Preparing automatic recovery windows 10 hangs. Restoring a system from an image
Windows users often face the problem of the "blue screen of death". What is it? The point is that damaged system files can lead to a critical error that prevents the computer from starting correctly. In this case, it appears blue screen". But don't panic! After all, you can fix the problem yourself. Let's figure out exactly how.
Causes of the blue and black screen
In Windows 10, you may encounter the following error messages: "The computer did not start correctly", "The system needs to be restored", etc. The reason for their appearance lies in the corrupted files of the system, due to which Windows could not boot.
The system may be damaged due to incorrect actions the user himself who made changes to the registry or files on drive C. Or a virus could be the cause of the breakdown. The error also sometimes occurs due to incompatibility with third-party device drivers or fast boot activated. However, most often a critical error appears due to an interrupted update or an improper shutdown of the computer. For example, the computer shut down forcibly because the power went out or there was a power surge. Processes and files regulated by them are terminated, after which their reuse becomes impossible.
In case of damage, the system first tries to recover on its own twice, each time restarting the computer. If the error is not resolved after this, control is given to the user. Sometimes it happens that the system freezes and reboots a large number of times, after which a black screen appears. In this situation, you must abort the procedure and continue the recovery manually.
Video: the danger of the "blue screen of death" in Windows 10
Automatic System Restore
First, let the computer deal with the error on its own. Please note that the procedure automatic recovery it could take over an hour. In no case do not interrupt it, as this can lead to even more tragic consequences. Go to manual recovery only if the system freezes or one of the messages appears: "The computer did not start correctly", "Windows does not seem to have loaded correctly."
The appearance of the "blue screen of death" indicates the presence of a critical error in the system
Reboot
This method is suitable for you if the system issued a message with a choice of two options: “Reboot” and “ Extra options". If not, then you will have to use other methods.
What should be done:
- When you receive a notification, go to the "Advanced Options" section.
Start System Restore by going to advanced options
- Select a troubleshooting block.
Open the Troubleshooting tab
- Select the section with additional options again.
Select "Advanced Options"
- Go to the Download Options tab.
Open the Download Options section
- In the list that opens, click "Restart".
Click "Restart"
- A list with download options will open. Choose the 6th option - enabled mode command line. Wait until the system restarts and the command prompt appears.
Choose reboot with command line support
- On the command line, run the following three commands in sequence:
- sfc /scannow;
- dism /Online /Cleanup-Image /RestoreHealth;
- shutdown -r.
Executing commands takes time, wait for them to complete
Video: How to Fix the Blue Screen of Death in Windows 10
Deactivate Quick Launch
The reason for the impossibility of recovery may be fast loading, enabled by default. Since in this case there is no access to the system, you will have to deactivate the function through the BIOS:

If this method doesn't work, move on to the next one.
Deactivate automatic recovery
It happens that the system resorts to recovery for no reason, by mistake. Therefore, it is worth trying to prevent it from calling the recovery procedure by doing the following:
- When a message appears, go to advanced options and invoke the command prompt.
From the Advanced Options menu, open Command Prompt
- Using the bcdedit command, find the line resumeobject and copy its value.
Run the bcdedit command to go to the dispatcher Windows boot
- Run the bcdedit /set (X) recoveryenabled command, where X is the string you copied earlier, enclosed in curly braces. After that, exit the command line with the exit command.
Run bcdedit /set (X) recoveryenabled to disable automatic recovery
Ready! Now try to boot the system.
Manual start of diagnostics
After going to the command line using the method described in the paragraphs "Deactivating automatic recovery" or "Reboot", run the following commands in sequence:
- chkdsk /rc:;
- sfc /scannow.
Run chkdsk /r c;, sfc /scannow
These commands scan system files and fix the errors found. After executing them, write exit to exit the command line and check if the problem is gone.
Manual System Restore
If none of the described methods helped to fix the problem, you will have to return the system to a working state manually. There are several ways to do this.
restore point
This method is good because your data (photos, music, archives and other files) will not be deleted or changed. System settings, updates, and driver versions will be rolled back to the state they were in when the restore point was created. If it was not created automatically or manually in advance, then it will not be possible to use the method.
Follow these steps:

After that, the rollback procedure will begin, which can last about an hour. Do not interrupt it - this will lead to big problems. As a result of the rollback, system files are regenerated, so no errors should occur.
Reset to factory settings
This method allows you to reset all system settings, installed programs and created tasks, and at the same time preserve the user's personal data that is not stored in the system partition. This method replaces the reinstallation of the system, allowing you to complete it much faster.
Do the following:

The rollback procedure will start, which can take more than an hour. Do not interrupt it, otherwise the system will be damaged so much that a direct reinstallation cannot be avoided. At one stage, you will be asked whether to save personal data or not. If you select the "Do not save" option, you can get absolutely clean Windows 10.
Choose whether to save your personal data or not
Manual entry to the recovery menu
To manually enter the recovery menu, you will need recovery media. It will be used as an installation flash card with at least 8 GB of memory.
To create installation media, follow the instructions:
- Insert a flash card into a working computer, find its icon in the explorer, click on it right key mouse and select "Format". Please note that you can create media in any Windows versions, but the "Format" function is present only in Windows 10. In previous systems, you will have to use third party program, such as USB Disk Storage Format Tool. The format format is FAT32.
Please select the FAT32 file system format before formatting the flash drive
- After formatting is complete, go to the Microsoft website to the Windows download page and download the installation program.
Go to the Microsoft website and download the system installer
- Run the downloaded program. Mark that you want to update another device.
Select "Create Installation Media"
- When asked to select the characteristics of the system to be written, specify exactly the data that matches the characteristics of the system that needs to be restored.
Specify the characteristics of the system to be restored
- Specify which media to use and wait for the recording to complete. Done, the installation media has been created.
Specify the media - flash card or disk
- After the operation is completed, launch the flash card on a non-working computer. To do this, enter the BIOS (how to do this is described in the first step of the item “Deactivating quick launch”) and change the boot order so that the connected media moves the hard drive from the first place.
Install the installation media first
- Exit the BIOS and wait for the installation window to appear. Go through the first step of choosing a language, and on the second, abort the installation procedure by clicking "System Restore".
Click "System Restore" in the second step Windows installation
After completing these steps, you will find yourself in the recovery menu and can use all the above instructions.
System image generation
If you have another computer with the same Windows characteristics 10, as on a non-working computer, you can burn a system image. Thus, you will create a restore point and will be able to use the fix method already described above. windows errors using a restore point.
Follow these steps to generate a system image:
- In the control panel menu, navigate to the "File History" section.

Specify the media on which the system image will be written
The appearance of a blue or black screen with an error indicates the presence of crashes or corrupted files in the system. You can fix the problem using the automatic system recovery options. If that doesn't work, use one of the methods manual recovery. Follow the instructions from the article and you will definitely succeed!
If there are serious problems that prevent Windows from booting normally, the built-in wizard usually prompts you to perform a repair. However, if the error occurs during the recovery itself, the process may become looped and the system will start the recovery on each new boot. Of course, reinstalling Windows will solve the problem, but in doing so, you will lose all installed programs. It’s good if you took care of creating a complete backup system, and if there is no such copy?
However, this is not yet a verdict. You can try to "knock" the system out of the recovery cycle using this instruction. All you need is a Windows installation disc and a little attention. Installed in BIOS boot from external media, insert the disc and boot from it. The Windows setup menu will appear.


Run the bcdedit command in the console that opens.
As a result, you will get a list of boot options. In the first block "Loading Windows" find the line resumeobject and copy the identifier opposite it.

Now run the bcdedit /set (GUID) recoveryenabled no command, replacing (GUID) with your identifier.

Thus, automatic recovery will be disabled and the cycle will be interrupted. Deactivating the recovery procedure, however, does not eliminate the errors that caused it. Therefore, it is highly desirable to check file system by executing on the command line chkdsk /rc:.

And if this does not give positive results, you can run the command sfc /scannow aimed at restoring corrupted system files.

You can also enable the boot manager, called, as in Windows 7, by pressing F8 immediately after turning on the computer. To do this, run the bcdedit /set (default) bootmenupolicy legacy command in the running console.


If all this does not help start Windows, most likely, you will have to move on to radical options - reinstalling or resetting the system to its original state.
Have a great day!
Restoring Windows 10 allows you to return the operating system to a healthy or original state from an automatically or manually created system rollback point or a complete system image stored on a hard drive.
Also in the "dozens" toolkit are a tool for resetting the OS, which will save you from a long reinstalling Windows 10, and create a recovery flash drive needed to resume functioning operating system in critical situations(when Windows 10 does not boot and does not provide the opportunity to get into the recovery environment).
The proposed article-instruction tells about all the tools that make up the system recovery environment in Windows 10, the mechanisms of their functioning, how to use a particular function and the effectiveness of recovery methods in certain situations.
Before proceeding with the study of the material, it is recommended that you read the instructions on the topic of restoring the bootloader of the operating system, checking its files for integrity and restoring damaged files register.
Safe mode
The first thing to try when you encounter problems is to boot into safe mode. Let's consider a situation where the "ten" does not load and does not allow you to reboot with the appropriate parameters (get into this mode through msconfig or special options download fails).
1. We start from bootable media with Windows distribution 10 using the Boot Menu.
4. Run the command "bcdedit / set safeboot minimal" to start the computer in safe mode.
5. Reboot by closing all windows.
After starting the computer, you can work on resolving the problem that prevents the PC from starting / functioning normally.
We return the computer / laptop to its original state
The most noteworthy recovery feature that appeared in Windows 10 is the reset of Windows to its original state. You can use it through the "Settings".
1. We call the menu using Win→I.
2. Go to the "Update / Security" section.
3. Click on the "Recovery" tab.
You should use this option as a last resort when the options below did not help solve the problem, because in the end you will get a clean, just installed operating system with or without personal data, depending on the specified parameters.

4. Click "Start", after which a dialog will appear asking you to specify the parameters for resetting the operating system.
The first option is a complete cleaning of the system volume from all files and a quick reinstallation of the “dozens” without using installation disk with the distribution kit of the operating system, the second method is a quick Windows installation 10 while saving user files and settings of applications installed on the PC, the programs themselves will not be saved.

There is another way to call the operating system reset dialog even without authorization in the system. Everything is done on the login screen. To access the function, click on the "Reboot" icon while holding down the Shift key. After restarting the computer, click on the "Diagnostics" icon, then click on the button to return the system to the initial state.
The advantages of the method are that there is no need to have an installation disk / USB flash drive and all actions are performed in automatic mode without any user intervention.
There is only one drawback - when the user deletes the system image or the location of this file in bad sectors hard drive commit quick reinstallation will not succeed, but here in the arsenal of the "tens" there are several additional tools: use the system recovery disc if available (very rare) and Windows redundancy 10 using OS tools on a volume other than the system volume.
Windows 10 recovery flash drive
The tool is called a disc Windows recovery, but in the "top ten" it should be renamed to a recovery flash drive (we will use this particular term).
If earlier in the OS from Microsoft there were utilities for performing automatic resuscitation of the system, which in most cases only tried to do something, then in the top ten there is an option to create a system image for the subsequent return of the system volume to the state captured in this image by automatically reinstalling the OS as discussed in the section above.
A similar image is created in the following way:
1. We call the Control Panel applet called "Recovery".

3. We mark the option of backing up system files to a recovery flash drive in order to be able to perform an instant reinstallation of the "dozens".

4. At the end of all recording operations or, if necessary, boot from the created drive using the Boot Menu function.

5. In the action selection window, go to the "Diagnostics" section.
While in it, we will open the opportunity to perform the following operations:
- using a flash drive with an image, return Windows 10 to its previous state;
- visit UEFI/BIOS settings;
- resort to resuscitation of the "tens" through the rollback point;
- run via the command line, for example, to create a copy of the bootloader on the corresponding volume;
- restore Windows 10 from a full OS image.

The presence of such a flash drive in the case of the "ten" is much more useful than even the installation one, although the latter allows you to run some of the operating system recovery operations on the screen with the "Install" button immediately after selecting the language.
We create a complete image of the resuscitation of the system
Preparing for automatic recovery consists of taking a snapshot of Windows 10 to its current state. It is best to create such an image immediately after installing the operating system with all drivers and software, while the system volume is not littered, like the registry.
It is not necessary to create a snapshot in the first hours of the functioning of the new OS, this can be done a couple of days after reinstalling it, so that Windows gets used to it and is brought to a normal functioning state, but does not have time to acquire junk files and registry keys.
1. The process begins with cleaning the C drive from garbage: system registry and uninstalling programs that turned out to be unnecessary.


5. Decide on the storage location for the snapshot of the operating system and the partitions that will be backed up (it is best to specify a removable drive).

Once the system files have been compressed and transferred to the specified digital media, it can be used to quickly return Windows 10 to the state captured in the image. In order to start recovery from the image, you must boot the computer from the USB flash drive on which the file is stored, or through the Windows 10 installer ("Diagnostics" - "Advanced options" - "OS image recovery").
Windows 10 rollback points
There is nothing new with this function, all its features work as in previous versions OS. It provides a chance to return the system to one of the saved states through the recovery environment or in a working operating system. To take full advantage of a feature, it must be enabled. You can check the status through the Control Panel applet under the name "Recovery". In the window, click "Configure System Restore".

To change the settings, click "Configure" and specify the space allocated for storing rollback points on the system disk.

When using a licensed image, this feature is activated, but if you installed Windows 10 downloaded from pirated sites, the build author may have disabled this feature. How to enable system restore? Choose system partition, click "Configure" and move the checkbox to the position "Enable system protection".

Usually, rollback points are generated automatically in cases where the user or any applications make changes to system files, settings, services, and registry settings. Also available is the option manual creation restore points. In the "System Properties" window, click "Create" and enter the name of the snapshot to make it easier to identify it.
To use the system rollback function using one of the restore points, go to the same applet and click "Start System Restore". In the case when Windows 10 does not start, we boot from the recovery disk or installation distribution and call "System Restore" through "Advanced Options" in the diagnostic window.
File History
Another innovation in Windows 10 that allows you to make and store backups specified files(often text documents and various projects) and extract the necessary copy of the file from the backup if necessary.
As you can see, the "ten" has an expanded set of effective functions for returning the system to working condition in any case and without reinstalling the OS. In addition to all the listed tools, you should definitely include the bootloader recovery function. Windows tools 10.
Published on 11/17/2017 04:36System recovery in automatic mode, as a rule, begins after a failure or exposure to viruses in which critical errors occur. However, you can often observe a situation where the display shows “Preparing automatic recovery” in Windows 10, and after rebooting, instead of starting the system, only a black screen is displayed or the recovery is simply attached (the same window is displayed on each reboot).
The sad thing is that no matter how you try to complete this process is impossible. However, if the system itself, let alone the backup, has not been corrupted to the most extreme extent, except in cases where reinstallation does not help anything, there are several methods to deal with this situation, to ensure that you can still. Preparing automatic recovery Windows 10 black screen and process obsession reasons.
Be that as it may, despite all the statements of the developers that new system is a little more stable, alas, and contains many bugs that are constantly being corrected. And system failures are not always solved in a normal sequence.
If we talk about the possible reasons for this behavior of Windows 10, it’s quite difficult to say for sure that this is due to such an error. However, with a certain degree of probability, the following can be identified: backup corruption; missing system files; lack of space to save checkpoints from photos; incorrect settings of the main BIOS / UEFI; what to do first?
First, let's look at the standard scheme of actions. In the event that after notifications appear that Windows 10 automatic recovery is being prepared, nothing happens after the reboot, you can try using safe mode for start.
If the user has activated a date to bring up the start menu, the F8 key, in standard version you need to select safe mode with network driver support. If the use of this button is not provided, which often happens, it is quite possible that at the boot stage a window appears with the choice of either loading the system or diagnostic tools (for the presence Anniversary Updates and Creation.
If the system was booted in some way, you can try to roll back manually: You do not need to use the standard "Recovery Center" for this, it is better to use a shell in which the rstrui.exe line is entered. In the rollback window, you must select the moment that preceded the appearance of such situations. Please note that it will not be possible to stop this process as it will undo the changes made during the restore process.
Sometimes if network drivers download, and there is an internet connection, you can try to issue online recovery via dism utilities. It may very well be that such a solution will be much more effective. Using the installation media
If safe mode does not work, and again a message pops up on the screen stating that automatic recovery is being prepared (Windows 10 does not boot), and this process continues, to start, you must use the installation disk or USB media, after setting it as the first boot device in BIOS.
On the main screen, with the installation offer, you must select the hyperlink to "system restore" in the lower left corner. Go to the diagnostics section, then apply the rollback.
But startup recovery is not worth using, because in most cases, a message appears stating that the computer could not be returned to its original state.
After choosing normal recovery, the standard rollback procedure starts. It is possible that this method will give its results.Space expansion reserved
Another moment when he brought out the “Preparing Automatic Recovery” window in Windows 10, but then the system does not show any signs of life, this is due to the fact that it is necessary to increase the disk space dedicated to saving backups. Once again, this only applies to situations in which Windows you can download from safe mode mode.
In this case, the best option would be to use a small and fairly simple Partition programs Wizard from MiniTool or similar development using the built-in charger, which is much preferable for cases where the system does not start at all. It is easy to increase the space in it, you need at least 250 MB (it is better to set a slightly higher value), and then try to start the system in normal mode. BIOS / UEFI settings
Finally, fixing the Windows 10 “Preparing Automatic Repair” process can be associated with the settings of the main system, which involves disabling the anti-hacker attack protection system at the hardware level (prohibiting the launch of executable files and codes). The cycle appears for this reason.
Therefore, to correct the situation, you must: When you turn on your computer or laptop, enter the above parameters. Find a line like No-Execute Memory Protect or XD-bit and set the value to Enabled. After that, you must save the changes (F10) and reboot the computer device .Hard disk and ram
If the problem in your computer is "zero", it may very well be that in order to start this, to perform a disk check, start from removable media, using the command line, in which I wrote the command chkdsk / x / f / r, and in At the same time, use and check the main components of the system (sfc /scannow).
If a safe start can be made to test Victoria's ideal tool (hard drive) and Memtest+ (for random access memory). In some cases, if HDD started, as they say, “make”, as they say, the hard drive inversion program can provide invaluable assistance HDD Regenerator. It is difficult to say how effective applications are, but judging by the reviews, some hard drives are sometimes successful in such a way as to restore. Conclusion
As you can already notice, it is sometimes possible to remove the constant cycle of the message that the product is preparing automatic recovery of Windows 10. True, the system of tools, in some cases, is not particularly worth counting. But if none of this helps, you will have to reinstall the system (and in some cases even change the hardware).
But in general, if we proceed from purely practical considerations, the first thing it is best to try to produce safe use start and perform additional steps, then the system is working. But use with network drivers is mandatory.
In the event that such an option turns out to be quite serviceable, it will be launched from removable media and try to restore in this way.
Recovery of the Windows 10 bootloader must be performed if it is impossible to boot the operating system on the computer. After starting the PC, an error message appears on the screen, indicating that the system cannot be loaded for one reason or another.
Causes of problems with the system bootloader may arise due to hardware and software. In this article, we will look at ways to restore the operating system bootloader that are not related to computer hardware problems, such as a hard drive or RAM failure.
Some possible reasons Windows bootloader problems:
- unknown system failure;
- exposure to malicious software;
- incorrect user actions;
- turning off the computer during the installation of updates;
- installing another operating system on the computer;
- the result of the work of cleaning programs and system tweakers.
If the user deleted the bootloader by his wrong actions, or it does not work due to another problem, how to restore it? It suddenly became impossible to boot the operating system on the computer, how to restore the Windows bootloader?
To restore the Windows bootloader, if automatic repair does not work, the command line launched from the Windows 10 recovery disk, from the installation disk, or from . Therefore, I recommend that all users have boot disks with them, which will come in handy in case of problems on the computer.
Simple failures are fixed directly in a running system, and in case of serious problems, the OS may not boot. Booting to a PC, performed from bootable media (flash drive or disk), will allow you to call the system recovery tools to solve the problem.
Directly by means of the system, you can create on a USB flash drive or CD / DVD disc e. To restore the system, you can use the boot Windows flash drive or an installation DVD with the operating system.
The user can free from the official site, and then immediately create a . There are a large number of third-party programs for creating bootable flash drives.
The most reliable way to restore the system in case of serious problems: for example, using the system tools, and then from a backup. To create a backup image of the system, you can use third-party software:, ( free program) etc.
In this article, we will look at several ways to restore the Windows 10 bootloader without using third-party software. The instruction is suitable for operating systems Windows 8.1, Windows 8, Windows 7.
To start downloading from boot disk(flash drive or DVD) you must enter the boot BIOS menu or UEFI, and then choose a boot device. Another launch option: selecting the boot priority from bootable media in the BIOS settings. Different keyboard keys are responsible for entering the BIOS on computers, so first find out what to press, focusing on the model of your device.
Repairing the Windows 10 bootloader with automatic troubleshooting
In my example, we will try to restore the Windows 10 UEFI bootloader. The article is suitable for users with computers that have an MBR bootloader in Windows 10.
After downloading on the computer, in the first window of the Windows setup program, click on the "Next" button.
In the next window, click on System Restore.

In the Select Action window, click on Troubleshooting.

First, I recommend choosing the method: "Startup Repair". operating room Windows system will independently fix problems that prevent the system from booting. This is the simplest solution to the problem, I myself have used it more than once.

The operating system will automatically diagnose the cause of the failure and restore the system files needed to boot Windows.
In case of a positive outcome, the computer will Windows startup 10 in normal mode.
If Startup Repair failed to repair your computer, you will have to use the command prompt.

Restoring the Windows bootloader via the command line - 1 way
After an unsuccessful automatic repair, in the "Startup Repair" window, click on the "Advanced Options" button.
In another way, you can re-boot from bootable media (USB flash drive or DVD), and then go all the way to the "Advanced Options" window.
In the "Advanced Options" window, click on the "Command Prompt" button.

We will perform a Windows bootloader repair via the command line. The bootloader recovery process will take place in two stages:
- using the Diskpart utility we will find out the name system disk on which Windows is installed;
- then we will create the operating system boot files.
In the command line interpreter window, enter the command to launch the Diskpart utility (press the "Enter" key after entering each command):
Diskpart list volume
In the list of disks (volumes) of the computer, you need to find the system partition on which the Windows operating system is installed. We need to find out the “Name” (drive letter), when searching for a volume, be guided by the size of the disk with the installed system. The operating system can be installed drive "C", "D", "E", etc.

In my case, the system is installed on the "C" drive.
To exit the Diskpart utility, enter the command:
Now you need to enter a command to create operating system boot files using the bcdboot utility.
In the command prompt window, enter the command:
bcdbootX:\windows
In this command, "X" is the letter of the volume (disk) where the system is installed, on my computer drive "C", so I entered this drive letter.
After executing the command, you will see a message that the download files were created successfully.

Close the command line window.
In the "Select Action" window, click the "Continue" button to exit System Restore and continue Windows usage 10.

How to repair the Windows 10 bootloader using the command line - 2 way
This method will use the command line called from the recovery disk, bootable flash drive, or from the Windows installation DVD. The computer must boot from the boot disk, and then run the command prompt.
The process of creating Windows 10 boot files will take place in three stages:
- using the DiskPart utility, we will find out the number of the hidden volume (disk, partition) and the file system, format the disk, and then give a letter to the volume (disk);
- creating files on a hidden volume (disk) to boot the system;
- deleting a drive letter (volume) of a hidden partition.
In the command line interpreter window, type the commands in turn (do not forget to press "Enter" after entering the appropriate command):
Diskpart list volume
On a computer with GPT UEFI, there is a hidden partition with the FAT32 file system, it is not marked with a letter, ranging in size from 99 to 300 MB. On computers with an MBR BIOS, there is a hidden volume with a file NTFS system, up to 500 MB in size.
We need the volume number ("Volume 0", "Volume 1", "Volume 2", etc.) and its file system. Pay attention to the letter of the volume (drive) on which Windows is installed.
Select the hidden volume, it doesn't have a "Name" (drive letter). In this case it is "Volume 4", your computer may have a different volume number.
Select volume X

Enter the command to format the volume to "FAT32" or "NTFS" file system, depending on the style partitions of the hard UEFI or MBR disk, respectively. On my computer, the hidden partition is formatted as FAT32, so I chose to format it to that file system.
format fs=fat32 or format fs=ntfs
Assign letter=Z
Exit the Diskpart utility:
Now you need to run the command to create Windows boot files:
Bcdboot C:\Windows /s Z: /f ALL
In this command, "C" is the letter of the partition on which Windows is installed, and "Z" is the letter of the hidden drive.

Once the download files have been successfully created, run the Diskpart utility again:
diskpart
Display a list of computer volumes on the command line:
List volume
Select the hidden volume that you previously assigned the letter "Z" to:
Select volume X
In this command, "X" is the number of the hidden volume on your computer. You already selected it on the command line when you assigned a name for this volume (partition).
Enter the command to remove the volume name (drive letter), and then exit the Diskpart utility:
Remove letter=Z exit

Close Command Prompt.
Remove the DVD or bootable USB drive from the computer, bootable media is no longer needed.
In the "Select action" window, click the "Turn off" button.
Turn on the PC, which will boot into the Windows 10 operating system again.
Windows 10 bootloader recovery in Bootrec
You can use the Bootrec.exe utility to troubleshoot startup problems on computers with an MBR (Master Boot Record).
The main commands of the Bootrec.exe utility are:
- FixMbr - Master Boot Partition Record (MBR) compatible with Windows, existing table partitions are not overwritten.
- FixBoot - writing a new boot sector compatible with Windows to the system partition.
- ScanOS - search on all drives installed systems compatible with Windows to display entries that are not in the system configuration store.
- RebuildBcd - Searches all disks for installed Windows-compatible systems, selecting which systems to add to the configuration store.
In most cases, it is enough to write down the main boot partition or a new boot sector compatible with the current operating system.
After booting into the Windows Recovery Environment. In the command prompt window, enter one of the commands:
Bootrec.exe /FixMbr Bootrec.exe /FixBoot

If the problem cannot be solved by the suggested methods, you can fix the problem using a "clean" instead of the system installed on the computer.
Article Conclusions
In case of problems when loading the operating system, the user needs to restore the Windows 10 bootloader. To do the job, you will need to boot on the computer from a bootable USB flash drive or from the installation DVD. Restoration is performed from the recovery environment automatically by the system, or manually by the user, after entering the appropriate commands on the command line.
Experienced PC and Internet user
 Stylish radio - pepper fm
Stylish radio - pepper fm In defense of swaddling: on the development of the baby's sense of touch When the child stops being afraid of the pens
In defense of swaddling: on the development of the baby's sense of touch When the child stops being afraid of the pens Social network Instagram: registration on the service, installation of applications
Social network Instagram: registration on the service, installation of applications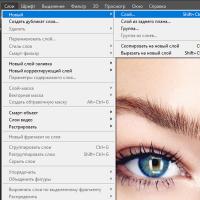 Skin - texture
Skin - texture Special characters for Nick: stars, hearts, crowns, etc.
Special characters for Nick: stars, hearts, crowns, etc. Frames with flowers for girls on a transparent background
Frames with flowers for girls on a transparent background Download templates for photoshop
Download templates for photoshop