Black background. Photoshop: black and white background. Download ready background
While working with pictures in Photoshop, we often need to replace the background. The program does not limit us in any way in types and colors, so you can change the original background image to any other.
In this tutorial, we'll discuss how to create a black background in a photo.
There is one obvious and several additional, quick ways. The first is to cut the object and paste it on top of the black fill layer.
Method 1: cutting
There are several options on how to select and then cut an image onto a new layer, and all of them are described in one of the lessons on our website.
In our case, for ease of perception, we use the tool "Magic wand" on a simple picture with a white background.

Method 2: the fastest
This technique can be applied to pictures with simple content. That is what we are working with in today's article.

You may think that the described method is complicated and time consuming. In fact, the whole procedure takes less than one minute even for an untrained user.

Method 3: inversion
Great for images with a completely white background.

Today we have learned several ways to create a black background on an image. Be sure to practice using them, as each one will be useful in a specific situation.
The first option is the most high-quality and complex, and the other two save a lot of time when working with simple pictures.
Sometimes even an ordinary person, and not a photographer or a designer, has a desire or need to edit their photos. For example, make your own desktop wallpaper . Then questions arise, for example, how to make a black background for an object. There is nothing complicated in this, you just need a little accuracy and care.
Necessary:
- installed program Adobe Photoshop.
Instruction:
- Open the image in Photoshop. Here is one way how to make a black background for any subject.
- Make sure the panel is open in the workspace Layers". If this is not the case, then in the menu " Window» check the box next to « Layers”, or press F7.
- On the menu " Layers» select « Create new» or press the keyboard shortcut Ctrl+Shift+N to create a new layer that will be the black background. Switch the keyboard layout to English and press the key D– this command resets the current working colors. Now the drawing color is set to black, the background (eraser) color is set to white. Make sure the new layer you created is active (it should be highlighted in blue in the layers panel). Press keyboard shortcut Alt+Backspace The layer will be filled with black.
- Double-click the left mouse button on the layer with the original image. The name will change from background on the " Layer 0” means that it can now be edited. Drag « Layer 0" above the black layer. Select it to make it active. With the tool " magnetic lasso» , « Selection" or " Quick Selection» Outline the object you want to place on the black background. Close the selection area by double-clicking the left mouse button. The selected area will be outlined with a dotted line. Now click Ctrl+Shift+I– invert selection command. Click Delete– the unwanted background will be removed, leaving only the object and the black area.
- You can correct the result with the help of an eraser - select a smaller brush size and select hardness, enlarge the image and walk along the contour of the object, erasing the remnants of the previous background.
- Select the tool " Blur”, adjust the brush diameter and go over the edge of the cut out object to soften the contrast around the edges. Click Ctrl+Shift+E to merge the layers and save the image.
Let's pretend we took a picture of a couple of apples in front of a white background. This is very easy to do, just buy a large sheet of paper (whatman paper is perfect) and a couple of decent wattage table lamps. If we need a black background, then everything is much more complicated. When using flash, any dark surface will not be as black as we would like. That is why it is better to use a graphics editor, virtually changing the white background to black.
After opening the image in Photoshop, take a look at the Layers panel. If it is not open, then press the F7 key or look in the "Window" menu. In the Layers panel, click the Create New Layer button. In our case, it will serve as a black background. Photoshop works that way. 
Now press the D key. This will reset the drawing colors to the default ones. This means that the background (eraser) color will be white, and the foreground color will be black. The layer you created should now be active (highlighted in the Layers palette). Select the Move tool and press Alt+Backspace. This will instantly fill the entire layer with black.
Make a black background in Photoshop
However, we do not need Malevich's square, we need to make a black background in Photoshop. Double click on the Background layer in the Layers panel. You will be prompted to change the name "Background" to "Layer 0". Take advantage of this offer. So you unlock this layer, which will allow you to perform any actions with it. 
Drag this layer over the one filled with black. Don't forget to highlight it by making it active. And now it all depends on your skills and the type of photography. You can use different tools to select an object (in our case, these are apples). For beginners, I recommend the Quick Selection tool. But it should only be used on shots similar to our example. In the case of a non-uniform background, some problems may arise. If a simple object is photographed on a white background, then no one bothers to use the Magic Wand tool. It allows you to select an item in one click.
Cope with more complex objects will help "Magnetic Lasso". This tool is designed to select an object along its outline. Whatever tool you choose, the result will be the same, the item you need will be selected. It remains only to make the background black. In Photoshop, for this you first need to specify what exactly is considered the background. 
Once the object is selected, press Ctrl+Shift+I. Or follow the path "Select - Invert Selection". After that, you will have everything selected, except for the object itself. Further actions are clear even to a novice Photoshop user. We need to delete the area we have selected, which requires pressing the Delete key. Or Backspace, if that's more convenient for you. 
Most of the work has been done. Follow the path "Select - Deselect". Without any doubt, you will notice some roughness on the edges of the object. You can even say that it turned out black and white background in Photoshop. An eraser will help to remove white areas, you just need to choose the right size and hardness.
To achieve the perfect result, use the Blur tool. Pick the correct brush diameter and go over the outline of the object. This will greatly soften the contrast at the edges. Then all that remains is to merge the layers (Ctrl + Shift + E) and save the image in the format you need. 
This is the picture we got as a result. At first, all these steps may seem too long to you. But in fact, the allocation takes the most time. When you learn how to perform this action quickly, then it will not be difficult to achieve a black background.
Good day, dear readers of my blog. We continue to improve the images on our site using Photoshop. With this tutorial, you can design an impressive product listing for your online store or photo gallery.
Of course, you can apply the useful tips from this lesson to other purposes. For example, create a beautiful professional photo for your girlfriend or prepare a cool gift for your boss.
In any case, today we will talk about a black background for Photoshop: how to draw it yourself, where to look for ready-made samples and insert them into your image. I will show two methods. One will appeal to those who want to create; the other will please lovers of quick solutions.

At the end of this post, you can find a video that will shorten your reading time or complete it visually. How to act, read or immediately go to view - you decide. I'll start describing the process.
If you are seriously thinking about learning how to work with Photoshop, then I recommend that you take a closer look at this good course - “ Photoshop from scratch in VIP 3.0 video format ". I studied from its previous version and periodically return to it to remember certain features of this cool program.

creative method
Note to developers. As examples for working with pictures in Photoshop, I usually use pictures from Aliexpress. If you make your site, then thanks to them you will not have problems with copyright. Just paste the link and the screenshot can act as promotional material.
You kill two birds with one stone: one of the readers may like the product and you will not have any problems with the law. Today I found double sided flash drive , which can be inserted into both the phone and the computer. In my opinion, it is very convenient. In addition, given how often we began to use all sorts of gadgets, it is also incredibly useful.

I took a rectangular image and I don't need to process the edges. If you have a non-standard picture, for example, a portrait, read the article about what is in the photo. It is very detailed, you will quickly learn how to perform this task professionally.

First of all, I need to create a new layer. This will be the background of the image, which I will make black. In the layer menu, I just click on the "Create New Layer" button. You can solve the same problem with the keyboard shortcut Shift+Ctrl+N.

As long as this layer is above my picture, it will overlap it. If I now draw something on it, then this object will not be behind the screenshot with the flash drive, but directly on it. I need to put a layer under the photo.
In theory, this can be done simply by dragging it down with the mouse, but first you need to remove the lock next to the bottom layer on which the photo is located. These actions will open it for editing. Only after that it will be possible to work with the layer.

Under the number 1, I showed how you should succeed. Click on the bottom layer to highlight it. This is how you activate it. This will mean that all the changes that you apply will apply to it, and not to the main object.
Now I'll take the "Frame" tool.

I need to enlarge the layer so that it "crawls" out of the main photo. Then the black background will be visible.

Now select the fill tool. To open an additional menu of tools, I just linger on a particular button for a few seconds.

I put black color and click on the photo.

Cute, but not very interesting. Now I'll show you how to make the background more beautiful. To do this, I take a gradient, click on the color plate and set the shades from more black to less. If you want to learn how to do smart, read the article about it in my blog.

I would like to make the texture more colorful. First I'll add some noise and then blur it out. I go to the "Filter" tab, find "Noise" here and click on it.
You can try other options as well. For example, I also like dust and scratches, clouds and fibers in the "Rendering" section. Experiment.

In principle, this effect already looks not bad, but it can be done even better.

Again I go to "Filters", then "Blur" and click on "Gaussian Blur". This is one of the most common effects. Naturally, you can try everything that is so. On the move doesn't look bad either.

Set the slider so that the effect satisfies you. It all depends on the resolution of the image.

I will add a shadow to the illustration itself so that it rises above the background. Go to "Blending Options" and click on "Shadow".

What interests me here? First of all, the angle. Click without hesitation, see how the shadow will move in the figure on the right. As a rule, in addition to this, I edit the offset, span and size. It all depends on the size of the picture.
If you are working with live photography, then remember that black shadows do not exist in nature. At the top of the panel, below the blend mode, there is a color box. You can change it to gray, yellow or any other. Depending on the prevailing shade in the picture.

Here is the result I got.

Now you know how to work without a background image. But there is a simpler and faster method. Now I will tell about it.
Download ready background
You can download ready-made backgrounds from the Internet and paste them on your own picture, if you are not working for the public, then you have nothing to fear. The main thing is to know exactly how to look for them.
I recommend searching for black desktop wallpapers or black textures. How to download? Click on the thumbnail to enlarge it a little, and only then save. Only in this case you will get a large size.
Here is a great selection from Google - go and download. But you can look for suitable options in Yandex.

Simple and fast method
The first steps will not be different. You need to open the photo, unlock it (click on the lock), create a new layer and drag it under the main illustration. Next, drag the picture from the folder into your image. Why you need to do it this way, I already wrote in the article how to properly increase the size of the picture.

Stretch the picture. Ready. Be careful. The new background layer should be under the main illustration.

OK it's all over Now.

You can watch the video to make sure everything is done correctly. Don't blame me, I chose a different picture to create it. Screenshot from the page bluetooth beacon , which can be hung on those items that you are afraid of losing. Hang it on the keys or the TV remote control and you can make it squeak if you suddenly lose it.
Video instruction
OK it's all over Now. I wish you success. And if you liked this article, subscribe to the newsletter and learn more about working with Photoshop. May every day make you better.
 Stylish radio - pepper fm
Stylish radio - pepper fm In defense of swaddling: on the development of the baby's sense of touch When the child stops being afraid of the pens
In defense of swaddling: on the development of the baby's sense of touch When the child stops being afraid of the pens Social network Instagram: registration on the service, installation of applications
Social network Instagram: registration on the service, installation of applications Creating a realistic skin texture in Photoshop Applying a skin texture with a brush
Creating a realistic skin texture in Photoshop Applying a skin texture with a brush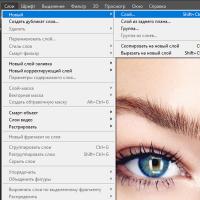 Skin - texture
Skin - texture Special characters for Nick: stars, hearts, crowns, etc.
Special characters for Nick: stars, hearts, crowns, etc. Frames with flowers for girls on a transparent background
Frames with flowers for girls on a transparent background