Copy hard partition. Features and rules for full cloning of hard disk data from HDD to SSD. How to make a copy of a hard disk partition or data disk
Few Windows 7 users know about such a very useful function as creating a backup copy of an installed operating system. What is it and how to make a backup copy of Windows 7, we will analyze here and now.
What is this function?
This is which, with the help of archiving tools, can create a backup copy of user information and the OS as a whole. There are a lot of benefits from it, since it can be used to make an OS image, thanks to which it will then be possible to restore the damaged operating system. This will become a real lifeline in the event that it is not created, and a rollback cannot be done. Of course, it is also advisable to do a restore point in case of damage to the operating system, but there are different situations in which a good old rollback will not help. For example, when the system does not start, and the disk on which Windows 7 is written is not at hand.
Why not rollback?
Unlike rollback (the restore function is different), which simply returns the system to a previously saved state, a backup precisely saves user settings and windows image 7 in general. The benefits of this are enormous. For example, you get the option to restore all user data that was erased during the reinstallation process.
And if the operating system fails, it can always be returned to its normal state using a backup copy, in addition, drivers, programs and personal data (saves and profiles in games, etc.) will also be restored.
How to back up Windows 7?
A fairly large number of utilities are used to create a copy of the OS. In addition, Windows 7 has enough functionality for this. Before backing up Windows 7, you need to do the following steps.
We go to the "Start" menu, where in "All programs" we look for the "Service" daddy. In it we find and click on the "Archive and Restore" item. There are also a couple of alternative ways to open this function:
- open "Start", enter "Backup and Restore" in the search line and go when it appears;
- we pass into the control panel, where the "Backup and Restore" section immediately catches the eye.

It doesn't matter which opening method is chosen, the main thing is that the window with this service is open. There you can use three functions:
- set up a backup;
- create an OS image;
- create a disk intended to return to the normal state of the system.
Let's start with how to back up Windows 7, then we'll look at the other two functions.
Backup
To do this, in the "Backup and Restore" window, click on the "Configure backup" hyperlink highlighted in blue. The backup settings window appears. You will have to wait a bit at this stage. Patience will be rewarded by the appearance of a window called "Backup Settings", where you will be prompted to choose where to save the copy. Of course, the reserve can be created on the D drive, for example. But if all data from the hard drive is deleted or damaged, then there will be no sense in the backup copy. Therefore, it is best to store the backup on an external hard drive. In addition, if you connect an external hard drive, the system will offer nothing more than making a backup Windows systems 7 on him. When the choice is made, move on using the "Next" button.

In the next window you need to select, leave the choice of files for Windows backup or choose by yourself which data will be archived ( separate files, folders, disks). By the way, this function can help on how to make a backup Windows drivers 7.
If there is no trust in the operating system, and it was decided to distribute the data manually, in the window that appears, it is necessary to click "Enable disk system image: (C)" so that you can restore the faulty system using a backup, as well as mark the necessary data with checkboxes. By tradition, click on "Next". Before making a backup copy of Windows 7, we check the correctness of all settings. After - "Save and Run".
Create an OS image

This time we click on "Create an image" instead of such a fad on how to make a backup copy Windows disk 7. In this case, an image is created that includes the disks necessary for the normal operation of the OS. We are in the window for choosing where to save the future image. It is best to prefer a portable (that is, external) hard drive, since the image can weigh several tens, or even hundreds of gigabytes. Next, you select the disks from which the image will be created. In the next window, check again the disks that will be in the image, and then click "Archive".
Create a recovery disc
This is done in the same place, instead of such an item as how to make a backup copy of Windows 7, only it is located next to the create image button. Truth, this step it is not necessary for those who have Windows 7 on the disk and who can use it to return the system to its normal state. For those who do not have such a disk, it is useful to go through this procedure, since in case of serious damage to the OS, there will be something to restore it to.
You will need a blank DVD or CD to do this, as the recovery files will weigh approximately 150 MB. Click on the "Create system disk" item in the "Backup and Restore" window. Insert the disc into the drive, select it from the list and click on the "Create Disc" button. We are waiting until the process of creating a disc comes to an end, after which we take out the disc.

Now this disk can be used in case the operating system orders to live for a long time, and it will be impossible to enter it even from safe mode.
Often, when using a computer, it becomes necessary to transfer all data from the hard drive to new hard disk. This operation is necessary when there is not enough space on the hard disk or you want to save all the data from your computer before repairing or selling it. First of all, you need to purchase a new one. HDD larger capacity to make sure you can clone the system to it.
If your computer does not have a special compartment to install another hard drive there, you can temporarily mount it instead of a CD-ROM drive, or use USB port 2.0 for external target drive. Otherwise, you will have to clone the hard drive by creating an image and restoring it to a new hard drive that has a larger partition size. It is convenient to transfer data from a hard drive to a new hard disk using Acronis True Image, which is rightfully considered one of the most powerful tools for cloning hard drives or their sections. She is able to copy all data, including operating systems and applications, which will be instantly restored and will be able to work flawlessly on another computer in Windows even without rebooting.





It is worth remembering that before cloning a hard drive, it is worth checking it with special means in order to identify and eliminate errors. If you do all simple instructions, the new hard disk will retain an exact copy of the original disk and can be used in place of the old one or used as additional media.
When storing information on computers, there is always a risk of data loss. There can be many reasons. Starting from the elementary deletion of the necessary data and ending with PC malfunctions.
In order to ensure the safety important information and do not spend too much time installing programs in case of failure and need cloning.
This means that in several easy steps you can return the lost.
This article is intended to help experienced and novice users choose the most convenient program for cloning hard disk.
comparison table
Read also:How to split a disk in two: Instructions for all operating systems
| Names | Dignity | disadvantages |
|---|---|---|
|
Acronis True Image | A large number of options; Russian language; simple interface; choice of operating mode; the presence of a "cloud". | Paid license |
EASEUS Disk Copy | Multifunctionality; clear interface; completely free; high accuracy when cloning. | Lack of Russian language |
Macrium Reflect | Accessible interface; high speed and compression ratio; choice of storage location for the image; recording data on optical media; built-in backup scheduler; Free download. | Lack of Russian language |
Paragon Drive Backup | Multifunctionality; tips from the "masters"; support for any OS Microsoft; choice of storage location; full or partial cloning. | Paid license |
FarStone DriveClone | Free software; work in real time without rebooting the PC; cloning in whole and in part; reliability. | Doesn't support Windows OS versions above 8.1 |
Seagate Disk Wizard | Completely free; Russian-language and accessible interface; Supports Windows 10 / 8.1 / 8/7 / Vista / XP 32 | 64-bit; Two modes of operation. | Only for PCs using hard Seagate drives and Maxtor |
AOMEI Backupper | Making copies without interrupting work; Supports Windows 10, 8.1, 8, 7, Vista, XP; Disk cloning; Full and partial copying; Encryption of copies. | The need to install a crack. |
Clonezilla | Support for all OS; Free access; Working with the majority file systems; The ability to compress the image; Recording an image remotely and locally. | Lack of the Russian language; Run from disk to create images; Individual files and directories cannot be backed up; Only a full backup of a disk or partition. |
| Support for Windows 10, 8.1, 8, 7, Vista, XP; High clone accuracy; Support for IDE / ATA / SATA hard drives; Cloning and creating virtual images. | Multifunctionality and high speed of work only in plate versions |
Renee Becca | Copying, cloning and restoring; support for Windows 10, 8, 7, Vista, XP, 2000, 2003. | Difficulty downloading from Windows users 10; |
Acronis True Image 2018
Read also:Transferring the system to SSD: Transferring data and operating system

Acronis True Image is one of the most popular programs for Reserve copy... The program has wide functionality that will help solve many problems with Windows.
More precisely, Acronis True Image is a whole package of various programs. On the official website, you can read the instructions and get acquainted with the new products.
The developers are constantly expanding the capabilities of the program and adapting it for the most common user. The presence of the Russian language and a simple interface greatly facilitate the work of even a beginner.
The main functions of the program:
- Home data protection. This means that you can not only track all devices (smartphones, tablets, laptops that use the same account), but also control them.
- Data synchronization capability. This means that the user can have the same data on all computers. In addition, all synchronized data and their versions are stored in the "cloud" storage Acronis Cloud.
- Disk cloning. A few simple manipulations and the program will create a copy of the disk.
- Possibility of backing up folders and files. This means that you can copy pictures, videos, audio recordings and other files selectively. That is, there is no need to copy all sections that contain these files.
- The ability to back up the entire disk. That is, you can make a copy of all the data on the disk.
- Data archiving function. This means that files that are rarely used or large files can be transferred to a removable storage device ( external hard disk, USB-drive, NAS device) or to the Acronis cloud.
- Possibility of creating bootable media... That is, you can run the program even on a faulty computer.
- Availability of various tools for connection and protection, security and privacy utilities, disk management and cloning utilities.
Probably the only drawback for the average user will be the availability of a paid license.
Although for such an extensive number of functions, the fee is 1700 rubles. not that great.
DownloadVIDEO: An easy way to clone a hard or SSD drive using Acronis True Image
An easy way to clone a hard or SSD drive using Acronis True Image
EASEUS Disk Copy
Read also:TOP 15 Programs for Windows Disk Defragmenter: Choosing the Best Utility

EASEUS Disk Copy is another rather "strong" program for disk cloning, or rather a set of programs.
The program is executed in the form boot disk... It is free and has a wide range of features.
- The program is in English.
VIDEO: Clone Windows from Hard Drive to SSD
How to: Clone Windows 10 Hard Drive to SSD - EaseUS Disk Copy 3.0
Macrium Reflect
Read also:5 Tips for Customizing Windows Swap File (7/8/10)

Macrium Reflect is another hard drive software.
Basic options:
- Does not require restart windows(creates an image of the system "on the fly").
- You can choose where to store the created image ( optical media, local hard drive or network drive).
- You can copy data either partially or create a complete disk image.
- High speed of work.
- High compression ratio.
- Built-in scheduler for data backup.
- Possibility of recording to CD / DVD.
The utility has a simple and accessible interface, but in English.
DownloadParagon Drive Backup
Read also:The computer does not see the hard drive - what to do?

Paragon Drive Backup is another multifunctional tool that allows you to clone data.
The developers have tried to "invest" in the program of possibilities to the maximum. Paragon Drive Backup was created to forget about the possibility of losing data.
Key features:
- Availability user interface run by "masters". This means that you can not waste time studying the instructions, since all actions are accompanied by prompts.
- In the event of a system failure, it is enough to restore the backup (which will take a few minutes) and you can continue to work.
- A context-sensitive hint system is provided for all program options.
- Compatible with Microsoft operating systems.
- Compatible with any computer equipment.
- Possibility to choose the storage location.
- Backing up absolutely all data (including system settings and information about partitions) with subsequent saving.
- The ability to clone both individual segments and the entire disk as a whole.
- Work in real time, without rebooting the system.
- All data can be transferred to any removable media or to another PC hard drive as a compressed archive.
- The ability to clone large disks.

FarStone DriveClone free utility, characterized by simplicity and reliability. The main function of the program is cloning hard disk.
Basic options:
FarStone DriveClone does not have multifunctionality, but it does the main task. But there is a significant drawback: the program does not support Windows older than version 8.1
.Also worth mentioning is the version of the FarStone RestoreIT Pro program.
The program is very simple and easy to understand. But there is one limitation: it is only suitable for PCs that use Seagate and Maxtor hard drives.
Greetings to all blog readers! :) In one of the articles where I talked about ways to protect your computer from various threats, I also touched on simple security measures that are recommended for every PC user in order to always have a stable system and not lose important data. Data safety and the ability to quickly recover Windows health(or another system you are working on) - this is very important for each of us.
For example, you earn on bucks, you already have required programs, everything is configured for your convenience and suddenly your system crashes and refuses to boot no matter how hard you try. Those. simple ways bringing the system back to life didn't work. The system could “die” for a number of reasons: virus infection, installation of “crooked” drivers and programs, failure of some component of the computer, and much more.
In this case, the solution for the majority is to reinstall operating system, then installing all new programs over a new one, setting everything up for the convenience of your work and a number of other actions to do everything as it was convenient for you earlier. And all this can take, if not the whole day, then half a day for sure :) And it's good if you have some experience and can copy important data in order to return it later. Imagine if you cannot do this, or if they are damaged and some have been removed, for example, if the hard disk is damaged? This can be a very big problem.
Knowing all of the above and what I had to deal with many times, I decided to write a couple or more articles on how you can conveniently make a copy of all the files you need from your computer, as well as create an entire copy of your system with all installed programs and the desired settings.
For this purpose, it is possible to use both built-in Windows tools and third parties. The tools for backing up data in Windows itself are extremely inconvenient, slow and lack a large number comfortable, useful functions... Therefore, I recommend using third-party tools for this purpose, for example, Acronis True Image. The program is paid and the cost is simple home version for one computer on this moment- 1700 rubles.
But, as is the case with antiviruses (for example, Kaspersky) and others paid programs, as a rule, it is always possible to download an already activated full copy from the Internet and use it for free :) The program is very, very useful and sometimes simply necessary.
Now I will walk you through how to create a complete system backup by going through each setup step and explaining each function.
Let's start by installing the program.
Installing data backup / recovery software - Acronis True Image
The installation process, as well as the interface of the program itself, of course, may differ with the release of new versions, but the essence of the program and its functions remain unchanged. Therefore, having learned how to backup and restore with the help of this guide, you can do it in any new version Acronis.
You can purchase the program from the official website at the price indicated there, or download the activated full latest version right here:
Acronis True Image Home 2014 PREMIUM.zip
ZIP archive
216 MB
Download
The downloaded archive "Acronis True Image Home 2014 PREMIUM.zip" must be unpacked before starting the installation from the file inside. To do this, right-click on the archive and select "Extract all ...":
A window will open in which by clicking the "Browse" button you can select the path for unpacking the archive. By default, it will be unpacked to the same folder where it is currently located. I recommend checking the box "Show extracted files" and then after unpacking the folder with the unpacked contents will open immediately. To start unpacking, click the "Extract" button:
After unpacking, run setup file... For this version, it has the name: "ATIH.2014.PREMIUM.v17.0.0.5560.exe":
The first installer window will appear, in which you just need to agree to continue the installation by clicking the "Yes" button:
After unpacking, the first Acronis True Image installer window will appear, in which we simply click the Next button, since there is nothing to do here:
We accept the license agreement in the next window by selecting the item "I agree with the terms of the agreement" and press the button "Next":
In the next window, we are asked to select the type of installation. I recommend always choosing "Custom" when installing any programs in order to remove completely unnecessary components if anything:
A new window will open where we see the components that will be installed. In this case, nothing superfluous will be installed, and therefore we leave everything as it is and click "Next":
In the next window, select "Install for all users" and click "Next". I also recommend choosing this option when installing any software, and in the event that only you or your loved ones are working at this computer:
It remains only to click the "Proceed" button and the process of installing the program on the computer with the parameters we have chosen will start:
After the end of the installation process, which does not require your intervention (it takes about 2 - 3 minutes), the last window will appear, in which we press the "Close" button:
This completes the installation of Acronis True Image. Now let's look at how to make a full backup of the system: the operating system and all programs installed on it, so that if the system "crashes", you can very easily return it to the same state, with the same programs and settings.
Creation of a complete copy of the system with all data for its further rapid restoration to its original state
First of all, you need to take care of where your backups will be stored, which you now, I think, will regularly create for your convenience and safety.
If you have 2 separate hard drives in your computer, you can store your backups on one of these drives. The main thing is that the space allows, because an uncompressed backup of the entire system will take exactly the same volume as the system itself, along with the files, actually takes from you. For example, if the volume of everything that is stored on your computer occupies 200 GB, then an uncompressed backup will take about the same volume. Acronis allows you to compress a backup, which I always use, and at maximum compression very often the volume is reduced by as much as 2 times. Therefore, based on the explanations above, you can already estimate how much space you need to store a complete copy of your computer.
I create backups to an external hard drive that I connect to my laptop via USB. This is very convenient if the space on this hard disk allows. And after the copies are created on my external HDD(hard drive), I sometimes transfer them to cloud services(Internet storage), for example - on Mail.ru, where 100 GB of free space is given for free.
I have written a number of separate articles about remote repositories and I recommend, first of all, to familiarize yourself with the very first one:
It's up to you to decide :) The main thing is not to store backup copies of your data on the same hard disk from which you make these copies. This does not make sense, because in case of damage to this HDD, you will lose all data along with the copy, since they were stored on one disk. I hope everything is clear here :)
So, let's start creating a backup of your system, including everything that is in it:
And now on to the last ones important settings, which will be located on several tabs. To do this, click on the link "Disk backup options", which is located on the left:
A window will open where we go to the very first tab - "Scheme". On this tab, the backup scheme is configured - i.e. how the current and subsequent backups will be created.
I recommend choosing the "Custom Scheme" scheme and setting everything up manually. In the "Backup Method" item, it is best to select "Incremental". In this case, a full copy of the selected partitions or entire hard drives will be created first, and subsequent times, small copies will be created, storing only the changes since the last full copy.
For example, my backup plan is as follows: I make backups daily and once a month I create full version, and the next 30 days, only changes are saved. Therefore, in my example, I set the value - "after every 30 incremental copies."
And since with the appearance of a large number of copies (especially with regular creation of full copies) all this will take up more and more space on your media, I also include the function automatic cleaning chains of old versions. I also recommend that you use this to save space.
To do this, turn on the item "Delete version chains, since the creation of which has passed ... ..." and specify the number of days.
Since I make a backup once a day and a full copy is created after every 30 incremental (i.e., it is obtained after every 30 days), then I asked automatic deletion older versions that are older than 30 days. Thus, it turns out that another new full copy is being created for me, and the old chain (from full to the last incremental one for the given month) is deleted. Due to this, I do not use up a lot of space on my carrier and there are no 2 or more complete copies stored there, which will take up a lot of space :)
In order not to configure these parameters again later, I recommend checking the "Save as default parameters" item.
Go to the "Advanced" tab. On this tab, we will go through all the sections and set the necessary settings. In the first section, "Image creation mode", we check that the "Back up in sector-by-sector mode" option is disabled. Such a function will create a copy for us, taking into account all errors on the disk, i.e. will create a complete copy along with the disk structure in addition to the data itself.
In the section "Backup protection" we are asked to protect the created archive with a password and encrypt it. I recommend creating a password first of all in order to protect the archive from viruses. And secondly, in order to protect the copy from prying eyes if you think that the data can be spied on or destroyed.
If you set a password only for the purpose of protecting against viruses, then I recommend setting the simplest one, for example: "123":
We will not choose the encryption method, since it is advisable to do this when working in an environment that is dangerous in every sense, and at the same time, the time for creating a backup copy will increase due to encryption.
Nothing should be enabled in the Pre / Post commands section, check:
In the "Split backup" section, check that the value is "Automatic". In this case, Acronis will split the archive itself, depending on the selected scheme, or even create a copy from one file:
In the "Check" section, you can enable checking the backup copy for its performance. Since my copies are constantly new and every month a new full copy, I turn off the check so as not to occupy resources once again and not be distracted by this. You can enable post-creation or on-schedule validation:
In the next section, "Duplicating backups", you can define additional storage space for your backup, and it will be duplicated to this location. This will give even more security to your data, since the copy will be stored in as many as two places. But not everyone has the opportunity to allocate additional memory for this on some medium. I do not enable this option and just periodically manually copy backups additionally to other locations:
In the section "Setting up removable media" I recommend unchecking the only checkbox. This is necessary so that during the scheduled automatic backup, you do not need to manually confirm that the removable media (for example, a USB flash drive) is connected to the computer:
We turn to the section "Comments to the backup", where you can, if you wish, make any notes regarding the created backup. You can leave the field empty:
The Screenshot Settings section allows the program to take a screenshot when the backup starts. The function is almost never used, so it is easier to leave it off:
Let's move on to the "Error handling" section. Here I recommend unchecking the box: "If there is not enough space in the Security Zone, delete the oldest backup":
What is "Acronis Secure Zone" and why it may be needed, I will tell you later.
The penultimate section "Turning off your computer" is sometimes useful. Here we can activate the shutdown function of the computer after the backup has been created. It is good to use this function when backups, for example, are scheduled for the night or at a time when no one will be using the computer, so that then the computer turns off itself and does not stand idle.
The last section “ Account Windows ", in principle, is never needed if you work under the user - Administrator. Therefore, we leave the function of starting a backup from another user disabled here:
That's where we figured it out with the "Advanced" tab :) Go ahead ...
Launches Acronis program True Image from a shortcut on the desktop or from the Start menu.
After the program starts, go to the "Backup and Restore" tab. To create a backup copy of the entire system along with all programs and settings, click on open tab the button "Backing up disks and partitions":
A new window will open to set the backup options. From this point on, all the next steps are very important. First of all, on the left, select the sections on hard drives, a copy of which will be created.

We pass to the "Performance" tab, which is also not unimportant. Here I recommend setting the compression level to the maximum. In my experience, the duration of creating a backup copy in this case does not increase significantly, but the created archive sometimes decreases by almost 2 times.
The priority affects how much computer resources Acronis will consume when creating a backup. The higher the priority, the correspondingly more of them will be consumed, but the faster the backup will be created. If the computer is very productive, then you can safely set the maximum priority, and so I recommend "Normal":
The last 2 tabs: "Notifications" and "Exceptions", as a rule, are not needed and I recommend leaving everything there as configured by default:
The "Exclusions" tab can be useful if you want to specify some files and folders that you do not need to back up and Acronis will skip them.
To save the settings at the very bottom of this window, press the "OK" button:
To start the backup in the main settings window, click the "Archive" button:
If you click not the "Archive" button itself, but the arrow on the side, then a list of options will appear: postpone the start of the backup for a period of 1 to 6 hours or until manual start Anytime.
As a result, the process of the backup configured by us will start. Its duration will depend on the volume that we are archiving, on the performance of the computer, the selected priority, the compression rate of the archive, and other parameters:
We just have to wait for the backup to finish.
After the end of copying, it can be checked if you specified this during setup. And then go to your media or where you copied to and check that the backup is in place :)
This is how an archive created by Acronis True Image looks like:
In my example, the archived space was about 12 GB in size, and the archive turned out to be 4.9 GB in size. Those. maximum compression allowed us to reduce the archive by more than half, which is just great!
Now let's look at how to back up individual files and folders, and not the entire system as a whole, to restore if necessary in case of loss.
Backing up individual files / folders
As I mentioned earlier, in Acronis you can create not only whole backups of partitions for further recovery of the computer's performance if necessary, but also individual files / folders. Thus, you can save space on the media where you will store backups and only back up the data that is really important and cannot be lost.
For example, those who work in boxes using multi-accounts probably have a large table with logins and passwords for the boxes themselves, wallets, mails. I know from myself that losing this data is a very sad situation :)
So, let's look at the process of backing up files and folders in steps:
Now it remains to configure Extra options the backup you are already familiar with. Click on the link below "File Backup Options":
A settings window with 5 tabs will open. All tabs and settings on them are completely identical to what we have already done when creating a backup of the entire system:
We just have to wait until the end of the operation and if the volume the copy being created big, then you can go about your business for now, for example - to work :)
After completing the backup process, just in case, go to the media where it was performed and check that your backup is available (file with the ".tib" extension):
After launching Acronis True Image, go to the "Backup and Restore" tab as before and click the "File Backup" button there, and select "To local storage" from the list that appears:
The file backup window will open.

This is how you can create full copies of your system on a regular basis so that in case of its "crash" then you can quickly restore it as a whole or some individual files / folders. Of course, the instruction turned out to be voluminous and at first glance it seems that all this is complicated :) In fact, the steps are simple, I just got used to describing each action. But you will not get confused anywhere, and after doing this once, everything will become clear and the next time you will not need any instructions at all.
I will tell you how to restore the system from a backup immediately to a ready-made working state, as well as restore individual files / folders in the following article:
I do not say goodbye for a long time :) Bye everyone!









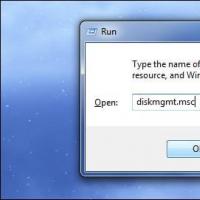 Why the computer does not see the new hard drive
Why the computer does not see the new hard drive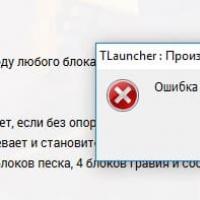 Minecraft crashes, what should I do?
Minecraft crashes, what should I do? Excel - paint cells by condition
Excel - paint cells by condition Email forgot password
Email forgot password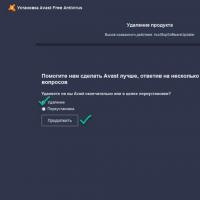 How to completely uninstall Avast!
How to completely uninstall Avast!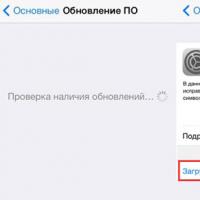 Updating iPhone without problems
Updating iPhone without problems How do I clear the cache on my computer?
How do I clear the cache on my computer?