How to clear browser data. How do I clear the cache on my computer? Basic methods. RAM cache
A cache is called a special place that is allocated on the hard disk of each computer and is used to store copies of those pages that you visited. This was done to save traffic and quickly load the necessary pages. So, once visiting any of the sites, its fragments are saved in a certain place on our hard drive.Every day we go to a huge number of sites where photos, videos, text are located. If we come here for the first time, then all the information we receive, both graphic and text, is loaded directly from the server. If all the settings in your computer are made correctly, then after the first opening of the site, all data about this will be saved on the hard disk, in a specially designated place - in the cache.
It is recommended to periodically clear your cache. This is due to the fact that sometimes some pages may be displayed incorrectly due to the fact that some changes have appeared in them, and our browser automatically loads the version saved on it. If viruses or malware are detected on your computer, it is also recommended, along with the treatment, to clear the cache to prevent re-infection.
Let's consider the procedure for clearing the cache using the example of popular browsers:
Internet Explorer. The browser offers to clear the cache as follows. We find the item "Service" and select "Delete browser history". We will open a window next to the "Temporary Internet Files", where you need to put a check mark. Then we make money on "Delete".
Google Chrome. Having decided to clear the cache in this browser, we find in the menu an item called "Tools", where there is "Show advanced settings". The next step will be to click on "Clear history". Here you can still choose what exactly you want to delete - "Images and files", "For the entire period". After selecting the required item, click "Clear history". The cache has been deleted.
Mozilla Firefox. We find and open in the menu of this browser "Settings", then the tab "Additional". There we find the item "Network" and go through the content, finding "Cache Web Content". Next we see the "Clear now" button, after clicking on which our cache will be cleared.
Opera. In the "Settings" section, select "Security". We find "Clear browsing history", where in the "Delete the following items" section, select "From the very beginning", where there is "Clear history", press the found button.
Yandex. Browser... To clear the cache of this browser, select in the open menu the tab with the name "Tools", then in "Delete page browsing data". You will see a list where it says "Delete the specified items". In this list, select "For all time". By checking the box next to "Clear cache". To clear our cache, it remains to click on "Clear history".
A separate area of the computer's memory is responsible for the temporary storage of data. The buffer zone is called cache memory. There are several types of cache memory on a computer, and for each you need to know how to clear the cache.
Clearing the cache may be required unexpectedly. The principle of filling the cache memory is such that all files that the user accesses most often are entered into it. Initially, this is a directory - the most popular file, but over time it turns into a warehouse of unnecessary and unnecessary information (copies of information). Filling the cache affects the speed of the computer, more time is spent on performing operations, opening pages, etc.
Ideally, clearing this memory area is done automatically. But this operation does not always take place correctly and on time. If your computer slows down dramatically, then first you can try to solve the problem by clearing the cache memory.
The DSN mechanism is responsible for the mapping between a numeric IP address and an alphabetic domain name. If the computer is connected to the Internet, then the information that comes over the connection when loading sites is constantly being cached. The cache allows you to speed up the process of opening pages of sites.
Cache full errors are reflected when the site unexpectedly stops opening. This could have happened due to a change in the domain name. In this case, you need to clear the cache and try to visit the site again.
To clear the DSN cache in Windows, find the command line and run it in the "Run as administrator" mode. Normal launch cannot be used because the purged zone belongs to the system folders. A special cleanup command is invoked on the command line. To do this, type ipconfig / flushdns. If the command is entered correctly, a message will appear on the screen about the successful completion of the cleaning.
Then you can try to re-enter the site. If the problem is not resolved, that DSN cache was not the cause of the failure. Although the cleanup is fast and does not harm the system, it should not be overused. You do not need to force the computer to collect data on frequently visited resources every time.
Working with the memory cache of system files
Most often, when a computer is running, RAM memory is loaded, or RAM, which can be attributed to cache memory. The RAM is loaded with information about all actions, files with which, after switching on, work was carried out on the device (PC, laptop, smartphone, tablet). To clear it, you can simply restart your computer. But this takes a comparatively long time.
The easiest way is to create a special shortcut that, if necessary, will clear the cache and speed up the computer until the cache is full again. To quickly clean up, you need to:

Clearing the thumbnail cache
Another type of cache memory specializes in storing thumbnails (copies) of different files. This can include custom files, error messages, updates, and other information. The more developed the file system on the computer, the more space the auxiliary files will take. It is easy enough to solve the problem of how to clear the thumbnail cache.
The operating system offers a special system utility that will quickly clear the cache and free up memory on the computer. Through the search bar in the "Start" menu, you need to find "Disk Cleanup". It belongs to the group of standard - service utilities. After the utility has been found, you need to run it.
This will scan the default C drive or any other if specified. A list of files that can be deleted will be formed. For each file, two characteristics are indicated: weight and name. Files are grouped. Then you can select those that you do not mind deleting, including sketches for them. Thumbnails are small icons that Explorer uses to view the contents of folders and files.

Enter the Start Menu with your keyboard
You can delete the Thumbnails, Temporary files, Error reports groups. After confirming their removal, they will disappear from the system, and it will work faster, freeing up a lot of disk space.
Clearing the browser cache
The last type of cache is for browsers. A memory area is allocated in the system where browsers can save their data. Thumbnails of pages, pictures and other information displayed on them are stored in a temporary buffer. Passwords and logins are also stored. All this data can significantly speed up your computer and at the same time reduce traffic. That is, the browser does not need to constantly load new data.
The problem arises when significant changes occur on the site. For example, when the design changes, the browser may continue to display the old data and site design. In this case, it is recommended to clear the cache and delete all temporary and unnecessary data. But along with them useful information can also disappear. Let's say you have to re-authorize on some portals.
There are as many browsers as there are ways to clear the cache. Here are the instructions for deleting temporary files for the most common browsers. If there are several browsers on the computer, then each has its own cache.
Choosing a browser:

- Internet Explorer. Standard Windows browser. Different mechanisms can be used depending on the version. You can check your browser version in Help. For the latest versions, you can call the quick menu Ctrl + Shift + Del. The Delete Browsing History window allows you to delete temporary files. In other versions, the utility must be searched through the Tools / Security menu, in the Internet Options / Browsing History group;
- Google Chrome. A common browser with a high operating speed. To clean it, you need to go to the settings on the toolbar. In the Advanced settings, the Privacy section contains the "Delete browsing data" utility. It is much easier to open this window with hotkeys: Ctrl + Shift + Del. In the window that appears, you can put a checkmark in front of the type of data that should be deleted. The browser will be limited only to the specified list;
- Mozilla Firefox. One of the multifunctional browsers. To delete the recent history, cached content of web pages, you need to go to Tools - Settings - Advanced - Network, or again use the magic key combination Ctrl + Shift + Del. In the window you need to specify the period for which the data should be deleted and in the Details specify the data type - Cache;
- Opera. The standard menu for clearing information is invoked by the universal three-key combination described above. You can choose when the data was created and its type. It is worth making sure in the settings that only data from the cache will be deleted;
- Safari. A simple and nimble browser with its own number of adherents. It is most often used on Apple devices. In the main browser menu, select the Reset Safari command. Next, a group of data related to the cache (website data) is selected and cleaned up.
These simple instructions will help you solve your cache congestion problem. Sites will start loading immediately after cleaning, but the time of their first opening will be relatively long.
It turns out that the system cache needs to be cleaned when the work slows down a lot, and the result becomes immediately noticeable. And when working with browsers, on the contrary, it is better to do the cleaning not very often, and after its completion, for the duration of the cache, web pages will load more slowly than they could. If manual methods of clearing the cache seem complicated, you can use programs that, at your discretion, decide to delete / leave the issues.
Not everyone knows about this, but there is one very simple and quick way to clear cache and cookies any browser. You only need to remember one keyboard shortcut: Ctrl + Shift + Delete... While in any browser, hold down these three keys on the keyboard, and then you will only have to choose what exactly and for what period to delete.
 How to clear cache and cookies in Mozilla Firefox
How to clear cache and cookies in Mozilla Firefox
So, we pinch Ctrl + Shift + Del on the keyboard in the browser Mozilla Firefox... This window will appear:  Click in it “ Details”And remove the extra jackdaws if you like. Leave Cookies and Cash. Then, here at the top in the drop-down list, select: for what period to delete data (you can select “ Everything”).
Click in it “ Details”And remove the extra jackdaws if you like. Leave Cookies and Cash. Then, here at the top in the drop-down list, select: for what period to delete data (you can select “ Everything”).
Then press the button “ Delete now
That's all! In other browsers, everything is done the same way.
How to clear cache and cookies in Internet Explorer
V Internet Explorer hold down on the keyboard Ctrl + Shift + Del... In the window that opens, leave the flags:
- Temporary Internet and Website Files
- Cookies and website data
Then press the button “ Delete" and wait for the operation to complete:

How to clear cache and cookies in Opera
In the browser Opera hold down on the keyboard Ctrl + Shift + Del... In the window that opens, select the period from the drop-down list (you can select “ from the very beginning”). Leave the flags below:
- Cookies and other site data
- Cached images and files
Then press the button “ Clear browsing history”And wait for the operation to complete:

How to clear cache and cookies in Google Chrome
In the browser Google chrome press on keyboard Ctrl + Shift + Del... In the window that opens, select the period (you can “ for all the time”), Then leave the flags:
- Cookies and other data from sites and plugins
- Images and other files saved in the cache
Then press the button “ Clear the history”And wait for the operation to complete.
For those who are not in the know: the browser caches a lot. I will explain what this is with an example: when you first visit the site, the browser downloads pictures from the site, videos, other files (styles, scripts). All these files have a size and in order not to download the same files when switching from page to page, the browser saves them in its memory (on the computer disk) and then takes them from there. This is called caching.
Sometimes you need to clear the cache of the site, for example, this is necessary when work is being done on the site and static files are changed. The changes made are not visible due to the fact that you see not a real file but a file from the browser cache. To see the real picture, you need to clear the cache. Google Chrome has the option to clear the cache completely. With this cleaning, the cache of all sites that you have visited is deleted. Typically, this cleaning deletes all data: cookies, images saved from the site and other static files, browsing history, etc.
Clearing the cache of the Google Chrome browser completely
To completely clear the Google Chrome cache, you need to go into history (Ctrl + H), then click "clear history", in the window that appears, click "Clear history" (in the same window, you can choose what to clear):

Clearing the cache of an individual site in Google Chrome (selective clearing)
Sometimes there is no need to clear the entire cache, it still saves a lot and this creates a lot of convenience. For example, authorization on some sites, search history, etc. However, you need to delete the cache of an individual site. You can do it like this:
- Open developer tools: Ctrl + Shift + I
- Now, leaving the panel open, left-click on the "Refresh" button (next to the address bar) and do not release the button.
- After a few seconds, you will see a drop-down menu in which there will be an item: Clear cache and hard reboot.

To reload the page without using cache files, you can use the keyboard shortcut Ctrl + F5 or Ctrl + Shift + R.
Deleting cookies (cookies) of a separate page
In order to remove the cookies of an individual site from history:
- Type in the address bar: chrome: // settings / cookies ;
- Enter part of the site's domain in the search field;
- Delete found cookies;

In the same window, you can conveniently delete cookies individually and not all at once:

Removing an individual cookie for an individual site
When in one of our articles about we touched the browser cache, I had to take a timeout. It turned out that not all modern browsers are so accommodating in terms of cache placement and size according to user requirements. The modern fashion of browser building believes that the cache should be there and as large as it seems best to the browser itself. However, a solution was found.
1. What is "browser cache"
The cache, as applied to the browser, is a directory with files on the hard disk, where the program puts the elements of the pages being viewed. For example, pictures and scripts are stored there. When the page is refreshed, the browser will no longer download this data from the Internet, but will simply take it from the hard drive, which is accessed at a significantly higher speed than the Internet. Therefore, the very technology of caching data by the browser is very effective.
However, this technology also has a negative side. The cache folder is located on the system drive. In addition, as a rule, it is created for each user separately - in the user profile. More users in the system - more directories with a cache. This is bad if the disk capacity is small. Therefore, you can point the browser to a different location for the cache folder (for example, on a second hard drive, or even on external media).
A secondary concern is limiting the size of the browser cache folder. But it is worth experimenting with this parameter only in the hard disk space saving mode!
2. Why you don't need to manually clear the cache
Many system cleaning utilities are very fond of clearing browser cache folders. Indeed, it allows them to show effective results in comparison, for example, with the built-in program for cleaning discs.
From here, many users have developed the habit of clearing the browser cache almost every day. But this is not only an unnecessary procedure, but also harmful.
2.1. Why manual cache clearing is useless and harmful
As mentioned above, using the cache, the browser speeds up the loading of pages on sites, which makes it more convenient to work with it. It is also worth remembering that the cache is automatically updated and cleaned if the specified size is exceeded. That is why cleaning it by hand is simply useless. The next day he will appear again and will be exactly the same as the day before. At the same time, it will never exceed the limit set in the settings.
Moreover, clearing the browser cache daily will slow down page loading in the future. The data that was reserved to speed up page loading, the computer will be forced to download again, loading the channel, significantly increasing the page load time and wasting system resources on actions that could not have been performed. As a result, the usability of the network will suffer.
2.2. In what situations is it still necessary
But there are situations in which clearing the cache is still necessary. For example, if a site began to display the content incorrectly. This happens when the webmaster has changed the template, display styles or site scripts, and the user has old versions in the cache. In this case, everything can "go" and the site will be displayed incorrectly. In this case, it is enough to reload the page with the Ctrl-F5 combination and then the browser will update the cache of this particular site, deleting the old data and loading new ones in their place.
Advice:
Use the Ctrl-F5 keyboard shortcut to refresh the cache only for the site that is open in the current browser tab. This will also save the data for the rest of the sites.
It is also worth clearing the cache if you have visited some sites and would not like someone from work colleagues or family members to find out about it (since data about this site will be recorded in the cache, visit history).
In other cases, there is simply no need to clean the cache, because it is a waste of time. If the cache takes up too much disk space, you can change the limits so that the maximum cache size does not exceed the specified value.
3. Limiting browser appetites
3.1. Google Chrome (applicable to other browsers on the Chromium engine)
Everything turned out to be not easy here. You will need to find the shortcut with which you launch this browser. Usually, most users do this as a shortcut on the desktop or Quick Launch. Open the properties of the shortcut with the right mouse button and enter the following phrase in the "Object" field after chrome.exe:
--Disk-cache-dir = d: chrome_cache --disk-cache-size = 104857600
Please note that there are indeed two hyphens in front of the keys, and this is not a typo by the author. The first key specifies the location of the browser cache directory. In the example shown, this is drive D and a directory right at the root of the drive. The second key sets the maximum size of the cache directory in bytes. Those. if you need to give the browser 100 MB, then you need 100 * 1024 * 1024 = 104857600 bytes, as in my example.
How complicated everything is ... However, we have already disassembled the most difficult browser. Then things will go easier - all other browsers are quite accommodating.
3.2. Internet Explorer
This browser doesn't hide cache settings too far. The above is applicable for the latest version of the browser for today, number 10. In the settings, open "Browser properties"... V "General" there is a section "Browser log" → "Options" → "Temporary Internet Files".

By button "Move" you can send the folder with the cache to the desired location.
3.3. Mozilla Firefox
As for Firefox, the shortest path to its cache looks like this. In the main browser menu we find "Settings", and in it the paragraph "Additional"... Now "Network" → "Cached Web Content"... Here you can clear your browser cache and limit its size in megabytes.

But setting the location of the cache folder will be a little more difficult. First we write in the address line about: config... In the window that appears, click on the only button.

Now the settings window appears. We are looking for the parameter in it ... Most likely it will not be. We'll have to create: right mouse button and select from the menu "Add".

Parameter name browser.cache.disk.parent_directory
The value is the path to the folder on the disk.

3.4. Opera 12
In the address bar we write: opera: config
In the settings, we find the User Prefs section. We are looking for Cache Directory4 among the parameters. It is with the number 4, no typo. Specify the desired path in the value.
And the size of the cache and its cleaning are quite civil. In the section of the usual settings.

So, today we learned how to limit the size of the browser cache and specify the location of its storage. But this knowledge should be used wisely. Don't make the cache too small - this will negate all the benefits of page caching. Don't make it too big - it will waste disk space without increasing the efficiency of the browser. If there is no hard disk space saving mode, then let the browser determine the size itself, otherwise specify 100-200 MB. Also, to save space on the system partition, you can place the cache folder on another disk or partition.
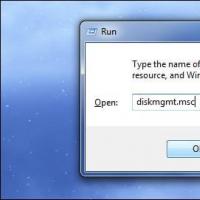 Why the computer does not see the new hard drive
Why the computer does not see the new hard drive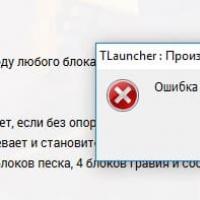 Minecraft crashes, what should I do?
Minecraft crashes, what should I do? Excel - paint cells by condition
Excel - paint cells by condition Email forgot password
Email forgot password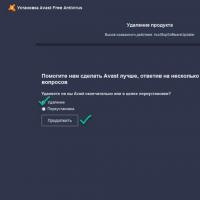 How to completely uninstall Avast!
How to completely uninstall Avast!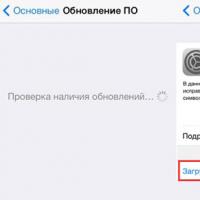 Updating iPhone without problems
Updating iPhone without problems How do I clear the cache on my computer?
How do I clear the cache on my computer?