Installing programs in alt linux. ALT Linux distribution. Myths and reality Additional system settings
Installing ALT Linux 5 Lite
Initial conditions:
- Linux is installed as the only operating system;
- installation is carried out on the entire disk;
- names of computers in the class - from comp1 to comp12, the name of the teacher's computer - AllClasses;
- There are two groups of users:
- teachers;
- pupils;
- there will be 5 users in the pupils group:
- class7;
- class8;
- class9;
- class10;
- class11;
- LiTERaturA teacher's password;
- administrator password (his name is root) ThizIzOurSkola.
After booting from the ALT Linux 5 Lite CD, a menu is displayed on the screen, in which the "Install" item is selected using the cursor keys:
Keystroke<Enter> starts the installation process. The first window is displayed on the screen, in which the language of the dialogue is selected and the method of switching between Russian and Latin registers (continued - click on the "Next" button):

Then the license agreement:


The next step is to create partitions on the disk to install the system. Since Linux will be the only operating system, it will take up the whole disk. Breakdown options:
- automatically, using unallocated space if the disk is new and does not contain partitions;
- automatically, with the removal of partitions on the disk, if the disk has already been used;
- manually, at will or because of the impossibility of performing the previous options.
In the first case, the "Use unallocated space" option is set:

For example, the resulting result is shown:

In the second case, the "Delete all partitions and create partitions automatically" option is set.
Third option:

If there are already partitions on the disk, they are deleted one by one (to do this, with the partition selected, use the "Delete" button):

If there are no partitions on the disk, select the unallocated space and click on the "Create Partition" button:

First, let's create a 1024 MB swap partition (its size is equal to twice the amount of RAM). Partition type - swap:

Select the remaining unallocated space to create the root partition and click on the "Create" button:

The proposed volume of the partition is not changed. Set the Linux partition type:

Choose the file option Linux systems:

Set the mount point (in this case it is the root partition):

We get:

Confirm the changes made:

We select the installed office applications and indicate the need to install programs for the teacher (iTalc). If the computer has enough resources (in particular, RAM) and a satisfactory processor, you can install OpenOffice and iTalc. If the computer resources are small, you can choose a more economical option:

Select the bootloader installation location and operating system loaded by default. Since the system is one, then the option is appropriate:

If Linux is installed as a second operating system, then to boot from Windows default instead of the one specified in this moment ALTLinux is set to the Windows option.
Install the second CD ROM with additional programs into the drive:

After clicking on the "Next" button, they are installed. Upon completion, set the computer name (for example, comp8) and configure the network. If there is a DHCP server, set the appropriate parameter, otherwise we will specify the IP addresses manually, depending on the settings of the computer class. Example:

The next step is to set the administrator password (his name in the system is root):

We set the name of one of the users of this computer and the password for it, for example:

If the school (class) has a DNS server, set the domain name, otherwise leave the parameter unchanged:

The final step is to set the parameters of the video card and monitor:

After the installation process is completed and rebooted, we log in as a user (but not an administrator).
Instructions for installing ALT Linux.It is strongly recommended to check and defrag before starting the installation. hard drive.
Let's go directly to installing Linux, first insert the installation disk into your computer's drive. If you are unable to boot from the installation disk, check the Bios setting.
Beginning the installation: booting the system
Booting from the installation disk starts with a menu that lists several boot options, with system installation being just one of the possibilities. From the same menu, you can launch a program to restore the system or check the memory. The mouse is not supported at this stage of the installation, so you must use the keyboard to select the various installation options and options. You can get help on any menu item by selecting that item and pressing F1. In addition to installing from laserdisc, several options are available for network installation and installation from a hard disk (described below).
Pressing F2 selects the country. The choice of the country in the bootloader determines, firstly, the language of the bootloader interface and the installer, and secondly, what languages will be available in the list of installation languages - in addition to the main language for the selected country, other languages of the given territory will be included in the list. The default is Russia. If you select the "Other" option, all possible languages will be listed in the list of installation languages.
Pressing F3 opens a menu of available video modes (screen resolutions). This permission will be used during installation and boot of the installed system.
To start the installation process, you need to use the up and down arrow keys to select the menu item "Installation" and press Enter. The bootloader has a short waiting time: if no action is taken at this moment, the system that is already installed on the hard disk will be loaded. If you missed the right moment, restart your computer and select the "Installation" item in time.
The initial stage of the installation does not require user intervention: the hardware is automatically detected and the components of the installer are launched. Messages about what is happening at this stage can be viewed by pressing the ESC key.
Other installation sources
Network installation
Installation of ALT Linux is possible not only from a laser disk, it can also be done over the network. A prerequisite for this is the presence on the server of a file tree similar to the contents of the installation disk, and an external media with a bootloader. Such media can be, for example, a flash drive, which can be made bootable using the mkbootflash utility.The F4 button allows you to select the network installation source: FTP, HTTP, or NFS server. You need to specify the name or IP address of the server and the directory (starting with /) where the ALT Linux distribution is located. If installing via FTP, you may also need to enter a username and password.
At network installation you may need to define the parameters for connecting to the server, in which case dialogs will appear on the screen, for example, prompting you to select a network card (if there are several) or specify the type of IP address: static (you will need to enter it yourself) or dynamic (DHCP).
After a successful connection to the server, an image of the installation disk will be loaded into the computer's memory, after which the installation of the system will begin in the same way as when installing from a laser disk.
Installing from a hard drive
Similar to a network installation, you can install ALT Linux from your hard drive. To do this, you need to connect an additional hard drive with the distribution kit. To select the connected drive as the installation source, you need to specify the installation method in the Boot Options line of the bootloader menu by writing: automatic=method:disk (where "automatic" is a parameter that determines the initial stage of installation). By pressing Enter and after some time, a dialog for selecting a disk partition will appear on the screen, and after that - choosing the path to the directory with the distribution kit. After specifying the path, the installation of the system will begin. If you wish, you can immediately specify the path to the distribution kit by making an entry like this in the boot parameters line: automatic=method:disk,disk:hdb,partition:hdbX,directory:.Installation sequence
Before the base system is installed on the hard disk, the installer works with the system image loaded in the computer's RAM.If the hardware initialization was successful, it will run GUI installer program. The installation process is divided into steps; each step is dedicated to configuring or setting a particular feature of the system. The steps must be completed sequentially, the transition to the next step occurs by pressing the "Next" button. Using the "Back" button, if necessary, you can return to the already completed step and change the settings. However, at this stage of the installation, the ability to go to the previous step is limited to those steps that do not depend on the data entered earlier.
If for some reason it became necessary to stop the installation, click Reset on system unit computer. Remember that absolutely safely stop the installation only until the "Prepare Disk" step, since no changes have been made to the hard disk until that moment. If you interrupt the installation between the "Prepare Disk" and "Install Boot Loader" steps, it is likely that none of the installed systems will be able to boot from the hard disk after that.
Technical information about the installation progress can be viewed by clicking Ctrl+Alt+F1, return to the installer - Ctrl+Alt+F7. On click Ctrl+Alt+F2 The debug virtual console will open.
Each step is accompanied by a brief help, which can be called up by pressing F1.
During system installation, the following steps are performed:
Language
Rights Notice
Keyboard customization
Timezone
date and time
Disc preparation
Base system installation
Saving settings
Additional disks
Additional packages
Installing the bootloader
System Administrator
System user
Network configuration
Graphics system setup
Completing the installation
Language
Illustration 2 Language
Installation begins with a choice main language- the interface language of the installer and the system being installed. The list, in addition to available languages region (selected during the bootstrap step), English is also listed.
Rights Notice

Illustration 3 Rights Notice
Please read the license terms carefully before proceeding with the installation. The license states your rights. In particular, you are entitled to:
operation of programs on any number of computers and for any purpose;
distribution of programs (accompanying them with a copy of the copyright agreement);
obtaining the source code of the programs.
Keyboard customization

Illustration 4 Keyboard customization
Keyboard layout is a binding of letters, numbers and special characters to the keys on the keyboard. In addition to entering characters in the main language, on any Linux system it is necessary to be able to enter Latin characters (names of commands, files, etc.), for which a standard English keyboard layout is usually used. Switching between layouts is carried out using specially reserved keys for this. For the Russian language, the following layout switching options are available:
Keys alt And Shift simultaneously
Key caps lock
Keys control And Shift simultaneously
Key control
Key alt
Timezone
To correctly set the date and time, it is enough to correctly specify the time zone and set the desired values \u200b\u200bfor the date and time.

Illustration 5 Timezone
At this step, you should select the time zone for which you want to set the clock. To do this, select the country and then the region in the corresponding lists. Search through the list can be accelerated by typing the first letters of the searched word on the keyboard.
Pay attention to the mark "Keep time in BIOS GMT". In the BIOS system clock, it is desirable to set not local, but Greenwich Mean Time (GMT). Wherein software clock will show the local time according to the selected time zone, and the system will not need to change the BIOS settings for seasonal clock and time zone changes. However, if you plan to use other operating systems on the same computer, you must uncheck the box, otherwise the time may be lost when loading into another operating system.
date and time

Illustration 6 date and time
The installer assumes that the system clock (BIOS) displays the local time. Therefore, the clock in this step shows either the time corresponding to your system clock, or, if the "Store GMT time in the BIOS" was checked in the previous step, the time corresponding to GMT, taking into account your time zone. This means that if the system clock displays local time, and you still checked the "Store GMT time in BIOS" checkbox in the previous step, then the clock will display the wrong time.
Check if the date and time are displayed correctly and, if necessary, set the correct values.
If your computer is connected to a local area network or the Internet, you can enable system clock synchronization (NTP) with remote server, for this it is enough to check the item "Install automatically" and select an NTP server from the list.
Disc preparation
It may take some time to get to this step. The waiting time may vary and depends on the performance of the computer, the size of the hard disk, the number of partitions on it, etc.
At this stage, a site is being prepared for installing ALT Linux, first of all, free disk space is allocated. To install using one of the automatic partitioning profiles, you will need at least 7 GB on one or more hard drives on your computer. The installer automatically creates three partitions: for the root file system (/) - 4 GB, for the swap area (swap) - 1 GB and for user data (/home) - the remaining disk space. When preparing partitions manually, you must allocate at least 4 GB (3 GB for the root partition and 1 MB for swap). The recommended value is 5 GB without taking into account the home partition. For the teacher's computer, it is also recommended to allocate an additional 4 GB for organizing an FTP, HTTP or NFS server with a disk image containing the distribution kit to enable network installation on other class computers.
Selecting a disk partitioning profile

Figure 7 Selecting a disk partitioning profile
The list of partitions lists partitions that already exist on hard drives (including removable USB drives connected to the computer at the time of installation). The available partitioning profiles are listed below. A profile is a disk space allocation template for a Linux installation. You can choose one of three profiles:
Use unallocated space
Delete all partitions and create partitions automatically
Prepare sections manually
Automatic disk partitioning profiles
The application of automatic partitioning profiles occurs immediately by clicking "Next", after which the stage of installing the base system immediately beginsIf there is not enough available space to apply one of the automatic partitioning profiles, that is, less than 7 GB, an error message will be displayed: "Unable to apply the profile, there is not enough disk space."
If this message appeared after trying to apply the "Use Unallocated Space" profile, then you can clean up space by deleting data that is already on the disk. Select "Delete all partitions and create partitions automatically". When this profile is used, the low space message is due to insufficient space on the entire hard drive being installed. In this case, you must use the manual layout mode: the "Prepare sections manually" profile.
Be careful when using the "Delete all partitions and create partitions automatically" profile! In this case, will be removed All data from all disks that cannot be recovered. It is recommended that you use this option only if you are sure that the disks do not contain no valuable data.
Manual partitioning profile
Release if necessary Part disk space, you must use a manual partitioning profile. You will be able to delete some of the existing partitions or the file systems they contain. After that, you can create the necessary sections yourself or return to the profile selection step and apply one of the automatic profiles.By clicking "Next", a new partition table will be written to the disk and the partitions will be formatted. The partitions just created on the disk by the installer do not yet contain any data and are therefore formatted without warning. Already existing, but modified partitions that will be formatted are marked with a special icon in the "File system" column to the left of the name. If you are sure that the disk preparation is complete, confirm the transition to the next step by pressing the "OK" button.
You should not format partitions with data that you want to keep, such as user data (/home) or other operating systems. On the other hand, you can format any partition that you want to "wipe" (i.e., delete all data).
Base system installation

Figure 8 Base system installation
At this stage, the installation of the starter set of programs necessary for launching and initial setup linux. Later in the installation process, you will have the opportunity to select and install all the applications you need to work.
Installation takes place automatically in two stages:
Receiving packages
Installing packages
When the base system is installed, you will be able to perform the initial configuration, in particular, to configure network hardware and network connections. You can change the system properties that were set during installation (for example, the system language) at any time both through the web interface and using standard Linux tools and specialized control modules included in the distribution.
Installing the base system may take some time, which can be devoted to, for example, reading the manual.
Saving settings

Figure 9 Saving settings
Starting from this step, the installer works with the files of the newly installed base system. All subsequent changes can be made after the installation is completed by editing the appropriate configuration files.
After the installation of the base system is completed, the step of saving the settings begins. It runs automatically and does not require user intervention, a progress bar is displayed on the screen.
This step transfers the settings made in the first five steps of the installation (setting the language, time zone, date and time, switching the keyboard layout) to the newly installed basic system. It also records information about the compliance of hard disk partitions with those mounted on them. file systems(the configuration file /etc/fstab is filled). The list of available sources of software packages is added to the repository located on the installation laser disc, i.e., the apt-cdrom add command is executed, which writes to the /etc/apt/sources.list configuration file. You can learn more about this in the online documentation section "APT Package Management System".
After the settings are saved, the next step is automatically performed.
Additional disks

Figure 10 Additional disks
If there is a disk with additional software in the kit, at this step you can connect it and install the required components. To do this, insert the disc into the laser disc drive and click "Add". New disk will appear in the list of available drives. Clicking the "Next" button will be followed by the installation step additional packages.
If the distribution and additional software are contained on the same disk, the steps for selecting additional disks and installing additional packages are not displayed.
Additional packages

Illustration 11. Additional packages
In any ALT Linux distribution, a significant number of programs (up to several thousand) are available, some of which make up the operating system itself, and all the rest are application programs and utilities.
In the Linux operating system, all installation and removal operations are performed on packages- individual components of the system. The relationship between a package and a program is ambiguous: sometimes one program consists of several packages, sometimes one package includes several programs.
The system installation process usually does not require a detailed selection of components at the package level - this requires too much time and knowledge from the installer. Moreover, the distribution package is selected in such a way that from the available programs it is possible to create a full-fledged working environment for the corresponding user audience. Therefore, during the installation process, the user is prompted to select from a small list package groups, which combine packages needed to solve the most common tasks. Under the list of groups, the screen displays information about the amount of disk space that will be occupied after installing the packages included in the selected groups.
After selecting the necessary groups, you should click "Next", after which the installation of packages will begin.
Installing the bootloader

Illustration 12. Installing the bootloader
Linux bootloader- a program that allows you to boot Linux and other operating systems. If only Linux will be installed on your computer, then you do not need to change anything here, just click "Next".
If you plan to use other operating systems already installed on this computer, then it matters on which hard disk or partition the bootloader is located. In most cases, the installer will choose the correct location for the bootloader.
Experienced users may find it useful to fine tuning bootloader (button "Expert settings"). The options you can change here are directly related to the corresponding options in the LILO bootloader configuration file (/etc/lilo.conf). For simplicity, the Latin names of the parameters have been retained; their meaning can be found in the LILO documentation (lilo.conf(5)).
Users
Linux is a multi-user system. In practice, this means that in order to work in the system, you need to register, i.e., let the system know who exactly is behind the monitor and keyboard. The most common registration method today is using system names(login name) and passwords. It is a reliable way to ensure that the right person is working on the system if users keep their passwords secret and if the password is complex enough and not too short (otherwise it is easy to guess or guess).System Administrator

Illustration 13. System Administrator
In any Linux system, there is always one special user - the administrator, he is superuser, the standard system name root is reserved for it.
It is worth remembering the root password - you will need to enter it in order to get the right to change system settings using standard means Alt Linux settings.
When typing a password, instead of symbols, asterisks are displayed on the screen. To avoid typos when entering a password, you are prompted to enter it twice. You can use automatic password generation by selecting "Create automatically". You will be offered a randomly generated and fairly strong password option. You can accept the automatically generated password (don't forget to remember the password!), or request a different password option using the "Generate" button.
The administrator differs from all other users in that he is allowed to any, including the most destructive, changes in the system. Therefore, choosing an administrator password is very important point For security: anyone who can enter it correctly (learn or pick it up) will have unlimited access to the system. Even your own careless actions as root can have disastrous consequences for the entire system.
System user

Figure 14 System user
In addition to the administrator (root), you must add at least one regular user. Running as an administrator is considered dangerous (you can inadvertently damage the system), so everyday work in Linux should be done on behalf of a normal user whose privileges are limited.
When adding a user, you are prompted to enter the user's login name. The account name is always one word, consisting only of lowercase Latin letters (capital letters are not allowed), numbers and the underscore character “_” (moreover, the number and symbol “_” cannot be at the beginning of a word). To avoid typos, the user's password is entered twice. Just like choosing an administrator (root) password, you can create a password automatically.
During the installation process, it is proposed to create only one ordinary user account - so that the system administrator can perform tasks on his behalf that do not require superuser privileges.
Accounts for all other users of the system can be created at any time after its installation.
Network configuration

Illustration 15. Network configuration
There are a number of network settings that are common to all network connections and must be specified even when the computer is not connected to any network. To connect to a local network, you must also configure network connection, which is usually tied to a specific physical device - a network card (Ethernet).
In the "Full domain name of the computer" field, you must specify the network name of the computer in the form computer.domain. Despite the fact that this parameter is not passed to any of the neighboring computers on the network (unlike, say, the name of a computer on a Windows network), many network services use it, for example, mail server. If the computer is not connected to a local network, the domain name can look like anything, you can leave the default value (localhost.localdomain).
In the case of a local network, the installer will automatically configure all the network interfaces(network cards). If there is a DHCP server on the network, all required parameters(IP address, netmask, default gateway, DNS server addresses) will be obtained automatically. If there is no DHCP server, when connecting to the network, the interface will be configured using IPv4LL technology, which allows you to automatically select a free IP address that is not used by other computers on the network and assign it to the network interface.
Can be waived auto tuning network connections, unchecking the box “Automatically configure all network cards”. After the installation is complete, you can configure network access yourself at any time.

ANDillustration 16. Graphics system setup
Modern graphics hardware in most cases lends itself automatic detection, although some very new or rare equipment may not be in the database. The automatically detected graphics card and monitor will be listed in the "Hardware Detected" section. The "Current Settings" section will suggest the most suitable graphics mode settings - these should be tried first. Quite often, a video card can work with several different drivers. By default, the one that is considered the best for this model is proposed.
It should be noted that optimal settings- these are not always the maximum possible values (resolution, color depth, etc.). The recommended values are based on the specific hardware and driver properties, so selecting higher values may not necessarily result in better image quality. If the equipment is not automatically detected, then the driver for the video card and the monitor model will have to be selected manually.
You can check the performance of the selected parameters by clicking on the "Check" button. In case of successful activation of the graphics mode with the new settings, you will see a message on a black screen, where you can either confirm that the graphics mode is working by clicking the "Yes" button, or refuse the current settings by clicking "No". The "Stop" button is used to pause the delay time counter before returning to the graphics mode settings dialog. If you do not press any buttons in the video mode test window, for example, if due to incorrect graphics mode settings this message was not displayed on the screen at all, then after a few seconds it will return the initial state where you can choose more appropriate settings.
Pay attention to the "Boot into graphical mode" checkbox: if you're new to Linux, you'll want to make sure it's checked. Otherwise, the download will end with an invitation to register in the system (login:) in text mode.
Change video card driver
If necessary, you can change the video card driver. The list contains the names of the available drivers, followed by a hyphenated manufacturer and, in some cases, video card models. You can choose the one you think is the most suitable. The driver recommended for use is marked "recommended".If there is no driver for your video card model in the list, you can try one of the two standard drivers: "vga - Generic VGA Compatible" or "vesa - Generic VESA Compatible".
Selecting a Monitor Model
Monitor models can be selected by manufacturer: the "Other manufacturer" button. You can speed up the movement through the lists by typing the first letters of the searched word. After selecting a manufacturer in the list, monitor models of this manufacturer become available. It is not always necessary to select a monitor to the exact model number: some items in the list do not contain a specific model number, but point to a whole range of devices, for example "Dell 1024x768 Laptop Display Panel".If there is no manufacturer or similar model in the list, then you can try one of the standard monitor types. To do this, in the list of manufacturers, you need to select "Generic CRT Display" (for cathode ray monitors) or "Generic LCD Display" (for liquid crystal monitors), and then select a model, guided by the desired resolution.
Completing the installation

Illustration 17. Completing the installation
The final installation step screen displays information about the location of the installation log (/root/.install-log directory). After clicking the "Finish" button and restarting the computer, you can download installed system normally.
Good luck with ALT Linux!
Setting up a proxy in Mozilla browser Firefox.
To start setting up a proxy, go to the Edit menu item and select the Settings menu.
Next, select the Advanced tab -> Network -> and click on the Configure button 
On the tab Additionally select bookmark Net click the Configure button. 
Next, specify the IP address and port of the proxy and check the box Use this proxy server for all protocols.

After clicking OK, the changes will take effect.
Setting up a local proxy. (If all computers in the class go to the Internet through the teacher's computer).
On the teacher's computer, right-click on the desktop and select Launch terminal.
acl our_networks src here you need to specify the range of IP addresses of computers that can access the Internet.
cache_peer you need to specify the IP address (example: 172.22.30.130), port (example: 8080), and specify the login and password separated by a colon (example: login=login:password)
acl all src 0.0.0.0/0.0.0.0
acl manager proto cache_object
acl localhost src 127.0.0.1/255.255.255.255
acl to_localhost dst 127.0.0.0/8
acl SSL_ports port 443 # https
acl SSL_ports port 563 # snews
acl Rsync_ports port 873
acl Jabber_ports port 5222 5223
acl Safe_ports port 80 # http
acl Safe_ports port 21 # ftp
acl Safe_ports port 443 # https
acl Safe_ports port 70 # gopher
acl Safe_ports port 210 #wais
acl Safe_ports port 1025-65535 # unregistered ports
acl Safe_ports port 280 # http-mgmt
acl Safe_ports port 488 # gss-http
acl Safe_ports port 563 # snews
acl Safe_ports port 591 # filemaker
acl Safe_ports port 777 # multiling http
acl Safe_ports port 631 # cups
acl Safe_ports port 873 # rsync
acl Safe_ports port 901 # SWAT
acl CONNECT method CONNECT
http_access allow manager localhost
http_access deny manager
http_access deny !Safe_ports
http_access deny CONNECT !SSL_ports !Jabber_ports !Rsync_ports
acl our_networks src 192.168.1.0/24
http_access allow our_networks
http_access allow localhost
http_port 8080
cache_peer 172.22.30.130 parent 8080 0 proxy-only default no-query no-digest login=login:password
hierarchy_stoplist cgi-bin ?
cache_mem 64 MB
minimum_object_size 100 KB
access_log /var/log/squid/access.log squid
acl QUERY urlpath_regex cgi-bin \?
cache deny QUERY
refresh_pattern ^ftp: 1440 20% 10080
refresh_pattern ^gopher: 1440 0% 1440
refresh_pattern . 0 20% 4320
acl apache rep_header Server ^Apache
broken_vary_encoding allow apache
never_direct allow all
coredump_dir /var/spool/squid
If you have specified a proxy port 8080 , then you need to disable the Web Interface service that uses this port. To do this, run the commands sudo chkconfig httpd-alterator off And sudo service httpd-alterator stop
After that, you need to enable squid to autoload. This is done by the following command sudo chkconfig squid on
If you have a Minolta/QMS magicolor 2200 DL / 2300 DL printer, Konica Minolta magicolor 2430 DL, Minolta Color PageWorks/Pro L, HP Laser Jet 1010, 1015, 1018, 1020, 1022 then you need to install the package with the following command sudo rpm -Uvh foo2zjs
Printer setup
To set up the printer, do the following:
Connect the printer to the computer;
Turn on the printer and computer, wait for the desktop to load;
Launch an application for accessing the Internet;
Enter in the address bar http://localhost:631;
On the resulting page, click the button Add printer(Add printer)

Enter the name of the printer (use only Latin letters) and click Continue

Select your printer model from the drop-down list and click Add printer

Select the driver for your printer or a similar model. Usually it is automatically highlighted by the system. Click Add Printer


After the done actions, a message will appear about the successful addition.

By going to the tab printers, you can see the installed printer

Installation completed.
Before installation necessary remove external media from the computer: flash drives and floppy disks. The Linux installer can wipe their data.
For testing, you can install Linux on a computer that already has Windows (most likely, such a computer will be found in the company). In this case, several problems need to be solved.
1. Allocate free disk space. During installation, you will not be able to resize existing partitions to free up space, so this must be done in advance (for example, using Partition programs magic).
2. Download a boot manager from the Internet, for example, Acronis OS Selector (http://www.acronis.ru/homecomputing/products/diskdirector/multibooting.html). This is a "shareware" program. The demo version is designed for 15 days, but after this period, OS Selector will not stop working. And yes, it's inexpensive, by the way. This program must be installed on Windows. The fact is that there is no guarantee that the LILO bootloader from Linux will allow loading the installed on Windows computer(although theoretically such a possibility is provided). Conversely, it is not always possible to start Linux using the Windows boot loader (see Chapter 9). OS Selector will be a lifesaver just in case - it will easily cope with such difficulties.
3. Stock up on a bootable MS-DOS CD that will allow you to restore boot record Windows (command fdisk /mbr).
4. And, of course, find a disk with a Linux distribution. In the case of ALT Linux 4.1 Desktop, this may be Install DVD or Install CD. You can download distributions from here: http://www.altlinux.org/ALT_Linux_4.1_Desktop. I recommend purchasing or burning your own Install DVD as the most complete and easy to test distribution.
Having dealt with it, you can master installing the basic part of the OC from CD, and then copying the distribution to the hard drive and installing the necessary additional packages (see section 1.5.2). In addition, there is an option to install the system from a flash drive. This process is described here: http://www.altlinux.org/InstallFlash. In this case, the computer must support booting from a USB device - this must be checked in advance by going into the BIOS.
1.5.1. Installing ALT Linux from Install DVD
OS installation consists of 15 steps (the number will be displayed on the screen). After the fifteenth step, we will have additional items for setting up the system.
After booting from DVD, you must select the command Installation from the menu on the screen.
1. Choose the installation language - Russian.
2. We accept the terms of the license agreement. This OS can be installed free of charge on any number of computers.
3. Select a key combination to switch layouts. I usually use ctrl+shift.
4. Choose the time zone, for example, Moscow.
5. It is useful to check the box to get the exact time from the Internet. The default server is pool.ntp.org.
6. Prepare hard disk partitions.
Here we need to understand how Linux designates disks and partitions.
For drives connected via the IDE interface, the following designation is accepted:
Primary Master-hda;
Primary Slave - hdb;
Secondary Master-hdc;
Secondary Slave - hdd.
SATA drives are designated as follows: sda, sdb, sdc ...
But in practice, the system often refers to both sda and an IDE drive.
For disk partitions, the designation rules are also used. Let our hard drive be designated as sda. 4 numbers are reserved for the main partition: sda1, sda2, sda3, sda4. Regardless of how much logical drives created on the primary partition, the first logical drive on the secondary partition will be sda5.
On a Windows computer, for example, there may be a hard disk partition like this:
the first logical drive in the primary partition is C:
the first logical drive in the extended partition is D:
second logical drive in extended partition - E:
Linux will label them sda1, sda5, sda6. Because in modern Linux versions the ability to work with file FAT systems and NTFS logical drives created on Windows will be visible on Linux as well. Accordingly, to install Linux, we need to create at least another sda7 and sda8.
The Linux installer offers several options:
- Delete all partitions and create Linux partitions automatically. This is the best option for installing the system on blank computer, but not acceptable if we want to leave Windows.
- Delete Linux partitions and use the freed space for installation. This is convenient for full reinstallation linux.
- Use free space and create partitions automatically.
- Create partitions manually.
Here we encounter difficulties that require some experience to overcome. The Linux installer may not always work correctly in automatic mode. Often an error message is displayed on the screen (Fig. 1.1), although there seems to be no reason for this.
Fig.1.1. Error message when creating disk partitions
In this case, partitions must be created manually. Even though Linux calls them partitions, they should be called partitions(from the English partition) or logical drives. It has nothing to do with the main and additional sections. If the disk or free space has a size of 10-20 GB, you need to create a swap partition (type SWAPFS) with twice the amount of RAM, and allocate the remaining space for a partition with the Linux file system type (Ext2 / 3) on which all files. For the second logical drive, a mount point is usually chosen / (slash). All file paths and directory names will begin with this character.
In practice, the creation of a section goes like this. Click free space (unused) on the partition scheme, click the button Create section. In the window that appears (Fig. 1.2), specify the required parameters.

Fig.1.2. Creating a Linux Partition
If you have a lot of free space at your disposal, you can try to create three partitions: for swap (SWAPFS), for the system (Ext2 / 3) with a size of 20 GB, for user data (Ext2 / 3) - all the remaining space. In the dialog windows, you can see which logical drive the folder goes to. /home. It's like a folder Documents and Settings from Windows. This folder contains all user accounts, it is advisable to copy distributions into it. Therefore the folder /home should be on the largest partition.
If something doesn't work, try different variants to "redirect" the installer. Usually problems arise with "old" computers (service life 5-10 years). But if everything worked out for you, further installation goes, as a rule, without problems.
7 and 8. Packages are installed automatically.
9. You must specify where to install the bootloader. Acceptable options: HDD sda" or the first partition of disk sda1. If you need to leave it on a Windows computer, install the bootloader on system partition Linux (where the folder is /boot). If the computer will only have Linux, it makes no sense to install the bootloader on logical drives located in an additional partition, in this Linux case can't load. If Windows is already installed on the computer, its bootloader will be overwritten (in Chapter 9 we will look at how to restore Windows and Linux bootloaders). Of course, it can be restored, but we will have to do additional work to ensure that both systems boot (both Windows XP and ALT Linux bootloaders are very bad at booting “foreign” OSes).
10. The installer prompts you to select additional packages. In this version of the OS, you can select groups of programs, which is quite convenient to save time. Once installed, individual packages can be installed using Synaptic. Here you can also select the following groups (for an office computer): "E-mail", "Internet phone", "Scanner support".
11. You need to set a password system administrator(user root). Choose a simple password (perhaps only numbers) because it will often be entered during system setup. In Linux, everything is very strict in general - even the print queue cannot be cleared without this password.
12. Now you need to set the username and password. If you are creating a workstation for the office, it might make sense to create a shared (guest) account for all stations. If employees log in with their own passwords, then how can an employee work at a foreign station if necessary? This is where the guest entry comes in. In addition, it is required for administration. You can only log in as root in text mode, but we want to take full advantage of graphical shells, don't we? By creating a standard account, you can, working in it as an administrator, create an account for a specific user. You may not even know the password to his account if you ask the employee to enter the password himself (perhaps some organizations have such strict rules). I strongly recommend using numbers and Latin letters for the password. There will be problems with Russian letters.
13. Set network parameters. In the "DNS" line, you must enter the IP addresses of the servers separated by a space: first, the DNS of the local network, then external ones. The other line contains the address of the station. For reliability (especially during testing and debugging) it is useful to manually set the IP address of the machine (and gateway), but if you are sure that your domain controller is working, you can use DHCP. If you set an IP address workstation manually, do not forget that the address must be free, and must not fall into the range of DHCP addresses. You may need access to a domain controller here to select the correct address.
14. Set the monitor operation mode. The most important thing here is to choose a resolution. This should be the mode that will become the main one. Then, of course, the resolution can be chosen, but Linux will stubbornly return to the mode selected at the installation stage. You will have to spend a lot of time going into the setup programs to install new mode default monitor.
This completes the installation of the system, and if everything is done correctly, the KDE graphical shell will load and you will see the desktop. But our work does not end, now we have to configure the system.
15. Choose a team K - Settings - System Control Center and find the link System Services. Finding a service dnsmasq and stop it. Uncheck the box and save the settings (button Apply).
This service is a caching DNS server. It only interferes with work if not configured. This service replaces the contents of the /ets/resolv.conf file during operation, which should contain the previously specified DNS addresses servers. On a workstation, this service is usually not needed.
Finding services smb And winbind(they are required to access the server as well as the domain controller under Windows control). We start them, if they are stopped, check the boxes Run at system boot. We save the parameters.
Back to home page and find the link Local Accounts . Here you can create a new account. First you need to enter the username in the string New account and press the button Create. Select a new account (be careful not to confuse it with another one), enter the password in the appropriate fields and click the button Apply.
By the way, System Control Center contains links Ethernet interfaces And Display that may be required for initial system setup. We don't need any other options for now.
16. System Control Center can be closed. Now we need to configure the Samba system (to work in an NT domain). Its name comes from the SMB (Send Message Block) protocol used by Microsoft. By the way, Microsoft has developed several dialects of this protocol, the latest of which is called CIFS. This, of course, only makes it more difficult to ensure compatibility between different systems. But if everything is done carefully, the connection will work.
On the first page of the Samba configuration module, you need to specify the parameters:
Workgroup - short domain name capital letters letters;
NetBIOS name - computer name capital letters letters;
Server string - if you do not want the string "Samba server..." to be added to the computer name when browsing a computer on the network, enter arbitrary text here;
Security level - if we configure the station to join an NT domain (for example, if the domain controller is running Windows 2003 Server and uses Active Directory), single choice: ADS parameter;
Name/address of the password server - enter the address of the domain controller;
Realm - fully qualified domain name capital letters letters. In English literature, this parameter is called realm. On fig. 1.3 shows an example of such a setting. Save settings with the button Apply.

Fig.1.3. Setting up Samba
Parameters are written to a file /etc/samba/smb.conf. It also contains information about shared folders, printers, etc. You can find a lot of articles on the Internet on how to format this file. But "shamanism" is inappropriate here. You need to know exactly how to choose parameters in order to achieve system performance.
Let's remember for the future. The smb service includes two daemons. You can check the status of the service by issuing the command in terminal mode: service smb status. It should also be remembered that the smb service starts relatively slowly, and network resources may be unavailable for 1-2 minutes after the system boots.
17. Now let's edit the configuration files. This can be done in several ways. For example, you can right-click on the desktop and select Launch Terminal.
In the terminal (console) window, enter the command:
followed by the password of the root user.
Key -l gives you more options. By tradition, we will designate the dialogue of the ordinary user with the symbol "dollar", and the dialogue of the root user with the symbol "pound". You do not need to enter these characters, this is a system prompt.
Dial a team #mc. Now you have the simplest file manager(Midnight Commander), in which we need three hot keys:
F4 - edit text file;
F10 - exit edit mode or close MC.
Everything, as in the good old Norton Commander.
Then the file /ets/hosts (list of known hosts) should be brought to the following form:
127.0.0.1 localhost
192.168.1.15 vasya.ofis.local vasya
192.168.1.2 pdc1.ofis.local pdc1
Computer names are specified in two forms: with and without a domain. This file is very helpful when domain name resolution is not working well, but it is not strictly necessary to fill it out.
To access Windows server you need to configure the Kerberos system. With the help of this system, the workstation receives security "tickets". For this, by the way, it is necessary that the time mismatch between the server and the client is no more than 5 minutes (which is why I recommended allowing the use of an exact time server when installing the system). The clock on many computers “runs away”, so synchronization is needed.
Let's find the configuration file. IN source file /ets/krb5.conf domain names are given as an example, we need to substitute our own values. The case of letters is important here. This file will be the same on all stations of the domain, so it is enough to edit it once and then copy it. In our example, it will be like this:
default = FILE:/var/log/krb5libs.log
kdc=FILE:/var/log/krb5kdc.log
admin_server = FILE:/var/log/kadmind.log
ticket_lifetime = 24000
default_realm = OFIS.LOCAL
dns_lookup_realm = false
dns_lookup_kdc=false
OFIS.LOCAL = (
kdc = 192.168.1.2:88
admin_server = 192.168.1.2:749
default_domain = ofis.local
.ofis.local = OFIS.LOCAL
ofis.local = OFIS.LOCAL
profile=/var/lib/kerberos/krb5kdc/kdc.conf
debug=false
ticket_lifetime = 36000
renew_lifetime = 36000
forwardable=true
krb4_convert=false
Why do I recommend specifying the IP address of the domain controller (it is also the KDC - the Kerberos ticket distribution center), and not its name? To avoid name resolution problems. If something doesn't work, you'll have one less "why it doesn't work" reason. In addition, if you administer a domain, then most likely you know the address of your server by heart.
And finally, we check the contents of the file /ets/resolv.conf(DNS list). It should look like this:
nameserver 192.168.1.2
nameserver first_ip_address_of_external_DNS
nameserver second_ip_address_of_external_DNS
If you entered these addresses when installing the system, they should be present here. If they mysteriously disappeared, and the address 127.0.0.1 appeared, then you did not disable the dnsmasq service.
18. Now the computer should be restarted. Let's join the station to the domain.
First, let's check if the station can get a Kerberos ticket. Give the command in the console:
The following message will be displayed in response:
klist: No credentials cache found(tickets not found)
To get a ticket, issue a command (we will assume that the name of the domain administrator is administrator) respecting the case of letters:
#kinit [email protected]
The system will ask for the domain administrator password, but will not display any further messages. But now in response to the command #klist it will output:
Ticketcache:...
Default principal:...
Until you achieve this, further steps do not make sense. But the station should automatically receive "tickets", so if successful, delete the received ticket with the command:
# kdestroy
To join a station to a domain, issue the command:
# net ads join -U administrator -S 192.168.1.2
It is not necessary to specify the domain controller address (if there is only one domain), but we did this to eliminate any ambiguity.
Naturally, the domain administrator password will be requested. If the domain join is successful, the following message will be displayed:
Using short domain name -- OFIS
Joined "VASYA" to realm "OFIS.LOCAL"
In case of failure, a diagnostic message will be displayed, and, unfortunately, there may be many variants of such messages, and the reasons may be different (up to computer viruses or a faulty switch). You will have to check the operation of all network components.
You can use the command to check:
#net ads testjoin
For example, a message No logon servers will indicate that the station cannot find a domain controller on the network.
When a station is joined to a domain, you can check its entry in Active Directory, in the Users and Computers section. The parameters of a Linux station are no different from those of a Windows station, but the field with the name of the operating system will remain empty. However, this does not interfere with the operation of the station.
If your server has shared folders, you can do a little test. On the ALT Linux 4 desktop, select the command System (second icon on the taskbar) - Network resources . The Konqueror program will start - analogue Windows Explorer. Select and double click in the icon window Samba Resources. After a while, you should see the domain icon. Open it and then desired computer. Try opening a shared folder. The system will ask for a username and password. Here you need a username and password from Active Directory (if this method of organizing a domain is used). If everything is done correctly, the folder should open.
If the user needs access to folders on the server, they can drag the server's shared folder icon from the Konqueror window to the desktop, and then choose a command from the menu that opens: Create link. It will be faster to open the folder, but this will not save the user from having to enter a name and password (with which he is registered in the domain), which, of course, many users who are used to the freedom of the Windows domain will not like it. On the other hand, if the company professes strict rules to restrict access to information, everything will turn out to be very relevant. A user account in Linux (on the local machine) has nothing to do with the same user's account in the domain. Of course, the name and password can be the same in both cases, it's even more convenient. And remember: the password should not contain Russian letters!
Theoretically, it is possible to use a Linux account to log into a Windows domain. But this requires recoding the user id (PAM system). It is difficult to configure, so I do not recommend using it without special need.
19. The simplest thing remains. Let's check your internet connection. Run Firefox browser. If you are not using a proxy server, the connection should work immediately (of course, if you have a permanent channel at your disposal). Otherwise, you must specify in the settings (command Edit - Settings - Advanced - Network) proxy address, usually with port 8080. Most often, the same address is set for all protocols. I also usually remove the “Save passwords for sites” mode in the settings and automatic update browser components (add-ons and plug-ins). This is a small security measure.
Konqueror can also act as a web browser. But, if you use a proxy, you will have to give up this role of the program. It is needed to access local Web services such as CUPS or SWAT, but this program does not have a Do Not Proxy Local Addresses option. So if a proxy address is specified, Konqueror will look for, say, the CUPS print service on the Internet...
If for some reason you or the user are not satisfied with Firefox, you can download and install Opera browser(for ALT Linux 4, a package from the official Opera website, compiled for Fedora OS, is suitable).
As you can see, installing Linux on a workstation, although it requires some work, is not as difficult as it might seem at first glance. The main thing is to do everything carefully and control the result at each stage. But these costs are more than paid off by such a pleasant fact as resistance to viruses.
But the workstation may not have DVD drive. If a CD-ROM is installed on it, you can first install the base part of the system, then copy the distribution kit over the network, from external drive or from a flash drive, and install the missing packages. This method has advantages: unnecessary programs that have nothing to do with office activities are not installed on the station, and during installation additional programs in the future, the system will NOT ask you to insert a DVD into the drive each time. Initially, the system is more compact. By the way, this is the next section.
1.5.2. Installing ALT Linux from Install CD
Again, we start the installation by removing removable media. Install the distribution CD in the drive.
Now we need to go to the next points.
1. Follow steps 1-12 of the previous section. There will be slight differences. There will be no step for selecting additional packages. Partition containing folder /home, must be large enough to accommodate the distributions later - an additional 3.6 Gb.
2. Insert media type "Install DVD" with a folder ALTLinux(or a flash drive that replaces it).
3. Log in to the console. Give commands:
enter password
Create a folder /home/distr. Copy folder to it ALTLinux(these terrible 3.6 Gb).
4. Add to the file (in the future, if you want to automate your work, this can be done with a script using the command echo) lines:
rpm file:/home/distr ALTLinux base
rpm file:/home/distr ALTLinux disk
rpm file:/home/distr ALTLinux contrib
5. Open: K - System - Package Manager (Synaptic). First of all, you need to press the key combination ctrl+r to update the list of packages. Packages from a folder ALTlinux will be marked with asterisks (handy!).
6. Install packages kdenetwork(required for Samba works!), krb5-kinit, rdesktop, kdepim-kmail(for importing mail from Outlook Express), thunderbird(mail client) and thunderbird, krusader(file manager), sim gt(ICQ client).
Here is an example of a script for automating steps 4-6 (Synaptic must be closed during its execution!):
#!/bin/bash
echo "rpm file:/home/distr ALTLinux base" >> /etc/apt/sources.list.d/sources.list
echo "rpm file:/home/distr ALTLinux disk" >> /etc/apt/sources.list.d/sources.list
echo "rpm file:/home/distr ALTLinux contrib" >> /etc/apt/sources.list.d/sources.list
apt-get update
apt-get install kdenetwork
apt-get install krb5-kinit
apt-get install kdepim-kmail
apt-get install thunderbird
apt-get install thunderbird
apt-get install krusader
7. Set up the network in the same way as in the previous example. To speed up the work, the easiest way is to use a script (you need to enter your own IP addresses):
#!/bin/bash
echo "192.168.1.2 pdc1.ofis.local pdc1 " >> /etc/hosts
echo "nameserver 217.xxx.xxx.xxx" >> /etc/resolv.conf
echo "nameserver 217.xxx.xxx.xxx" >> /etc/resolv.conf
cp krb5.conf /etc/krb5.conf
We have installed the operating system. But for the final setup of the station, you need to perform a number of actions. This is the next section.
1.5.3. Additional system setup
1. Facilitate the user's work. Open the program menu: K - Office - Desktop - Calculator. Press key ctrl and drag the calculator shortcut to your desktop. It’s more convenient to launch the calculator from here, right?
2. Check if the services and Samba are configured (points 15, 16, 18, 19 of section 1.5.1).
3. Another gift to the user. Right click on the taskbar. Choose a team Add applet to panel. Select Quick Pick file(the icon is an orange folder). I think many users will like this tool.
Of course, you can come up with your own settings. There are a lot of opportunities for improving the user interface.
1.5.4. Setting up a terminal session
If the domain is organized using Active Directory (a server running OC Windows), a group of "terminal users" is usually created, who are given permission to use terminal sessions. To prevent the user from accessing the server desktop, in Active Directory, in the user account properties (on the Environment) the program launch line is indicated (1C, Excel, Word, etc.). When the user closes the program, the session will automatically disconnect. On Windows workstations, a terminal client is built into the system.
On a client machine running Linux, it is also easy to organize terminal access.
First of all, you need to install the rdesktop program. It is part of ALT Linux.
To start a terminal session, it is advisable to create a script and place it on the desktop. Let's say we want to access a working Excel workbook on server.
The script will look something like this:
#!/bin/bash
ST="comp99" # set a unique name for each station
ST=$ST`date +%m%g`
rdesktop 192.168.1.2 -T Excel -u vasya-p vasinparol-n $ST -L koi8-r -f -y -N -k rus_mod -s "Excel.exe MyBook.xls" -r printer:myHP
The script contains 4 lines (arbitrary hyphenation is possible hereinafter long lines in the listings, be careful!). The line that starts with "rdesktop" is quite long, but there's nothing you can do about it. To edit scripts, it is convenient to use the built-in KWrite program - a simple text editor.
Let's take a look at the command line. If the IP address of the server is known, it is desirable to specify it, otherwise - the network name.
Key -T sets the text in the window title and, more importantly, the text on the button (!) on the taskbar.
Keys –u And -p set the login and password of the terminal user.
Key –n sets the name of the station. This is not required, but in some cases the server blocks terminal sessions after a certain amount of time. To prevent this from happening, you need to change the name of the station regularly. In our case, this is solved as follows: a variable ST is created, into which a prefix (for example, comp99) and time data are written. We use standard function date and set the pattern: "two digits for the month and two digits for the year". Here you have to use backticks. For example, in February 2010, the station name would be: comp990210. This name will change next month.
Key -L indicates the station code, although this is not required.
Key -f assigns full screen mode. An alternative to it is a key to specify the screen resolution, for example: -g 1280x1024. Switch from full screen mode to the window and vice versa using the key combination Ctrl+Alt+Enter.
Keys -y And –N set the mode of operation of the keyboard and are assigned empirically. In our example, they are required.
Key -s specifies the line to launch the program if it is not set on the tab mentioned above Environment. If both options are enabled, the startup string specified on the server is used.
Key -r specifies a client printer by name. There may be several such keys. For our example, the printers might be:
1. Printer connected to this station;
2. A network printer whose driver is installed on the station;
3. A printer installed on another computer running Windows, which is shared (at our station, the driver, of course, must also be installed).
Key –k solves the problem of incorrect input of some characters when using the Russian language (slash on digital block) and keys Enter. This problem manifests itself in programs such as 1C or Excel. You need to copy the file rus_mod to a folder /usr/share/rdesktop/keymaps. Command that can be used for automation:
cp rus_mod /usr/share/rdesktop/keymaps/rus_mod
This file is easy to find on the Internet, but just in case, here is a listing of it (It solves a lot of problems. Huge thanks to whoever created it!):
include modifiers
# Arrow keys
Left 0xcb localstate
Up 0xc8 localstate
Down 0xd0 localstate
Right 0xcd localstate
# Numpad
Num_Lock 0x45
KP_Divide 0xb5 localstate
KP_Multiply 0x37 localstate
KP_Subtract 0x4a localstate
KP_Add 0x4e localstate
KP_Enter 0x9c localstate
KP_Decimal 0x53 numlock
KP_Separator 0x53 numlock
KP_Delete 0x53
KP_0 0x52 numlock
KP_Insert 0x52 localstate
KP_1 0x4f numlock
KP_End 0x4f localstate
KP_2 0x50 numlock
KP_Down 0x50 localstate
KP_3 0x51 numlock
KP_Next 0x51 localstate
KP_4 0x4b numlock
KP_Left 0x4b localstate
KP_5 0x4c numlock
KP_Begin 0x4c localstate
KP_6 0x4d numlock
KP_Right 0x4d localstate
KP_7 0x47 numlock
KP_Home 0x47 localstate
KP_8 0x48 numlock
KP_Up 0x48 localstate
KP_9 0x49 numlock
KP_Prior 0x49 localstate
# Esc and Function keys
Escape 0x1 localstate
F1 0x3b localstate
F2 0x3c localstate
F3 0x3d localstate
F4 0x3e localstate
F5 0x3f localstate
F6 0x40 localstate
F7 0x41 localstate
F8 0x42 localstate
F9 0x43 localstate
F10 0x44 localstate
F11 0x57 localstate
F12 0x58 localstate
# Insert - PgDown
Insert 0xd2 localstate
Delete 0xd3 localstate
Home 0xc7 localstate
End 0xcf localstate
Page_Up 0xc9 localstate
Page_Down 0xd1 localstate
At the end, you need to open the properties window of our script (right-click) and give permission to execute. After that, it will be possible to open the file in the editor only using the context menu.
1.5.5. Creating a Shared Folder in Linux
Task: create a folder on a workstation with Linux, the contents of which will be available to all users of the domain. I must say right away that using a graphical shell for Samba is not enough. Here you need to know the recipe.
Let's say we need to create for a user working under the name vasya, folder GENERAL in his folder Documents and open access to it for all users of the domain.
Let's create a folder, and then, using its properties, we will allow everyone to read and change the contents.
Then we need to make changes to the file /ets/smb.conf. Obviously, computers running different operating systems can work on the network. In order for Windows and Linux users to be able to read the name of the folder and the names of the files in it, in the section enter parameters:
unix charset=UTF8
display charset=UTF8
Connection to shared folder takes place in two stages. First, the client computer attempts to connect to the remote computer using the username and password with which the user logged on. If they do not match, a window for entering another username and password is displayed on the screen. If you connect from a Windows machine to a Linux machine, none of the login/password pairs will work. In these operating systems, the user identification system is organized differently, so even if the folder public access, nothing will work. Therefore, we need to create a guest login (users will not be prompted for a password). To do this, you need to tell the Samba system (we edit the same config file) how to handle such “wrong” users:
hosts allow = 192.168.1. 127.
map to guest = Bad Uid
This assumes that the network uses the addresses 192.168.1.1 - 192.168.1.254.
Now you can enter folder options in a separate section:
[GENERAL]
path = /home/vasya/Documents/GENERAL
force user = vasya
guest ok = yes
guest only = yes
guest account=ftp
force create mode = 0666
force directory mode = 0777
read only = no
force security mode = 0
force directory security mode = 0
browseable=yes
public = yes
writable=yes
In order for Samba to accept the new parameters, it must be restarted with the command:
# service smb restart
Create a test file in the shared folder. It remains to go to this folder from machines running Linux and Windows to make sure that shared resource available to everyone.
Now in funds mass media there is a lot of talk about the non-competitiveness of Russian products. But open systems is largely a self-regulating market. Most distributions cover free of charge, or they are assigned a low price, in the case of boxed products. This means that the user can focus solely on the quality of specific distributions, without looking at the price tags. Most often, it is enough to download the image, burn it to an optical disc, and you're done - you can start the installation. Against this background, the high popularity of ALT Linux on the territory of the CIS countries makes us take a closer look in the direction of this distribution.
The software product provided by the company was packaged in a DVD-box, additionally covered with a transparent film. It is made not in a bag (as is often found in pirated products), but in the form of a tight-fitting shell. The box itself is made of white matte translucent plastic.
Inside the box is a single-layer DVD with color printing. The disc is recorded on the writing drive. It's not stamped, as is the case with the Mandriva PowerPack. Important note - this disc is not readable on both computers where the software is being tested. The installation did not even start, the computer hung. On one of the machines, an attempt to copy disk files failed at 71%, on the second - at 80%. Question to a company representative: how is this possible when a paid product is distributed on unreadable discs? Answer: indeed, part of the circulation came out defective, but cooperation with the company that produced low-quality discs was terminated.
However, the poor quality of the media was not fatal. From the official site of the project, the distribution image was downloaded, self-written to disk. Subsequently, there were no problems with reading the data. This is an important difference between open systems and their closed competitors. You can always legally download a copy of the distribution and use it, with virtually no restrictions. For a simple user, the GPL license, one might say, does not impose any restrictions. The paid status of the product is determined only by additional services: quality box and documentation, technical support, club membership and other bonuses.
The text of the ALT Linux license is distributed on a separate document. Glossy paper, excellent printing, stylish design, large print - all this contrasts strongly with what was offered in Mandriva PowerPack. In the previous distribution kit considered, a small piece of paper with a license was invested, rather, for show. Here is a well-prepared document that is not only possible, but even pleasant to read.
The Mandriva PowerPack comes with a five-page insert with brief description product installation. The developers of ALT Linux offer real documentation: an 80 page book. And again we are met by printing High Quality, comfortable font, lots of illustrations. Despite the technical specifics, the text is easy to read, its meaning will be clear, perhaps, even to beginners who install Linux for the first time. On the back cover is serial number. He is needed for technical support product. But we'll talk about it later. 
Before installing ALT Linux (as well as any other distribution), you need to take care of the availability of free disk space. The product documentation describes in detail a set of actions that will help you save your data, as well as ensure successful creation new sections. In addition, on the pages of the user manual, you can get acquainted with the basics of the Linux file system, with the appointments of some standard directories, and read tips on disk partitioning. It is clear that users do not like to read the documentation, but in the case of ALT Linux, for some reason this does not cause negative emotions. Instead of tedious studying the FAQ of various forums, saving individual pages, their printouts on a printer running out of toner, we are offered a convenient single document.
All is ready? Install in BIOS boot With optical media, insert the disk with ALT Linux into the drive and restart the computer. 
The start menu of the disc is presented in Russian, which you will not find in foreign products. You can continue to boot from your hard drive, start Linux installation or boot into LiveCD mode. A similar feature is available in Ubuntu. It lies in the fact that the system can be loaded directly from optical media. Installation does not take place. The user can work for some time in the system, evaluate its pros and cons, and make final conclusion- whether it is necessary to install it on the hard drive.
If you leave the computer for a while, the first item will be selected by default - boot from the hard drive. You can immediately select the country, which is something like the installation language. In reality, it switches only for Russia and Ukraine. For Belarus and Kazakhstan, Russian is also used, and the Other item (that is, all other countries) is English.
The screen resolution selection point is a formality. On both computers where the distribution kit was tested, the list consisted of one item - 800x600. You can also list the sources of the software, but this article is about the DVD version. In this case, the presence of a network at the product installation stage is not required - everything you need is on the installation disk.
The next step in the ALT Linux installation wizard is to select the system language. Four points are offered: English, Russian, Tatar and Ukrainian. However, when choosing the third option, the language remains Russian. Why? Only KDE has been translated into Tatar. The distribution kit itself (the installer and branded packages), as well as most applications, do not have a Tatar interface. 
Another important difference between ALT Linux and most competitors (including, by the way, Linux XP) is the documentation that accompanies the installation process. Here it is in Russian, and the text has a pleasant style, it is easy to read.
The license agreement is also presented in Russian. It is enough to agree with him, and the button for moving to the next step becomes active. 
When choosing a keyboard layout, the default is the one used by Windows as an alternative. Many Linux distributions use caps key Lock for similar purposes. Here, apparently, the developers took the path of the greatest continuity of skills.
To specify the time zone, a list of cities of the country selected at the beginning of the installation is offered. Convenient solution. Most distributions harvest urban crops from all over the world.
It is possible to synchronize time with a special server. Only one address is offered. The system can itself work as a time server. 
Modern Linux distributions contain partition managers hard drives. The product in question was no exception. Offered two automatic and one manual mode. The system was installed on two computers. On one of them there was an unpartitioned disk, and on the second - pre-prepared partitions. The Mandriva PowerPack was previously installed there. In both cases, ALT Linux refused to work in both automatic modes. 
Curious: outdated version product ALT Linux 3.0 Compact, which has a similar partition manager, passed the test perfectly on a clean hard drive! Same computer, identical hardware. It would seem that, a new version product should bring only improvements. But in practice, everything turned out differently.
You can create and delete sections. But with a change in their size, the situation is more complicated. 
It is allowed to create new sections. You may not want to format it right away. In this case, it is possible to change its size. As soon as a file system is added, the shrink or grow options are gone. In other words, formatted partitions and, moreover, those with any data, cannot be touched in the ALT Linux installer. For this reason, the functionality of the partition manager of the distribution in question is approximately on the same level as the similar Windows component xp. 
All the previous variants of Linux considered had more functional disk preparation components, allowing you to resize even NTFS partitions, without much risk of data loss. Despite this, in the case of using a clean hard drive, you can get by with the ALT Linux installer. It supports two file systems used in Linux - ext3 and XFS. 
After the creation of partitions and their formatting, the installer immediately proceeds to transfer the main packages. No questions are asked. Installation starts immediately. The proposed set is already enough to run Linux and perform most application tasks in it, such as navigating the Web or preparing documents in a word processor.
The bootloader, unlike Linux XP, can be installed on any disk, on any partition. LILO is used, not GRUB as in most modern distributions. On a computer with Windows XP installed and two hard drives, as many as three Windows systems! In fact, only one link in the bootloader turned out to be working, leading to the correct partition. 
You can install additional packages. They are a linear list. Under the item selection window, the amount of disk space required for your set is shown. IN early versions ALT Linux user was forced to puzzle over the choice of individual packages. Luckily, that's no longer the case, installation just got a whole lot easier. 
Administrator account in open systems called "root". The ALT Linux installer does not impose restrictions on password length, as other distributions do. Indeed, it is better for the user to know how long to use the password. Moreover, he is a system administrator.
Following the entry of the root account, at least one user must be specified. However, at this stage, the installer will not allow you to enter more than one account. 
During the installation phase of the product, you can configure the network settings. A list of discovered devices is displayed. By default, the automatic configuration option via DHCP is offered. However, you can switch to manual mode. The IP address is entered by the user. The subnet mask is selected from the list. You can also enter the name of the local computer. 
The installation of the system is gradually approaching the end, and now, it remains only to check the video parameters. The default is open driver. However, it is immediately proposed to replace it with a closed analogue (applicable to NVIDIA and AMD) in order for OpenGL hardware acceleration to work. And in this case, the video settings cannot be tested. The system displays a message about a driver conflict (for example, nv and nvidia). 
In addition, on both tested computers, immediately after the installation of the system, the resolution was set to 800x600, despite the fact that other values were specified in the settings. On one machine, the monitor showed up as "unknown, 1024x768" even though its native resolution is 1280x1024. In addition, 16-bit color depth was offered by default, although after manually switching to 32-bit (16.7 million colors), everything worked fine.
Next, a window appears with a message about the successful installation of the product. The system goes into a twenty-second reboot waiting state! The rest of the distributions are deprived of such a not entirely clear pause.
Installing ALT Linux has changed a lot since version 3.0. The design of the installer has become more pleasant. Dark, oppressive, acidic tones were replaced by a light, “vegetal” range. Some points that complicate the process have been removed from the installation. Most notably, there is no longer a choice of individual Mandriva-style packages. The user who installs new system, most likely, does not know such subtleties, and forcing him to make a difficult choice at the current stage is not the best way out. However, the principle of installation remained the same. Two stages. The base packages are migrated first. Then, the user can add additional applications. 
The installation process in ALT Linux 4.1 Desktop is not rosy. Firstly, it is desirable to have prepared partitions on the hard disk in advance, or at least, it is necessary to provide free space. The installer does not know how to resize partitions without losing data in them. Second possible problem is the definition of a video card. There is some chaos going on here. Driver conflict, wrong resolution, wrong color depth. However, there is nothing fatal here. Everything is fixed manually, after the installation of the system. And we will talk about how ALT Linux 4.1 Desktop behaves further in the next part of the article.
Class Deployment
Ivan Volkov, process engineer, FGU "Land Cadastral Chamber" Ivan Volkov works as a process engineer in the Information Technology Department of the FGU "Land Cadastral Chamber" in the Kostroma region. His interests: enterprise management systems, electronic document management systems, use software tools Open Source in the public sector. In 2010, he plans to enroll as a full-time postgraduate student at the KSU. ON THE. Nekrasov at the Department of Information Service.
Description:
Now free software (FOS) is gaining more and more popularity. Many companies have already abandoned expensive licenses in favor of open source software, which allows them to free up part of their financial resources for investing in core activities. Even the Ministry of Education of the Russian Federation has already become interested in this issue, conducting an experiment on the introduction of OC Linux in educational institutions. Date: 04/29/2010 Open source software can be freely installed and used in all schools, offices, universities and on all personal computers and in all state, budgetary and commercial organizations and institutions in Russia and the CIS countries under the General Public License (GPL). But the main problem when changing the software platform is the need to learn how to work with it. At the same time, there is a need for special, narrowly focused software that allows you to quickly deploy a classroom. And, of course, I would like to do it quickly, without any extra effort, and eventually get the maximum functionality and the entire package of necessary software. ALT Linux School Server is a distribution kit developed by ALT Linux specifically for educational institutions and with the support of the Ministry of Education of the Russian Federation. It is based on the Linux 2.6.25 kernel and the base package includes DHCP servers, Samba, NFS, FTP, Sqid Proxy, CUPS Print Server. Its advantageous difference from other distributions is the presence of a Web-based interface with flexible configuration options, which saves time for IT staff.
The layout of the local network of the classroom is shown in Figure 1.
His points:
* installation - start the installation of ALT Linux School server;
* installation in safe mode;
* restore the installed system;
* memory testing.
To get help on each of the menu items, just press the F1 key. The F2 key will help you select the country in which you are located, F3 allows you to change the monitor resolution, F4 - the installation source. By default, this is CD, but it is possible to install the distribution via NFS, HTTP, and FTP. To continue the installation, select the desired item "Installation" and press the Enter key. After completing the initialization of the equipment, we will launch the graphical interface of the system installer. The installation process itself is divided into 12 steps.
Step 1 - choose a language. The default is Russian, also available: English, Tatar, Ukrainian languages. Here you can also select a keyboard shortcut for switching the keyboard layout.
Step 2 - "License Agreement for the Software and Works Included Therein". According to this document, the following rights are assigned to the user:
*use the distribution kit and the programs included in it on any number of computers and for any purpose;
*freely distribute the programs included in the distribution, accompanying them with a copy of the copyright agreement;
* the right to receive the source codes of the programs.
Step 3 is the time zone. Here you should select the time zone in which it will be installed system time. To do this, select the country and region from the list.
Step 4 - date and time. Since our server has Internet access, it is recommended to use the NTP service to set the exact time, for which we check the box “Get the exact time from the NTP server”. We should also make our server an NTP server for local clients.
Step 5 - preparing the disk. Since our system has two hard drives, we will set up software RAID to increase the speed of the disk subsystem. It is good for its simplicity and versatility with minor CPU loads that are almost invisible. At the preparation stage, select the item "Prepare disks manually" (Figure 3),
|
|
You need to create the same RAID partitions on both drives.
For the system to work, we need three partitions on the RAID: the root file system (/), the swap file (swap), and (/var), which should be the largest in size, since by default all user files are stored there). After creating the partitions, click "Create RAID", in the window that appears, select the MD device of the RAID4 / 5 level.
After that, you need to create volumes. To do this, specify the hard drive partitions for RAID, they are specified in pairs (same partitions on both hard drives). Select the file system type and mount points. After that, the md0 (swap), md1 (/) and md2 (/var) partitions will appear. Creating a RAID gives a gain in the speed of working with files and high fault tolerance.
Installing the bootloader.
For correct operation, the bootloader must be installed on the root RAID partition, in our case it is md1.
Step 6 - installation of the base system,
step 7 - saving the settings.
Since our distribution is narrowly focused, there is no choice of software packages during installation, but they can be additionally downloaded and installed from the distribution repository after the system is installed.
Step 8 - install the bootloader. As mentioned earlier, the bootloader should be written to the root partition (md1).
Step 9 - network setup (Figure 4).
|
|
When installing a network, you first need to configure the interface that "looks" in local network. In this case it is eth0. Specify the computer name required for the correct operation of network services. The server belongs to the school.local domain, so the fully qualified network name will look like this: alt-server.school.local. Setting up an IP address network card; interface, local gateway, and DNS can be omitted. For security purposes, it is recommended to bind by MAC address. Next, we move on to the interface that "looks" at the Internet. In our case, the provider assigns IP addresses via DHCP, so in the eth1 network interface settings in the "Configuration" section, you need to set "Use DHCP". This completes the first step of network configuration. We press "Next".
Here you need to set the superuser password, aka root. To ensure security, it is recommended that you create a password that is at least 12 characters long, using uppercase and lowercase letters, and numbers. If imagination is not enough, then you can try automatic password generation.
Step 11 - LDAP setup and selection of internal interfaces (Figure 5).
|
|
LDAP - (Eng. Lightweight Directory Access Protocol - lightweight directory access protocol) is a network protocol for accessing the directory service, we will need it when setting up Internet sharing for client computers using a login and password. For LDAP to work correctly, you must specify a domain name. The data is stored here in the form of a tree structure, and the vertex is indicated domain names the first level (in this case it will be local), then the second (for example, school), etc. We already have the “school.local” domain, so the LDAP DN will look like this: dc=school, dc=local . Specify the network interface eth0.
And the last step is to complete the installation.
It displays information about the results of the installation. After clicking the "Finish" button and restarting the computer, you can begin detailed configuration of the installed system.
Detailed setting ALT Linux School Server via Web Interface
To gain access to the System Control Center, enter the server address with the port in the address bar of the browser. In our case, this is http://10.44.140.180 (Figure 6).
|
|
Specify the network interface on which the DHCP server will run. Then we assign a range of IP addresses, specifying its start and end addresses, as well as the lease period for the IP address to clients (Figure 7).
|
|
Our server acts as the main gateway and DNS server. We will specify its IP address in the settings. The search domain is our internal domain. You can set static IP addresses for specific client computers by tying them to the MAC address of the client's network card. It is indicated on the sticker of the network card, as well as in the properties of the network card in the equipment list. By default, the DHCP service is disabled, so once configured, you must start it using the link at the top of the Start, stop, or restart service section. Now that clients receive IP addresses automatically, let's move on to creating shared directories on the server and configuring access rights to them. Typically, on Linux, shared folders are configured through the NFS service; this package is included in the basic ALT Linux School Server installation package. If the network is heterogeneous, it is better to use Samba. In this case, NFS will be used, a popular network file system access protocol that allows you to connect (mount) remote file systems over a network. But, unfortunately, it does not have a graphical interface, so you will have to use the console on the server itself to configure it.
We log in as root, using the vim text editor we edit the /etc/exports file: # vi /etc/exports
In the file, specify the path to the shared directory, the allowed network and access rights for users:
/sharedir ip1(rw) ip2(no_root_squash)
where /sharedir is the path to the shared directory, ip1, ip2 are the addresses of networks, and the parameters of their access to the directory are indicated in brackets: rw - read and write; ro - read only; no_root_squash - Disable root restriction. In our case, the line will be added:
# service nfs start
If everything is done correctly, a message about starting the server will appear.
In the Web interface, you need to add an autostart option for the NFS service. System → system services → select in nfs list→ tick the "Run at system boot" checkbox
After configuring NFS, we move on to the LDAP + Squid bundle of a caching proxy server for many protocols, including HTTP, FTP, etc. At this stage, our task is to centralize the management of Internet access rights for client computers. Initially, you need to create LDAP user accounts (Figure 8).
|
|
Now, in order for the proxy server to provide users with access to the Internet using a registered login and password, you need to edit the configuration file
squid.conf: #vi /etc/squid/squid.conf
Let's add a line:
auth_param basic program /usr/lib/squid/squid_ldap_auth -b ou=People, dc=school, dc=local -f (uid=%s) -h 10.44.140.1
Here dc=school, dc=local are the parameters specified during the installation of the operating system in the LDAP service settings. 10.44.140.1 is the address of our server.
Now Squid knows where to get the list of users from, but this way it will skip all users of the specified domain. In order for access to be open only to those who enter a username and password, you need to create an access control list (access control list or just acl). Add the following lines to the same squid.conf file:
acl password proxy_auth REQUIRED
This line tells the server to request a username and password. It should be remembered that in the Linux console, unlike MS Windows, the case of the entered characters matters.
http_access allow password
# /etc/init.d/squid restart
It remains only to configure the browser. Also, if required, content filtering can be configured on the server. After installing and configuring Alt School Server, go to installing ALT Linux Master.
This distribution includes large quantity educational programs, as well as additional packages for development in Java, C / C ++ and PHP thanks to the Eclipse development environment, which is part of the distribution. In addition, there are development tools Lazarus and KDevelop. The default graphical environment is KDE. To speed up the procedure, we decided to use the installation over the network. This allows you to install the distribution on several computers at the same time, using only one disk or flash drive. You just need to copy the image DVD disc to a folder on the server and assign access rights to it. Next, when booting the system from the disk, you must select the installation source by pressing the F4 key (Figure 9).
|
|
In our case, this source is the NFS server.
Enter the name or IP address of the server and specify the folder with the distribution. The image is located on the server in the folder
/home/alt-desktop.
Similarly, HTTP or FTP can be used as the installation source. If installing via FTP, a username and password may be required. Sometimes there are computer classes where DVD-Rom is available only on the teacher's computer. In this case, you can use the boot "flash drive"; To create it, follow these steps:
*install mkbootflash. Command (with admin rights):
# apt-get install mkbootflash
*connect a flash drive to a USB port and insert the Alt Linux Master installation disk into the drive. Run commands:
# mkbootflash -i /dev/sdc5 sdc5 - this is how the system identified our drive.
Installing Alt Linux Master is divided into 16 steps, most of which have already been covered in the description of installing ALT Linux School Server. So we just need to clarify a few things. Two accounts are created on the client computer: root and user (with limited rights). In the network client settings, the computer name is set based on the local domain. Accordingly, in our case it will look like this:
client1.school.local.
After installing Alt Master, we can move on to the configuration.
First of all, we write the NFS directory to autoload:
#kwrite /etc/fstab
Let's add the following line:
alt-server.school.local:/home /mnt/server-share nfs intr,soft,lock intr
allows you to interrupt the process if necessary, and soft prevents it from hanging if the remote machine is unavailable. Then the browser is configured. The default is Mozilla Firefox. In order for clients to have access to the Internet, you must set the proxy server address (Figure 10).
|
|
The basic client settings are now complete. You can get to work. A distinctive feature of the Alt Master distribution kit is the possibility of remote administration via the Web interface. Thus, the administrator can quickly make changes to the settings of client computers (Figure 11).
Conclusion
Classroom deployment completed. We have an excellent base for learning how to work with OS Linux. At the same time, its installation and configuration did not require much effort and time. Server part provides flexible class management capabilities through a single user authentication system. The firewall provides protection against malware. Moodle will allow you to create study guides, solutions based on it are great for distance learning. The built-in MediaWiki system will help create a school knowledge base using Wiki technology.
about the author
Ivan Volkov works as a process engineer in the information technology department of the Federal State Institution "Land Cadastral Chamber" in the Kostroma region. His interests: enterprise management systems, electronic document management systems, the use of Open Source software in the public sector. In 2010, he plans to enroll as a full-time postgraduate student at the KSU. ON THE. Nekrasov at the Department of Information Service.









 Upload files to file sharing
Upload files to file sharing How to use the browser address bar
How to use the browser address bar We make a signature in Yandex mail How to insert an image into the body of a Yandex letter
We make a signature in Yandex mail How to insert an image into the body of a Yandex letter What is FaceTime and how to use it Where is face time on iPhone
What is FaceTime and how to use it Where is face time on iPhone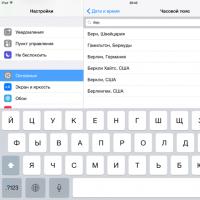 How to change date on iPhone?
How to change date on iPhone?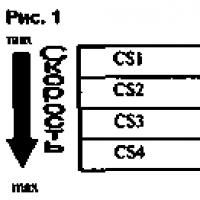 What does gprs internet mean
What does gprs internet mean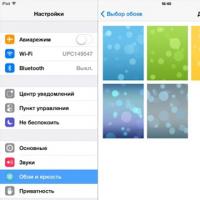 How to set GIF animation as live wallpaper on iPhone Live wallpaper for iphone 6s
How to set GIF animation as live wallpaper on iPhone Live wallpaper for iphone 6s