Ftp server installation on windows. How to setup ftp connection through explorer. Installing the Serv-U FTP Server
Most often, users use mail or Skype to share small files on the network. However, when you need to send an archive of photos or a movie that is several gigabytes in size, these services cannot be used. Public file hosting also creates some difficulties, such as waiting for a timer and speed limiting. Best Solution in this case, create your own FTP server.
FTP (File Transfer Protocol) is a protocol for transferring information over the Internet and local computer networks. This is a program that remote connection to a dedicated folder for viewing and sharing files, including large ones. Data exchange is possible from a computer to a remote server and between other FTP servers.
Data is transmitted without traffic encryption, so attackers can easily gain access to logins and passwords. For secure file transfer, it is recommended to use the TLS-protected protocol - FTPS, which encrypts data.
Having your own FTP server has certain advantages:
- allows you to manage the server and its resources;
- give users different access rights;
- it doesn't need a static IP address.
- no speed limits;
- no payment to the host for its placement;
In accordance with the difficulty of access, the software. To set up an FTP server for private use with minimal setup, free software packages are fine.
Microsoft has added Internet Information Services (IIS) to Windows 7. general access from the network to a folder allocated for this purpose. Therefore, to create an FTP server for Windows 7, you do not need to install additional software.
FTP server installation
Some standard features that are not used as often are disabled by default in Windows 7. Therefore, in order to activate them, you need to follow a series of steps.
To create an FTP server on Windows 7, you need:
- Click "Start" and open the "Control Panel" section. For easier viewing, you can select the "Small Icons" mode.

- Go to "Programs and Features" and select "Turn Windows features on or off".

- In the list of the menu that opens, you need to mark the components that should be activated by ticking the box next to it. This is the "FTP Server" folder, it has two items: "FTP Extensibility" and "FTP Service", as well as the "Web Site Management Tools" folder, and in it - "IIS Management Console". Click OK to start.

FTP server setup
- Now you need to go back through the "Start" to the "Control Panel".
- Find the "Administration" section and open the "IIS Manager" in this section.
- Go to the "Sites" tab, right-click on the name, select "Add FTP sites" from the list.
- In a new window, you need to specify the name of the future FTP server, and the path to the directory with its data. You can proceed to the next configuration step by clicking the "Next" button.
- Now the server parameters are set. In the IP address field, select the required one from the list. You can bind it to a specific address or make extended access by selecting the "All free" item. In this case, the standard port - 21 should be checked. If you plan to constantly use the FTP server, then you should check the box “Start the FTP site automatically”. Select the "No SSL" option, you can enable it later if necessary. Click "Next" again.
- In a new window, the type of authorization is set. In the "Authentication" item, you can allow login for regular or anonymous users. Here you can also set permissions for them. Press "Done".
After the installation is completed, a new FTP server will appear in the "Sites" section.
Configuring Windows Firewall
Now it is imperative to configure the Windows firewall to open ports and services.
Go back to Control Panel, then Windows Firewall. Find the "Advanced Options" section.

In it, select "Rules for incoming connections." For them, it is recommended to set the passive mode. To do this, right-click and enable the rules "FTP Server Passive" and "FTP server (incoming traffic)". In the same way, for outgoing connections, enable the “FTP-Server” rule in the corresponding section.

Connecting Users
In order for users to access the server, they must be connected.
- In the Control Panel tab, open the Administrative Tools folder.

Section Administration
- Find the "Computer Management" section, then navigate to the " Local Users". By right-clicking on the "Groups" line, select the "Create group" function. In the new window, specify a name and a short description of the group, click "Create".
- Now you can connect users to the created group. In the "Local Users" folder, right-click on the "Users" line and select "New" from the menu list. Fill in the fields by entering a name and password, here you should check the box to prevent changing the password.
- To connect a user, right-click on his account and select the "Properties" item from the menu list, then the "Group Membership" tab and the "Add" button. Find the created group, add and click OK. This procedure must be performed for all users of the server.
- At the next stage, the access rights of the users of the group to the working directory are determined. To do this, go to the "Site" directory, right-click on the name and open "Properties". Next - the "Security" tab, in the "Change" item, specify the name of the group and click OK. Then you need to set up permissions for users.
- Enter the "IIS Manager" by right-clicking on the "FTP Authorization Rules" line, add an allow rule. You can allow users to write and delete data, or you can only read.
Server installation and configuration is complete. However, now you need to know how to access the FTP server.
Standard Windows features make it easy. It is enough to open the "My Computer" folder, then specify the path to the server in the address bar.
Another way is to create an FTP connection shortcut on your computer's desktop.
To do this, open the "Control Panel", right-click on the "Network Neighborhood" section. In the tasks, select "Add a new item to the network place", then click on the item "Select a different network location" and "Next". Now a shortcut will appear in the "Network Locations" section, which you just need to drag with the mouse to the desktop.
FTP servers - rare guests on home computer. But sometimes there is a need for them: to organize file sharing for computers that cannot be connected to a local network, to “raise” a small website with file storage or a home media server. The tasks of flashing or restoring various network machinery, media players and set-top boxes after “scaling” are of particular note. Solving these problems requires mastering the principles of FTP. The price of the wrong decision can be high, so it is important to carefully study the material.
FTP, TFTP servers: description, operation, configuration
FTP (File Transfer Protocol) is one of the oldest computer protocols that has been used to receive / transmit data over a distance. Servers with its use were actively used long before the advent of the Internet. The protocol has now been modified to use TCP/IP channels. The protocol uses a client-server architecture, that is, one program is used to organize the server, and another program is used to upload and download.
How to run an FTP server through Golden FTP Server
Configuring and setting up an FTP server Windows tools 7 is a reliable, but not fast, method that requires a large number of skilled actions. If you need a server "for yesterday", but you don't want to mess around with instructions and settings, then using the compact and very simple Golden FTP Server program is a good option. It exists as a free and professional version, although the first option will be sufficient for domestic applications. Despite the modest size of the distribution, the program has a number of advantages:
- ease of setup and small size of installation files;
- using the full speed of the Internet channel. Although this may be a disadvantage, since when 50–100 users are connected at the same time, the program will put the channel on the blades along with the corporate network;
- the ability to resume files when the connection is broken. To take advantage of this feature, you need to use an FTP client that also supports resuming files;
- Russified interface by default.
After downloading and installing the distribution, configure the program to start the FTP server.
The address obtained using the Golden FTP Server is available only within the network. If you need to provide access to the server via the Internet, you will have to set routes and port forwarding through the router's web interface.
For ease of use and configuration, you will have to pay for the extremely low level of security of such a server. Use the servers created in this way only in home network without giving them access from the Internet.
How to open an FTP server in File Explorer
Since ancient Windows 98, the operating system has blurred the boundaries between File Explorer and the Internet browser. Explorer allowed you to open pages directly in your window, but this required the inclusion of Active Desktop, which was unreliable at that time, so the mechanism was not widely used at that time. Technology has not stood still, and now you can safely access the FTP server by entering its address in Explorer:

Large files should not be downloaded, since Explorer does not support resuming data when the session is terminated. To do this, use FTP clients with the ability to resume.
What to do if the FTP server does not open
The inability to access the FTP server can be due to several reasons, related both to the settings of the computer itself and to policies within the corporate network.
Table: Common Causes of FTP Server Access Errors and Solutions
| Cause | Possible Solution |
| Incorrect username or password (no password) with which an attempt is made to access the resource. | Please try again with the correct password pair. Be aware that many corporate FTP sites do not support guest login. |
| Access is through a third-party program that is not added to the exclusion list firewall, and it blocks outgoing client requests. | Add the client program to the firewall exception table. |
| Port 21 TCP/IP, through which FTP resources are accessed by default, is blocked by the router settings. Alternatively, the server can be configured to work on a different port. You need to find out from the resource administrator with which one. | Using your router's web administration panel, change its settings so that it can work with port 21 or another port that is used by the server. |
| promotional tariff plan your Internet service provider does not allow you to work with a number of Internet protocols, including FTP. | Take care of a more expensive tariff plan. Many providers provide the features necessary to run an FTP server (static address, permission for incoming requests, scripts) only in expensive corporate plans. |
How to configure and run an FTP server using the built-in tools of windows 7
Many software packages can be downloaded from the web to create FTP servers. But first, try configuring the server using the built-in features of the operating system. The tools for creating web servers integrated into the distribution kit are available in Windows 7 Basic and higher.
If you have Windows 7 Home edition or Starter installed, you will have to use software packages third party developers or upgrade your operating system to Windows versions 7 Basic and above.
The following instructions will guide you step by step through all the steps of starting an FTP server. During the setup process, you may need a distribution kit of the OS you have installed on optical media or flash drive. You will also need to log in to the OS as a user with administrator rights.
- Open the "Control Panel" and select "Small Icons" in the "View" setting.
- Go to the "Programs and Features" section, then to the "Turn Windows features on or off" subsection.
 Go to the "Programs and Features" section - it contains the subsection "Turn Windows features on or off"
Go to the "Programs and Features" section - it contains the subsection "Turn Windows features on or off" - Set checkboxes:

- Click OK and wait for the process to complete.
 Wait for the component installation process to complete
Wait for the component installation process to complete - Go to the "Administration" section in the "Control Panel".
 The "Administration" section contains tools for configuring the server
The "Administration" section contains tools for configuring the server - Select the IIS Manager tool.
 Open the "IIS Manager" - this is the main element of the FTP server
Open the "IIS Manager" - this is the main element of the FTP server - Go to the Sites tab.
 In IIS Manager, go to the Sites tab
In IIS Manager, go to the Sites tab - Right-click on the "sites" tab and select the "Add FTP site" action from the drop-down menu.
 From the context menu of the Sites tab, select the Add FTP Site action
From the context menu of the Sites tab, select the Add FTP Site action - Specify the name of the future FTP site and the path to the directory whose contents you are going to distribute from the FTP server.
 By default, the "Physical Path" field is set to C:\inetpub\ftproot - you can change it to your own
By default, the "Physical Path" field is set to C:\inetpub\ftproot - you can change it to your own - Click "Next" and specify the parameters for launching the FTP site. If you do not want the site to start automatically when you turn on the computer, then uncheck the "Start the FTP site automatically" checkbox.
 Configure FTP Server Startup Options
Configure FTP Server Startup Options - In the SSL section, select "No SSL". Click Next, then click Finish.
 In the "Authentication and Authorization Details" window, just click the "Finish" button
In the "Authentication and Authorization Details" window, just click the "Finish" button - You have successfully created an FTP site. Now go to the path "Control Panel"> "Firewall"> "Advanced Settings"> "Rules for incoming connections."
- Select and activate the FTP Server Passive (FTP Passive Traffic-In) and FTP Server (Incoming Traffic) items.
 To activate a rule, place the cursor on it and click the "Enable Rule" button in the right menu
To activate a rule, place the cursor on it and click the "Enable Rule" button in the right menu - Go to the Outbound Rules section and enable the FTP Server (FTP Traffic-Out) rule.
 Activate the FTP Server (FTP Traffic-Out) rule in the Outbound Rules section
Activate the FTP Server (FTP Traffic-Out) rule in the Outbound Rules section - Go to Control Panel>Administrative Tools>Computer Management>Local Users>Groups. Right-click on the "Groups" option and select the "Create Group" action.
 Create a group of users who can access your FTP server
Create a group of users who can access your FTP server - Specify the name of the FTP group and click "Create".
 Come up with a name for the user group
Come up with a name for the user group - Right-click on the "Users" section and select the action " New user» from the context menu.
 Create users to be included in your group
Create users to be included in your group - Enter a username and password (at least 8 characters). We recommend checking the checkboxes "Prohibit changing the password by the user" and "Password expires indefinitely". Click the "Create" button.
 Set user authorization parameters (name, password), enable or disable available options
Set user authorization parameters (name, password), enable or disable available options - Right-click on the created user and select the "Properties" action, then go to the "Group Membership" tab. Click Add.
 In the properties of the user you created, on the "Group Membership" tab, click the "Add" button
In the properties of the user you created, on the "Group Membership" tab, click the "Add" button - Enter the name of the group you created in the text box and click Check Names.
 Don't forget to click the "Check Names" button after entering the group name in the text box
Don't forget to click the "Check Names" button after entering the group name in the text box - Go to Control Panel>Administrative Tools>IIS Manager. In the "Connections" section, place the cursor on your FTP site and click the "FTP Authorization Rules" icon.
 Place the cursor on your FTP site in the "Connections" menu, then click the "FTP Authorization Rules" icon
Place the cursor on your FTP site in the "Connections" menu, then click the "FTP Authorization Rules" icon - Click Add Allow Rule.
 Click the Add Allow Rule action for your FTP site
Click the Add Allow Rule action for your FTP site - Select the "Specified user roles or groups" option, type your group name in the text field. Check the checkboxes "Read" and "Write". Click OK.
 Specify the name of your group and check the checkboxes "Read" and "Write"
Specify the name of your group and check the checkboxes "Read" and "Write" - If you want to allow access to all users, then click "Add Allow Rule" again and select "All Anonymous Users". Check the checkbox "Reading" only.
 If required, add the right to download files from your FTP server to all users
If required, add the right to download files from your FTP server to all users - Now click the FTP Authentication icon.
 Click the "FTP Authentication" icon
Click the "FTP Authentication" icon - Right-click on the "Anonymous access" mode and select the "Enable" action. Now everyone can connect to the FTP server.
 Enable anonymous access so that all users can access your FTP server
Enable anonymous access so that all users can access your FTP server - Click the FTP Logging icon.
 Click the FTP Logging icon
Click the FTP Logging icon - In the window that opens, configure logging.
 Set up logging for your FTP server
Set up logging for your FTP server
To work with the created server, you can use one of the many FTP clients, or simply windows explorer. Don't forget to set up port forwarding in your router and create routes if you want to provide access to the server via the Internet.
Connecting an FTP resource folder with a network drive in Windows OS
Many users find it more convenient to work with a regular system drive that appears in File Explorer. Third Party Programs not everyone is welcome to work with disks. To get such a disk, you need to mount the FTP folder and associate it with logical drive. You can do this in two ways:
- through the "Explorer";
- through a special console utility ftpuse.
Mounting an FTP resource using Windows Explorer

Mounting an FTP resource using the ftpuse console utility
Unfortunately, the FTP share mounted as network drive using the "Explorer", will be visible only in the "Explorer". If you need access to such a disk via file manager or from the command line, you have to use special utility ftpuse.
Distributed by ftpuse for free. Once downloaded and installed, the utility is available from any open shell window. In order for the network drive to remain connected even after closing such a window, the utility must be used in conjunction with PowerShell. Once the utility is installed, it is available from the command line or the PowerShell processor.  Using the ftpuse utility, you can configure console access to an FTP server as if it were a network drive.
Using the ftpuse utility, you can configure console access to an FTP server as if it were a network drive.
The PowerShell processor has been part of the OS since Windows 7 SP1. If you do not have a service pack installed, setup file command processor will have to be downloaded from the Microsoft website.
Table: ftpuse utility commands that allow you to configure access to an FTP resource
| devicename | Specifies the name of the logical drive under which network resource will be mounted in the OS. |
| ftphostname | Specifies the name or address of the server to connect to. |
| remotepath | The network folder that will be used as the root directory of the mounted logical drive. |
| password | Sets the access password. |
| /user | The name of the user who connects to the server. |
| /nopassive | Sets the active mode of operation. |
| /owneraccessonly | The network drive is visible only to the program from which the ftpuse utility is launched. |
| /port | You can set an arbitrary address TCP port The used to communicate with the server. The default is port 21. |
| /hide | Runs the utility in the background, no messages are displayed on the screen. |
| /debug | The utility is running in debug mode. |
| /delete | Deletes the current session, disconnects from the server and unmounts the disk. |
Examples of the ftpuse utility
Here are some examples of using ftpuse commands to set up a server as a local drive:
- ftpuse F: ftp.abrris.com - this is how we create a logical drive F: in the system, associated with the ftp-server ftp.abrris.com;
- ftpuse F: ftp.abrris.com /USER:junkers 1944 - connect the authorized user junkers with the password 1944 to the ftp.abrris.com server;
- ftpuse F: /delete - disconnect drive F: and disconnect from the server.
An FTP resource connected using the ftpuse utility will always be displayed in Explorer with a disk size of one gigabyte. This is not a bug, but a feature of the utility. However, a disk connected using Explorer will not display its volume at all.
How to set up an FTP server
On the web you can download a large number of ready-made distributions, which, after unpacking and simple configuration, will deploy a ready-made FTP server on your computer. There are both commercial and free products that are not inferior to the first in terms of capabilities. Below we will look at two free solutions that have long become the industry standard for computer enthusiasts and small firms.  Even a non-professional can handle the launch of a server for the needs of a small office or an apartment building
Even a non-professional can handle the launch of a server for the needs of a small office or an apartment building
FileZilla Server - flexible, productive and secure
FileZilla Server - developed by the team that created the famous firefox browser. He is different huge amount settings, the availability of versions for 32 and 64-bit operating systems, the ability to remote administration. And for all this range of possibilities you don't have to pay a penny. Installing and configuring the server are divided into several simple steps. The program exists on many platforms, and if you have learned how to set up such a server in Windows environment, then with minimal differences you can do the same in Linux or MAC OS.
Installing FireZilla Server
- After downloading the installation file, run it for execution, and then follow the prompts of the installation wizard.
- Read and accept the license agreement.
 Accept the license agreement to continue the installation process
Accept the license agreement to continue the installation process - Select the required type of installation (we recommend the standart type):

- Decide on the folder where the program will be installed, and proceed to the choice of the FireZilla Server autorun method (we recommend the first option):

- Now specify the port for the server interface. Leaving the default value of 14147 is undesirable for security reasons.
- The final stage of the installation will be the choice of the type of launch of the interface of your server (we recommend the first option):

- Start the installation process by clicking the Install button.
Server Tuning
After successfully installing the server software package, restart your computer and launch the FireZilla Server program.
- In the dialog box that appears, specify the server address and port. You don't need to enter a password the first time you connect. This connection will be possible only from the computer on which the server software components are installed. It will not be possible to reach the server from another machine, since the address 127.0.0.1:14147 is used only for local connections.
 Enter the server address and port to connect
Enter the server address and port to connect - The Settings section of the Edit menu contains numerous settings that will allow you to configure the software suite properly.
 Go to FileZilla Server Settings
Go to FileZilla Server Settings - On the General Settings tab, you can change the primary settings:

- For the convenience of users, you can set up a text greeting in the Welcome message section, which the client program will show to the user upon successful connection to the server. Metacharacters can be used to customize the output service information to the client window.
 In the Welcome message section, you can set up a welcome message and display service information for users
In the Welcome message section, you can set up a welcome message and display service information for users - In the IP bindings section, specify the range of IP addresses from which users can access the server. This section of settings allows you to organize access to the resource only from local network or even from one of its segments.
 Limit the range of addresses from which your server can be accessed
Limit the range of addresses from which your server can be accessed - Set up address filtering in the IP Filter section: the upper text field is set to the "white" list, and the lower one is set to the "black" list.
 Fill in the "white" and "black" lists of IP addresses
Fill in the "white" and "black" lists of IP addresses - Set up logging in the Logging section. Log files can be created anew every day or all statistics will be written in one.
 Set up FileZilla Server logging in the Logging section
Set up FileZilla Server logging in the Logging section - In the Speed Limits section, you can limit the bandwidth available to the server. You can set up global restrictions, or you can set them according to the calendar and even individual hours. The unit of measure is kilobyte.
 If necessary, you can set bandwidth limits in the Speed Limits section
If necessary, you can set bandwidth limits in the Speed Limits section - In the Filetransfer compression section, you can configure file compression on upload. But we recommend leaving the default settings.
 It is better not to make changes to the Filetransfer compression settings section
It is better not to make changes to the Filetransfer compression settings section - It's time to set up the user accounts that will be allowed access to your server resources. Go to the Users section of the Edit menu to open the user management interface.
 You can add a new user in the Users section of the Edit menu
You can add a new user in the Users section of the Edit menu - Click the Add button to add a new user, give him a login and specify the group membership.
 For a new user, set a login and indicate which group he belongs to
For a new user, set a login and indicate which group he belongs to - For the created user, set a password and a limit on the number of connections to your server.
 Customize user password and allowed number of connections to the server
Customize user password and allowed number of connections to the server - On the Share Folders tab, you can configure user access to certain resources on your server. To do this, select the Shared folders tab and click the Add button.
 Do not confuse the Add buttons: to add folders, you must click the Add button that is highlighted in the picture
Do not confuse the Add buttons: to add folders, you must click the Add button that is highlighted in the picture - Select a folder on the disk, and use the options in the left part of the window to set the necessary access rights:
- read only - read;
- write - write;
- delete - delete;
- changing files in a folder - append.
On this initial setup finished. The server is ready for use, and the security settings meet the criteria for home use or a small office network.
Video: Installing and configuring FileZilla Server step by step
TFTP server for small needs
Among the varieties of FTP and programs for working with them, TFTP stands apart - this is to the limit simplified version FTP. The lack of mechanisms to protect traffic and even user authentication does not allow using TFTP to exchange files over the Internet.
But it is the best suited for uploading firmware and firmware to routers, digital TV set-top boxes, tablets and smartphones. The bootloader of such devices contains a TFTP client that will allow you to download and install software into the device, even if it is in emergency mode due to corrupted firmware.  The main application of the TFTP protocol is firmware wireless routers through the recovery console
The main application of the TFTP protocol is firmware wireless routers through the recovery console
Install a TFTP server on your computer:
- Download the distribution package of the program:
- tftpd32 if you have a 32-bit OS;
- tftpd64 if you have a 64-bit OS.
- Install the program in one of two options: standard application or system service.
- If you chose to install the service, then restart your computer when the installation process is complete.
The server does not require special settings, but after starting it, make sure that all settings on the TFTP tab look like in the picture.  This is how the default settings of the tftpd32 utility look like
This is how the default settings of the tftpd32 utility look like
To download files from the server or to upload to the server via command line the following commands are used:
- tftp 192.168.1.10 GET filename.txt - to get a file from the server;
- tftp 192.168.1.10 PUT filename.txt - to send a file to the server.
To work with the TFTP client in Windows 7, it must be installed through the "System Components" dialog. In older versions of the OS, the client is available without additional steps.
 Adding a TFTP Client Using the System Components Dialog Box
Adding a TFTP Client Using the System Components Dialog Box Video: working with the TFTP server - emergency recovery of the router firmware
Client programs for connecting to FTP servers
Client programs perform functions such as:
- connection to FTP servers;
- resume files when the connection is broken;
- connection logging;
- storage of many settings to different servers;
- group operations with files;
- server search.
Also, the client programs have a built-in editor that allows you to use the program as a full-fledged website builder.
Total Commander
Perhaps the most popular file manager for Windows. It contains a built-in FTP client that allows you to work with remote server as with a normal logical drive. The program is shareware, and before purchasing a license, it will constantly remind the user that it would be nice to finally buy it. The functionality is not affected.  Total Commander has a built-in FTP client
Total Commander has a built-in FTP client
FAR
Like Total Commander, this program is a multifunctional two-pane file manager. It is much more ascetic in interface design (it works in text mode), but it is cross-platform - available for half a dozen different operating systems. The FTP client is built into the distribution, and you can start working with sites without installing add-ons. The undoubted advantage is the free program. FTP client activation is carried out using the plugin manager, but this is a very simple and intuitive procedure that will not cause difficulties even for a novice user.  FAR will be able to work with FTP servers on any operating systems
FAR will be able to work with FTP servers on any operating systems
Another free client program from the creators Mozilla browsers and Firefox. Simple and accessible to the user thanks to a concise interface and excellent Russification. There are versions of FireZilla for Windows, Linux, Mac OS, and even Andriod.  FileZilla is an FTP client from the creators of the world-famous FireFox browser.
FileZilla is an FTP client from the creators of the world-famous FireFox browser.
Among the features that distinguish it from competing programs, it should be noted:
- support for a large number of protocols;
- resume downloading files when the connection is broken and support for working with large files;
- cross-platform;
- possibility of bookmarking;
- file drag and drop support (drag & drop technology);
- flexible transmission speed settings and the ability to reserve part of the Internet channel;
- editing files directly on the server;
- remote file search.
Interface free program FTPPrush has a lot in common with products Microsoft office and configured in a similar way. Of the highlights, it is worth noting:
- the ability to transfer files from server to server without downloading to a computer;
- high-quality implementation of a two-panel interface;
- built-in download manager with configurable download list.
 FTPPrush should appeal to MS Office users
FTPPrush should appeal to MS Office users It is better to work with the English version of the interface, because the quality of Russian localization leaves much to be desired.
CoffeCup Free FTP is a client for the most undemanding and inexperienced users, it allows you to download and upload files with just one click of the mouse. The scarcity of settings is more than offset by intuitive clear interface, high-quality localization and free program. Nevertheless, the program supports a full-fledged two-pane mode and the ability to transfer files from server to server without preloading, and also has a simple HTML editor.  With the CoffeeCup Free FTP client you don't have to worry about settings
With the CoffeeCup Free FTP client you don't have to worry about settings
Creating an FTP server is an easy way to get multiple file storage on your desktop. A large number of programs and the relative ease of setup make this method very popular. Allocate one computer purely for the server and do not store any other data on it except what should be on the server. And even in this case, two to three dozen users accessing your resource at the same time can almost completely "squander" the Internet channel. And the provider will unobtrusively offer to change the tariff plan to a corporate one. If you need file storage with simultaneous access of a large number of users, then host an FTP server on a commercial hosting. Or use ready-made file sharing portals, for example, Google drive or dropbox.
Today the material will be devoted to the consideration of the process installations and settings FTP servers v operating system Windows Server 2016, and we will also talk about what FTP and FTP server are in general.
What is FTP, FTP server and what is it for?
FTP (File Transfer Protocol) is a data transfer protocol. It was developed a long time ago and is currently widely used on the Internet to transfer files. This protocol quite often used by site administrators in order to download or upload files to their hosting on the Internet.
The FTP protocol is implemented according to the scheme " client-server”, i.e. There are FTP clients and, accordingly, an FTP server.
FTP server is a server on which software is deployed that allows you to receive files from remote computers via FTP and send them. The FTP server provides the user with information in the form of a file structure.
FTP client is software designed to gain access to an FTP server. Using an FTP client, users can download and upload files to an FTP server.
There are actually a lot of programs that allow you to implement an FTP server ( More FTP clients), today, as you already understood, we will talk about the implementation of an FTP server in the Windows Server 2016 operating system using standard role services.
Installing an FTP server on Windows Server 2016
Now we will consider the process of minimal installation for an FTP server, i.e. we will install only what is needed for the FTP server, namely this " FTP service" and "". In other words, let's imagine that you have nothing on the server, and you have a task to deploy an FTP server, for example, so that some remote users who are not employees of your company can download and upload files.
Note! If you already have any role services installed " IIS Web Server"And in particular" IIS Management Console", then you, of course, do not need to install them, you just need to check if the "FTP Service" is installed and if it is installed, then proceed to setting up the FTP server.
V this material I will show two options for installing an FTP server: the first one using a wizard and the second one using Windows PowerShell.
Installing an FTP Server Using the Wizard
Step 1
We open " Server Manager”, for example from the start menu.

Step 2
At this step of the wizard, we can immediately click " Further».

Step 3
Then select the type of installation " Installing roles or features", click" Further».

Step 4
On the next step select the target server, I have one, so I immediately press " Further».

Step 5
At the stage of choosing roles, mark the role " Web server (IIS)».

We will immediately be prompted to install and " IIS Management Console", click" Add Components", since we need these management tools, in order to administer the FTP server, click" Further».

Step 6
At the stage of selecting components, we do not select anything, since we no longer need any components. Click " Further».

Step 7

Step 8
And here we come to the choice of role services " Web server (IIS)”, where we need to uncheck all unnecessary checkboxes ( in case we only need an FTP server), and mark only " FTP service" and " IIS Management Console", click" Further».

Step 9
Check the installation parameters and click " Install».

Step 10
After the installation is completed, the wizard will signal this to us, click " close and restart the server.

Installing an FTP server using Windows PowerShell
To install roles and features in Windows PowerShell there is a special cmdlet Install-WindowsFeature. To set up an FTP server with PowerShell run the following commands.
To install FTP Service
Install-WindowsFeature -Name "Web-Ftp-Service"
To install the IIS Management Console tool
Install-WindowsFeature -Name "Web-Mgmt-Console"

After installation it is better to restart the server.
Setting up an FTP server on Windows Server 2016 with user isolation
After installing the FTP service and the IIS management console, restarting the server, you can proceed to configure the FTP server.
Setting Up Users for the FTP Server
The first thing we need to do is create users or a group and add users to it that we want to give the right to connect to the FTP server.
For example, I will create a UserFTP user. This can be done in the " Computer management". To run this tool go to " Server Manager->Tools->Computer Management».

Then open the item " Local Users and Groups”, right-click on the item users and select“ New user". Fill in the required fields and click " Create". As a result, we will have a new user.

Setting up the directory structure of the FTP server
Then we need to set up directories. On the C drive, by default, the directory " C:\inetpub\ftproot' is the root directory of the FTP server. V this directory we will create a separate directory for our FTP site, for example I named it TestFTP. In it we will create the LocalUser directory ( case is important) - this is for user isolation to work, and already in this directory we create folders with a name that will match the username in my case - this is UserFTP. As a result, the full path to the user directory will look like this - "C:\inetpub\ftproot\TestFTP\LocalUser\UserFTP", and in order to further test the operation of the FTP server, let's create a test file in this directory, for example Test.txt .
Creating and configuring an FTP site
We open " IIS Manager».

Then in the window Connections»right-click on the item « Sites” and choose “ Add FTP site».

Then we enter the name of our FTP site, I called it " TestFTPSite” and specify the directory that will be the root of our FTP site ( we created it earlier). Click " Further».

On the this step specify the binding to the IP address, I indicated " All free”, You can select a specific IP from the dropdown list. We also specify the SSL settings here, I indicated " Without SSL”, but it is better to use an SSL certificate for encryption.

It remains only to configure authentication and users who can connect to our FTP server. I choose " Usual» Authentication, i.e. I do not need anonymous connections, and I specify a specific UserFTP user, I created it a little earlier. It will have both read and write permissions. V " combat"Environment, as I said, it's better to create a group and add FTP users to it, and in this case we would select the item" Specified user roles or groups” and indicated the group we created. Click " Ready».

Configuring FTP Server User Isolation Options
In order to set up user isolation, i.e. so that each user has his own directory and he cannot see others, select home page FTP site item " User isolation».

Mark the item " Username directory (disable global virtual directories) » and press « Apply».

This completes the setup, we check the operation of the FTP server, i.e. try to connect with any FTP client, preferably from another computer. I have connected.
Removing an FTP server in Windows Server 2016
To remove the FTP server, i.e. those roles that we have set above, you can use the wizard, i.e. " Remove Roles and Features Wizard"or the same Windows PowerShell. In order to start the wizard, we also open the server manager and in the menu " Control» choose « Remove roles and features". After the wizard starts, we do the same as during installation, only we do not check the boxes, but rather remove them.
To remove an FTP server from Windows PowerShell, you can use the cmdlet Uninstall-WindowsFeature. The delete commands will look like this ( after deletion, you need to restart the server).
To remove the IIS Management Console component
Uninstall-WindowsFeature -Name "Web-Mgmt-Console"
To uninstall the FTP Service
Uninstall-WindowsFeature -Name "Web-Ftp-Service"

That's all for me, I hope the material was useful to you, for now!
FTP (from the English. File Transfer Protocol - file transfer protocol) is a protocol used to transfer files in TCP networks.
Today it is mainly used to download information from a client device to hosting servers. Consider a Windows 7 FTP server.
The protocol was created in 1971, long before the advent of the TCP / IP stack, which saw the light only in the late 70s.
Initially, in its first edition, the protocol used the same channel for transmitting commands and transmitting data.
But already in 1972, the protocol became very similar to the one we are dealing with today - a separate control channel is created for the exchange between the server and the client, which operates on port 21, data transfer is carried out over the data channel, for which a separate connection is created.
The latest version of the protocol was introduced in 1985.
A significant drawback of FTP is the numerous security vulnerabilities, the list of which was compiled and published in 1999: the problem of port capture, username protection, low resistance to brute force, spoof, sniff, covert attacks.
Data transfer using FTP is carried out in clear text, without traffic encryption, thus, access to logins, passwords, control commands, etc. can be obtained by third parties who are able to intercept the packet over the network.
This problem is common to all early versions protocols (for example, mail SMTP, POP, IMAP), developed before the advent of encryption mechanisms SSL, TLS.
In this article, we will look at creating an FTP server based on Windows 7.
Step 1. Installing the FTP component
1.2. In the search field, enter "Programs and Features", without quotes.
1.3. Select the appropriate menu item.
1.4. In the window that appears, in the left column, go to the menu "Turn Windows features on or off."
1.5. Choose Windows components that should be installed are FTP Server and IIS Management Console.
Step 2. FTP Server Configuration
2.2. In the search field, enter "Administration", without quotes.
2.3. Select the appropriate menu item.
2.4. In the window that appears, go to the "IIS Manager" menu.

2.5 Go to the "sites" tab, right-click and select "Add FTP site".

2.6. We prescribe the name of the FTP server and the path to the folder in which the information will be stored, go to the next setting item - “Next”. The ftpsw7 subdirectory has been created as an example.

2.7. In the IP address selection field, select the desired IP address from the list. If you need to share the folder for all available subnets, select the "All free" item.
The standard port (21) is left unchanged.
If you plan to use an FTP server on permanent basis- Check the "Start FTP site automatically" checkbox. Select "No SSL".

2.8. We select basic authentication, the authorization field is left unchanged. This completes the FTP server setup.

After configuration, the newly created FTP server will appear in the "sites" menu.

Step 3: Firewall settings
Windows Firewall settings must be configured to open the appropriate ports and allow the FTP server services to work. For this:
3.2. In the search field, enter "Firewall", without quotes.
3.3. Select the appropriate menu item.
3.4. We go to the "Rules for incoming connections" menu and enable two rules regarding the operation of the FTP server.

3.5. To enable it, you need to right-click on each of the rules and select the “Enable rule” item from the menu.

3.6. After the rule is activated, its color will change to green, and the "Enabled" field will be marked "Yes".

3.7. Let's move on to the rules for outgoing connections and, as in the previous paragraph, activate the FTP Server (FTP Traffic-Out) rule.
This completes the firewall configuration for the FTP server.
Step 4Creating FTP Users and Assigning Rights
4.2. In the search field, enter "Computer Management", without quotes.
4.3. Select the appropriate menu item.
4.4. Go to the menu located in the left column - "Local Users". Right-click on "Groups", select "Create Group".
4.5. Let's name the group "FTP users", and in the description field we will give its short description, so that after a while you can quickly remember the purpose of this group.

4.6. Let's create users for whom the FTP server will be available.
To do this, in the previous menu "Local Users", right-click on the "Users" item, select "New User" and fill in the fields as shown in the figure.

4.7. After that, you need to add users to the previously created "FTP users" group.
To do this, right-click on the user account, select the "Properties" item, the "Group Membership" tab, the "Add", "Advanced", "Search" button, select the group, click "OK".
This operation must be done for all users who will have access to the FTP server.

4.8. The next step is to set permissions for the "FTP users" group.
To do this, go to the FTP server directory (p. 2.6), right-click on it, "Properties", the "Security" tab, "Add", "Advanced", "Search", select the "FTP users" group, "OK", select " Full access", "OK".

4.9. Let's go to the FTP server control panel (item 2.1-2.4), after which we will turn to the "FTP Authorization Rules" menu.

4.10. Right-click on an empty space, "Add a permissive authorization rule", in the "Specified roles or user groups" field, enter our group "FTP users", in the "Permissions" field, check "Read", "OK".
These permissions will allow users belonging to the “FTP users” group to access the FTP server folder and perform a read operation, i.e. viewing.
Advice! In order for users to place files and directories in the FTP server directory, as well as rename and delete them, you must check the "Write" field.

4.11. Let's go to the previous menu and configure "FTP Logging".

Setting up an FTP server on Windows 7, Windows 8 / 8.1
Demonstration of setting up an FTP server, which can be set up on a home computer in 5-10 minutes.
Usually, at the request "Setting up FTP in Windows Server 2008 or 2012" pop up detailed guides how to deploy this server using IIS (Internet Information Services - a feature rich Web server based on Windows and built into it). However, there are special cases when raising IIS because of one chip is not entirely logical.
In my case, apache was already installed on the server and certain chips using apache were raised, and it became necessary to set up a simple FTP server for data exchange. Raising for the sake of this one feature of IIS, then to disable all services and release ports in order to avoid a conflict with apache - I didn’t see much sense. Therefore, it was decided to raise FTP, which does not load the system, and knows its job very well - FileZilla Server.
I ask you not to be afraid of his English language right away. In the settings, it is quite simple, and if you do everything according to the instructions below, then all the more you will not have any problems.
Install FileZilla Server
Download the distribution kit from the manufacturer's website, or from our website. We start and go in order:
We agree with the license, click I Agree

Here you can leave everything as it is. Source Code may be of interest to you only if you are a programmer. If you are a programmer, then you are unlikely to need a real article, so without further ado, click Next and move on to the next step.

Choose the path for installation by clicking the button Browse, or leave everything as it is and move on - Next.

Here we set the mode of operation of our server and the port on which we will cling to administer the server. If this is a server that will be used constantly, I recommend leaving everything as it is here. If occasionally, then you can choose the second option, but then you have to start the service manually, and in the third case, be sure to enter the console, otherwise it will not work.
Click Next.

The following options are offered here:
Launching the administrative interface when logging into Windows as any user
Launching the administrative interface when logged in only by the current user (from under which the installation is being carried out)
Manual start
You can choose as you wish. I'm not interested in seeing his face every time I start, so I choose the third option.
Click Next.

The installation process has begun.


If during the installation process you did not change the port for entering the administrative module, then leave everything as it is and click Connect.

Here he tells who he is and warns in red that the server is behind the router, so you need to configure Passive Mode and do port forwarding on the router.
He also says that an encrypted connection is not possible until we enable FTP over TLS. This is so that no one can intercept the traffic. Whether or not to enable this feature is up to you. For home server I don't see much need.
Click on the Settings icon (third in a row) and start the settings.

Chapter General settings- here you can leave everything as it is.
If you're interested, I'll explain what it means here:
Listenontheseports: 21- what port the ftp server will listen on. By default, this is port 21. You can leave it like this if this is the only ftp server on this computer. If there is already some, then it is better to change the port.
Max.numberofusers: 0- the number of users who can simultaneously connect to the server. 0 is an unlimited number of users, otherwise the number you specify.
numberofthreads: 2 - maximum amount threads that the server is allowed to use. The default is the number of processor cores/threads. If for some reason you want to limit the CPU usage, you can decrease this value.
timeoutsettings- in this section we define timeouts for the connection, for the download and how long the user will be logged in. I don't see the point of changing.

V Passive mode settings we leave everything as it is. You can optionally set an external IP in the section Use the following IP, but without port forwarding on the router, nothing will work.

AdminInterfacesettings- here you can set a white list of IP addresses from which it is allowed to connect to the administrative interface, as well as determine which IP addresses the server listens for connection (if there are several network adapters).
The most important setting here is the Change admin password checkbox. The Admin user is not a client of the FTP server, so if you leave it without a password, no one will connect to FTP under it. But if in doubt, it is better to set this password. This is exactly the password that you will need to enter when entering the administrative interface. We set up users in a completely different dialog.

Here you can set the ability to keep Logs - a log that monitors the server's work. This can be useful if there are some failures in the server operation.

If it is planned that a large number of people will use the server, then it makes sense to add speed limits for one download stream so that there is no such thing that one person takes the entire channel, and the rest will wait and hope. This can be done in the section Speed limits. The top window is the download speed, the bottom one is the upload speed.
 The FTP over TLS settings section is just the section in which you can enable secure connection to the server and specify an existing file in the settings, or generate a certificate. This is optional.
The FTP over TLS settings section is just the section in which you can enable secure connection to the server and specify an existing file in the settings, or generate a certificate. This is optional.

Autoban- this is a very useful section that protects your server from brute-forcers. If you check the box enableautomaticbans, then through a certain amount of attempts (default 10), the user trying passwords will be blocked for a certain number of hours (default 1, can be set up to 999 hours)
Click OK and proceed to setting up users, folders and access rights.
Click on the fourth icon.

Here we press Add and see the following window:

We collect, for example, user and press OK.

Here you can check the boxes enable account to admit the user to the server and Password to set the user a password. Otherwise, the user will be able to connect as anonymous without a password.

Here we set the list of folders to which this user can have access, and also determine what exactly he can do with these folders and the files in them.
Click Add and add folders. Then we check the boxes that the user can do with these folders.
For those who are not at all strong in English, I translate:
Files (files):
Read - reading
Write - record
Delete - delete
append - change
Directories (folders):
Create - creation
Delete - delete
List - view a list of folders
+ Subdirs - has the right to view subfolders

I selected a folder and set full rights to everything for the user User.

Limits can be set for each specific user. We do not set restrictions for the privileged, for everyone else we can individually set permissions.

We don’t change anything here either, but we can set a white list of IP addresses (top text box) from which a certain user can log in. Or a black list of addresses (lower text box) from which these users should not be allowed.
Click OK and let's start testing!
Just one small detail. If you have the built-in Windows Firewall enabled, then most likely port 21 is closed for security purposes. FileZilla does not automatically open this port, so let's go to Start>Control Panel>Firewall

Click Create rule...

Choose Customizable and press Further

Click Browse and select the server location. In my case it is “C:\Program Files\FileZilla Server\FileZilla Server.exe”.


Here we choose Protocol type: TCP, the rest is unchanged, click Further


Choose Allow connections and press Further

Here you can not change anything, click Further

Here we enter in the paragraph Name: some name, for example, like mine - FTP-TCP and press Ready.
Now we do the same, only at the point where you need to select the protocol, select UDP.

Choose any name, for example, FTP-UDP.

Everything, click Ready.
That's it, we explained to the Firewall that packets should be passed, now it remains to forward port 21, and set the client to passive mode.
 Download Digger Online cheats Download cheat for digger online cop nask
Download Digger Online cheats Download cheat for digger online cop nask Windows design Skins for the mouse cursor on windows 10
Windows design Skins for the mouse cursor on windows 10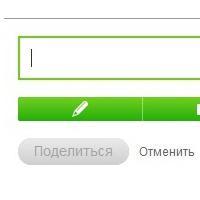 How to create a poll in Odnoklassniki?
How to create a poll in Odnoklassniki?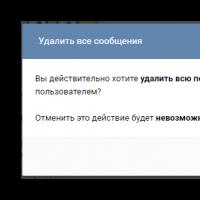 How to cancel a sent message in VK - cancel sending
How to cancel a sent message in VK - cancel sending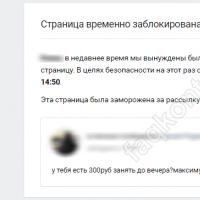 How to restore a VKontakte page after deletion and return access to it
How to restore a VKontakte page after deletion and return access to it What are vkontakte communities
What are vkontakte communities How to repair a flash drive and recover data USB flash drive is not detected detailed instructions for recovery
How to repair a flash drive and recover data USB flash drive is not detected detailed instructions for recovery