How to free up extra disk space. How to clean C drive in Windows 7. Detailed instructions with pictures. System restore points
Sooner or later, everyone has to wonder how to clean the disk from unnecessary files. This material describes in detail the steps for clearing memory both with standard windows 7, 8 and 10 tools and with third-party programs. Before you start reading and applying, remember how much memory you currently have free on drive C to compare with what will be at the end of the article.
On a computer, 3 groups of files occupy memory. Operating system files, installed program files and user files that we download, copy from other sources or create.
There are files in the operating system files that can be safely deleted, thereby freeing up computer memory. What these files are: Temporary files, files in the recycle bin, swap file, hibernation file, system restore checkpoint files.
Temporary files
To delete temporary files, go to the Temp folder. One is located at "C:\Windows\Temp" and the second is "C:\Users\username\AppData\Local\Temp"
Emptying the trash
The files in the Recycle Bin are still taking up space on your computer, so don't forget to empty the Recycle Bin.

Do you know that files can be deleted without placing them in the trash? To do this, when deleting, you need to hold down the "Shift" key. In this case, the files are destroyed immediately.
Reduce the Pagefile.sys file
The paging file in Windows is called pagefile.sys and cannot be simply deleted. This file is used by Windows 7 as an extension of your RAM. If your computer has little RAM installed, then the file does not need to be touched. But if you have, for example, RAM 4 GB or more, then you can free up some disk space by reducing the size of the pagefile.sys file
To do this, in Windows 10, open the properties of the computer. To get there, go to the explorer (win + E), go to the “this computer” section, select “properties” from the right-click menu.


Click the "Settings" button in the "Performance" section, which is located on the "Advanced" tab

Go to the tab!Additional! and click the "Edit" button

Uncheck "Automatically choose the size of the paging file" and pay attention to the inscription below "Current size". If it is less than 400 MB, specifying an even smaller size is not recommended.

To reduce the paging file, click on the "Specify size" item, enter 400 and 800 mb in the "Initial size" and "Maximum size" fields, respectively, click the "Set" and "Ok" buttons. Next, you need to restart your computer and you will see that there is free space on the C drive. On Windows 7, operations are performed in exactly the same way.
Delete the hiberfil.sys file
Now let's deal with the hibernation file hiberfil.sys. Hibernation is a computer shutdown mode in which all open programs are saved to the hiberfil.sys file and the next time you start the computer, it turns on with running programs. As if all programs were paused. Hibernation differs from sleep mode in that the computer can be disconnected from the network in it. In sleep mode, a power outage can lead to failures.
Hence the conclusion - if you do not use this mode, and many do not know about it at all, then it is better to disable it and free up disk space. Typically, the hiberfil.sys file is equal to the amount of RAM installed on the computer. For some it's 4gb, for some it's more. For example, I have 32gb and, of course, I turned off hibernation.
To do this, you need to open a command prompt as an administrator. Click Start - All Programs - Accessories - Command Prompt - Run as Administrator - Yes

In windows 10, you can click on the magnifying glass and start typing the word "command" and it will immediately be found.

In the black window that opens, enter the following command
powercfg.exe -h off
and press Enter

The hiberfil.sys file has been removed and a few gigabytes of disk space have been freed up, so let's move on.
Recovery points
Restore checkpoints are a useful tool. It allows you to roll back the computer to the state when the checkpoint was created in case of problems. But if there is very little memory, you can free it by deleting these points.
To do this, open the properties in the "My Computer" window and click on the link "advanced system settings" on the left

Go to the "System Protection" tab, then select drive C in the list and click the "configure" button.

In the window that opens, you can either delete all restore points, thereby freeing up memory on your computer and leave Protection to work on.

Or disable this feature completely - in this case, checkpoints will no longer be created in the future.

Old OS folders and error folders
You can also delete unnecessary files in the following folders on your computer:
"C:\Windows.old" - this folder is created when reinstalling Windows without formatting the C drive and contains the Windows and Program Files folders from the previous OS. If you do not need anything in them, delete (free up 20+ GB)
"C:\Found.000", "C:\Found.001", etc. - these folders are created by the disk check utility when errors are found on drive C.
We remove programs
Unused programs also take up disk space and deleting them can free up some memory, it all depends on the size of the programs. On windows 7, open "My Computer" and click on the "Uninstall or change a program" button at the top.

A list of all installed programs will open, go through the list and remove unnecessary ones. It is advisable to start with the most difficult ones.

Windows 10 has two program stores. One of them can be accessed as follows. Right-click on Start and select "Control Panel"


The second repository for programs downloaded from the store is located at: Start - Settings


Applications and features.


There is also an item "Offline maps" nearby - if there are any, deleting them will help free up disk space.
User data
First of all, go through the folder my documents, videos, pictures and music. They may contain folders of programs that we have already deleted. Check if they contain anything you need, if not, delete such folders.
To make it easier to figure out which folders and files take up the most disk space, I advise you to use the WinDirStat program, its description will be just below.
Moving My Documents Folder
Another way to free up space on your hard drive is to move the My Documents folder to another drive. To do this, go to the folder "C:\Users\username" or "C:\Users\username" You will see a lot of folders.

Open the properties of the My Documents folder

go to the "Location" tab and click "Move"

select a folder on another drive, such as drive D. To avoid confusion, I recommend calling it "My Documents".

Click "OK" or "Apply"

confirm moving the files to the new folder.

Wait for the My Documents folder to move to another drive.
Similarly, you can increase the free space on the C drive in Windows 10. For an even greater effect, you can transfer folders to another drive:
"Downloads" - Downloads
"Desktop" - Desktop
"Videos" - My videos
"Pictures" - My Pictures
Enlargement of disk C due to disk D
If after all these actions not enough memory has been freed up, then you can go the other way and increase the C drive with the D drive, I will talk about this in a separate article.
Disk Cleanup Software
There are many good programs for cleaning the system of unnecessary files. I recommend using them only when necessary. The disk is full - there is not enough memory, install one of the programs, clean the disk, and then delete it. No need to fanatically delete 100-200kb of temporary files with programs every day.
Standard Disk Cleanup
The program is part of Windows but, like all standard programs, it performs tasks at a minimum. However, it can be used to clean up the disk a bit.

To run it, you need to open the properties of the C drive and click the "disk cleanup" button.
ccleaner
With it, you don’t have to delve into the question of how to clear memory on your computer, the program already knows which files can be deleted without harm to the operating system. You just need to run it, select the desired items and start cleaning.

But tick wisely. The program can delete typed browser addresses, history, and even window sizes. After cleaning, you will have to get used to it again.
WinDirStat
The program scans computer disks and visually shows which files and folders take up the most memory. With its help, you can quickly remove the most voluminous folders from unnecessary ones.

Without it, you would have to manually go into the folders and each time open the properties, evaluate how much the removal of a particular folder will help, in general, you would spend a lot of time and effort.
Glary utilities 5
This is a whole package of utilities for computer maintenance. This program has a good data analyzer that can be deleted.

And there is also an uninstall manager, in which you can select all the programs that you want to remove with checkmarks and start the process of freeing memory from them with one click.
Unlocker

In the process of deleting some files and folders, you may encounter “no rights” or “the file is open in another program” problems. In this case, Unlocker will unlock the file and it will be safely deleted.
What to do so that the C drive is not clogged
Use uninstaller programs. When you install programs and then remove them, some files remain stored on your disk. The uninstaller makes sure that programs after removal do not leave unnecessary files and folders in the registry.
How to completely clean up your computer hard drive
This may be necessary when you are selling a computer or laptop and want to permanently erase data without the possibility of recovery. After normal deletion and even formatting, data can be recovered in some cases. You need to use the "Drive Wiper" function in the Ccleaner program.

Well, if you need to delete from time to time without the possibility of recovery, it is more convenient to use the free Free File Wiper program.
Conclusion
Users often complain that there is not enough free space on the “C” drive and ask how to clean the “C” drive from garbage on Windows 7. In this article, we will look at two simple, effective and safe ways to solve this problem.
Method number 1. We use the "Disk Cleanup" function.
The easiest and most reliable way to get rid of garbage on Windows 7 is to use the Disk Cleanup feature. In order to launch this function, open the "My Computer" window, right-click on the "C" drive icon and select "Properties".
This will open a window with the properties of the selected drive. Here you just need to click on the "Disk Cleanup" button.


After the system analyzes the “C” drive, a list of garbage will appear that can be deleted. Check the boxes next to the files you want to delete and click on the "Ok" button.


Now it remains only to wait until the operating system Windows 7 from the garbage. This usually takes several minutes.

Method number 2. Delete or transfer user files to another disk.
If you have done Disk Cleanup, but there is still too little free space on the C drive, then you can move the user files to the D drive. To find all user files, open the C:\Users\Username folder and examine the contents of all folders that are there. Pay special attention to such folders as:
- C:\Users\Username\Downloads
- C: \ Users \ Username \ Desktop (Desktop);
- C:\Users\UserName\Documents (My Documents);
Typically, these folders store the most user files. For example, in the screenshot (below) you can see how more than 20 gigabytes of files are stored in the Downloads folder.

These files can be easily deleted or transferred to another drive, thus freeing drive "C" from unnecessary garbage.
As you use Windows, temporary system program files, the contents of the Recycle Bin, old OS recovery images, and other data accumulate on the disk. You can remove them.
Right-click on the system drive in File Explorer (usually drive C) and select "Properties" → "Disk Cleanup". In the next window, mark the items that take up the most space, click OK and confirm the deletion.
To wipe even more temporary files, including data from updates and obsolete restore points, click Disk Cleanup again and click Clean up system files. Select the largest objects in the list that appears and delete them. Then go to the Advanced tab, click on Clean up under System Restore and Shadow Copy and confirm the deletion.

It is especially useful to perform such a purge after updates, as a large backup copy of a previous version of Windows may remain on the computer.


Browsers and other installed programs fill up the system with temporary files over time. Sometimes this data can take up a significant amount of storage space. But you can quickly get rid of such garbage with the help of free utilities like .

There may be large files on your computer that you do not need and only take up disk space in vain. Looking for them manually is a thankless task. Moreover, there are those that analyze the disk and display a list of all folders and files on the computer, ordered by size. Use one of them to find and remove unwanted objects.

Over the years of using a computer, duplicates usually accumulate on it: accidentally copied pictures, songs downloaded several times, and other objects. You do not need these copies, and together they can take up a significant amount of storage space. In order not to search for them yourself, use one of the to find and remove duplicate files for this.

Windows 10 has a built-in Compact OS utility that can make the system smaller. This is done by removing unnecessary OS elements and compressing the rest of the data. In this way, you can free up to 6 GB on the local drive where Windows is installed (usually drive C). If you are interested, just in case, back up important data and use it.
The volume of hard drives every year is getting larger and larger in both computers and laptops, but for some reason they are still always filled with data for most users. Lack of space has been a constant problem since the days of the first computer. And if you're using a solid-state drive (SSD), which offers much less space, then low disk space messages are almost like family.
Run Disk Cleanup
The Windows operating system includes a built-in tool that allows you to delete temporary files and other system files that are of little interest. To open the tool Disk Cleanup, right-click on one of your hard drives in the window Computer or Conductor and choose Properties.
Click the button Disk Cleanup in the window Properties: Your drive.
After a short analysis, a window will open Disk Cleanup.
 Disk Cleanup
Disk Cleanup
Alternatively, you can just type Disk Cleanup on the menu Start.

Among the files to be deleted, you can delete downloaded program files, temporary Internet files, recycle bin files, image thumbnails, and so on. Select the file types you want to delete by ticking each box and click OK. I advise you to select all items, the volume of which exceeds 10 MB.

Clicking on the button Clean up system files in the same window, you can see additional items that can also be deleted, for example, memory dump files for system errors, Windows Defender files, and others. Sometimes, this is the only way to remove many more files with Disk Cleanup than simply deleting temporary files without clicking the Clean up system files button.
 Cleaning up system files
Cleaning up system files
Removing capacitive applications
Removing heavy programs will free up additional space. in a snap Programs and Features Control Panel, click on the column The size to sort all installed apps in descending order by space. Analyze and remove high-capacity applications that you do not use.
 Uninstalling programs
Uninstalling programs
If you don't see a column The size, press the button Additionally and choose a view table.

If you are using Windows 10, you can also open Parameters using Start > Parameters > System. Next, open the Applications and Features. Sort apps by size and analyze apps you don't need.
 Windows 10 settings
Windows 10 settings
Unlike rigging Programs and Features window Parameters will allow you to remove applications from the Windows Store, including if you use a tablet on Windows 10.
Disk space analysis
To find out what exactly is taking up space on your hard drive, you need to use a hard drive analysis program. This application scans the hard drive and then displays the result, showing which files and folders take up the most space. There are a lot of such applications, but I will use WinDirStat, which can be downloaded from the official website.
After installing WinDirStat, select which local drives to scan. The scanning process can take from one to several hours, depending on the number and capacity of disks. The result of the scan will show exactly which folders and files take up the most space.
 WinDirStat
WinDirStat
Make sure you don't delete important system files, only delete your personal files. If the Program Files folder is taking up a huge amount of space, analyze and remove unused applications. WinDirStat will tell you how much space each installed program occupies, even if the Programs and Features snap-in in the Control Panel for some programs showed an empty result.
Cleaning up temporary files
Disk Cleanup built-in Windows tool is very useful, although it does not remove the temporary files of third-party applications. For example, it won't clean up Firefox or Chrome temporary files that can use up gigabytes of free space on your hard drive. The same cache of a third-party browser is stored on the hard drive and it also needs to be cleared periodically.
The browser cache saves time when reopening websites by saving a copy of it to your hard drive. It is called cache. Thus, the cache allows you to open the main page of the site from the Internet today, but tomorrow you will no longer download it entirely, but use its local copy. This allows you to reduce the speed of re-opening websites by several times.
For a more aggressive cleaning of temporary and junk files, try CCleaner, which can be downloaded. CCleaner cleans junk files from various third-party programs and also cleans up temporary Windows files that Disk Cleanup might not touch.
After installation, analyze and make a decision by ticking what you will delete.
 CCleaner
CCleaner
Analysis for duplicate files
Another not unimportant way to free up additional free space on your hard drive is to find and remove duplicate files. There are a lot of paid and free applications for this purpose. I will use the trial version Duplicate Cleaner Pro, which you can download.
 Duplicate Cleaner Pro
Duplicate Cleaner Pro
Reducing System Restore Space
If System Restore eats up a lot of hard disk space for the restore points it creates, you can reduce the amount of disk space allocated to System Restore.
Try to set the optimal size of disk space for recovery points so that you don’t stay without them and set unnecessary points that are useless. So if you often experiment with a computer, I advise you to install from 5 to 10% of disk space for recovery points. If the computer is used to view photos from a home archive or film library, then a value not exceeding 5% will be sufficient.
 System Restore
System Restore
If the system restore function is not important to you at all, or if the priority is to free up as much disk space as possible, then system restore can be turned off altogether by selecting Disable system protection and deleting all restore points by clicking the button Delete.
Disabling sleep and hibernation
The following tricks will certainly save space, but some important Windows features will have to be sacrificed. Therefore, I recommend using these methods if they can be useful to you.
- Disabling sleep mode. When the system uses sleep mode, it saves the contents of RAM to the hard drive. This allows you to store the current state of the system without significant power consumption. And the next time you access the computer, the system simply downloads the contents of the hard disk, returning you the state of the computer that was at the time of shutdown. Windows saves the contents of RAM to a file in the path C:\Hiberfil.sys, by default. To save hard disk space, hibernation can be turned off completely by changing the power plan settings.
- Disable hibernation. Similar to disabling sleep mode, you can also turn off hibernation mode, which, unlike sleep mode, does not require electricity at all to maintain the current state of the system. And sometimes if the number and location of the windows that are currently open matter to you, but you need to take a break, then the computer system can be sent into hibernation mode. Returning to the computer in a day or a week, you will find that at the time of starting the computer, the system loaded exactly the state on which you paused.

Here are a few ways that will allow you to significantly reduce the amount of disk space occupied and free up additional space. If you know other ways to increase free hard disk space in Windows, please leave your comments.
Hello dear friends! Now I will talk about a problem that probably everyone has met. It is when drive C is full, and I will tell you what to do in such cases, and what can be removed without compromising Windows operation. I have been asked many times what can be removed from drive C, otherwise it is filled to the limit, and the system shows a window with warnings.
Let's go in order. Why drive C? Because, it is on this disk that in 99% of cases the Windows operating system is installed and it does not matter whether it is Windows 7 or Windows XP. During the Windows installation process, we partition the hard drive into sections, I wrote about how to do this in the article “” Be sure to partition the hard drive, do not make one partition for the system and for storing files.
We create a partition and set its size. The waters here are the culmination, depending on how much memory you give to the local drive C, it depends on how long it will be completely filled. I used to always give about 30 GB to the C drive, but almost all computers come with hard drives of 500 GB - 1 TB. And to give under the system in such cases 30 GB for drive C, it seems silly to me. I now give under the system disk, 100 - 150 GB.
But as practice shows, these 150 GB are very quickly clogged and the C drive turns red, which means that it is completely full, and then the questions begin, what can be done, what can be deleted from the local C drive? Although I always say, they say, do not save any video, photos and other heavy files to the system partition. Yes, and it is desirable to install games on other sections, now there are games that take up several tens of GB.
What threatens the full C drive?
Nothing bad should happen. The computer will run slower, Windows will warn that there is no memory on the system drive. In short, there will be many unpleasant moments in the operation of the computer. Do we need it? Let's decide :).
What can be deleted from the local drive C?
This is probably the most important question in this situation. Many people want to delete information, but are afraid to delete something they need. After all, the operating system is installed on this disk, and many are afraid to harm it.
You know, I've seen a lot of computers where the drive on which Windows is installed is packed to capacity. Yes, there are many, this is almost on all computers with which I met. And you look for something that is not necessary to delete, and it seems that everything is needed :), familiar?
1. First of all, it is worth remembering that all the information that is stored on the desktop, in the folder “Documents”, “Pictures” and “Music”, is stored on the local drive C. Be sure to check these folders first. If there are heavy files there, such as movies, music, photos, etc. Then transfer them to a local drive D, well, or E. In most cases, these folders contain files that fill partition C. Also, I have seen a bunch of movies on the desktop more than once, is it so difficult to copy them to another partition?
Go to "My computer" and click at the top “Uninstall or change a program”. A window will open with a list of installed programs and games. Click on "Size" to sort the list by the size occupied by installed programs and games. Delete everything you don't need, I'm sure there is one. If there are very heavy games, then delete them and reinstall them, only choosing another partition for installation.
3. We remove garbage from the system. If Windows has not been reinstalled for a long time, then several GB, garbage and temporary files have probably not been collected there. In order to remove them, you can use a good program CCleaner. I always clean my computer with this program from time to time. You can download it on the Internet, just type in Google “Download CCleaner”. Install the program and start cleaning the system. I will not dwell on this in detail now, I will write about this program later.
4. Empty the trash, as an option to free up a couple of MB :).
These are the main (in my opinion) methods by which you can free up quite a bit of memory on the local drive C. You can also turn it off, or transfer system restore to another drive, or, but it seems to me that these are not very effective options and you need to use them as a last resort.
Summing up everything written above, I want to say that it is possible to prevent the local C drive from completely filling up. And it is very simple to do this.
Are you copying or downloading a movie from the Internet? Do not be too lazy to choose to save drive D, E, or whatever you have there. You don't need to save it to your desktop. Install the game, change the installation location from drive C to another partition, this is a matter of a few seconds, but in the end it will help protect the system disk from reddening and ensure stable computer operation.
Also, when saving files to partition C, it is worth remembering that in case of problems with the operating system, you can lose all files. Because when you install Windows, partition C is usually formatted. I think it will be interesting for you to read ““, it should come in handy.
And finally, do it again, this is unlikely to add memory, but it will put things in order, and the computer will work faster. Good luck!
 Download Digger Online cheats Download cheat for digger online cop nask
Download Digger Online cheats Download cheat for digger online cop nask Windows design Skins for the mouse cursor on windows 10
Windows design Skins for the mouse cursor on windows 10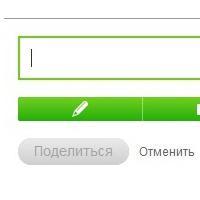 How to create a poll in Odnoklassniki?
How to create a poll in Odnoklassniki?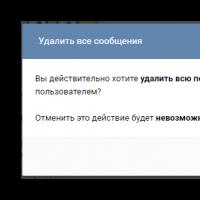 How to cancel a sent message in VK - cancel sending
How to cancel a sent message in VK - cancel sending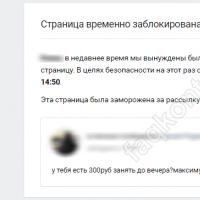 How to restore a VKontakte page after deletion and return access to it
How to restore a VKontakte page after deletion and return access to it What are vkontakte communities
What are vkontakte communities How to repair a flash drive and recover data USB flash drive is not detected detailed instructions for recovery
How to repair a flash drive and recover data USB flash drive is not detected detailed instructions for recovery