How to open the registry of the game. How to open the registry editor: Step-by-step instructions. Local Group Policy Editor
Register Windows 7. represents a database in which the settings are stored operating systeminstalled in it software and hardware resources that are equipped with a computer. The registry records data custom profiles, preliminary I. additional installations OS, control panel settings, system policies and other important information. All data contained in the registry, hierarchically systematized, are divided into sections and grouped according to certain parameters.
The system registry has a tree-like structure similar to Windows Explorer. In the left part of the registry editor window, there are sections and keys in the right - parameters with set values. Correcting the various settings of the registry keys parameters, you can make changes to the operation of the operating system, installed applications and hardware components PC.
How to open a registry in Windows 7
There are several quick ways to open the system registry.
1. Start the registry editor via the command line
Press the key combination Win + R., then on the command prompt, enter the command regedit. and press ENTER or button OK To confirm, after which the registry window opens.

2. Open registry editing by searching in the Start menu
Click on the menu icon Start and in the search bar dial regedit.. Next in the list of programs found (at the top of the window) click right key Mouse by regedit.exe and select.

3. Open the registry through Windows Explorer
Press the key combination Win + E. (or click on the label A computer on the desktop) to open Conductor. On the local disk C. Find system folder Windows. There is a file in it regedit.exeyou need to run with administrator rights (For this, click on the file with the right key and select the item in the drop-down menu Run with administrator rights) to open the registry.

4. Third-party registry editing programs
In addition to standard windows, to work with the registry developed a large number of special programs. Such applications are more functional and easy to use. Our website presents all the most popular registry editing programs in Windows 7. Among them are free and inexpensive utilities that can be used by both newcomers and experienced users.
In this instruction, I will show several ways to quickly open the Windows 7, 8.1 and Windows registry editor. Despite the fact that in your articles I try to describe all the required steps in very detailed, it happens that we are limited only by the phrase "Open Registry Editor", which has a beginner The user can cause the need to search how to do it. At the end, the instructions also have video with a demonstration of ways to start the registry editor.
The Windows registry is a database of almost all Windows settings, having a tree structure consisting of "folders" - registry sections, and values \u200b\u200bof variables that determine this or that behavior and property. To edit this database and requires a registry editor (for example, when you need to remove programs from autoloading, find the malware, the launch of which is "through the registry" or, say, remove the arrows from shortcuts).
The second (and for someone first) by convenience way to start - use the Windows Search Functions.
In Windows 7, you can start typing "regedit" in the Start menu search window, after which it is in the list to click on the registry editor.

In Windows 8.1, if you go to the initial screen, and then just start typing "regedit" on the keyboard, the search box will open in which you can start the registry editor.

In Windows 10, in theory, the registry editor can be found in the "Internet and Windows search and Windows" field located in the taskbar. But in that version that I am now installed now, it does not work (to the release, confident, fix). Update: in the final windows version 10, as expected, the search successfully finds the registry editor.

Run the regedit.exe file
The Windows registry editor is a regular program, and, like any program, you can run it using the executable file, in this case - regedit.exe.

You can find this file in the following locations:
- C: \\ Windows \\
- C: \\ Windows \\ SYSWOW64 (for 64-bit versions of OS)
- C: \\ Windows \\ System32 (for 32-bit)
In addition, in 64-bit windows, you will also detect the regedt32.exe file, this program is also the registry editor and works, including in the 64-bit system.

Additionally, the registry editor you can find in the C: \\ Windows \\ WINSXS \\ folder, for this convenient to use the search for files in the explorer (this location can be useful if you did not find it in standard registry editor).
How to open the registry editor - video
In completion - video in which ways are shown to start the registry editor on example Windows 10, however, the ways are suitable for Windows 7, 8.1.
There are also I. third-party programs To edit the Windows registry, which in some situations may be useful, but this is a topic of a separate article.
Top 3 methods: how to open a registry in Windows
Learn how to open the registry may be needed to the user decisive problem with malicious software, changing program launch parameters or even destroying traces left by the application in the system.
Basically ways to open this useful utilityhaving the ease of use of the tree structure of folders and files, do not differ for different versions WINDOVS.
Method 1. Using the dialog box
The easiest and most convenient way to open the Windows editor is to use the task execution dialog box. To do this, the user needs to perform the following steps:
- Press the Win and R keys simultaneously;
- In the "Run" window that opens, enter the name of the file being launched - REGEDIT;
- Press "OK".
After confirmation, it may be necessary to once again agree with the launch of the program (with the control accounts users) and wait for the appearance of the editor.
Now you can deal with changing the registry parameters.
Method 2. Search file editor
Another one simple way Startup editor is to use standard functions search for operating system files.
In Windows 7, you will need to open the "Start" menu (by pressing the button on the screen or the WIN key) and enter the word regedit in the search window.
On the search system File Usually goes no more than a few seconds. The editor starts by pressing his name.
Differences for other Windows versions
The launch method through the search box is suitable for Windows 7 and older system options. However, for new versions there are several differences:
- The eighth generation that does not have the "Start" button requires before starting searching for pressing the Win key;
- For version 8.1. There are no differences from the seventh part;
- In Windows 10, the editor searches also using the "Search on the Internet and Windows" field located in the taskbar. The option does not work in the home version of the platform.
Helpful information:
Method 3. Starting executable file
Considering that the registry editor is a regular file with extension.exe, run it in the same way as all other applications.
The usual double click of the left mouse button on it opens the utility, pre-asking for permission to access.
Before run, the file must be found. It is usually located in such folders:
- C: \\ Windows (for all versions of the system);
- C: \\ Windows \\ System32 (in a 32-bit platform);
- C: \\ Windows \\ SYSWOW64 (for 64-bit OS).
Tip! In some cases, when the system is 64-bit, instead of regedit.exe in the appropriate folders, you can detect another file - regedt32.exe. It performs the same functions and is optional.
In case, in any of the specified places the system utility was not found, it should be searching for it in folder winsxs, which is also in the main windows directory on the system disk.
Problems with access
Using one of three simple ways to display the operating system registry editor screen, the actions for which the utility needed is performed.
But sometimes it can be prohibited - for example, a virus or administrator.
In the first case, most often use antivirus programs or try to restore the previous one workable condition Systems (F8 command when loading and selecting the corresponding item).
Also helps copying the regedit.exe file from another computer, although this can cause the problem of the performance of some applications.
But if access forbade the administrator, a change in the registry key will be changed.
Check if the ban is really installed, you can, opening the registry key at HKCU \\ Software \\ Microsoft \\ Windows \\ Currentversion \\ Policies \\ System.
Here you should find the DISABLEREGISTRYTOOLS parameter and find out its value. If it is equal to one - the utility is disabled by the administrator.
If zero - the problem is something else, and it may take to use other utilities or even reinstalling the system.
You can return access to the registry change by opening the "Group Policy" item:
- Open the execution menu (simultaneously pressing Win and R);
- Enter gpedit.msc;
- In the menu that opens, find the Local Computer folder in the left half;
- Go to user configuration, and then to administrative templates.
Now you should choose the point of prohibition of access to edit the registry and click on it in one with the mouse.
After rearranging the switch to the disconnected position, the lock must be removed, and the editing is again possible.
RESULTS
Opening the editor and getting the ability to change the registry, should be very careful because the wrong actions can lead to a violation of the system's performance.
It is best to deal with editing not manually, but using special programs - they prevent most of the changes affecting windows work, Or at least warn about them.
Video materials:
How to Open Windows Registry Editor
Ways to start Windows 10, 8.1 and Windows 7 registry editor for beginners
Windows 7 Registry Editor
How to open the registry editor. How to make backup or copy. How to edit the registry. How to quickly get into the right place.
Good day.
Quite often in my articles, I refer to the fact that this is what it is necessary to change in the registry, one parameter to change, the other to clarify, etc. Meanwhile, many users do not imagine how to open it (and not always it turns out it is easy to do , especially in cases of viral infection) ...
For reference...
At all, system Registry in Windows -this is a large base with various parameters that are responsible for the operation of the system. To edit it in the system there is a special editor, at the start of which, at first glance, you will see a regular conductor: Also on the left catalogs, choosing which can be seen that they are ...
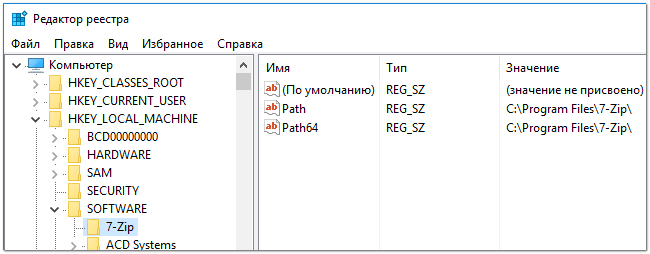
Thus, finding the desired directory and edited certain parameters in it - you can change the system settings that are not in open accessand to which another way is just not to get!
Important! Do not change and do not delete the parameters from the registry with which you are not familiar, and do not know what they respond. Very easy, changing something wrong, kill the system ...
You may be useful for you to open command line -
Open registry editor
Method 1 - through the window
Probably one of the simplest and universal ways Open registry editor (works in Windows XP / 7/8/10). Sick all actions in steps:

Method 2 - via the command line

Method 3 - through a system folder
Depending on your version of Windows and its settings, the REGEDIT file can be in various folders:
- C: \\ Windows \\ SYSWOW64 (the most common default option, in Windows 10);
- C: \\ Windows \\ System32
- C: \\ Windows

Method 4 - through a search in Windows
In Windows 10, you can click on the icon with a magnifying glass near the Start menu and enter into the search string. regedit. - Among the results found, you will see a shortcut to run the editor (see Example below).

In addition, you can open the conductor, then open system Disk With Windows (usually C: \\) and in the search bar also introduce regedit. - After some time, see the link to launch the registry editor (example below).

Method 5 - With the help of specials. Utilities
Utilities for working with the registry - hundreds! In this article, I bring to your attention one of the best (on my modest look).
Reg Organizer.
Very convenient utility for pointing order in system Registry. Allows you to remove trash and erroneous data from it, defragment and compress, take pictures (to compare changes in the registry before and after installing any program), etc.
Also allows you to edit the registry without opening the built-in in Windows Editor. The utility is completely translated into Russian, supports Windows 7/8/10 (32/64 Bits).
After installing and running Reg Organizer, open the Tools menu and click on the Registry Editor (see Screenshot below).

Tools - Registry Editor // REG ORGANIZER
Actually, then you can work with the registry parameters as in the classic editor. Also add here what's in Reg Organizer additional tools: More convenient search, the ability to take pictures is Favorites, etc.

Registry Editor in Reg Organizer Utility
What if the registry is blocked and does not open
First, do not panic ☻.
Secondly, try to open the registry through the REG ORGANIZER utility (which I advised in 5 ways, a pair of strings above).
Thirdly, download AVZ anti-virus utility to your computer (it will help restore the system to a normal working way).

If you do not work out, log in to the menu "File" and click on the link "System Restore" (See Screen below).

Next, you must note the checkboxes all the options you want to restore (among them there and we need, namely "Unlocking the registry reactor"See on the screen below - marked with yellow) .
By the way, AVZ cuts out in many cases, so I recommend that you are not limited to one point ...

Actually, after the recovery procedure and restarting the computer, I recommend that you check it on the viruses everything in the same AVZ utility (and, even despite the presence in your anti-virus system).
For antivirus check In AVZ, you must specify discs, specify the methods of treating the viruses found, and click the Start button. The example is presented on the screen below.

Actually, after such a recovery procedure, the registry editor begins to open in normal mode.
PS.: Also, as an option, you can try and open the editor from under it.
That's all I wanted to say. Additions are welcome ...
I was asked for me more than once, although in many articles I told about it. To make a reference to an article every time, where in the middle or end you can read about the opening of the registry, I decided to do step by step guide. From the title of the article, you probably have already guessed that it will be about how to open a registry in Windows 7 and Windows 8.
First it is worth saying what it is. The registry is a kind of parameter database that contains a variety of settings for all applications, it also contains all the parameters of your Windows.
Windows 7.
How to open a registry editor in Windows 7? Open the registry in Windows 7 is not as difficult as it seems. The easiest I. fast way For novice users - use the search in the "Start" menu. Opening, this menu and in the search bar enter the REGEDIT, boldly click on the program that appears. This is the registry editor.
There is a longer way to open it. We go to C: \\ Windows \\, \u200b\u200bin this folder open the regedit.exe file.

Very important. Now you understand how to open a registry, but if you are a novice user, then you need to make changes to the registry backup! If you change something wrong or remove, then the next time turn on windows may not boot. Therefore, you need to be extremely attentive in order not to get into an awkward situation. If you found some instructions on the Internet in which you recommend changing something in the registry, then stick to this instruction.
If you windows user 7, then read the article to the end. Just below, I will tell you how I open the registry.
Windows 8.
Now let's figure out how to open a registry in Windows 8. Opening a registry in Windows 8 is similar to Windows 7, but since there is no start button in Windows 8 (if of course you have not installed it), then there are small differences. The fastest way that works in both systems is to use hotkeys. But since many users do not use them, above told more primitive ways for beginners. But everyone recommended the way that will tell below. By the way, in Windows XP and in Windows 7, it also works.
Press "Win" + "R", this keyboard key will call the "Run" window to it drive Regedit, click Enter and all, the registry is open.


In the screenshot below you can see what the registry looks like:

If you need a registry to brush it from unnecessary keys, then there are programs for removing unnecessary keys, the most common CCleaner.
Watch the video how to open the registry:
 How to reflash iPhone with PC and iTunes
How to reflash iPhone with PC and iTunes Best Bitcoin Wallets for iOS Download application wallet on iPhone
Best Bitcoin Wallets for iOS Download application wallet on iPhone Lenovo Vibe X2 Description, Features, User Reviews
Lenovo Vibe X2 Description, Features, User Reviews The computer does not see the flash drive: causes and solving the problem
The computer does not see the flash drive: causes and solving the problem About Windows Update From Wannacry Encrypter Virus
About Windows Update From Wannacry Encrypter Virus Hot browser keys
Hot browser keys New Mac Mini turned out to be five times more powerful than the predecessor
New Mac Mini turned out to be five times more powerful than the predecessor