We connect Wi Fi on your own on Lenovo laptop
Connect Wi-Fi on Lenovo laptops will not cause difficulties if the device is properly, has the necessary software, and the transmitter provides sufficient signal power. But if at least one of these conditions is missing or not fulfilled, the Wi-Fi will not be turned on, and this simple procedure will turn into a long and boring setting.
Therefore, first of all, it will be considered how to connect a working laptop to the Internet, then possible malfunctions that can cause problems when setting up Lenovo and how to eliminate them.
Connect Wi Fi in 4 clicks
The Lenovo models differ from each other near the characteristics that do not affect the process of how to enable Wi-Fi, so the further guide is suitable for each of them and will be considered within the three most used operating systems - Windows 7, Windows 8 and Windows 10.
To connect Wi-Fi on the Lenovo device, you must do the following.
- In the lower right corner of the screen (it is also called "Trem") with the left mouse button, you must click on the icon denoting the Internet connection. Regardless of the version of the operating system, it looks like outgoing from one signal wave point. The following window opens.
- It contains a list of access points to which Lenovo laptop can be connected. You must select the necessary (in this case it is "Gostevaya") and click on it left with the left mouse button.
- A window will open, offering entering a password that serves as protection against unauthorized access. It can be obtained from the owner of a particular point
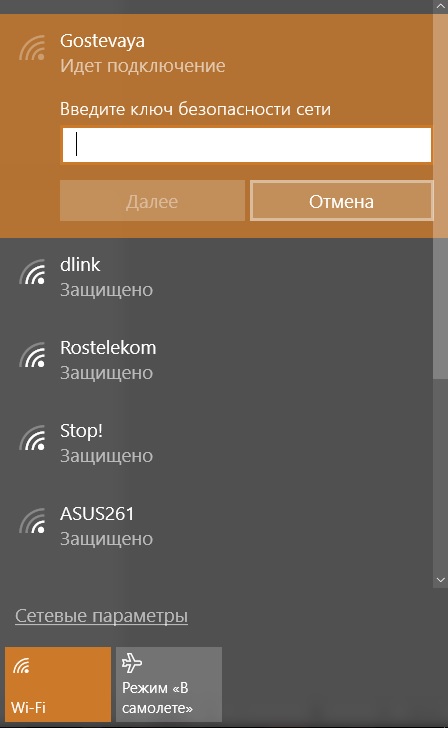
Frequent cases when you can turn on Wi Fi and without a password. In this case, the word "protected" is replaced by "Available".
- After entering the password, you must click the "Next" button.
In this simple way, you can connect Wi-Fi on Lenovo laptops. If the execution of these actions gave the desired result, then the article can not read. Well, if not, it is worth paying attention to its next part. It describes not only options why the laptop cannot be connected, but also to eliminate them.
What difficulties may arise
Most often, connect Lenovo to the Internet does not work for two reasons - disabled Wi-Fi module or no drivers. If, when fixing these problems, you failed to connect the device, you must contact the service center, perhaps the Lenovo laptop is faulty and requires repair.
Enabling Wi-Fi Module
You need to go to the control panel.
In the Windows 7 operating system, you need to right-click the "Start" button (it is in the lower left corner of the screen), in Windows 8 and 10 - right, and then in the menu that opens, select the Control Panel section.
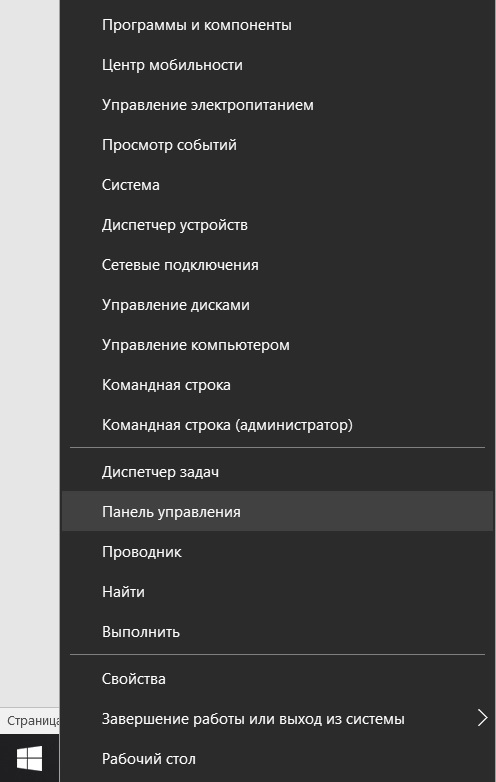
The control panel for all types of operating systems has practically no difference, and the necessary item in different versions is not different at all.
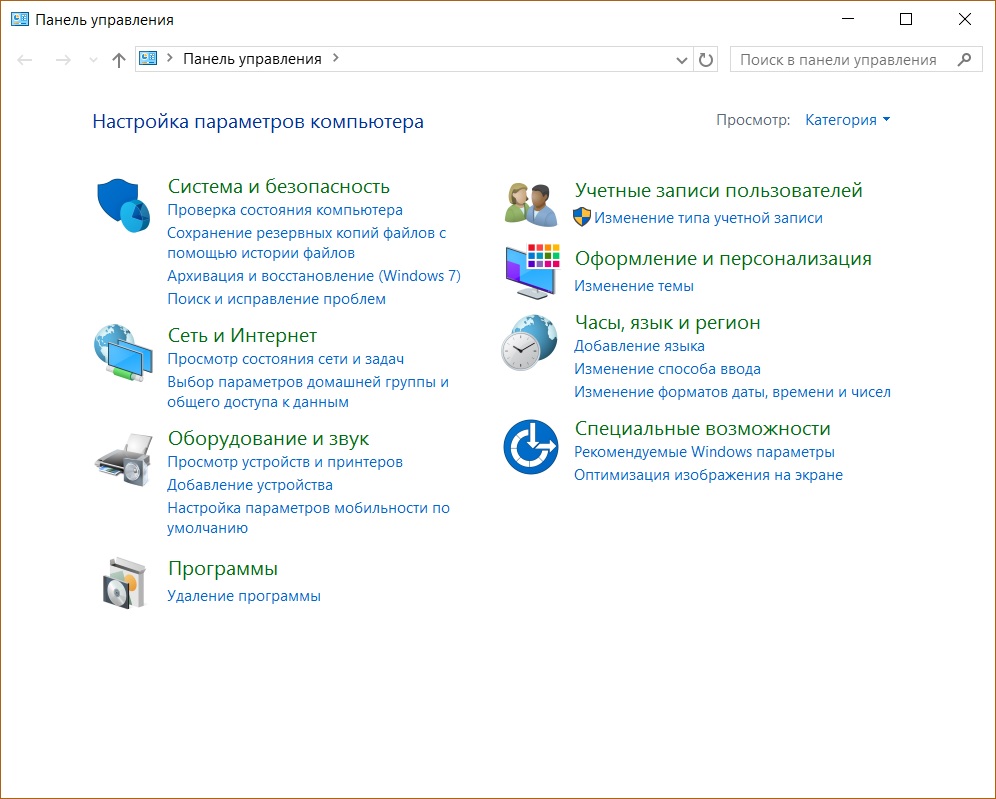
Here are all the options that can be connected to the Lenovo device to the Internet. We must pay attention to the "Wireless Network" item. If the pictogram and divisions denoting the signal level are gray, it means that the adapter is disabled.
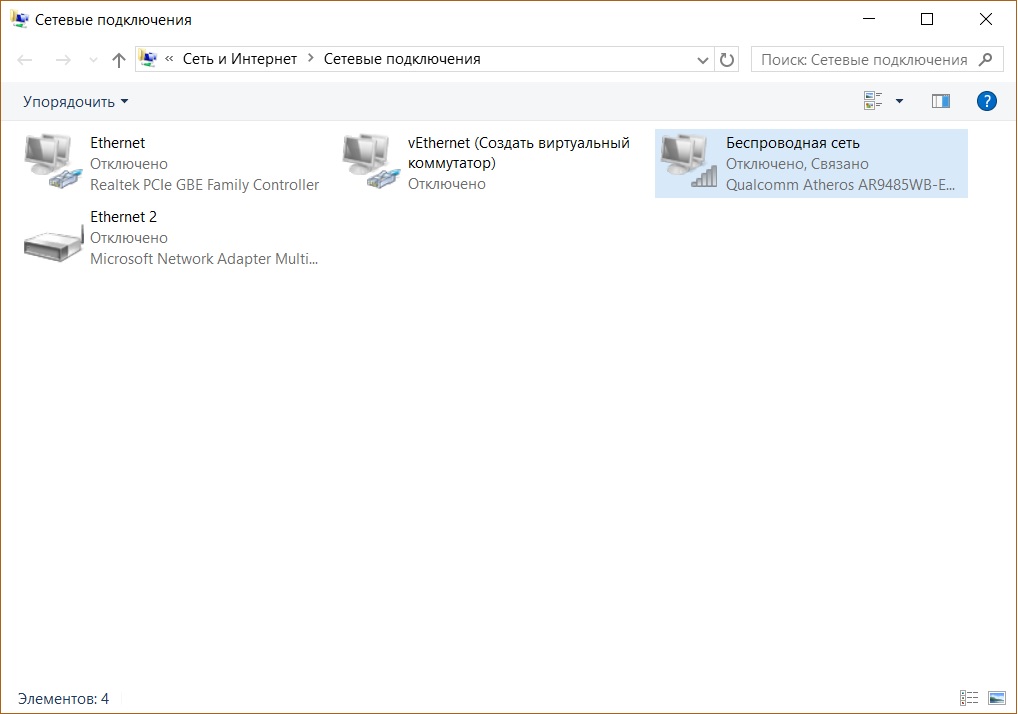
To enable it, you need to click on the wireless connection icon with right-click and select "Enable".
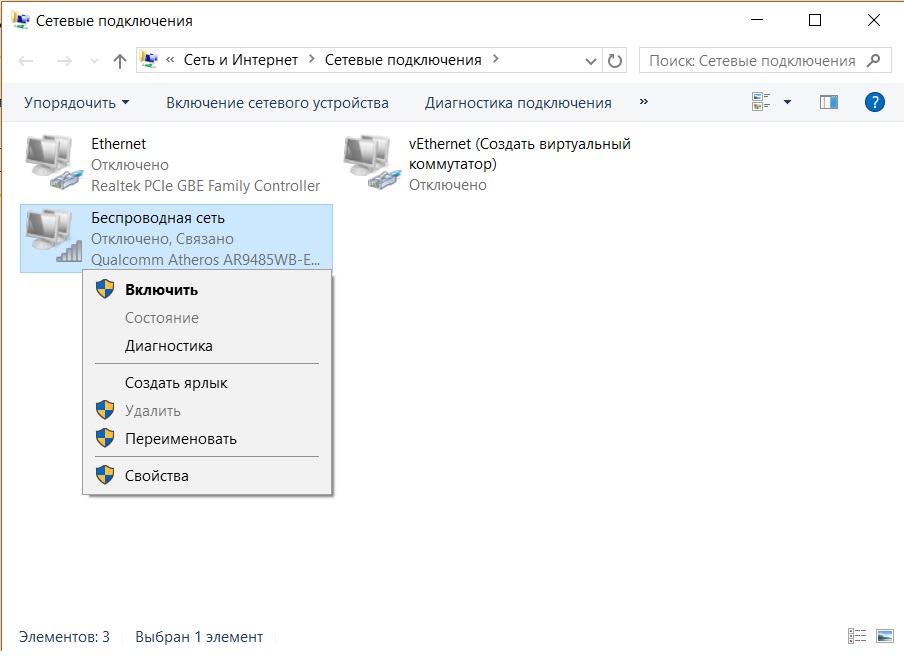
Important! To perform this actions, it is necessary to work under the administrator account, or be ready to enter its password on the requirement of the system. Otherwise, the adapter does not succeed.
If the "Wireless Connection" icon has become color, turn on the Wi-Fi module managed. You can connect the Internet.
Tip! You can enable Wi-Fi adapter in another way - on all models Lenovo for this there are special keys. Depending on the Lenovo brand, the keys can be in different places, but always have an icon or antenna with a divergent signal, or an airplane.
Lack of drivers
It may happen that in the "Network and Shared Access Center" window, the wireless connection icon will not be displayed at all. This means that on the Lenovo laptop for the Wi-Fi module, software is not installed, or it is defective for some reason. In the latter case, you will have to contact the service center, but install the necessary software will be able to be installed on your own.
- To do this, right-click on the "Computer" icon. In Windows 7, it is on the desktop, in versions 8 and 10, it is called "this computer" and can be opened by clicking on the "Explorer" icon in the taskbar.
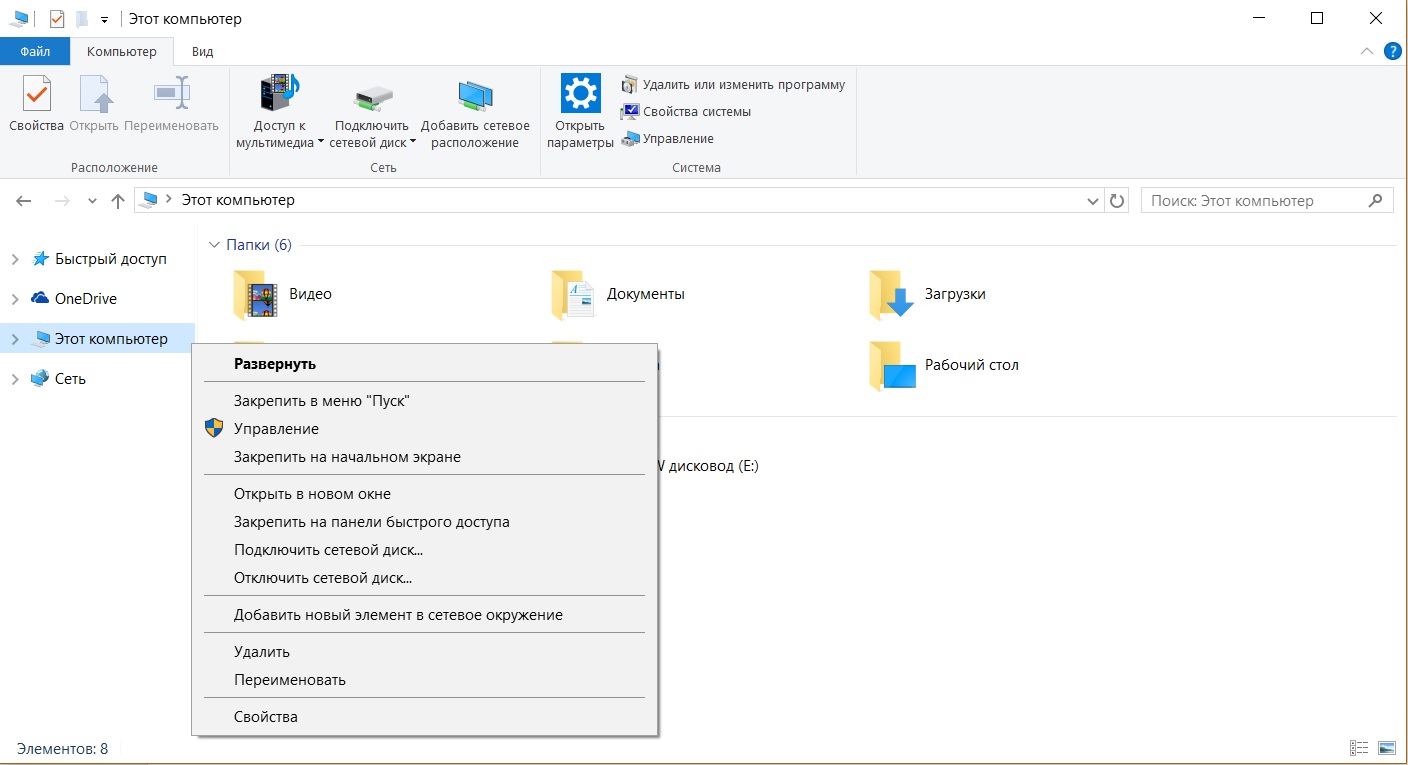
- A window will open in which you want to select the Device Manager section.
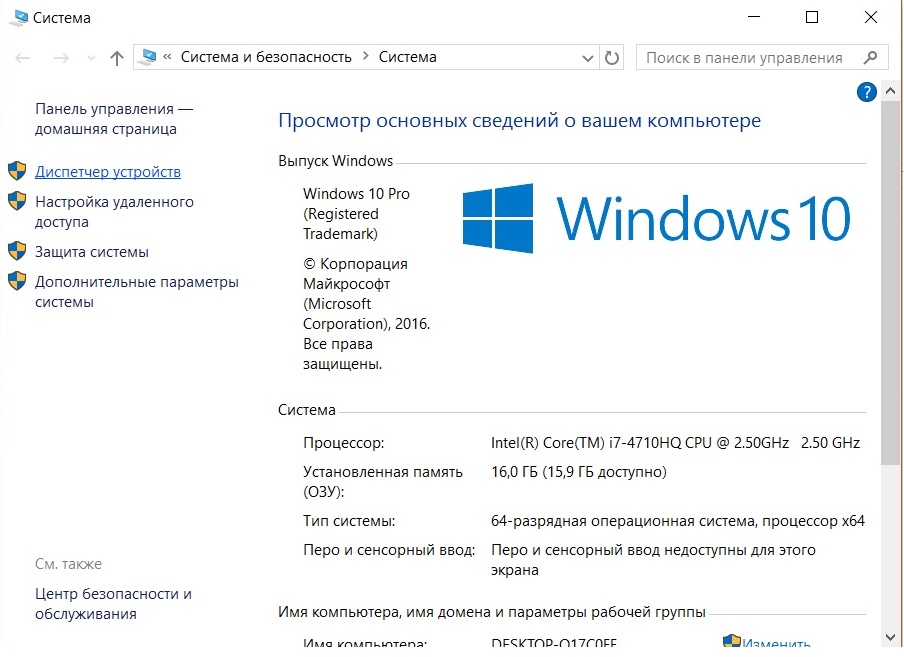
- Expand the list "Network Adapters" and define the desired one - it will necessarily have words Wireless or Wi-Fi - right-click and select "Update Drivers".
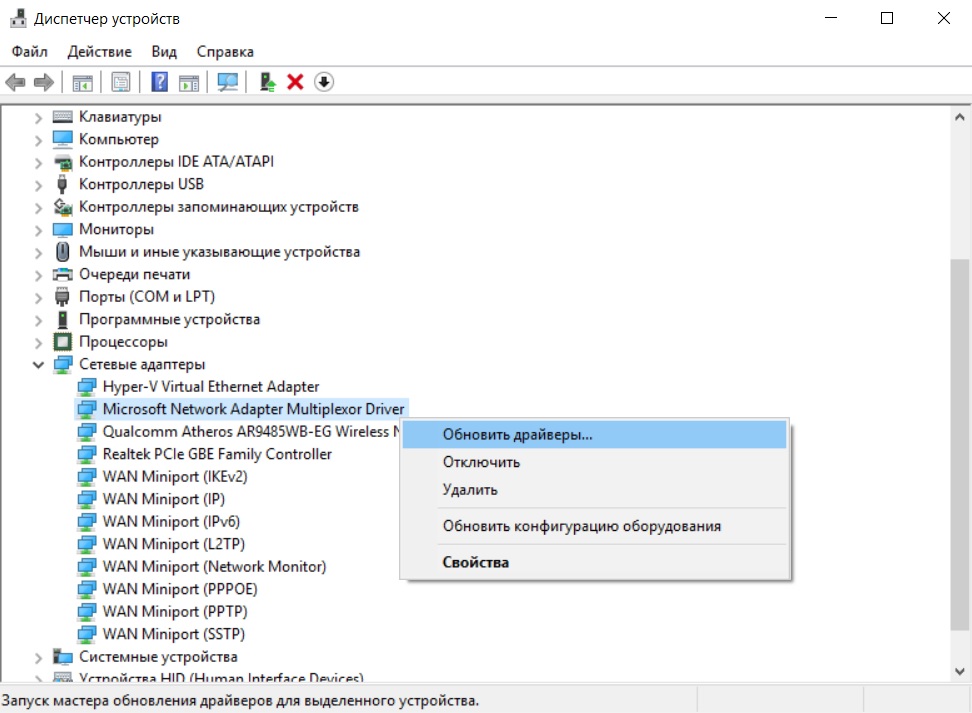
- First of all, you should try to update Windows tools. To do this, from the proposed options, click "Automatic Driver Search". The system itself will try to find and update the Lenovo device.
But this method is good if the laptop can connect to the Internet and without working Wai-fi, for example, through the local network. Otherwise, you will have to download drivers yourself from any other computer or laptop that has access to the Internet.
http://support.lenovo.com/ - On the manufacturer's website you will find the drivers for the necessary Lenovo laptop model. Difficulty will not submit - the site will ask for a specific Lenovo brand and will bring all options for it to the page. From the list received, select the one in which the words Wireless or Wi-Fi will be present. Left mouse button Click the "Download" button, go to the "Download" folder and double-click the installation.
Important! Always download drivers only from the official site of Lenovo! Otherwise, there is a risk of getting infected files, causing significant, and even irreparable harm to the laptop.
After successfully installing the drivers, the wireless adapter icon will appear, and you can try to connect the Internet.
Here are the main reasons why Lenovo can have problems with Internet access. If the paths of their solutions did not help, and the Wi-Fi could not include, the problem is much more serious, and in this case the help of a technical specialist is required.
 How to make an emergency restoration of the firmware of the ASUS router
How to make an emergency restoration of the firmware of the ASUS router How to enable bluetooth (Bluetooth) on a laptop in Windows 7
How to enable bluetooth (Bluetooth) on a laptop in Windows 7 How to set up a Wi-Fi router D-Link DIR-615 yourself
How to set up a Wi-Fi router D-Link DIR-615 yourself On Android does not turn on Wi-Fi: possible failures and methods for eliminating
On Android does not turn on Wi-Fi: possible failures and methods for eliminating How to transfer the Internet from the phone to the computer in modern conditions
How to transfer the Internet from the phone to the computer in modern conditions Distributed the Internet from a laptop, Wi-Fi network is there, and the Internet does not work?
Distributed the Internet from a laptop, Wi-Fi network is there, and the Internet does not work?