Why is there an authentication error when connecting to wifi on android? What to do and how to deal with it?
Authentication error when connecting to home wi-fi is perhaps the most common problem that occurs on an android phone or tablet. In order to eliminate it, you need to understand the basic principles of the device, as well as know what authentication is and why it is not performed.
You cannot fix the problem without understanding its essence. Wi-Fi Authentication is the process of verifying the security key. In simple words - the coincidence of the set network password with the one entered by the user. The main task of authenticating on a phone or tablet is to protect the network from unauthorized access.
Not every user understands that any devices connected to a single Wi-Fi network can freely exchange data. That is why open Internet connection points are considered insecure. To connect to a wireless network without fear for the safety of your data, an authentication process was invented. The most common way to authenticate a user is to ask him for a password.
How is authentication done?
- The user connects to the network, then enters the security key;
- an android-based tablet or phone encrypts the entered information and sends it to the router;
- the router decrypts the data;
- denies or allows the user to connect depending on their compliance or non-compliance.
That is why, if you enter the password incorrectly, an error occurs. In this case, the android device writes that you failed to pass the authentication process, and the phone or tablet does not connect to the Internet.
Steps for connecting to wireless internet
Please make sure the wifi module on your android phone or tablet is turned on before connecting to a wireless network. For this:
- go to phone settings;
- go to the wireless networks menu;
- if the phone or tablet tells you “to see the available networks, turn on wifi”, then move the slider from the top to the right position.
After a few seconds, a list of available wireless networks will appear here. If you see a "lock" next to the wifi icon, then in order to connect, you will need to go through the authentication process.
enable the "show password" function
Decide which wireless network you want to connect your mobile phone or tablet to. Click on it. After that, a dialog box will appear on the display of your device with its name, information about the signal level, type of protection and a field for entering a password (if it is protected). In order not to make a mistake in entering it, scroll down the dialog box and put a tick in the "show password" box.
This will show you exactly which characters you are entering. After entering the appropriate password combination, click the "connect" button. The phone or tablet will inform you that it has successfully connected to the selected wifi network or an error will appear.
Main problems
It often happens that when you enter the wrong password and try to connect to a wireless network, a phone or tablet under its name, instead of the message "connected", writes: "Saved, protected by WPA2" (WPA2 is the type of network used, so it can change). This is followed by several attempts to authenticate and in the end the message "authentication error" or "error connecting to the network" appears (which is basically the same thing). In such a situation, the user has basic questions: what to do and why does the error appear?
There are three common problems that prevent an android phone or tablet user from going through the authentication process:
- incorrectly typed password for connecting to wifi (security key);
- mismatch between the encryption type of the router data and the settings on the phone or tablet;
- malfunction of the wifi router.
Depending on the type of problem, the ways to solve it differ.
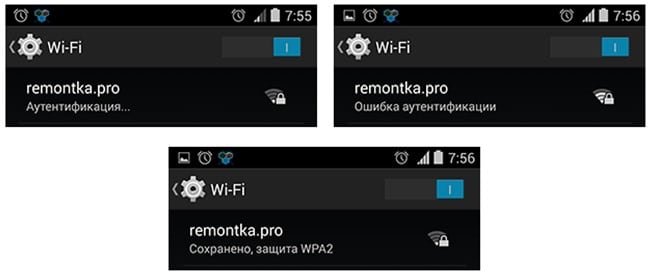
Incorrectly typed password
Click on the name of the wireless network that is giving an authentication error. After calling up a small dialog box, select the "delete" item. Do not worry, it will not disappear anywhere, but will reappear in this list after which you can repeat the operations performed by entering the correct password. Do not forget to check the box "show password". Double-check the key carefully. Users often confuse the character zero with the letter "o", the one with the Latin "i" and "l", the capital letter "I" (i - "ah") and the small "l" (L - "el"), and so on. Remember that the password can be case sensitive (uppercase and lowercase).
If you are sure that the entered password is correct, but the phone or tablet on the android operating system still gives this error, turn off the wi-fi module and turn it on by trying to connect to this network again, or completely reboot the mobile device and try to connect again.
Faulty router
Also, the problem may lie in the router itself, which distributes the Internet. In this case, you can try to connect to other wireless networks, other routers. For example, to free Wi-Fi restaurants, shops, etc. If the problem persists, then most likely you will have to do a full reset of your smartphone to factory settings. At the same time, do not forget to make a backup copy of the information stored on your android phone or tablet, otherwise you will lose it.
Data encryption type mismatch
An authentication error may appear due to a mismatch in the type of data encryption or an unknown wifi network mode for the device. The problem is eliminated by changing their types. To do this, you need to connect to the router (via Wi-Fi or using a cable) and enter the router parameters. Enter the IP access point in the address bar of the browser (this information can be found on the case, box or in the instructions for the router).
How to find out the IP access points through the Network and Sharing Center
- open the "Network and Sharing Center";
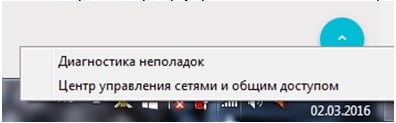
- find the line "connection" and select "wireless network connection";
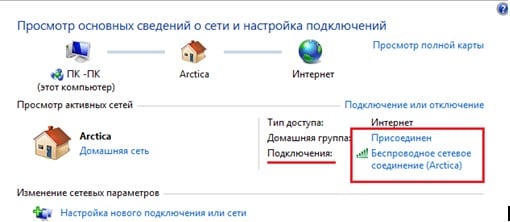
- in the dialog box that opens, click on the "information" button;
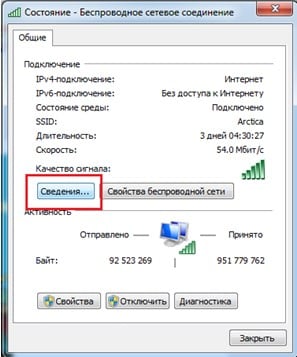
- The "default gateway IP v4" is the IP of the access point to the router.

Changing the encryption type in the router settings
After entering the IP access point in the browser, you will be taken to the router parameters, where you will need to enter your login and password (by default: admin, admin). Depending on the manufacturer and model, the program interface may differ.
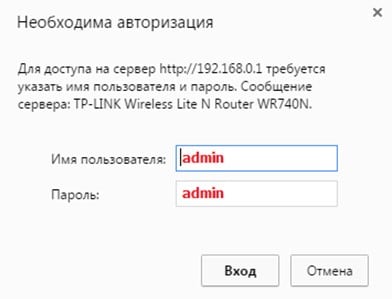
- after successful authentication, open the advanced settings of your router or router;
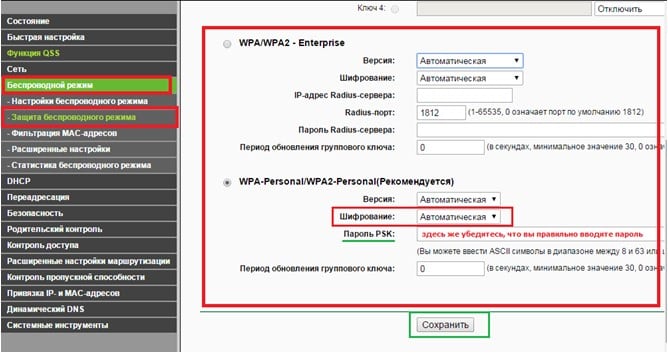
- choose automatic data encryption type or WPA-PSK / WPA2-PSK2 mixed;
- in the same menu you can change the password of the wireless network;
- click the "save" or apply "button;
- reboot the device;
- you don't need to do anything else, so you can close the router settings.
If you did everything correctly, then the problem of authenticating the Wi-Fi network on your android phone or tablet will no longer ruin your life.
In contact with
 How to make emergency firmware recovery for ASUS router
How to make emergency firmware recovery for ASUS router How to enable Bluetooth on a laptop in Windows 7
How to enable Bluetooth on a laptop in Windows 7 How to configure Wi-Fi router D-Link DIR-615 yourself
How to configure Wi-Fi router D-Link DIR-615 yourself Wi-Fi does not turn on on Android: possible failures and methods of their elimination
Wi-Fi does not turn on on Android: possible failures and methods of their elimination How to transfer the Internet from a phone to a computer in modern conditions
How to transfer the Internet from a phone to a computer in modern conditions Distributed the Internet from a laptop, is there a Wi-Fi network, but the Internet does not work?
Distributed the Internet from a laptop, is there a Wi-Fi network, but the Internet does not work?