What to do if on a computer with Windows 7 or 10 has lost an internet connection
With the next launch of the laptop or stationary PC, the user can detect that a red cross or yellow exclamation mark appeared on the network icon in the lower right corner of the screen. At the same time, on the panel itself with the list of networks it will be written that at the moment there are no connections or that the network has limited access. And in the other case, there will be no Internet on the computer. What actions can be performed to access the network again?
Because of which there may be a problem with the internet connection
On Windows devices, in most cases, the Internet disappears for the following reasons:
What if there is no Internet on windows 7 or 10
When problems with connecting to the Internet, it is necessary to act successively, eliminating the reason for the reason, as it is impossible to determine if it caused this situation.
Checking the equipment and its reboot
If you use a Wi-Fi-router, check the availability of access to the network using other devices, such as a mobile phone. If it also does not load anything, it means that the problem is not in the PC. In this case, do the following:

If a LAN cable is connected to your PC, get it, also wait about 15 seconds, and then insert it back to click and wait until the system detects the device and try to create a connection. If nothing changes, check all the wires for damage: the cable can be very ground, it may be some kind of furniture subject to it, etc. Make sure that the cable is tightly connected to the router: get it and connect it again (must be Click).

Insert the network wire into the desired connector on the rear panel of the router before clicking
Checking the balance or call provider
If you have a yellow exclamation mark on your network, and you suspect that the reason for the lack of the Internet is an insufficient amount of funds in the account (for example, do not remember what day you need to pay), call your provider's technical service. The phone number must be specified in the contract. You will be asked to name the unique identifier of your connection and report if you have indebtedness and what.

Call the provider to learn about the possible reasons for the absence of the Internet on your computer.
You can also ask if there are any problems with the Internet on the side of the provider, and if they are, in what time it will be fixed. The operator can also give recommendations to solve the problem, even if you have everything in order and problems with the balance on the side of the provider.
If you do not have the ability to make a call, go to your personal account and check your balance there. Despite the fact that access to the Internet is limited if it is only a payment, the provider's website will still boot:
- Run any browser. If the Internet is absent due to lack of funds, you will see the appropriate message with reference to the authorization page. If there is no message from the provider (only a browser notification that Internet is missing), start typing your provider's name in the address bar. If you have previously logged in to your personal account, the browser will show you the list of pages - select the desired one.
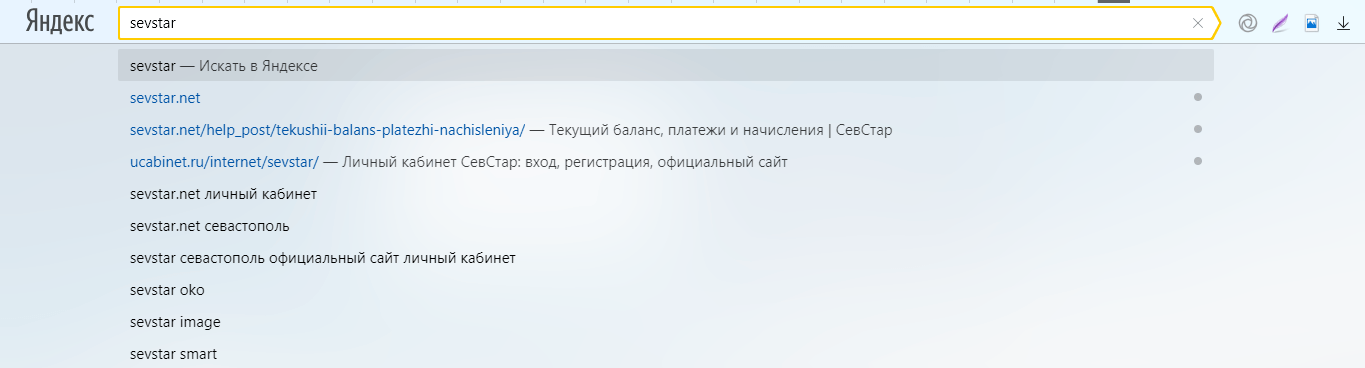
Enter the name of the provider's company or the address of its site in the browser string
- In two fields, enter the login and password. Usually, a unique number is used as a login for which you replenish the Internet. Click on the "Login" button.
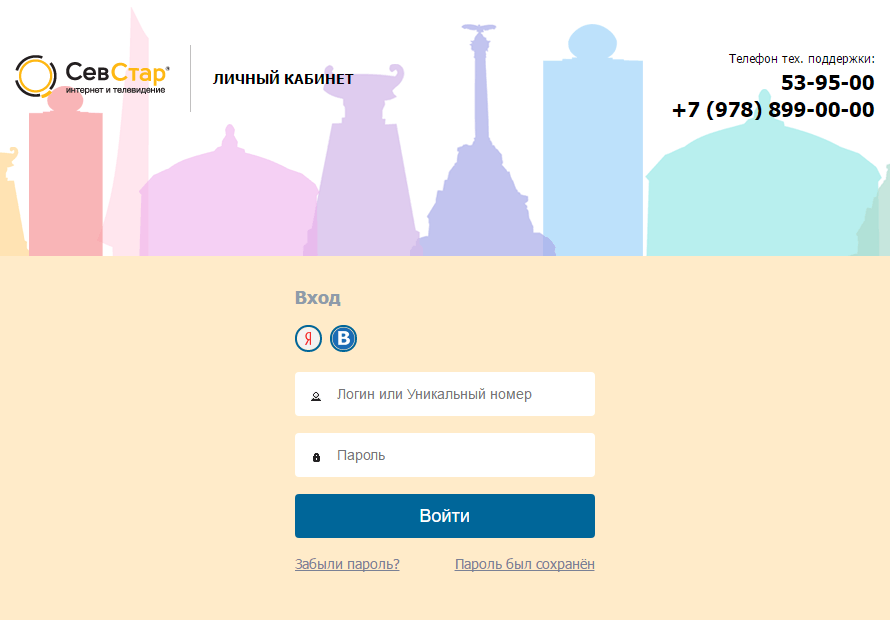
Enter the login and password from your personal account on the provider's website
- On the main page there must be the Current Balance point (the personal account interface differs depending on the provider - we consider steps on the example of the Sevstar provider). If he is negative, you need to replenish it.
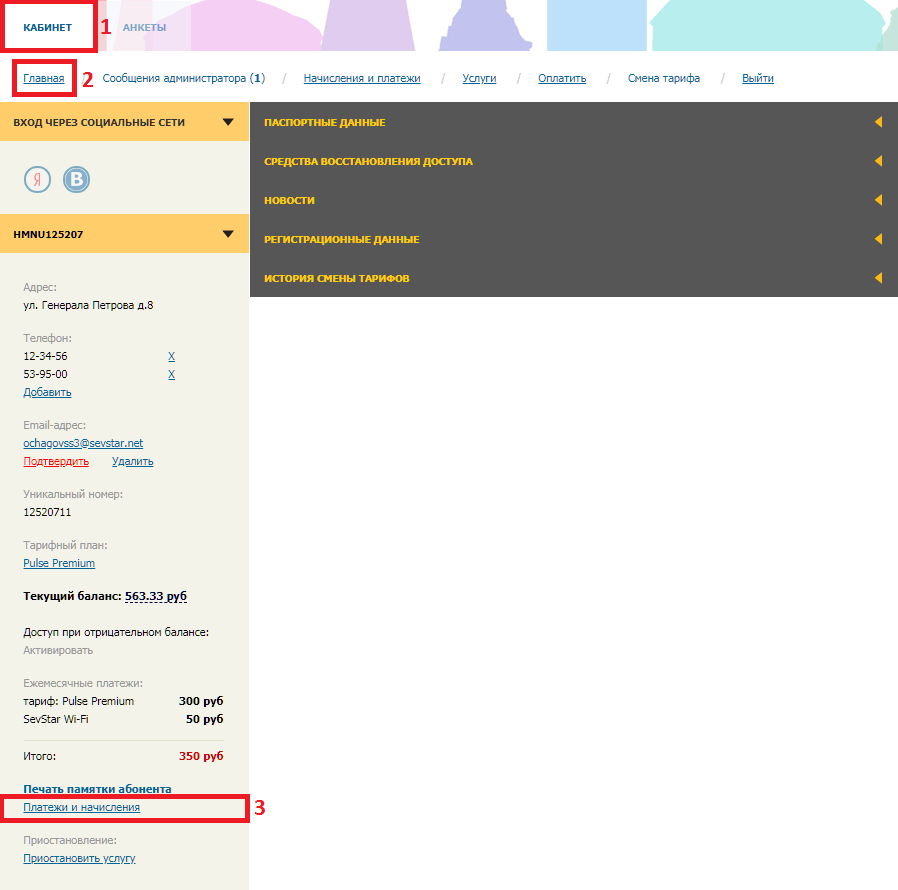
Look at the current balance - if it is negative, you need to replenish the account
- Go to the section with your tariff plan or payments and find the amount to which you replenish your account every month, and then spend it through the nearest terminal - after the Internet is credited automatically.
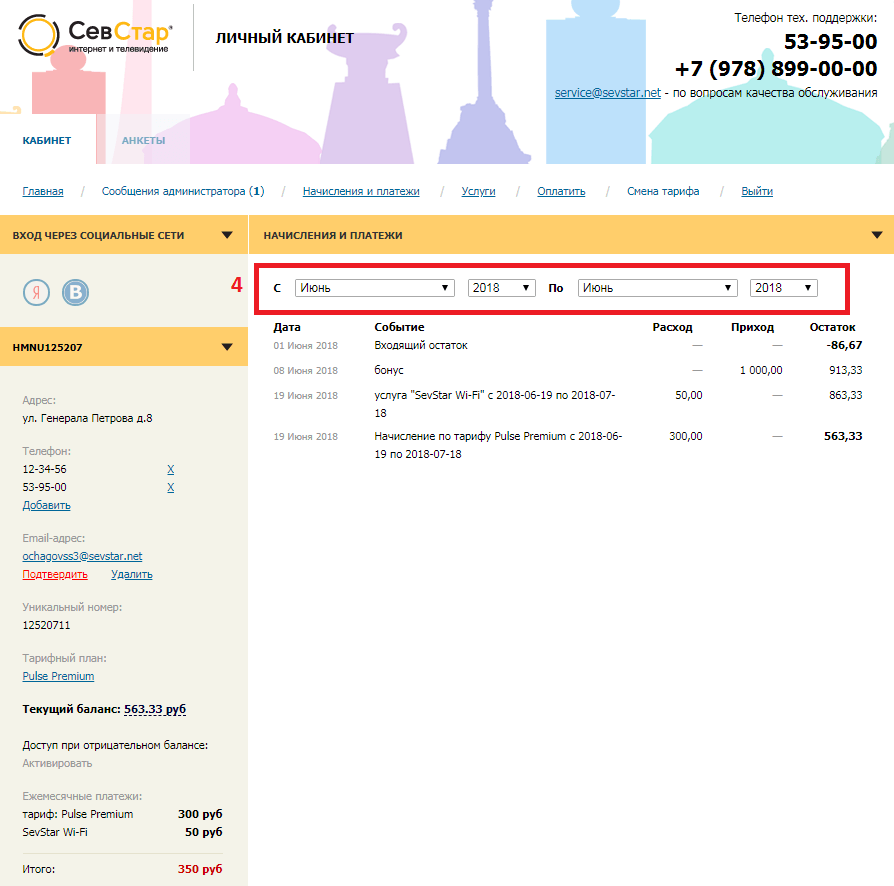
In the section "Payments and accruals", learn about the amount of monthly payment for Internet access
Automatic diagnostics troubleshooting
In each version of Windows, including the "top ten" and "seven", the developers have built a special module that can solve many problems with internet connection:
- On the "Notifications Panel" (where there are hours and date) by clicking the right key on the network connection icon with an exclamation mark or a cross. The menu will immediately appear on the display - in it we click on the "troubleshooting".
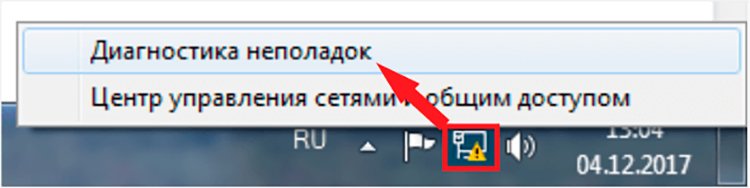
In the context menu of the network icon, click on the "troubleshooting"
- The "desktop" will start simultaneously and the tool and the search for the problems available on the PC.
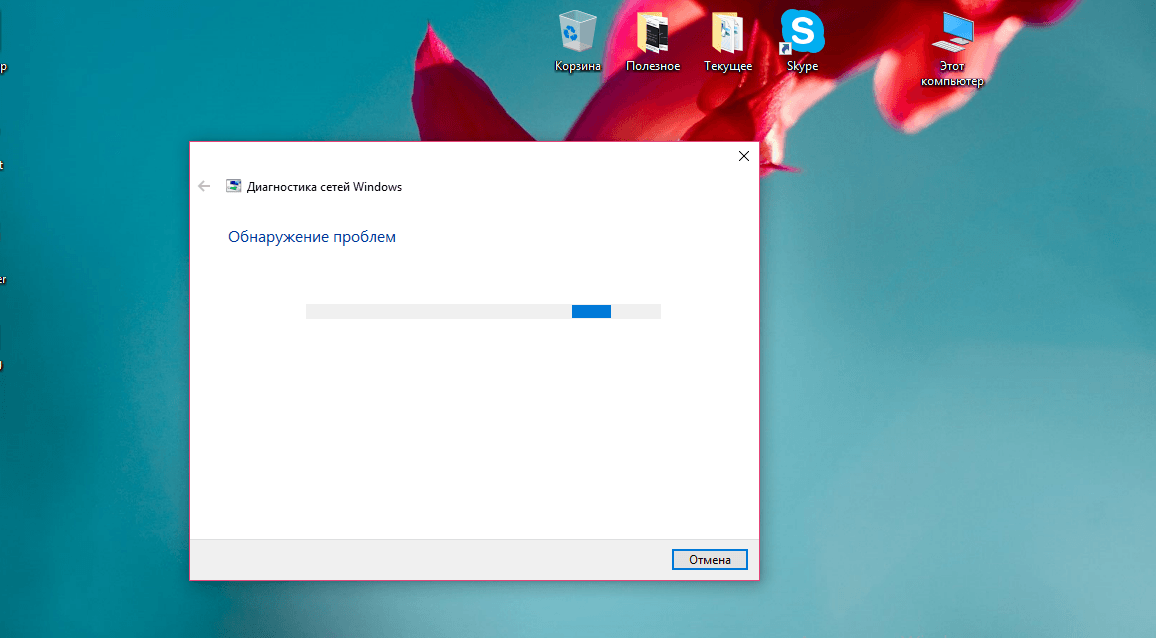
Wait for the completion of troubleshooting problems with the network connection to the network.
- At the end of the verification, the module will tell you what the problem was found, and will offer a solution option. Click on "Apply this hotfix", the tool will start correcting the problem.
- The tool may detect that access to the Internet is still there, despite the status of limited access. Click in this case on the item "I have another problem."
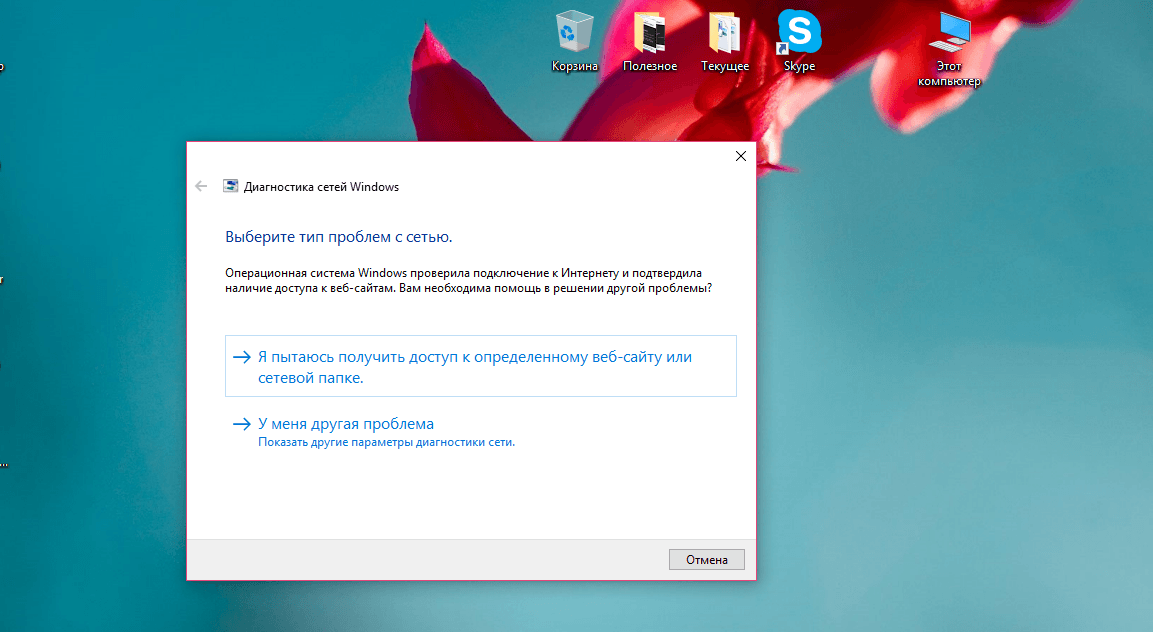
- In the next window, click on the "Using a specific network adapter" option.
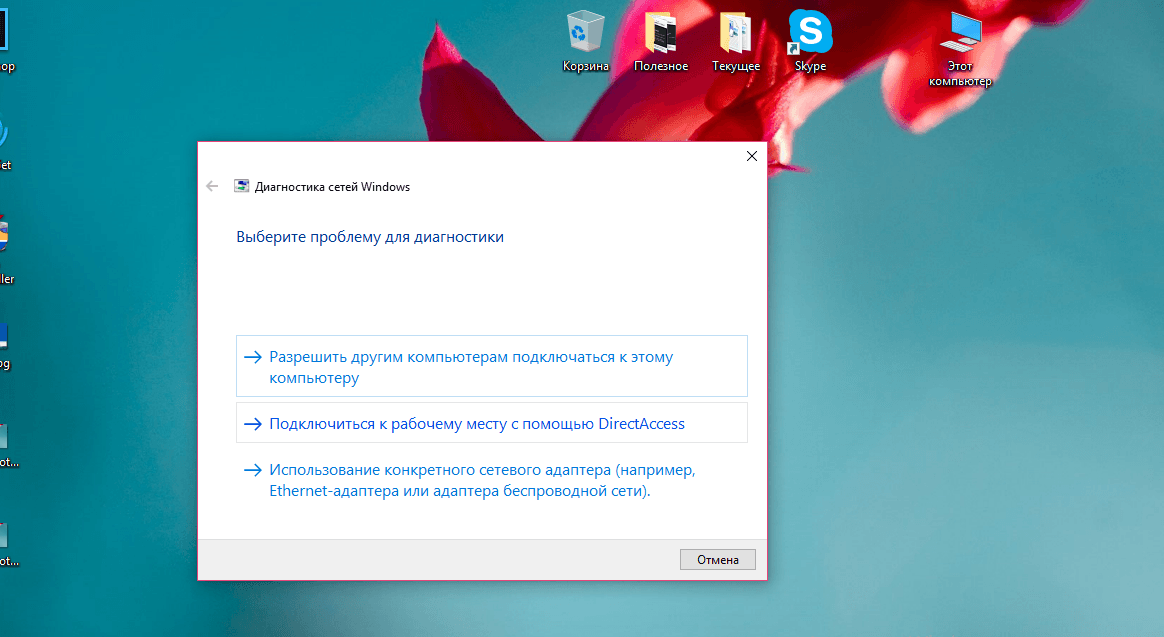
- In the list that appears, select your adapter. If you have a wired connection, click on the Ethernet string. The system will start checking your network adapter.
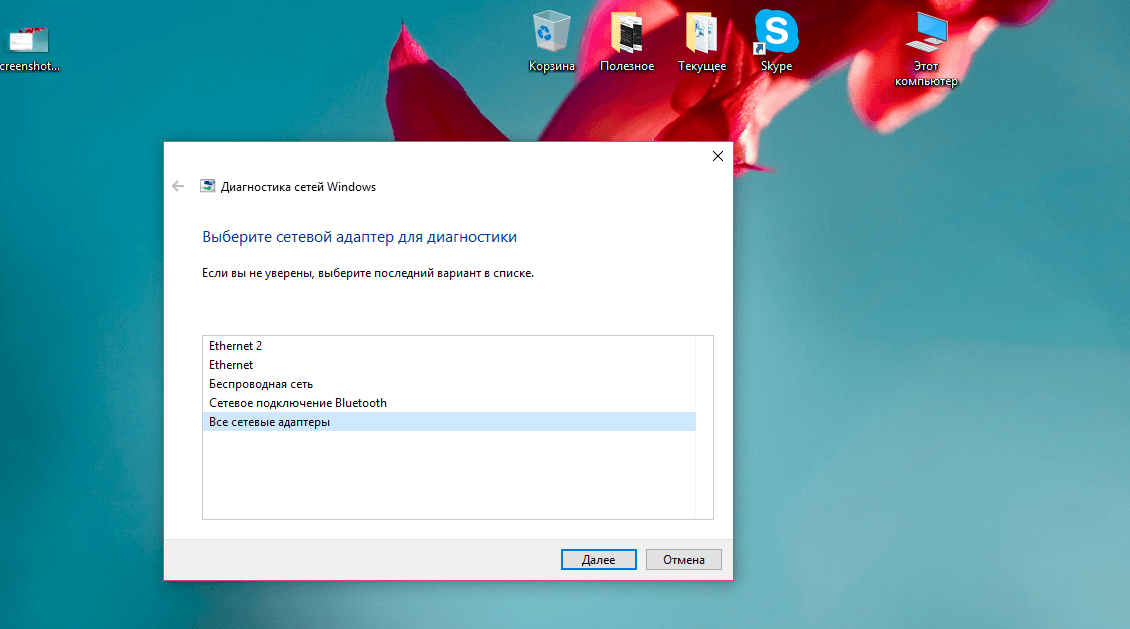
Select your adapter in the list depending on the connection type.
- If the tool detects any problems with the selected adapter, it will try to correct the situation and still access the network. Scan and correct results You will see in the report. Unfortunately, the utility can solve not all problems. If the problems did not disappear, you can start the module again. If the attempt is unsuccessful again, go to the next item.
Running network commands
If the automatic troubleshooting means turned out to be useless in your situation, follow these steps:
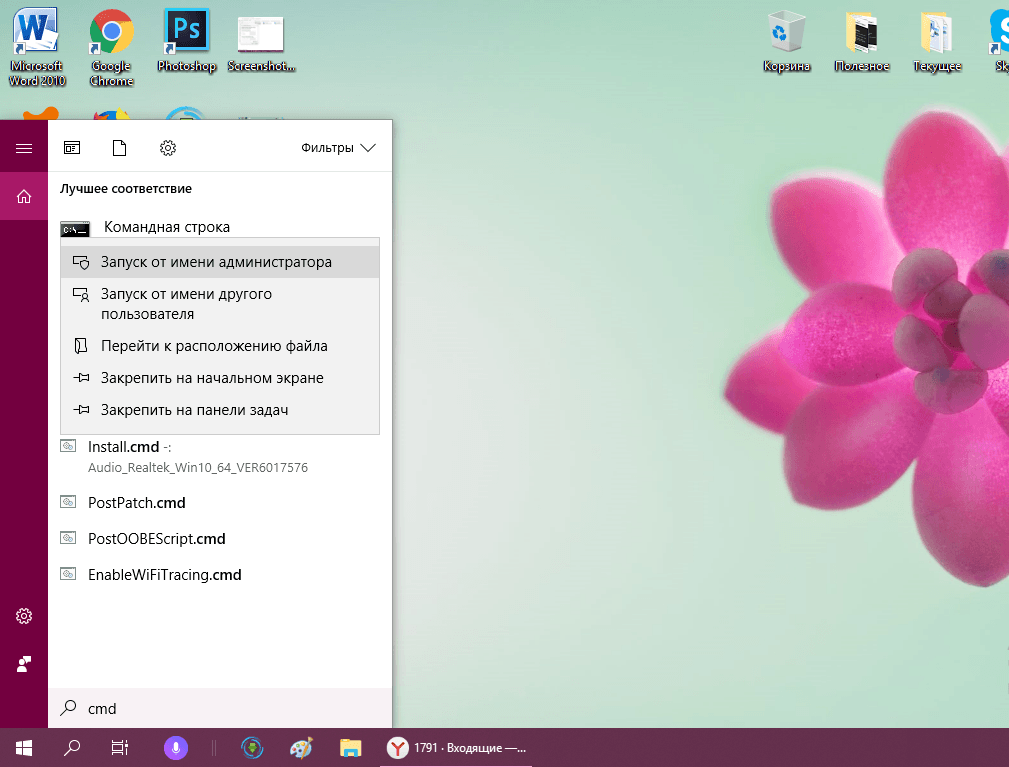
Updating drivers or their rollback to the previous version
To solve the Internet access problem, you may need to check the status of the drivers for network adapters and, if necessary, perform their update or rollback in the "Device Manager" system. Search for updates is carried out in the presence of the Internet, so before performing this procedure you need to connect to another network.
First you need to log in to the Device Manager. Depending on the version of Windows, this is done a little differently:
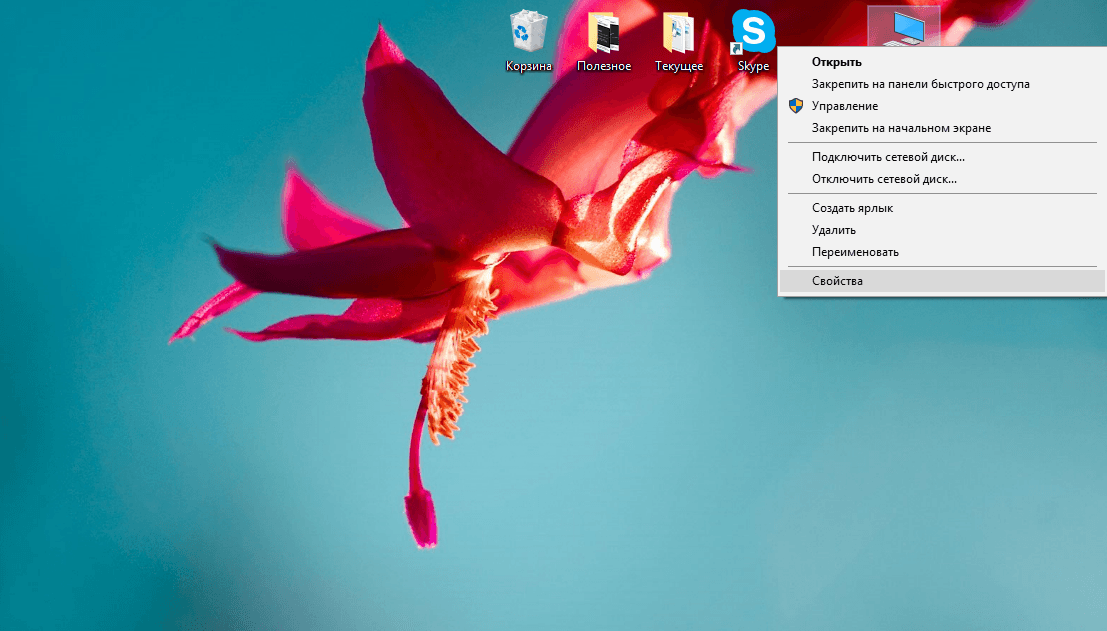
- In the list of hardware parts of the PC double click of the mouse, open the "Network Adapters" section. Depending on the type of your network, select an adapter: if the Internet is wired, right-click on Family Controller, and if the wireless is on Wireless or Wi-Fi. In the small menu that appears, click on the first item to open the tool for updating the adapter driver.
- Click first on the "Automatic Search" line.
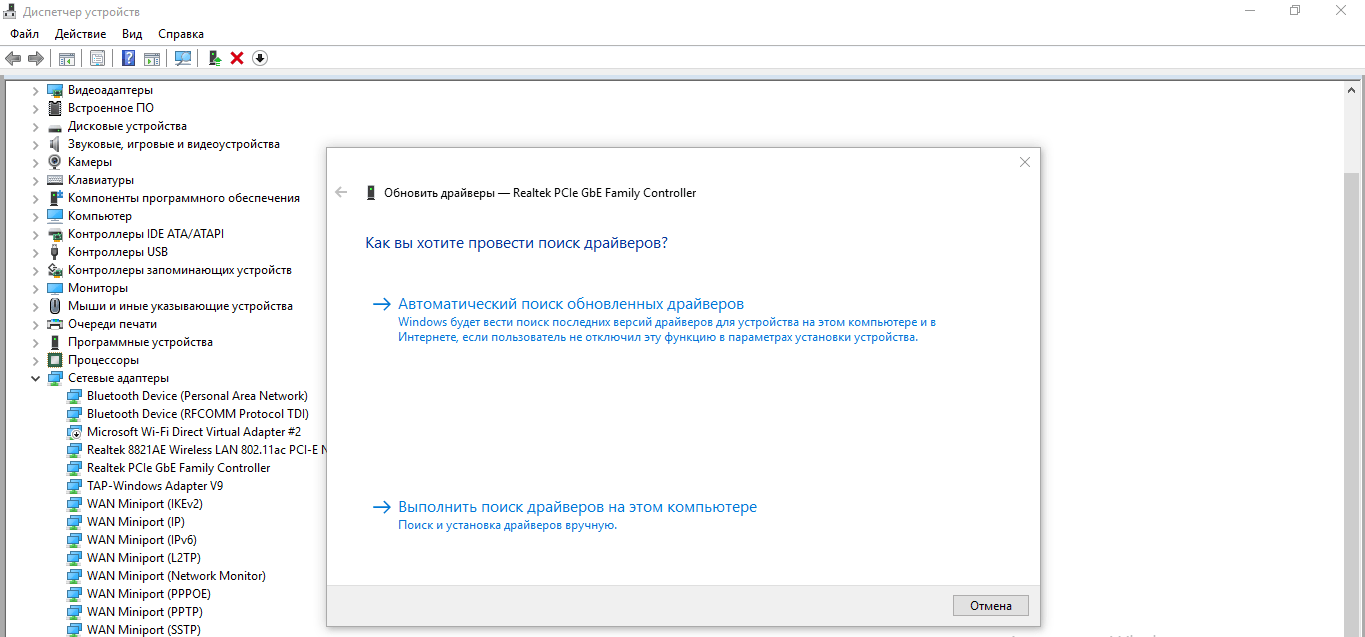
- Wait a few seconds while scanning.
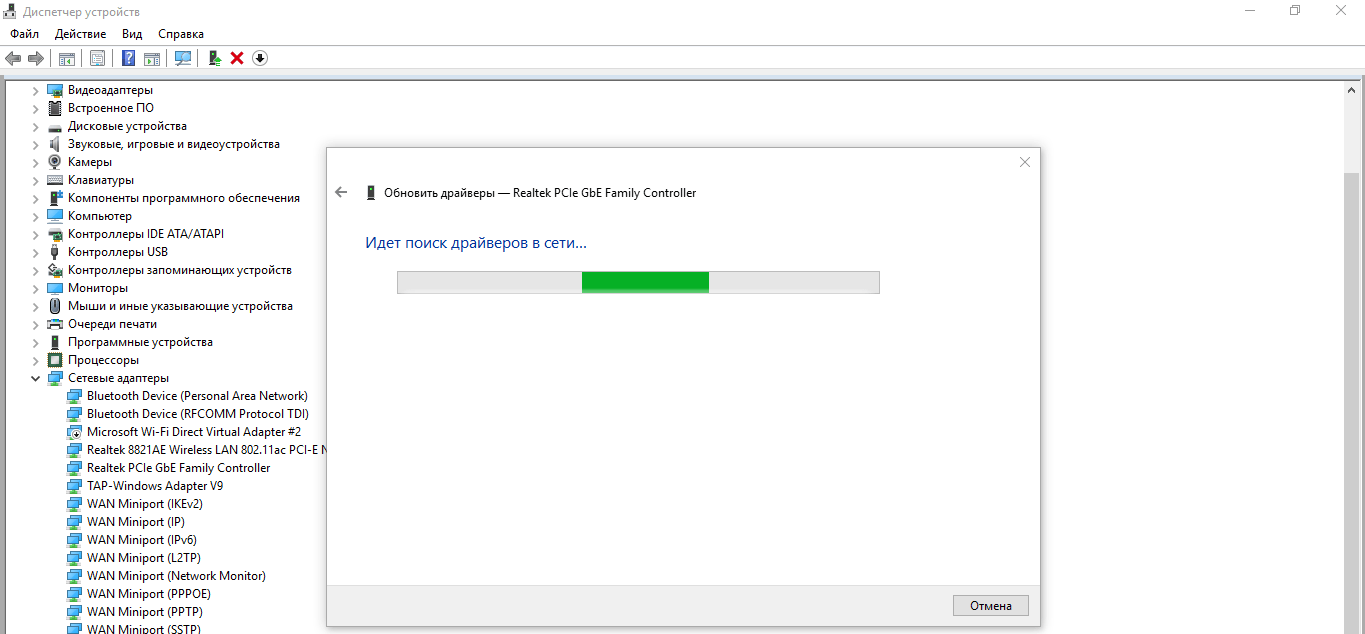
Wait for the end of the driver search process
- As a result, the module either downloads updated drivers and install them independently, or a message will be displayed that current drivers are already installed on the computer. Close the Close button.
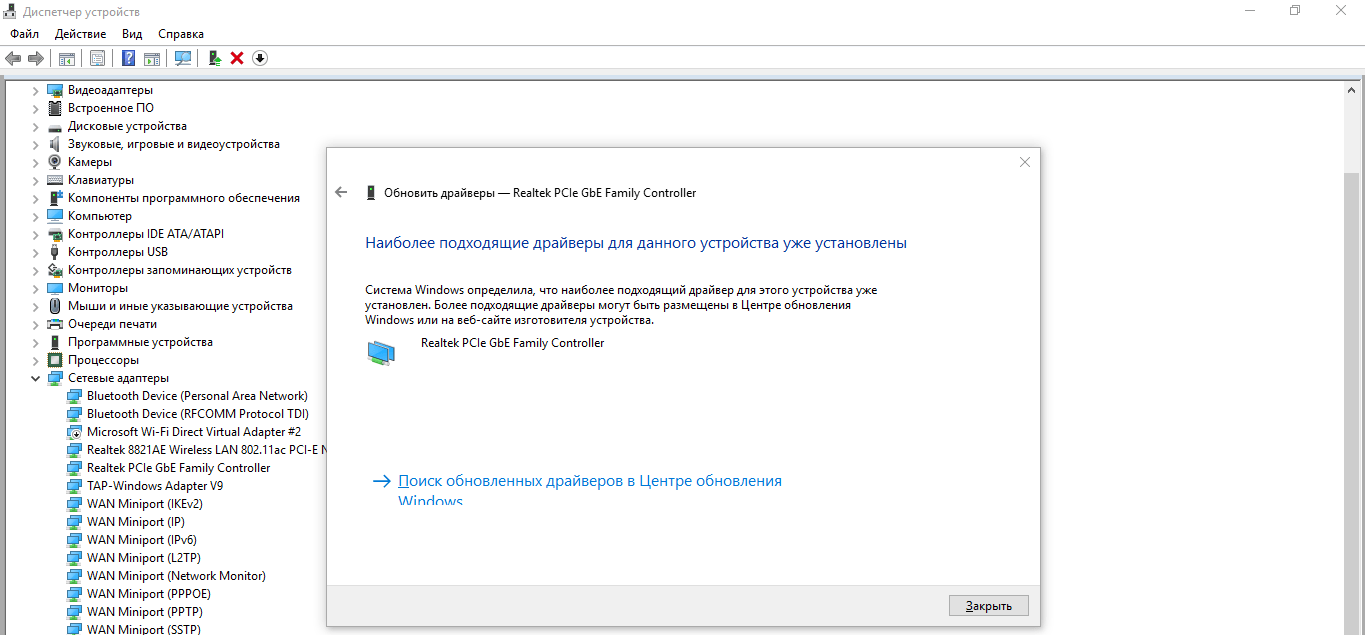
If current drivers are already installed for your adapter, click "Close"
- Try to hold manual search for drivers on your PC. Click again on the Update Driver button, and then in a new window - on the "Search" link. On the next page, click on "Select the driver from the list available."
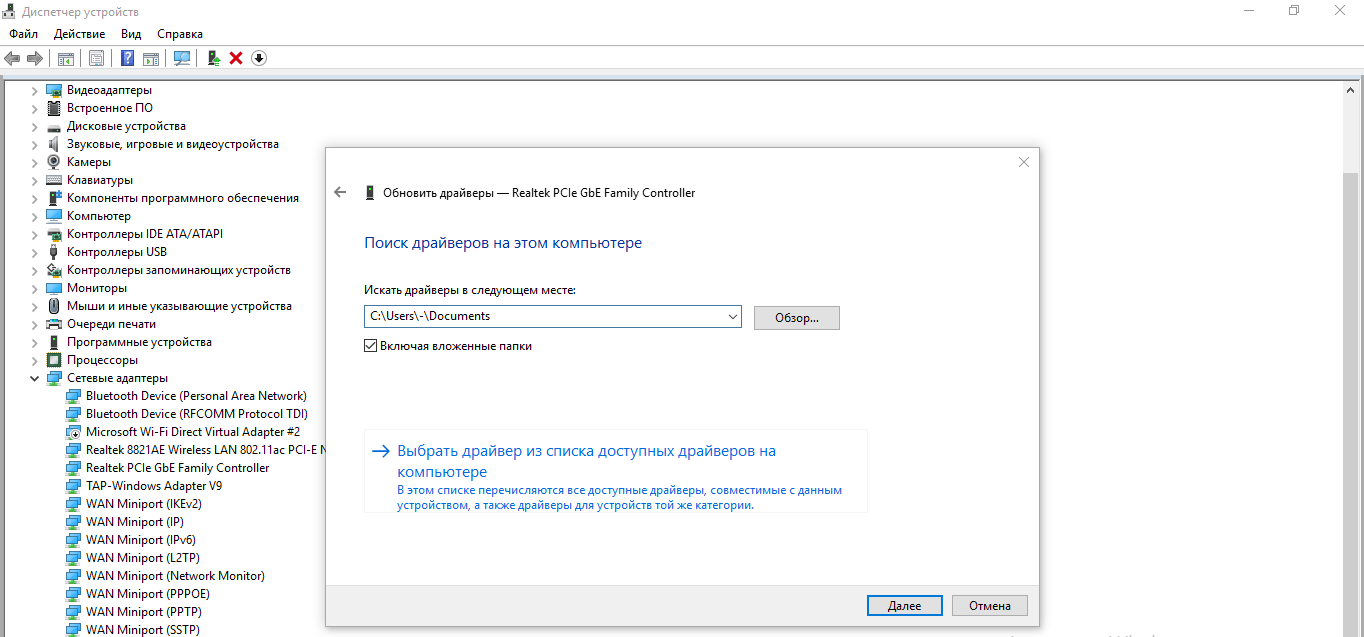
- The list will contain all versions of the drivers that were once installed. Try to choose the previous version and click "Next". You can also install a driver from a disk or other drive if you have previously downloaded it through another device that has internet.
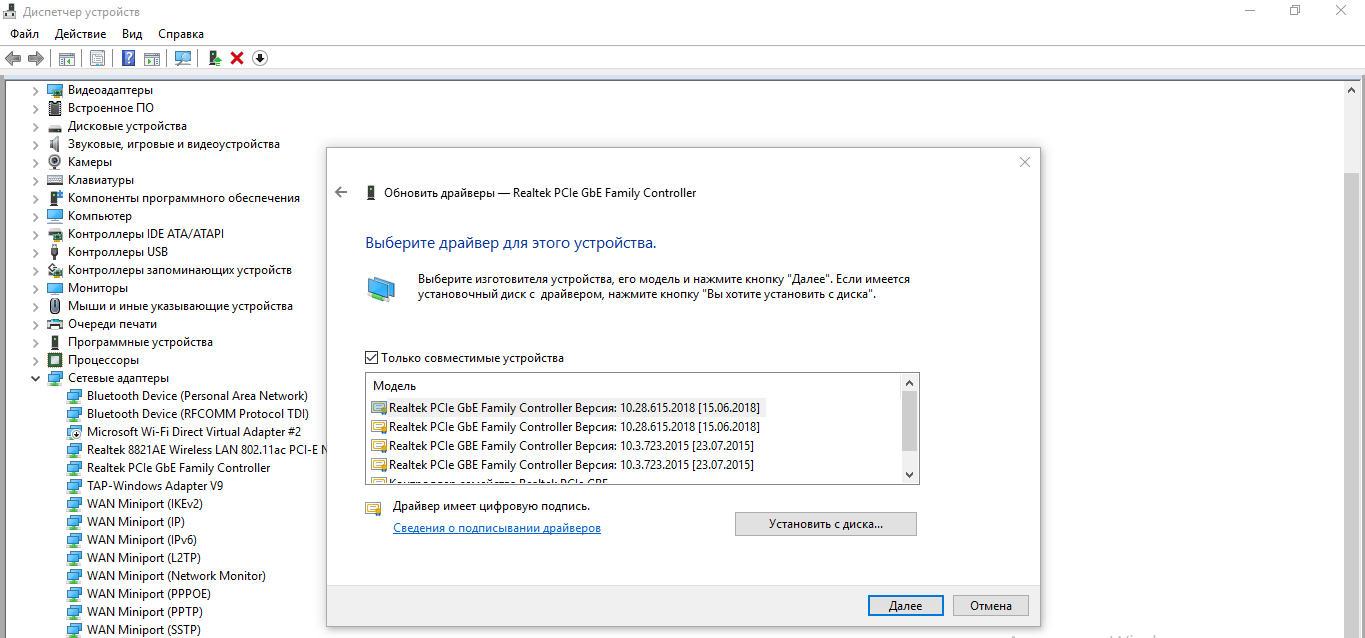
Select the previous version of the driver and click "Next"
- Wait until the driver is installed.
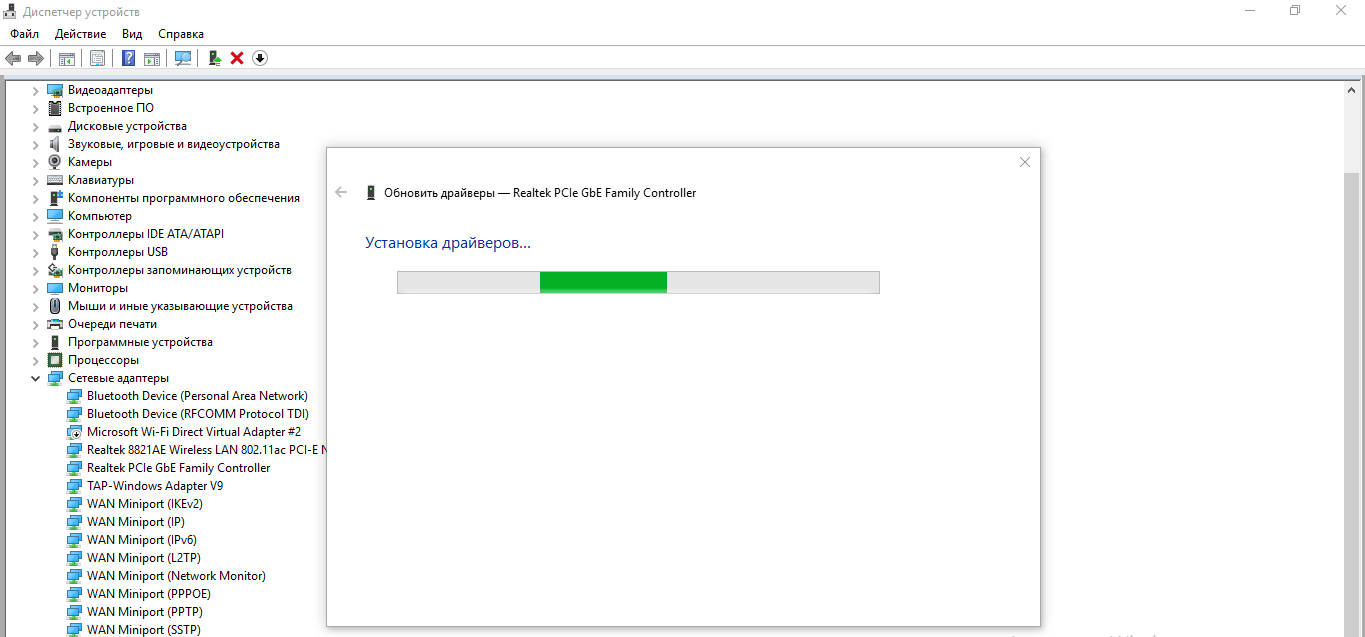
Wait until the system finishes the driver installation
- A message about successful installation will appear. Click "Close" and restart the PC. If the method did not work, return the new driver to the place through the manual search on the PC in the same module.
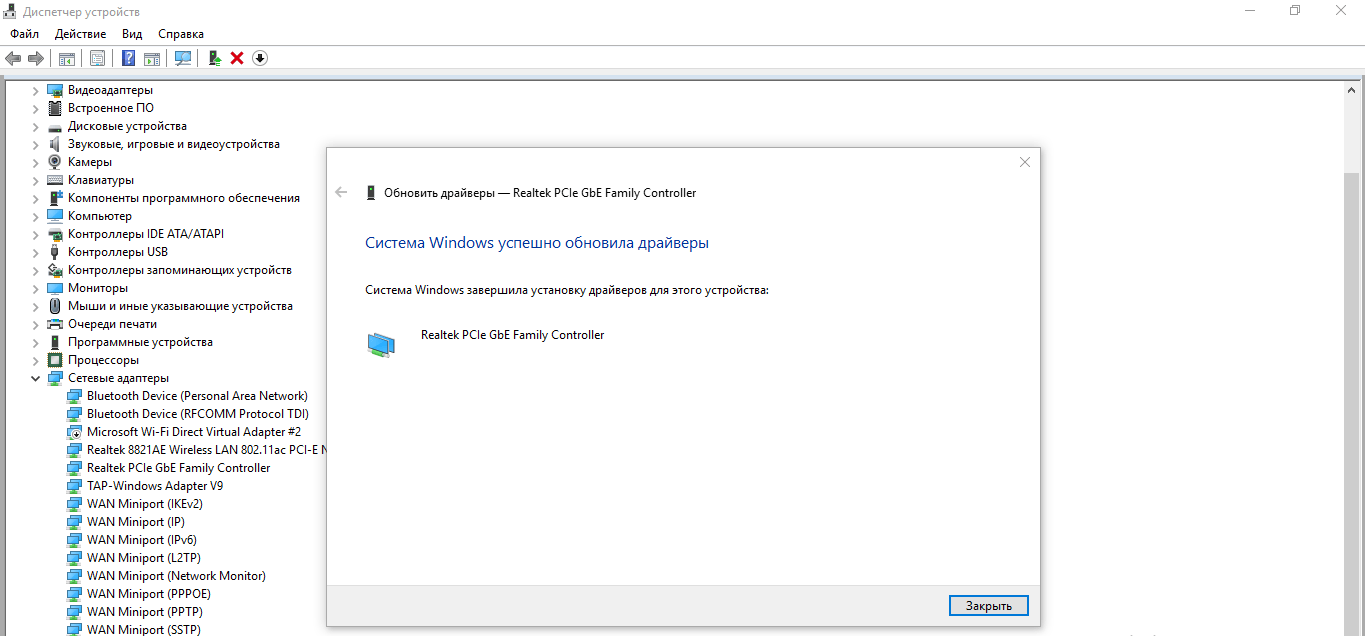
Click "Close" to remove the module window to update
- If the rollback did not work, try to get rid of the driver for a while - in the context menu, select the Delete feature.
- After that, return everything to the place - in the Action menu, select the Configuration Update option.
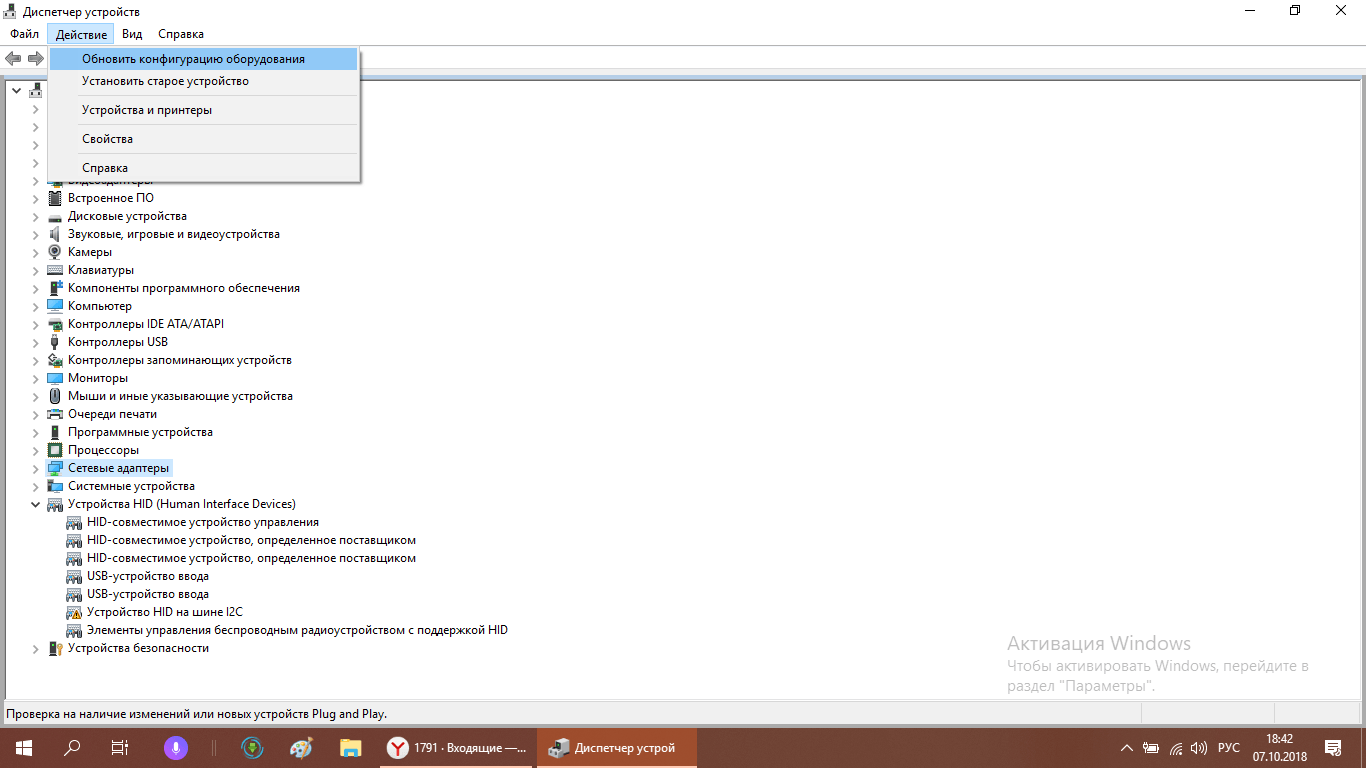
In the "Action" menu, select "Update Equipment Configuration"
If there is an exclamation mark next to the description of the adapter, it means that it is accurately necessary to update it. If after installing new drivers, the icon will not disappear, you may need to check the network card for performance or its replacement. You can also try installing a suitable driver from the official site-developer of your network card or PC itself. Here it is important to choose the device model correctly.
Installing Auto Definition IP Address
Changing the type of definition of the IP address is suitable if the Internet directly across the cable appears, but no router. The reason may be in the conflict of IP addresses or in their incorrect values. To eliminate it, do the following:
- In Windows 7, open the context menu by click on the connection icon and select "Network Management and Common Access Center".
- In the "dozen" path to the window will be longer: in the menu, select "Network and Internet options" menu, and already in a new large window in the Ethernet or Wi-Fa tab, click on the "Network Management Center and Common Access" link.
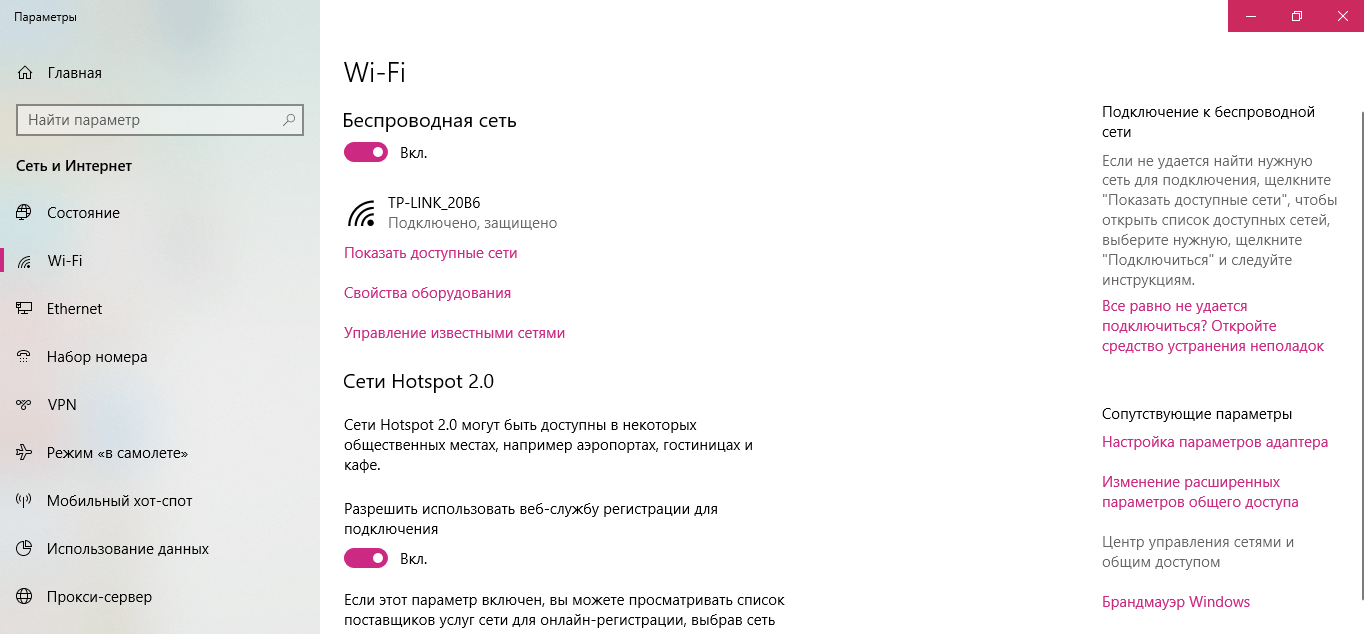
- In the Column on the left, click on the "Changing Adapter Settings" link.
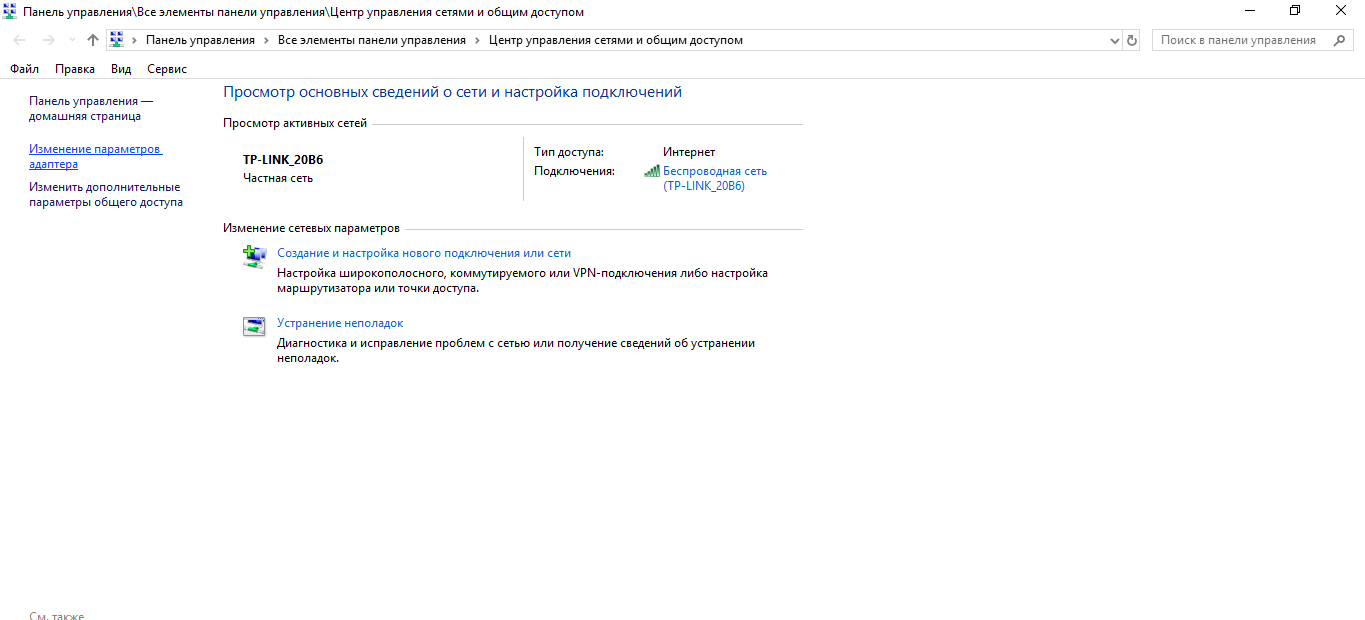
Navigate to the creation and configuration of the new connection, clicking on the "Change Adapter Settings" link
- On the system panel with accessible connections, select your adapter with the right key and click on the "Properties" in the list of options or run the window with a double-click settings.
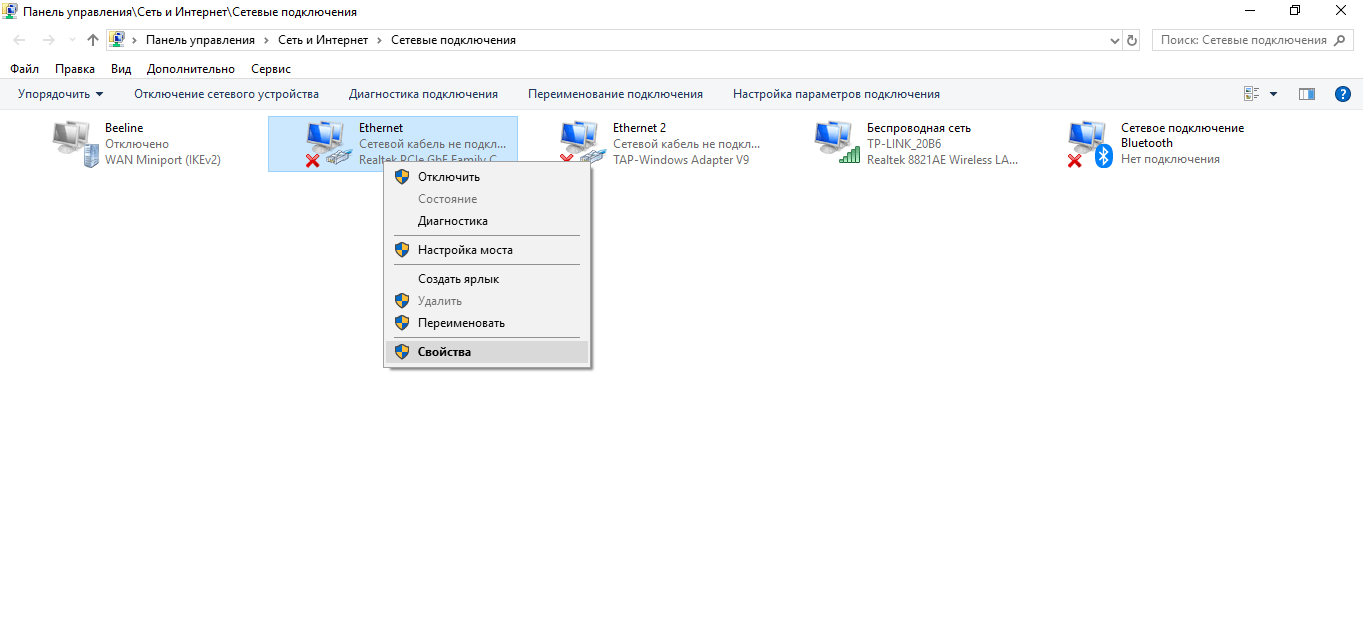
Select Properties in the context menu of the adapter
- Now in the list of network components, find the "IP version 4" item, select it with the left key and click on the "Properties" button, located right under the list.
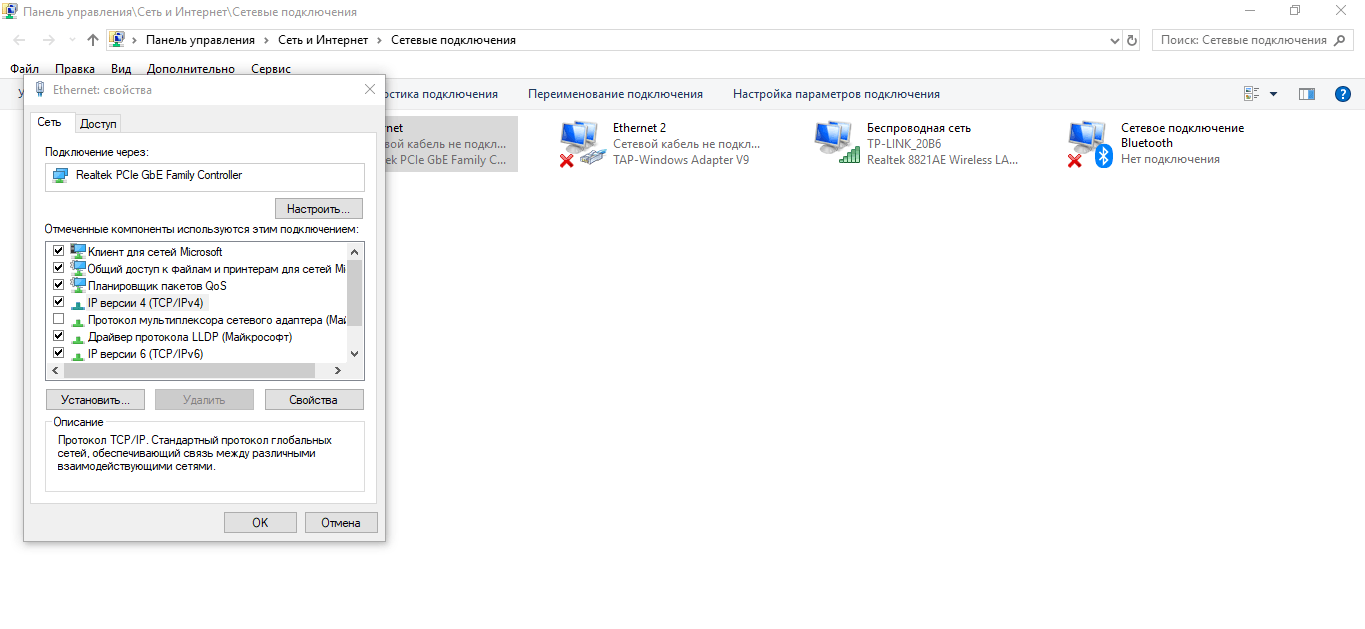
In the "Network" tab, find the item "IP version 4" and open the window with its properties.
- In a new window, put a tick in the automatic line of the IP address and the DNS server, if the item is previously selected for manual data entry. If automatic receipt has been installed, on the contrary, put manual and carefully enter the necessary numbers (they must be in the contract with the provider). After that, save the changes and close all windows. Check the connection.
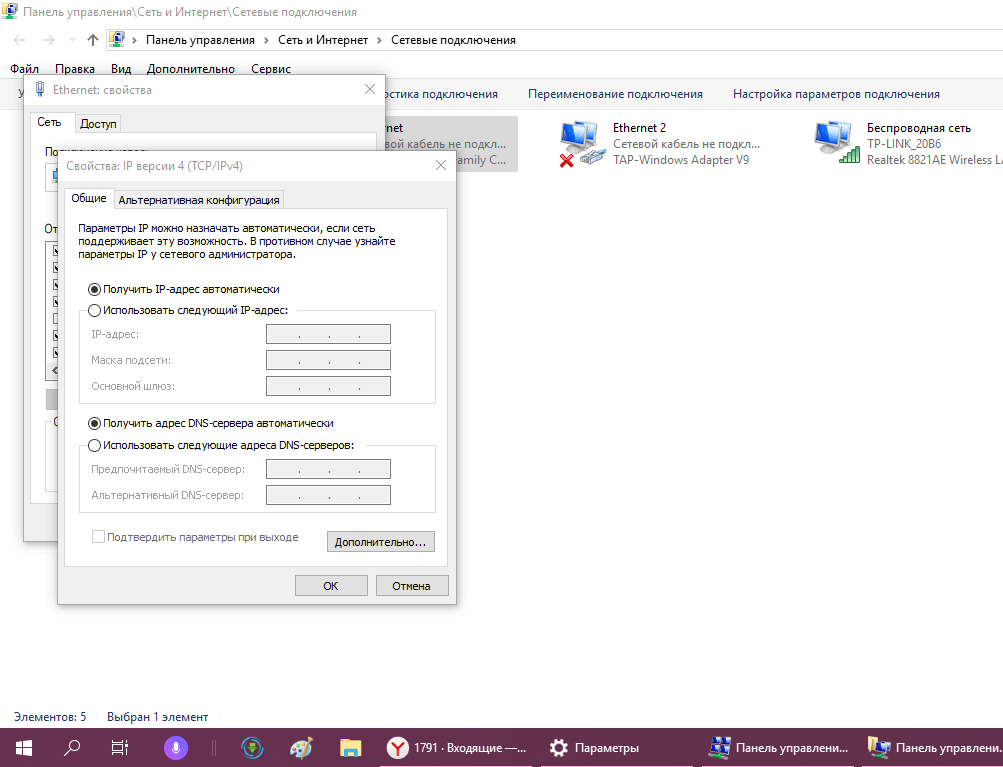
Change the method for obtaining parameters for the IP address and DNS server
Changing the IP address of the router
Each router has its IP, which is not connected with the IP address of the connection. It is used only for connecting to a local network. Its shift can also help solve the problem with the absence of the Internet. We describe the procedure on the example of the device from the manufacturer TP-LINK:
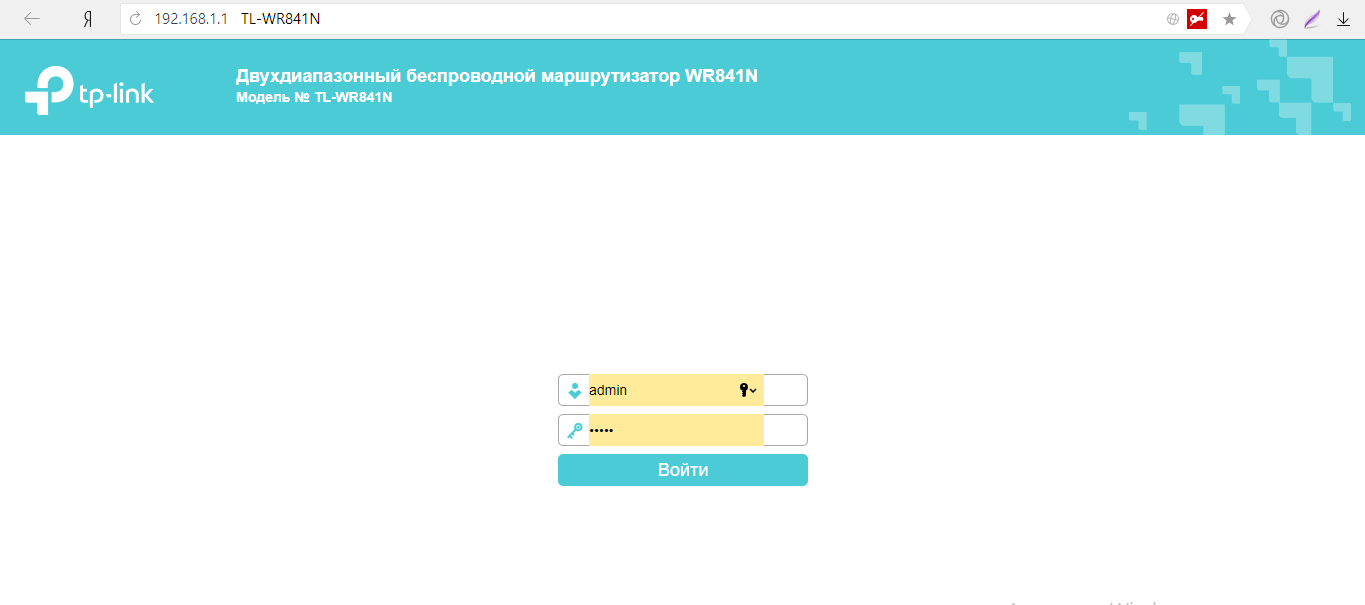
Video: How to change the IP address of the TP-LINK router
Change the maximum permissible MTU package
The MTU parameter (MAXIMUM Transmission Unit) allows you to increase the Internet speed due to a reduction in time to transmit data. However, in some cases, its incorrect value can cause connection problems. In this case, you need to configure the package size:
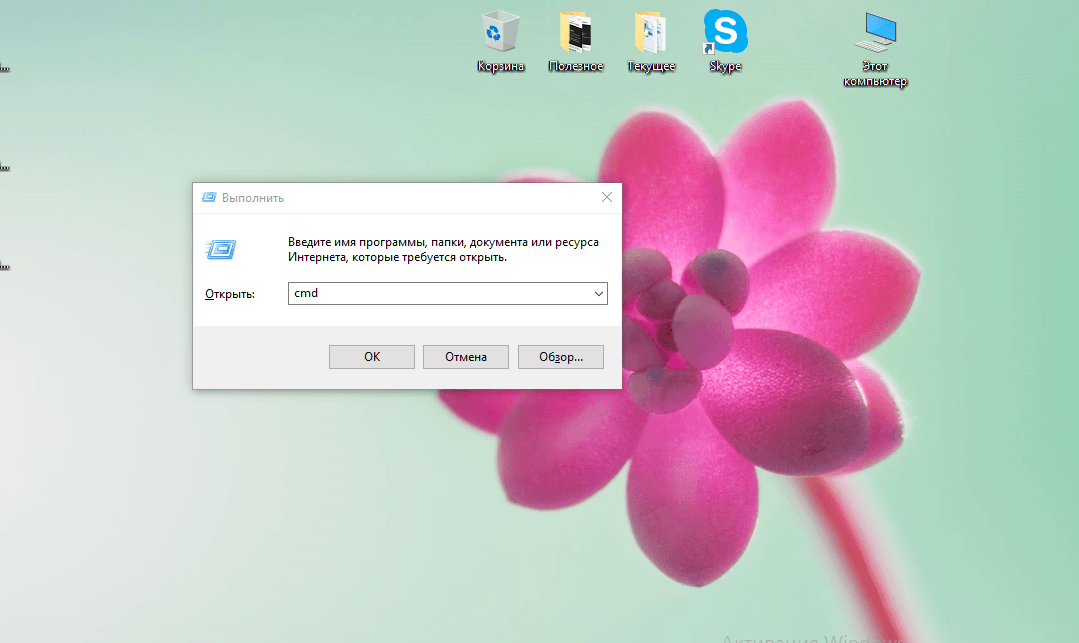
Reset network parameters
An extreme measure to solve the problem with the lack of Internet is the reset parameters of all network adapters. Take advantage of them if all other ways turned out to be ineffective. The procedure can be performed if you have the "Tens" version 1607:
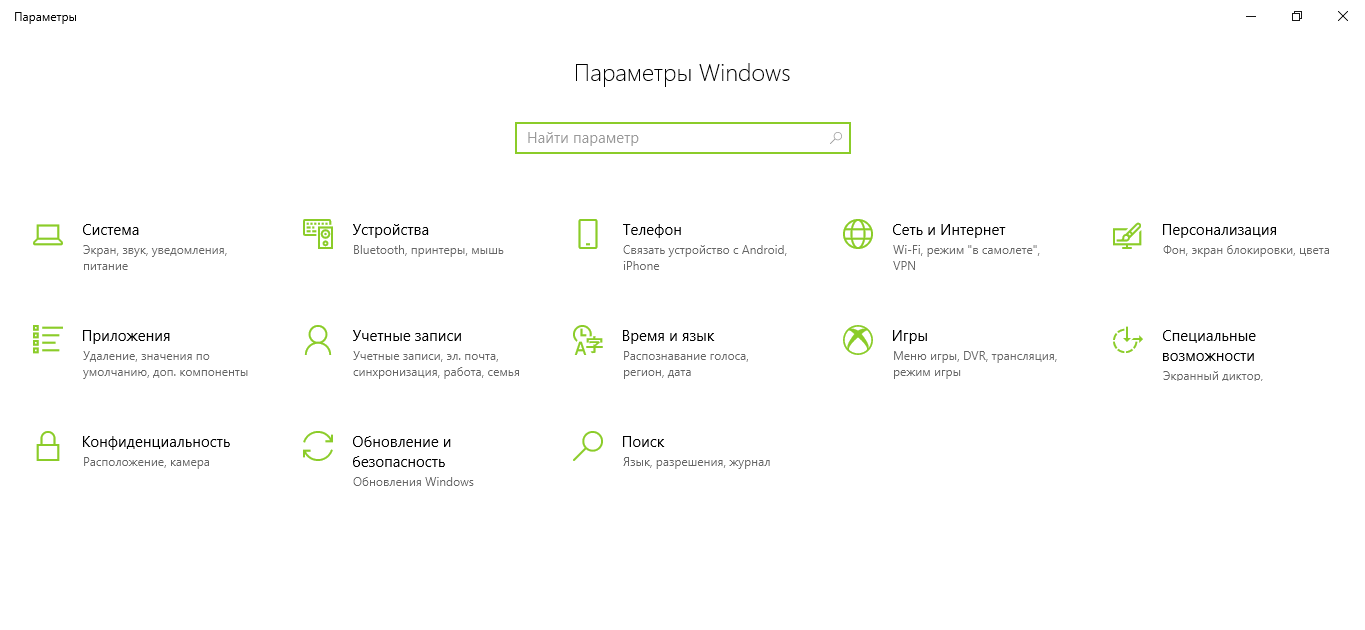
Video: How to reset network settings in the "top ten"
Before eliminating errors with the network, first of all, you need to make sure that you have no debt to the provider. If you are confident that there is enough money to account, check all the network equipment for integrity and restart it - in most cases it solves the problem. Problems may not be with your equipment, but on the side of the provider - call technical support and find out the reason for the absence of the Internet. If there is no links on the line, run the standard Windows tool to eliminate various types of network errors. Check also network settings (automatic or manual definition of the IP address and DNS server) and change the maximum permissible size of the MTU package. If nothing helps, reset the parameters of the network adapters to the initial one.
 How to make an emergency restoration of the firmware of the ASUS router
How to make an emergency restoration of the firmware of the ASUS router How to enable bluetooth (Bluetooth) on a laptop in Windows 7
How to enable bluetooth (Bluetooth) on a laptop in Windows 7 How to set up a Wi-Fi router D-Link DIR-615 yourself
How to set up a Wi-Fi router D-Link DIR-615 yourself On Android does not turn on Wi-Fi: possible failures and methods for eliminating
On Android does not turn on Wi-Fi: possible failures and methods for eliminating How to transfer the Internet from the phone to the computer in modern conditions
How to transfer the Internet from the phone to the computer in modern conditions Distributed the Internet from a laptop, Wi-Fi network is there, and the Internet does not work?
Distributed the Internet from a laptop, Wi-Fi network is there, and the Internet does not work?