How to change your Wi-Fi password?
Wi-Fi is available in almost every home these days. However, do not forget that if the system is poorly protected, your personal information can be used by attackers. To prevent this from happening, take care of the security of your router and change your password regularly. In this article we will look at how you can change your Wi-Fi password yourself.
Password rules
First, let's take a little look at what the network password should be so that unscrupulous people cannot hack it. The network password, if we consider it from a security point of view:
- should be like minimum of 8 characters;
- It is best when the security key is made up of uppercase and lowercase letters, and also includes signs, symbols and numbers.
- Never use your name or date of birth, or a simple sequence of numbers as a password to the network.
If you cannot come up with a password yourself, then you will resort to using a special generator. Finding it is not difficult on the Internet through a search engine. There are many generators to choose from. Choose any one. Having chosen a password, remember it, or better yet, write it down, for example in a notepad.
Now you know a little about how you need to make a password. Let's take a closer look at where you can check your current password and change it to your browser's new security key.
Changing the password
We need to get into the router settings. This can be done through a web browser. To do this, you need to enter the following numbers of the IP address in the address bar of your browser: 192.168.1.1 or 192.168.0.1. You can also find out the IP address on the back of the device at the bottom; the login and password are also indicated here. If the information you need is missing on the router, it can be found in the instructions included with the modem. 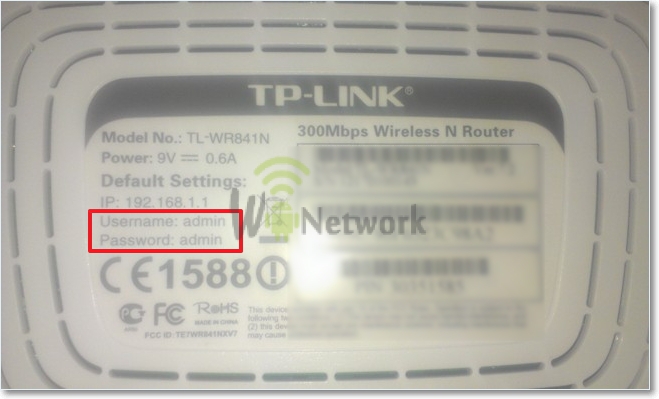 There are situations when the user has already changed the password, but has forgotten it. In this case, you will need to reset the settings of the modified router to the original ones. To do this, press the “RESET” button and hold it for 10 to 15 seconds. After holding, the settings will be reset. The modem will restore factory settings.
There are situations when the user has already changed the password, but has forgotten it. In this case, you will need to reset the settings of the modified router to the original ones. To do this, press the “RESET” button and hold it for 10 to 15 seconds. After holding, the settings will be reset. The modem will restore factory settings.  If for some reason you were unable to find one of the above IP addresses, then go to the Windows Start menu. Here, at the very bottom there is a line “find programs and files”. You must enter “cmd” in this line and press the “Enter” button on your keyboard. A command line will open. You must enter “ipconfig” into it. We find the line “Main gateway” - this will be the router address we need.
If for some reason you were unable to find one of the above IP addresses, then go to the Windows Start menu. Here, at the very bottom there is a line “find programs and files”. You must enter “cmd” in this line and press the “Enter” button on your keyboard. A command line will open. You must enter “ipconfig” into it. We find the line “Main gateway” - this will be the router address we need. 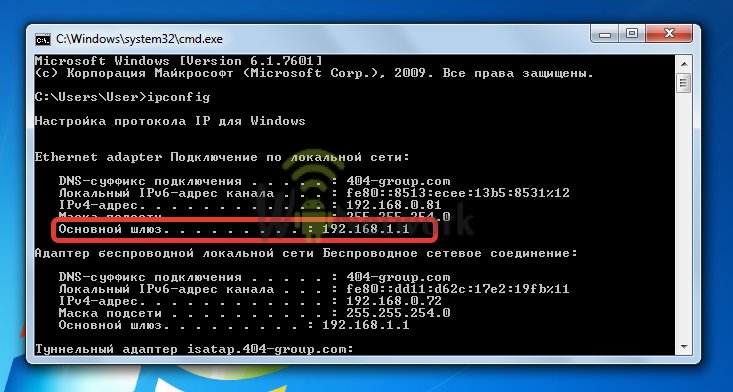
If you still have questions, watch the video tutorial below:
Changing passwords on popular routers
Changing the Wi-Fi password on D-Link routers
 One of the most common Wi-Fi routers is Link. There are a huge number of D-Link models, among them such as D-Link DIR-300 NRU and D-Link DIR-615, D-Link DIR-320 and D-Link DIR-620 and many others.
One of the most common Wi-Fi routers is Link. There are a huge number of D-Link models, among them such as D-Link DIR-300 NRU and D-Link DIR-615, D-Link DIR-320 and D-Link DIR-620 and many others.
And so, we needed to change our old password to a new one. To do this, type the IP address 192.168.0.1 in the browser address bar and press the “Enter” button on the keyboard. A window will open where you will need to enter your username and password. If you have not changed them before, then the standard password and login are “admin”. If you have changed it before, you need to enter your own version.
Appearance may vary depending on the firmware version. Once on a new page, go to me Wi-Fi - Wireless Setup. Next we go to Manual Wireless Connection Setup- Security Settings. Finding the line "Network Authentication" and here we are looking WPA2-PSK. Found, opposite there will be a line "PSK encryption key" and enter the Wi-Fi password there. Choose AES, which is located in the encryption settings, and then click “Change”. The password has been successfully changed.
You have a D-Link ADSL router at home, the following models: D-Link 2600U or D-Link 2650U, D-Link 2640U. To change the factory password here to your own, you will need to enter the following combination of numbers in the address bar of your browser: 192.168.1.1. Next, go to the Wi-Fi tab and go to Wireless - Security(Security Settings).
The next step is to find the line Network Authentication or Network Authentication and choose WPA2-PSK. Opposite the line WPA Pre-Shared Key(encryption key) enter the Wi-Fi password. Listed WPA encryption find AES and select it. And finally, save the changes.
Changing the Wi-Fi password on TP-Link routers
 Now let’s look at the TP-Link Wi-Fi system and how to change the router password in it, for example, in the TP-Link WR340GD or TP-Link WR-741ND, TP-Link WR-740ND or TP-Link WR-841ND models and a number of others. Similarly, as in the above option, enter the numbers in the browser line: 192.168.1.1 Press “ENTER”. A window will open in front of us where we need to enter a username and password to log into the system. The standard, factory login and password are the same - “admin”, if it was changed before, then enter your own.
Now let’s look at the TP-Link Wi-Fi system and how to change the router password in it, for example, in the TP-Link WR340GD or TP-Link WR-741ND, TP-Link WR-740ND or TP-Link WR-841ND models and a number of others. Similarly, as in the above option, enter the numbers in the browser line: 192.168.1.1 Press “ENTER”. A window will open in front of us where we need to enter a username and password to log into the system. The standard, factory login and password are the same - “admin”, if it was changed before, then enter your own.
Next, depending on our router model, go to the menu Wireless or Wireless Network. Then go to the section Wireless Security or wireless network security. Once on this page, check the section WPA/WPA2 - Personal (Recommended). Here we find the line PSK Password, where we enter the new Wi-Fi password. To save the changed settings, press the button "Save".
Changing your Wi-Fi password on ByFly
 Let's look at another way to change the byfly password.
Let's look at another way to change the byfly password.
Press the button "Start", select the control panel and find the network and internet there. After that, look for the Network and Sharing Center tab and click on it. In the new window that opens, on the left side of the screen we find "Wireless Network Management" and click on it with the left mouse button. Then select the desired network, right-click on it and select “With troops". The settings window for this network will open in front of you. Go to the tab "Safety" and find the password for our byfly. After that, enter the network key here, it is indicated in the router settings. It is done.
 How to perform an emergency recovery of ASUS router firmware
How to perform an emergency recovery of ASUS router firmware How to enable Bluetooth on a laptop in Windows 7
How to enable Bluetooth on a laptop in Windows 7 How to set up a D-Link DIR-615 Wi-Fi router yourself
How to set up a D-Link DIR-615 Wi-Fi router yourself Wi-Fi does not turn on on Android: possible failures and methods for eliminating them
Wi-Fi does not turn on on Android: possible failures and methods for eliminating them How to transfer the Internet from a phone to a computer in modern conditions
How to transfer the Internet from a phone to a computer in modern conditions Have you distributed the Internet from a laptop, there is a Wi-Fi network, but the Internet does not work?
Have you distributed the Internet from a laptop, there is a Wi-Fi network, but the Internet does not work?