How to change the password in the router is easy and just
Let's start with the router you can call any network device that allows you to simultaneously connect to the Internet from two and more "machines". The router can connect computers (PCs, laptops, etc.) both through the standard network cable and using Wai fi.
Why put the password?
First, the question is delivered a little wrong. Each router initially has its factory settings, including a password. And if someone came up with a password, then he did it not in vain. Access to the router allows you to change network settings. Any attacker who has access to your network will be able not only to use someone else's Internet for free, but also viewed, download all data transmitted over the network.
Thus, changing the standard (factory) password from the router to something more complex, you will protect yourself from the theft of data and traffic. This is especially useful to do people organize a Wi-Fi network in cafes, restaurants, etc.
Forgot your password - what to do
Each modem can be reset to default settings. At the same time, not only the settings of your Internet connection will be reset, but also the password itself. After that, you can learn a password from your book with instructions for a router. Usually passwords are standard, such as "admin", etc. Below we give the instructions for setting up a number of routers, where we indicate their standard passwords.
Reset Routher Settings
Reset the router settings are necessary when you cannot access the router. You should simply find the edge of your receiving-transmitting device from the back of your receiving device. Slide into a hole under this inscription needle or match and hold 3-5 seconds. Light bulbs on your modem should go out. Now the router reboots and when it turns on again, all settings, including the password, will be reset to factory.
Video: How to configure a password on WiFi Router TP-LINK
New password
The new password to your router should be as difficult as possible. Try not to make passwords on the type of mom's birthday, PSA nickname, favorite football team and so on. It is best to enable the letters of different register and numbers that are not related to each other. Of course, ideally you can use the characters that are not on the keyboard. Enter in any search engine "Symbols that are not on the keyboard" and copy them to enroll in password.
For wireless network
Now we will study how to change the password from Wai Faya on the router. Primarily:
- you need to connect to a wireless network. (if it does not have a password, then it is good, but if there is a password, then by default it is specified on the back of your device);
- after in the string of any browser, enter the IP address;
- you will then need to use the ligament login and password (according to the factory settings, the login is usually the word Admin, but the password is different - password, admin, 1234, etc. (read below));
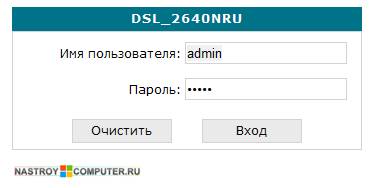
- next, you need to look for the "Wireless Network" or Wireless tab, where you go to the Wi-Fi Settings section (there will be a "Encryption Type" field (AuthenticationType), where you need to select WPA2- PSK (or something like that). Here there is a network name (SSID) and password-phrase (passphrase, password, etc.));
- after saving your settings.
For router
If you want to understand how to change the name and password on the Wi Fi router, you will first check out the general version of this procedure. To change the router password and username, log in to the router at the addresses specified above. Find the Security or Account tab, enter the old login and password and confirm the new password. Everything is extremely simple!
Installation of the password
How to change password on Wi Fi Router WOTA
So, first of all charge your transmitting device. Next, expect half-minute. Open a list of wireless connections, where unprotected called Yota should be displayed. Depending on the model of the Yota router, the network can be protected by a password. Password on WiFi (Wi Fi) is indicated on the back of the modem.

Connect to our network:
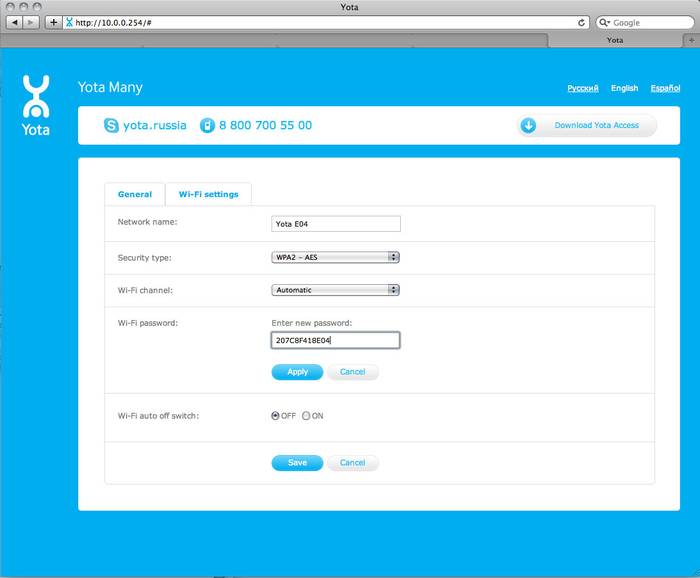
Router D Link
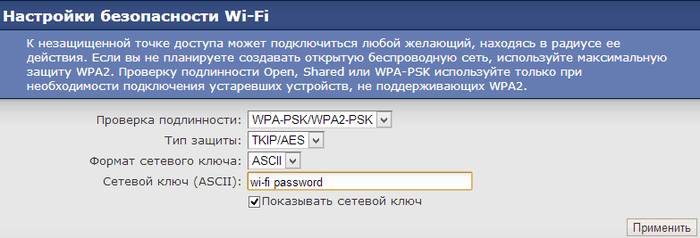
Tp Link router
TP LINK Kyivstar is a common name for the modem used by the Kyivstar provider. As usual, first:
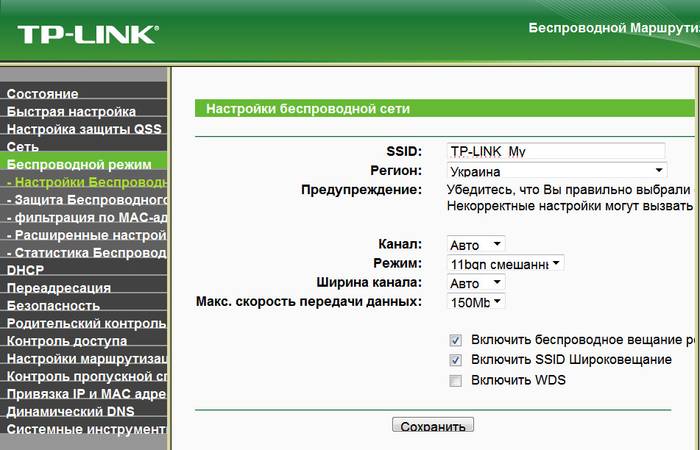
Router zyxel
If you want to replace the password for the Zyxel Keenetic Start router, then you are required:
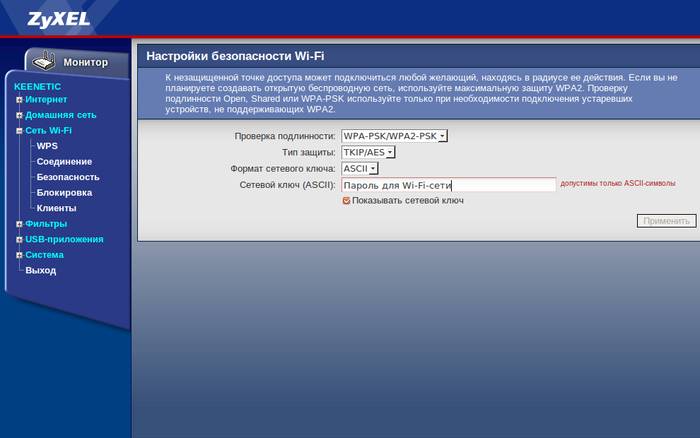
On this setting the router Zixel completed. Save them to the appropriate button.
Router Asus.
To make the Asouse router settings, everything is the same:
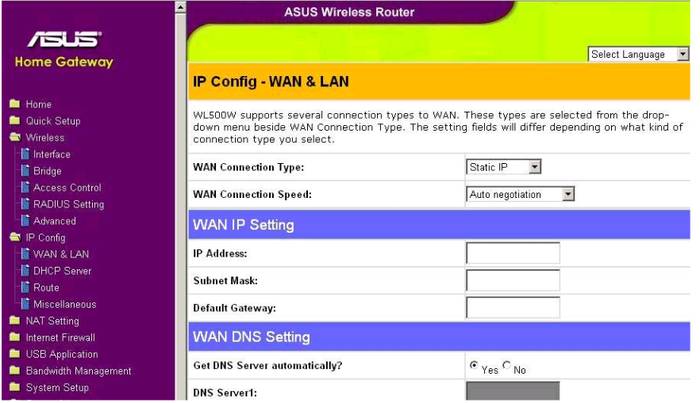
Changing password to provider routers
Trendnet
You can use D Link, Huawei as a router from the Trednet provider.
Let us turn to their configuration when you connect your device to a computer, or connect via Wi-Fi, then:
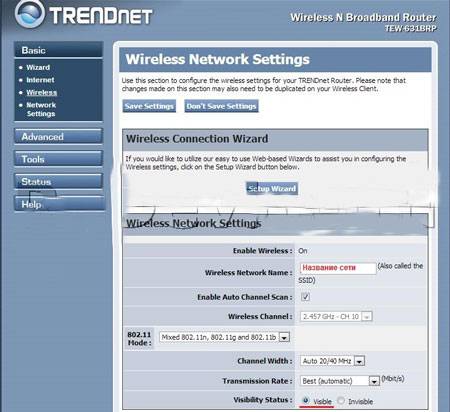
Upvel.
If you have a need to change in the settings your access key to the UPVEL router, then:
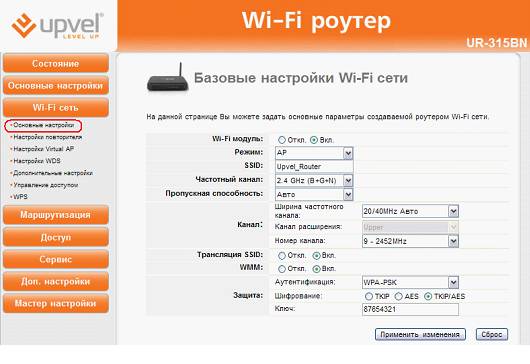
Netgear router from home ru
To enter the router from Druz, enter in Opera (Chrome or Mozilla) 192.168.0.1. Next, you will see a window with connection information. SSID is the name of your future Wi-Fi key - at least eight-digit network access.
To enter the NetGear router you need:
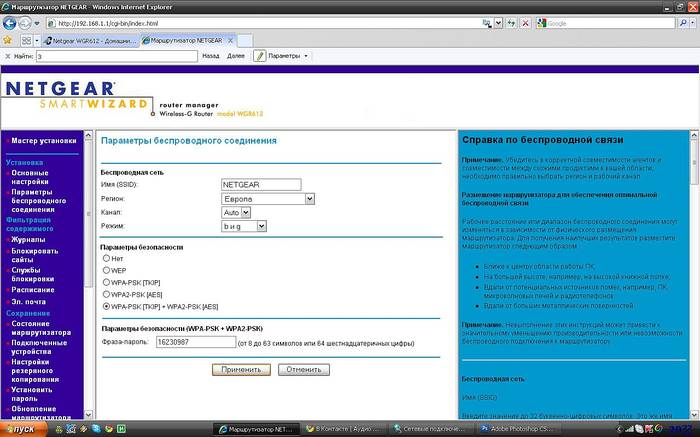
Ukrtelecom
As a router from Provider Ukrtelecom, you can use Huawei:

When changing the value of login, then when entering a new key, you will not have to confirm the current password to the Admin account.
Beeline
Beeline Provider Sets its company routers, but you can choose / buy any other other and use the settings that we described above.

To configure their standard router, do the following:
- watch in Opera or Mozilla 192.168.0.1, or 192.168.1.1. Bundle to enter the router - admin / admin.
- go to the "Wireless Network" tab and to "Preview Key", specify the new access key value.
Megaphone
MegaFon, as well as Beeline uses its branded routers with MegaFon logos to enter its settings necessary:
- at the top in Opera (Google Chrome or Mozilla) Drink IP 192.168.10.1;
- select the Login / Password - Admin / Admin (by factory settings);
- click on the Control tab and in the key setting row, take the desired eight-digit value;
- confirm and save.

Thus, now we know how to configure one or another router from various providers, how to protect our Wi-Fi network and a high-quality and reliable password router.
 How to make an emergency restoration of the firmware of the ASUS router
How to make an emergency restoration of the firmware of the ASUS router How to enable bluetooth (Bluetooth) on a laptop in Windows 7
How to enable bluetooth (Bluetooth) on a laptop in Windows 7 How to set up a Wi-Fi router D-Link DIR-615 yourself
How to set up a Wi-Fi router D-Link DIR-615 yourself On Android does not turn on Wi-Fi: possible failures and methods for eliminating
On Android does not turn on Wi-Fi: possible failures and methods for eliminating How to transfer the Internet from the phone to the computer in modern conditions
How to transfer the Internet from the phone to the computer in modern conditions Distributed the Internet from a laptop, Wi-Fi network is there, and the Internet does not work?
Distributed the Internet from a laptop, Wi-Fi network is there, and the Internet does not work?