How to connect wired headphones to a computer or laptop
Play games, listen to music, talk on Skype, without interfering with others, - all this is possible with the help of headphones with a microphone. Gadget greatly facilitates the life of a PC user or laptop.
Jackie and Types of Headphone Connection with Microphone
At the beginning of the article, I would like to clarify the situation with the connectors and jacks of headphones and the computer.
So, if you bought modern headphones with a built-in microphone, then most likely they will have a combined Jack, which will look like this:
Please note that this jack has three dark contact stripes, two of them for headphones, the right and left channel, and one for the microphone. This means that if there is a special combined connector in your computer or laptop, then you can just connect the headset, and everything will work. But, unfortunately, in cases with stationary computers, this is not always the case. In most cases, the computer has 2 sockets, only for headphones only (usually green), and the second only for the microphone (usually pink color).
This is how ordinary Jack headphones without a microphone (only two contact strips) looks like: 
How to connect headphones with a combined jack to a stationary computer that does not have a combined nest? You will need a special adapter cord: 
In the case of a laptop, you are most likely more lucky, combined sockets are built in modern models (pay attention to the icon - headphones with a microphone), which look like this: 
Stationary computers are conveniently connected to the headset to the front panel, in my case it looks like this: 
It is difficult to make a mistake when connected, all sockets have a corresponding icon. If there are no such nests on your computer on the front panel - it's not trouble, they are exactly behind. If, of course, your computer has a sound card.
Connect and configure headphones to PC running Windows XP, 7, 8, 8.1
When connected, no difficulties occur. Everything is extremely simple - the "procedure" will take no more than 2 minutes.
On the headphones there are two connecting connector: one for the "ears" (usually green), the other for the microphone (usually pink). Of course, there are models without a microphone (there is one connector), but mostly all modern headphones come with a microphone. After all, communicating through the Internet becomes popular telephone connection.
You can attach the device using the front or rear panel, depending on where there are free inputs.
- Connect the "ears" connector. It is usually either green, or there is a headphone icon next to
- Connect the microphone connector. Usually it is pink, or there is a microphone icon next to;
- If you have a combined jack on headphones, and the corresponding socket in the computer, just connect and do nothing more;
- Include your favorite song or film - check the sound. If there is sound, everything is fine. If not, then right-click on the speaker icon, which is in the lower right corner of the monitor. Then select "Playback Devices":
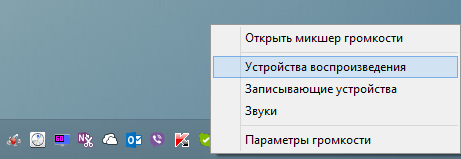
- The list will be several (either one) devices, make sure that the "speakers" device is selected and there is a green tick:
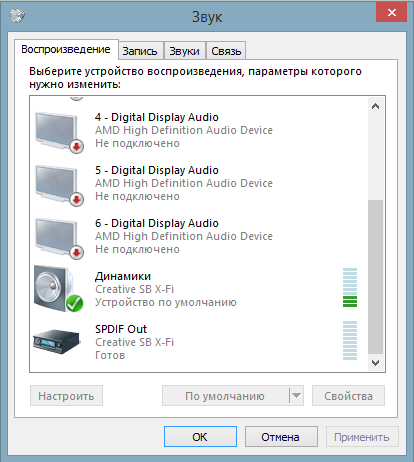
- If not, select this device, click on it Right-click and select the "Use By Default" menu:
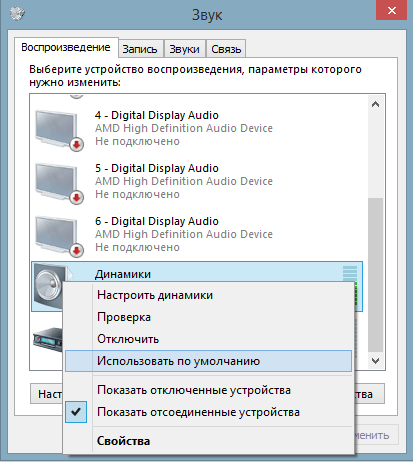
- Now select speakers, and click on the "Configure" button, which is slightly lower, then select the "Stereo" audio channels, can click on the "Check" button, you must hear the sound from the channel that is displayed on the screen and click "Next ":
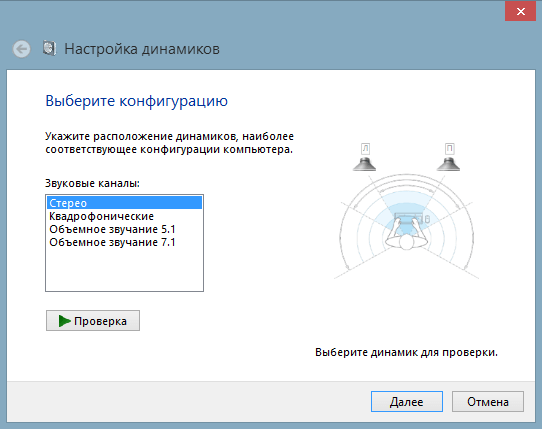
- Put a checkbox in the "Broadband speakers" settings in the "Left and Right Front" position and click "Next" and then "Finish":
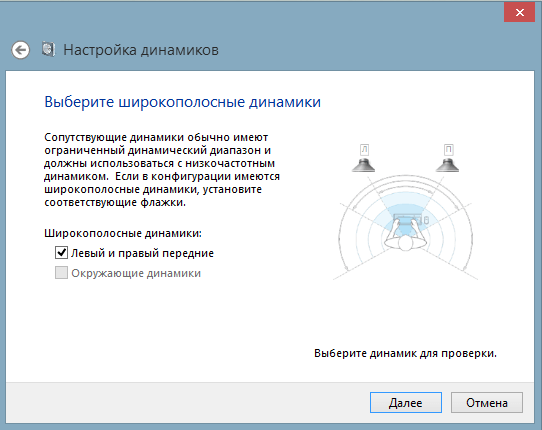
- The speakers on the right there is a scale, turn on the music, if the scale is not filled when the music is played and there is no sound, it means that something works:
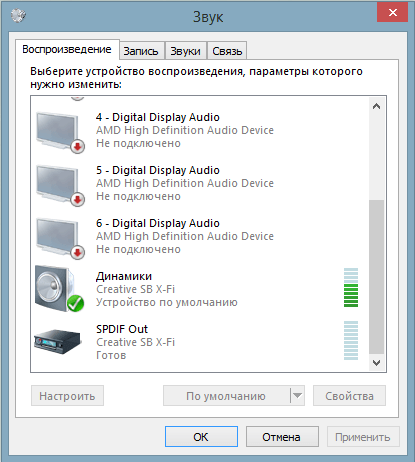
- If the scale is filled, there is no sound - check the volume level. You can do this by clicking on the left button on the speaker icon in the lower right corner of the monitor:
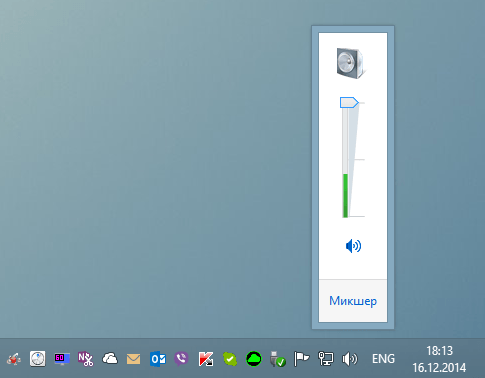
If the volume is exhibited, there is a filling of the scale, but there is no sound, it means that you are not in the nest inserted headphones, or you are faulty headphones, check them on another device that works exactly;
Connect and configure a microphone to a PC running Windows XP, 7, 8, 8.1
- To check the microphone, connect it, click on the speaker icon, which is located in the lower right corner, right-click and select "Record Devices" there:
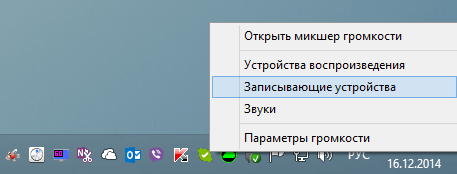
- Select your microphone and make it the default device. Most likely, he will already be, but it does not hurt:
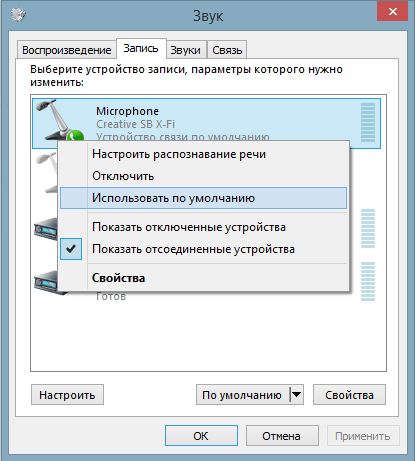
- A menu will appear where your microphone must be displayed. Check if you are slapped next to him, whether the scale is filling:
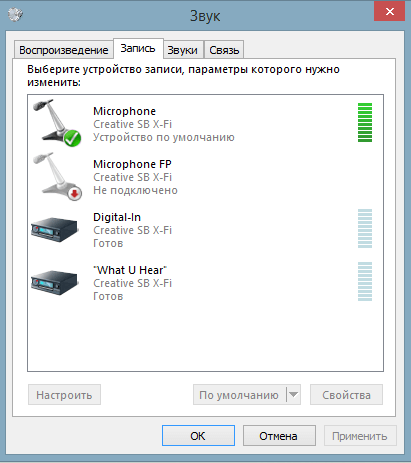
- If not, then press the device with the right mouse button, select "Properties":
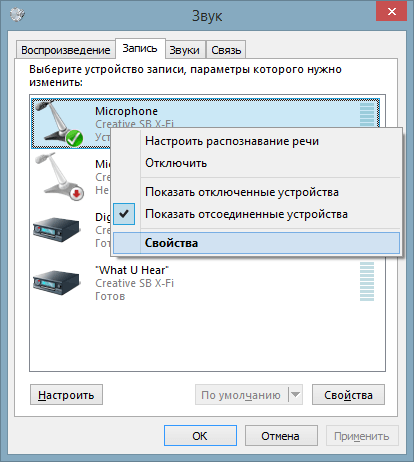
- Then the "Levels" tab, set the value to position 80, check again:
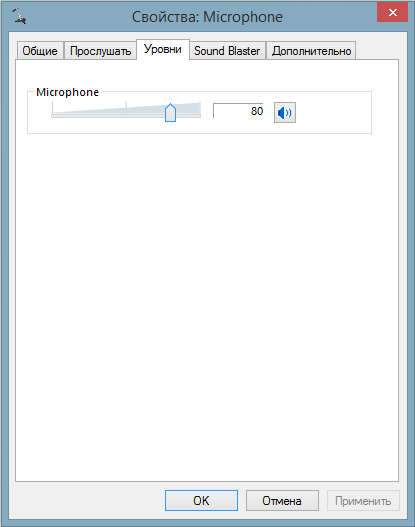
If after this scale is not filled, then you most likely connected the microphone to the connector, or your microphone does not work. If pops, select this default device and use.
Headphones regularly work and please the owner. For the most efficient use and configuration of the device and the entire sound as a whole, use the programs that are supplied with your sound card, usually this is Realtek applications, but not always, so be careful.
The main features of the REALTEK application:
- volume adjustment;
- configuring sound quality, microphone;
- configure the front and rear panel connectors.
And many other pleasant additions.
We connect headphones to a laptop on Windows XP, 7, 8, 8.1
In laptops for connecting headphones, only one connector is provided and, most likely, it will be combined. If not - it does not matter, because Almost all laptops are equipped with a built-in microphone.
The headphone connection algorithm to the laptop is exactly the same as to the computer, follow the instructions, which is slightly higher:
- Connect the device;
- Check the sound;
- Use.
Drivers for headphones and microphones are usually not needed.
Headphones with a microphone are connected, it remains for small - to adjust the headphones to their needs.
- Adjust the volume of the microphone. Press the speaker icon with the right-click button, select "Recording Devices", then right-clicking on the microphone, select "Properties", then go to the "Levels" tab. There is no need to put all the values \u200b\u200bat the maximum. You do not want your interlocutor to hear some wheezing? Process photographs are presented slightly above;
- Configure the comfortable volume level in the "ears" so that you can be well audible music or interlocutor. However, keep in mind that the best volume is best customized on the sound of music on your computer. Quite often it happens that the interlocutor was incorrectly configured the microphone sensitivity level, and it will sound either quiet or loud, then if circumstances allow you to tell your interlocutor about it. It must correctly configure the microphone, because If you will be used for it, you can forget that they changed the volume level, and then, turning on music or a movie, you can get very loud sound, or gets worried about the fact that the sound is very bad.
Connected. Set up. Now enjoy crystal clear sound.
 How to make an emergency restoration of the firmware of the ASUS router
How to make an emergency restoration of the firmware of the ASUS router How to enable bluetooth (Bluetooth) on a laptop in Windows 7
How to enable bluetooth (Bluetooth) on a laptop in Windows 7 How to set up a Wi-Fi router D-Link DIR-615 yourself
How to set up a Wi-Fi router D-Link DIR-615 yourself On Android does not turn on Wi-Fi: possible failures and methods for eliminating
On Android does not turn on Wi-Fi: possible failures and methods for eliminating How to transfer the Internet from the phone to the computer in modern conditions
How to transfer the Internet from the phone to the computer in modern conditions Distributed the Internet from a laptop, Wi-Fi network is there, and the Internet does not work?
Distributed the Internet from a laptop, Wi-Fi network is there, and the Internet does not work?