Step-by-step instructions for self-correction of a network error without Internet access
Today for many it is already an urgent need. Modern hardware and operating systems are becoming more intelligent, and the user is less likely to need to do anything to configure. However, occasionally such a need arises. Today we will tell you how to solve a problem if the computer reports that you are connected to a network without access to the Internet, and you see a yellow triangle with an exclamation mark next to the connections icon.
Microsoft operating systems, starting with Windows 7, constantly monitor network connections, and as soon as the global network is unavailable, they immediately report it. There are many reasons why a computer may not have an Internet connection. These may be problems with the provider, incorrect configuration of the equipment on the part of the user, or failures in the operation of network protocols. Today, the new IPv6 protocol is becoming more widespread, but its percentage is still quite small, especially in home networks, so the main focus will be on the old version - IPv4.

Connecting via a router via a network cable without access to the Internet
Problems with the provider
Everything worked yesterday, but today this warning appears. If this happened for you for no apparent reason, then in most cases the problem is with the provider. Therefore, before doing anything yourself, call technical support. Most often, data transmission lines are damaged, some technical work is being carried out, or you simply forgot to replenish your account in time.
Perhaps you will hear in response that everything is working well for the provider, then you need to check your network and, if necessary, configure it. The support service will probably offer the services of its master, but, firstly, his services are not free, and secondly, during the time the master gets to you, you can have time to solve the problem yourself.
Physical connection problem
It is not so rare that a partially broken network cable or a loose connection in the connector is to blame. And if you have pets or children, then the likelihood of such a development of events increases. Even Wi-Fi users should not forget that a cable will also be pulled to the wireless router. Check the integrity of all wiring - whether there are strong kinks anywhere, whether all plugs are firmly inserted into the sockets and whether they are inserted where they really need to. Assuming no problem was found here, proceed to the next step.
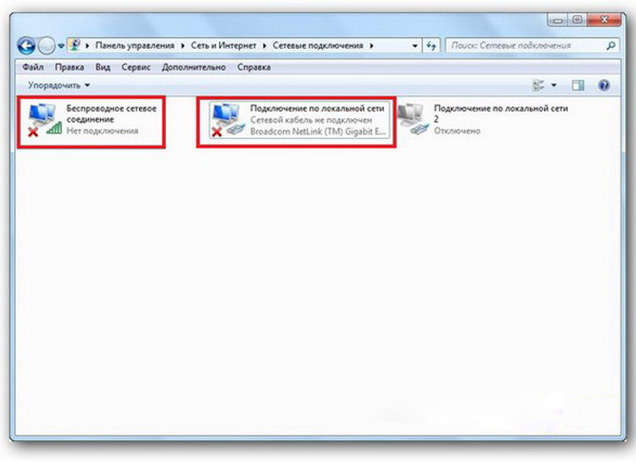
Windows 7 LAN connection without internet access
It happens that the installed router hangs corny. In this case, it helps. To do this, it is enough to disconnect its power supply and reconnect it after a few seconds. It does not hurt to restart the computer at the same time. If it happens that such router freezes occur with annoying regularity, consider buying a new device. You should also try connecting the internet cable directly to your PC or laptop. If there is no result, first, let's deal with the computer.
Checking computer settings
It is possible that the problem arose out of the blue, then there should be no questions with the settings on the computer, much more often the problem arises during the initial configuration or making any changes to an already working network. First of all, you need to check the correctness of the computer's IP address, for which press Win + R on the keyboard at the same time. The Run window will open. In its line enter ncpa.cpl and click OK. A window for network connections will appear. It may happen that there are several of them, but the required one will not be crossed out with a red cross and its name is similar to "Local Area Connection" or "Wireless Connection" (in the case of using Wi-Fi). Right-click on the required connection and go to properties, where the list will contain lines with IPv4 and IPv6 entries. Check for a checkmark next to IPv6, and on IPv4, double-click. Check the boxes to automatically receive settings and save the changes. If access to the Internet has not appeared, let's move on.
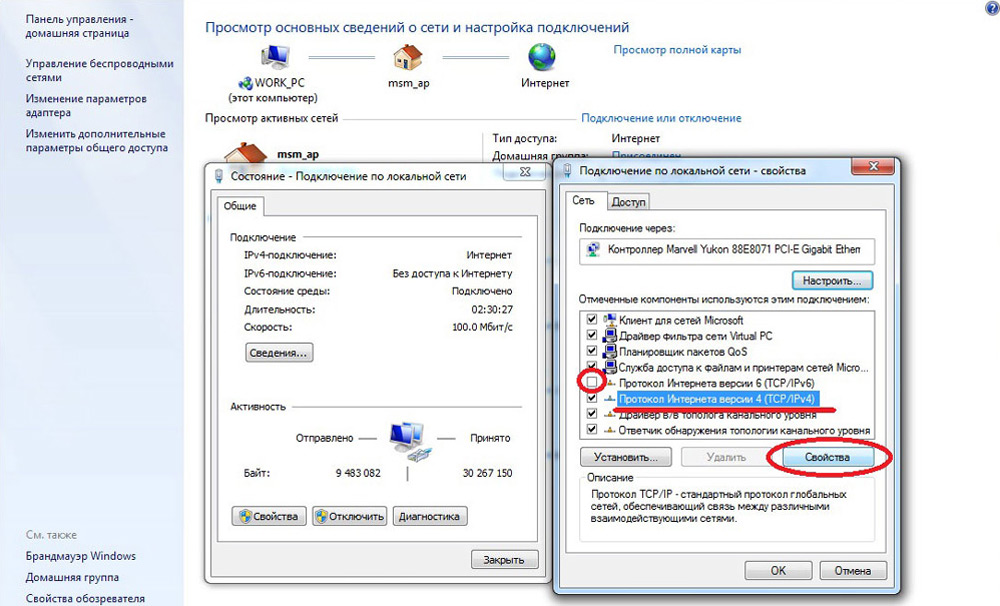
Configuring Local Area Connection in Windows 7
Finding out the address of the router
Perhaps, in the previous window, nothing had to be done, the settings for obtaining addresses for the IPv4 and IPv6 protocols were automatic, and everything was initially as needed. Then you just need to configure the router, for which you need to know its address. Right click on the connection again and select Status, then click Details. In the window that appears, there will be several lines, we are interested in "IPv4 Address". If you see an entry of the form 192.168.х.х, remember or write down what is indicated opposite "DHCP server IPv4" - this will be its address. It may be that the computer is not able to get the settings automatically, then the record will look like 169.254.х.х. You can find out the IP of the router from the documentation for it, or it is indicated on the case of the device, and most often it is 192.168.0.1 or 192.168.1.1. Open your browser and enter the set IP in the address bar, and if it is correct, you will be prompted to enter your username and password.
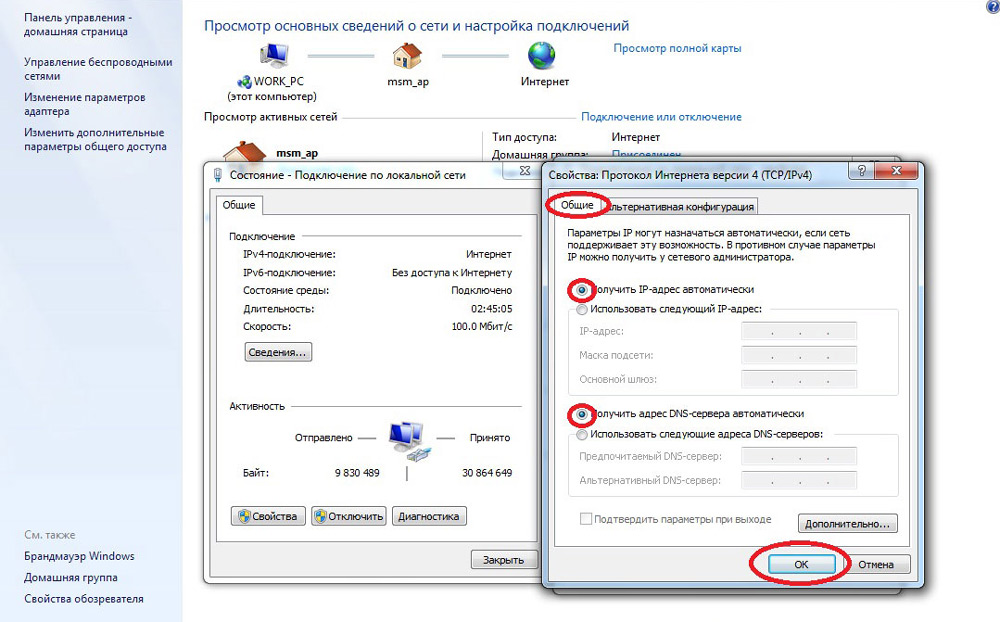
Internet Protocol Version 4 (TCP / IPv4) Properties
Setting up an internal network on a router
After entering the correct credentials, you will be taken to the router's control panel, and further actions depend on the device model and its firmware. You need to find the management of the DHCP server, which is responsible for automatically obtaining IP addresses and other parameters for the devices for the network to function normally. Look for blocks with names that say DHCP settings, DHCP server, or the like. The block will contain a radio button with the values Enable or Disable. Most often, these settings are located in the LAN section. Turn on the DHCP server, save the changes and reboot the router. After this, an Internet connection will appear on the computer.
Check your ISP connection settings
Do not jump to conclusions if the previous steps did not help to set up the connection. Since the network is still not working normally, we check the connection with the provider, for which in the control panel of the router go to the appropriate section. Almost all manufacturers call these options WAN or Internet. There are quite a few settings options in this section. Which ones are intended for you, you can find out from the contract or in the technical support of your service provider.
Reinstalling network card drivers and checking the firewall
It makes sense to do this when you are sure that all the previous settings are correct, the connection with the provider is established, but the network cannot be configured properly. The best option would be to download the most recent version of the driver from the manufacturer's website, for which, it seems, you will have to go to a friend or neighbor. In the absence of such a possibility, the driver that is attached on the installation disk is quite suitable. After reinstalling, be sure to restart your computer. Here it is necessary to note also failures in the drivers arising from the installed software, which makes changes to the operation of network protocols on the computer. The most common representatives are antiviruses and firewalls. Make sure that such programs are not installed, and if they are, disable or uninstall them during the test, as they can block the connection.
Replacing the MAC address of the network card
Problems with MAC addresses sometimes arise in cases where the network is very large, but it is still worth excluding it. On your computer, go to the device manager, for which press the Win + R keys, enter devmgmt.msc and click on OK. The device manager will start, where you need to find the "Network adapters" section, expand it and select the network card with which the PC is connected. After double-clicking on it, in a new window, on the "Advanced" tab, select the Network address parameter and enter any twelve digits in the empty field on the right. After that, we reboot and look at the result.
Clearing DNS cache and resetting TCP / IP settings
The following steps will reset all network settings for IPv6 and v4, so you must complete them. If you are ready for this, and you have information about all the settings (recorded somewhere, for example), find the command line in the Start menu and run it with administrator rights. Enter the following commands in the window that appears, confirming the input by pressing Enter. After completing each command, restart your computer and check the result.
- ipconfig / flushdns
- netsh winsock reset
- netsh int ip reset c: \ resetlog.txt - this command will completely reset all connections and have to be reconfigured!
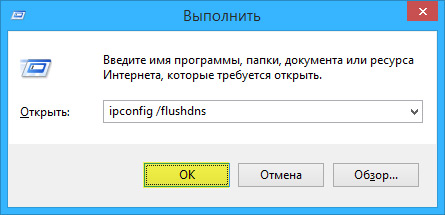
Clearing the DNS cache using the command line
You have a direct connection to your ISP
The option when your computer is connected directly to the ISP, bypassing the router, is nowadays less and less common, since the number of network devices is steadily growing. But what if you have just such a connection? Eliminate possible problems with the drivers as indicated above, and check the correctness of the connection settings. Regarding the settings, the best option would be to contact technical support, since there are a lot of variations.
Nothing helped at all
Maybe you're in luck, and your ISP provides access using the new IPv6 protocol, the configuration of which requires knowledge of some subtleties. It should be noted that the expansion of the use of IPv6 is inevitable, since the address space of the previous version of the protocol, IPv4 has come to an end, and the global network is growing every day. Since the efforts were spent, and your network did not work, then there is only one advice - call the wizard. It is quite possible that the problem that has arisen is non-standard or that equipment replacement / repair is required to solve it.
Internet access is available, but the error remains
Such a situation may well be. The reasons can be different - most often when connecting through a proxy server. However, there is only one solution. Press Win + R, enter gpedit.msc - this will take you to the local group policy editor. In the menu on the left, go to the following items: Local Computer Policy - Computer Configuration - Administrative Templates - System - Internet Communication Management - Internet Communication Settings. Now, on the right side of the window, find and enable "Disable active probing for network connection status indicator". In Windows 10, this setting is called Disable Active Health Checks for Network Connections. Consider the fact that now, even with a truly missing connection, the message will not appear.
Conclusion
This article collects the most common problems associated with the error "Network without Internet access" and suggests ways to solve it. We hope that the material was interesting to you and helped you to overcome the difficulties that arose on your own.
 How to make emergency firmware recovery for ASUS router
How to make emergency firmware recovery for ASUS router How to enable Bluetooth on a laptop in Windows 7
How to enable Bluetooth on a laptop in Windows 7 How to configure Wi-Fi router D-Link DIR-615 yourself
How to configure Wi-Fi router D-Link DIR-615 yourself Wi-Fi does not turn on on Android: possible failures and methods of their elimination
Wi-Fi does not turn on on Android: possible failures and methods of their elimination How to transfer the Internet from a phone to a computer in modern conditions
How to transfer the Internet from a phone to a computer in modern conditions Distributed the Internet from a laptop, is there a Wi-Fi network, but the Internet does not work?
Distributed the Internet from a laptop, is there a Wi-Fi network, but the Internet does not work?