The laptop does not see the Wi-Fi network and does not connect to Wi-Fi
Many users are sooner or later faced with this problem. Causes due to which Wi-Fi does not work on a laptop can be different. Perhaps you recently installed a new operating system, bought a new router or reflash the old and others.
In general, if you also found yourself in such a situation, and you can't connect the laptop to the Wi-Fi network, then in this article we will look at several ways to help you connect the laptop to Wi-Fi.
Let's start with the simplest - restart Router. To do this, turn off the power supply from the outlet, wait 10 seconds and turn it back. Then restart the operating system.
Network diagnostics
Make diagnostics of networks. Although many will rather skeptically treat this advice, but sometimes he can help too. Right-click on the wireless network icon in the tray and select item "Diagnostics of problems". Windows perform the check, and if it detects the problem, offers ways to solve it.
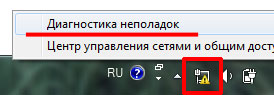
If after that, the laptop still does not see Wi-Fi, check, does the Wi-Fi Wireless Adapter enabled on the laptop.
Find on one of the F1-F12 buttons the wireless network icon, I have this F2. Also on the button itself, there should be a light indicator that indicates that Wi-Fi is turned on. Specifically, in my case, if the Wi-Fi is disabled - the light indicator is on. To enable it, press the FN + F2 combination.

You also need to check that the network card is turned on. To do this, click on the tray on the wireless network icon with the right mouse button and choose "Network and Common Access Control Center".
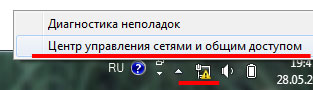
In the next window, click "Change adapter settings".
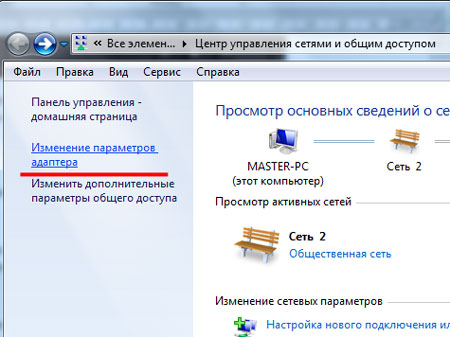
If you have "Wireless Network Connection" Highlighted with gray, click on it with right mouse button and select "Enable".
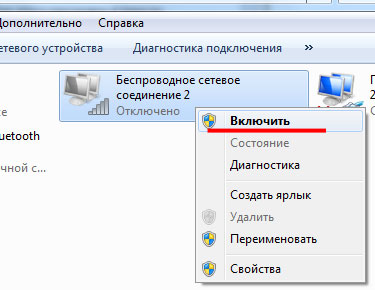
After that, the icon should become color. This suggests that the network adapter is enabled, and the laptop can connect to the Wi-Fi network.
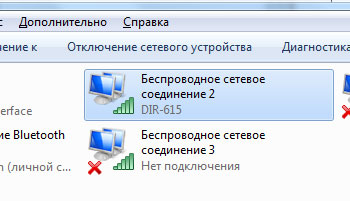
Check drivers
Check the network adapter drivers. Click "Start" We write in the search string "Device Manager" And go to the found link.
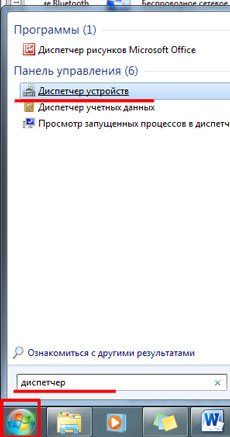
Deploy the list "Network adapters". The desired adapter will be called like: model name and Wireless Network Adapter (Wi-Fi may be written).
First you need to make sure it is enabled. Therefore, click on it right-click, and if the menu is item "Enter"Click on it.
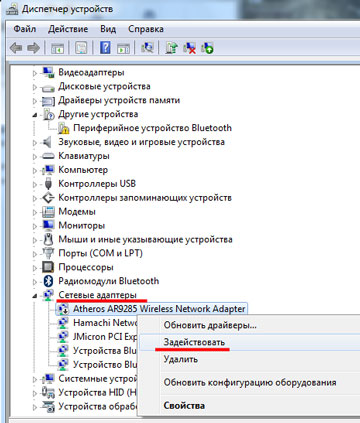
Now note that the adapter does not stand for a yellow exclamation mark or red cross. If you have the way in the figure below, then with the installed drivers everything is fine. If you have one of the mentioned characters (in the figure, I pointed out the arrow, as it may look), you need to install or update the drivers.
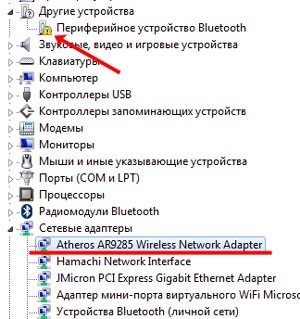
If you have a disk with a laptop, with drivers for installed devices, use it and reinstall the driver. If this does not help, the laptop will still not be able to connect to Wi-Fi, go to the official website of the manufacturer of your laptop, download the drivers for the network adapter from there and install them.
About installing drivers, you can read in the article :.
Also, to update or install the missing drivers, you can use the free Driver Pack Solution program.
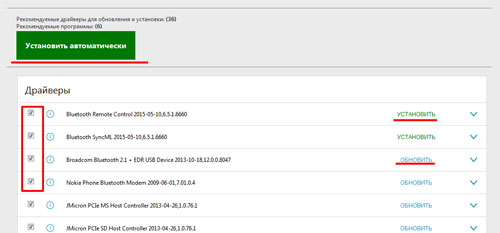
WLAN auto-tuning service
This service is responsible for the wireless network adapters, and if it is not running, the adapters will not be available, respectively, the laptop will not be able to connect to Wi-Fi.
We go to the "Start" menu and write to the "service" search string. Go to the relevant item.
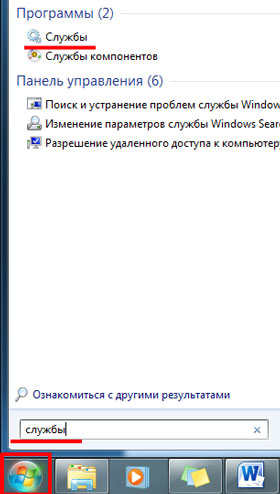
Then listed "WLAN auto-tuning service"I click on it right mouse button and if it is disabled, click "Run".
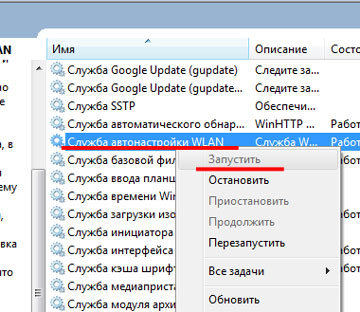
Checking Routher Settings
The router settings can be knocked out, and not always by the fault of the user. Perhaps it was simply changed by a network access password.
If you have a wireless network icon, and a yellow asterisk is located near it, click on it, select the network and try to connect to it, after learning whether the access password has not changed. The reason may be in this.
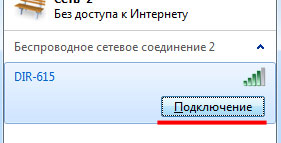
Now let's go to the router settings. This topic already has a detailed article on the site, by clicking on the link, you can familiarize yourself with it.
If, for some reason, they have come down with you, you need to configure them. In my case, you need to follow the link "Wireless Settings Wizard". You may have few different menu items, it all depends on the router model, but you need to do the same.
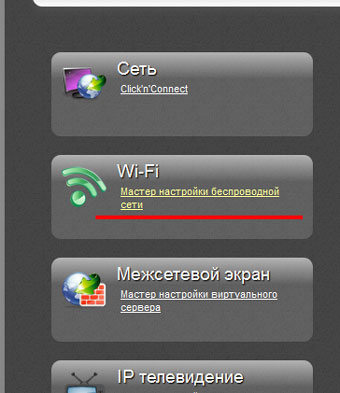
Make sure you have a tick in the field "Enable Wireless Connection".
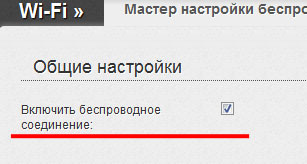
Also note the Network Information section (LAN). Perhaps it will be necessary to change the settings in accordance with the provider.
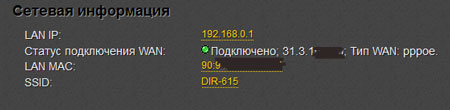
I hope at least one of the tips helped to solve the question: why the laptop does not connect to Wi-Fi, and now your device is successfully connected to the network.
Rate article: (3
estimates, average: 4,67
out of 5)
Webmaster. Higher education in the specialty "Information Protection" .. The author of most articles and computer literacy lessons
Related records
Discussion: 13 comments
I tried everything to connect to the network, after the children were stuck in the computer ... And this article ....... Not even an article. And the picture helped solve the problem of such a teapot as I .. all then it was necessary to press two buttons to connect to the F5 / FN router and everything worked ....
Reply
hello, helped me a user comment, attach it to the article because I probably not one such that he writes
Salex 03.12.2017 at 00:00 I have been reloaded everything: and there are firewood, and Wai Fi is on, and in the device manager everything is in order, but the network did not happen. In the end, I found out: "You enter the control panel, find equipment and sound The name "Setting the default mobility settings" is name, you go there, the window "Windows Mobility Center" appears, the Wireless Network Center need to activate the "Connect the Wireless Network" button and you immediately have a connection with the router. After connecting the password and enjoy. Good luck »
 How to make an emergency restoration of the firmware of the ASUS router
How to make an emergency restoration of the firmware of the ASUS router How to enable bluetooth (Bluetooth) on a laptop in Windows 7
How to enable bluetooth (Bluetooth) on a laptop in Windows 7 How to set up a Wi-Fi router D-Link DIR-615 yourself
How to set up a Wi-Fi router D-Link DIR-615 yourself On Android does not turn on Wi-Fi: possible failures and methods for eliminating
On Android does not turn on Wi-Fi: possible failures and methods for eliminating How to transfer the Internet from the phone to the computer in modern conditions
How to transfer the Internet from the phone to the computer in modern conditions Distributed the Internet from a laptop, Wi-Fi network is there, and the Internet does not work?
Distributed the Internet from a laptop, Wi-Fi network is there, and the Internet does not work?