What to do if the tablet does not connect to WiFi - Instructions with examples
The tablet does not connect to WiFi not only when there are problems with the network. Perhaps the problem lies with the tablet itself.
Let's look at how to solve the problem that has arisen.
Users of Android tablets quite often encounter non-working WiFi. You can solve almost all the causes of the problem yourself.
Incorrect password entry
One of the most common mistakes is the user's fault - entering the wrong password.
If you don’t know why you can’t access the Internet via WiFi, when entering your password, click on the “show password” checkbox to make sure that all letters and numbers are entered correctly.
If you enter the access code correctly, you should consider the following possible causes of failure, which are presented below.
There is no need to make any adjustments to the tablet itself, this can only aggravate the situation.
All actions will be carried out exclusively with the router.
Problems with the operation of the router can occur due to its incorrect configuration, when too many subscribers are simultaneously connected and using the device, power outages and other problems.
Disconnect the router from the network for a few minutes and then turn it on again, this method can also solve the connection problem.
Checking the encryption algorithm used
If your tablet does not connect to the router, and the status bar says saved, the problem is due to different types of encryption that the tablet and router use.
If a newer encryption mode is selected on the tablet than on the tablet, the user will not be able to authenticate, thereby making it impossible to access the Internet.
This problem is common on Samsung and Lenovo tablets.
Follow the instructions to configure the same encryption types and resolve the issue:
- Enter your router settings. To do this, you need to connect to it using your personal computer or laptop;
- Open your browser;
- Enter the router's address in the address bar and press Enter (the IP address is indicated on the back of the router panel or in the instructions).
If you do not find such data, then remember that the router, depending on the manufacturer and model, can only accept one of two local hosts: 192.168.1.1 or 192.168.0.1;
- To accurately see the local IP, go to the command line and enter the IPCONFIG command in it.
Find the field called “default gateway” and look at its value in the right column - this is the local address of the router on your home network. An example of working with the command line is shown in the figure below;
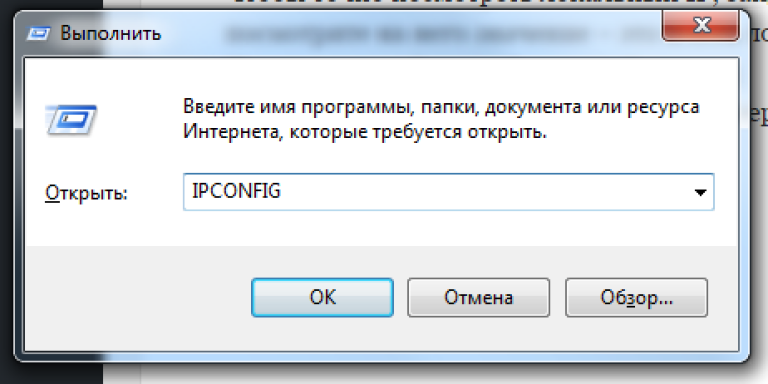
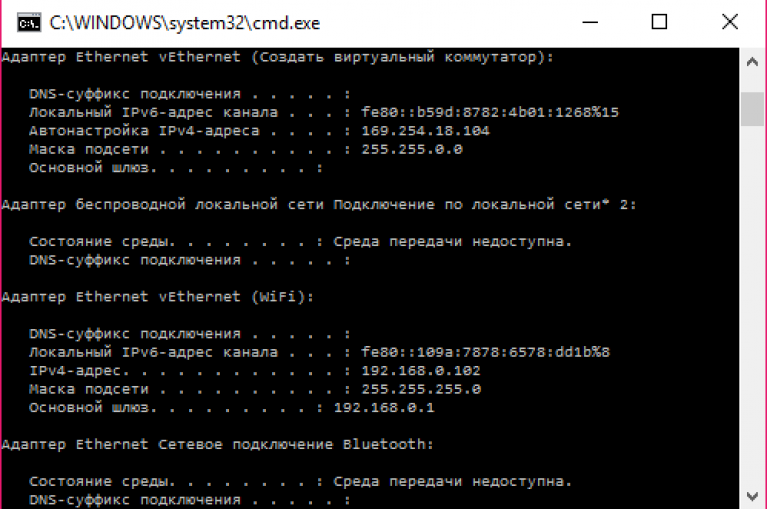
- Enter the found address in the browser;
- Enter your browser admin username and password. You can view your login information in the instructions for the device (router);
- In the quick settings tab, check the type of encryption your router is using. Set the type to the same as on your tablet. The type of encryption that the Android device uses is indicated under the name WiFi in the connection window.
An example of viewing the type of encryption that the router uses is shown in the figure below;
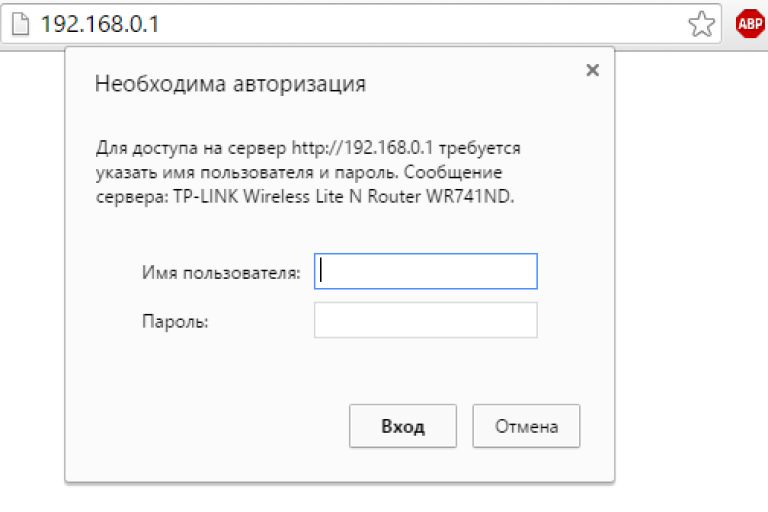
If you set all the settings correctly, device authentication will proceed normally, and you will find that the tablet sees the network and connects to it.
MAC filter
Incorrect filtering of so-called MAC addresses is another common cause of errors when connecting an Android device to a router.
As a rule, the problem occurs on Asus and Lenovo tablets during their interaction with inexpensive budget versions of routers.
To increase the level of connection security, you need to determine the Mac address - the physical address of the computer on the Internet.
If this address is not determined for some reason, the router closes access to the Internet.
This may be the reason why the tablet stopped connecting and an error appeared.
To adjust your MAC address settings, follow these instructions:
- Go to your router settings. How to do this is described in detail in the previous instructions in the article;
- Go to the “Network” tab. The names of the tabs may differ depending on the model of the router used. In the “Network” tab, make sure that the MAC addresses of the device and computer are identical;
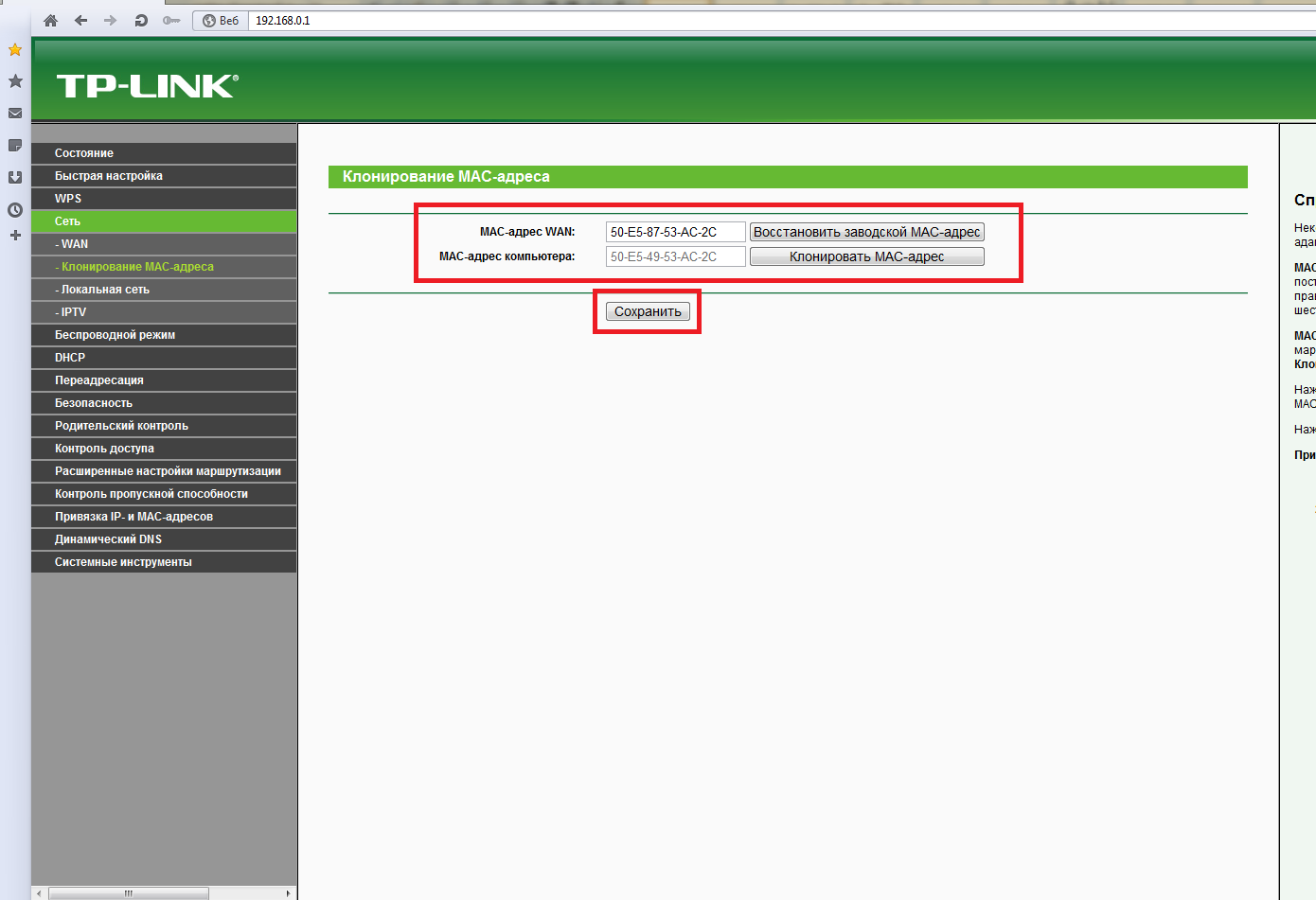
- Click on the save button, reboot the router and device;
- Connect to your router again. Everything should work stably.
Important! You can find out the physical address of the user's tablet on the manufacturer's official website or in the instructions for the device. Physically, an address is a unique identifier.
You can also disable filtering in the router settings. Do this if you couldn't find your device's Personal ID.
You can disable filtering in the “Network” tab in the main settings of the router.
Typically, disabling filtering solves the problem.
To start using the Internet, restart your tablet and router.
On the tablet, enter the access password again; the connection process after deleting the Mac address settings may take several minutes.
Setting up channels
If even after disabling filtering you are unable to establish a connection to the Internet, check the channels.
A mismatch between the channels used can also cause problems when connecting to the Internet from a tablet.
Return to the router's initial settings window. Find the line called “Chanel” and change its value.
Try to try all the values: select one of the channel modes, save the settings. Restart your tablet and router.
Try connecting again. Do this until you try all the available channel setup modes that are presented in the router management window.
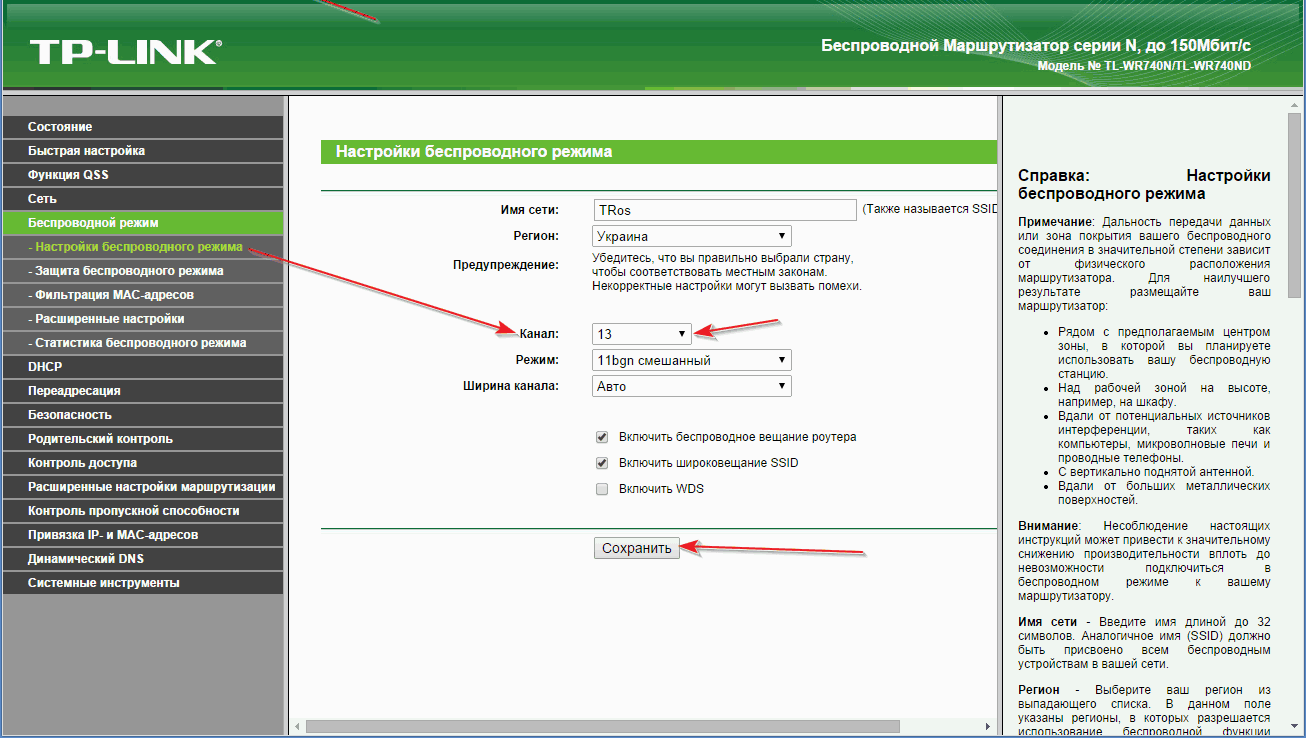
Automatic mode allows the router to automatically determine the most suitable channel for establishing communication with the subscriber device.
If the network still does not work, try doing a hard reset of your tablet - that is, returning to factory settings.
There may be a problem with the software of your Android device. You can reset the settings in the tablet settings menu.
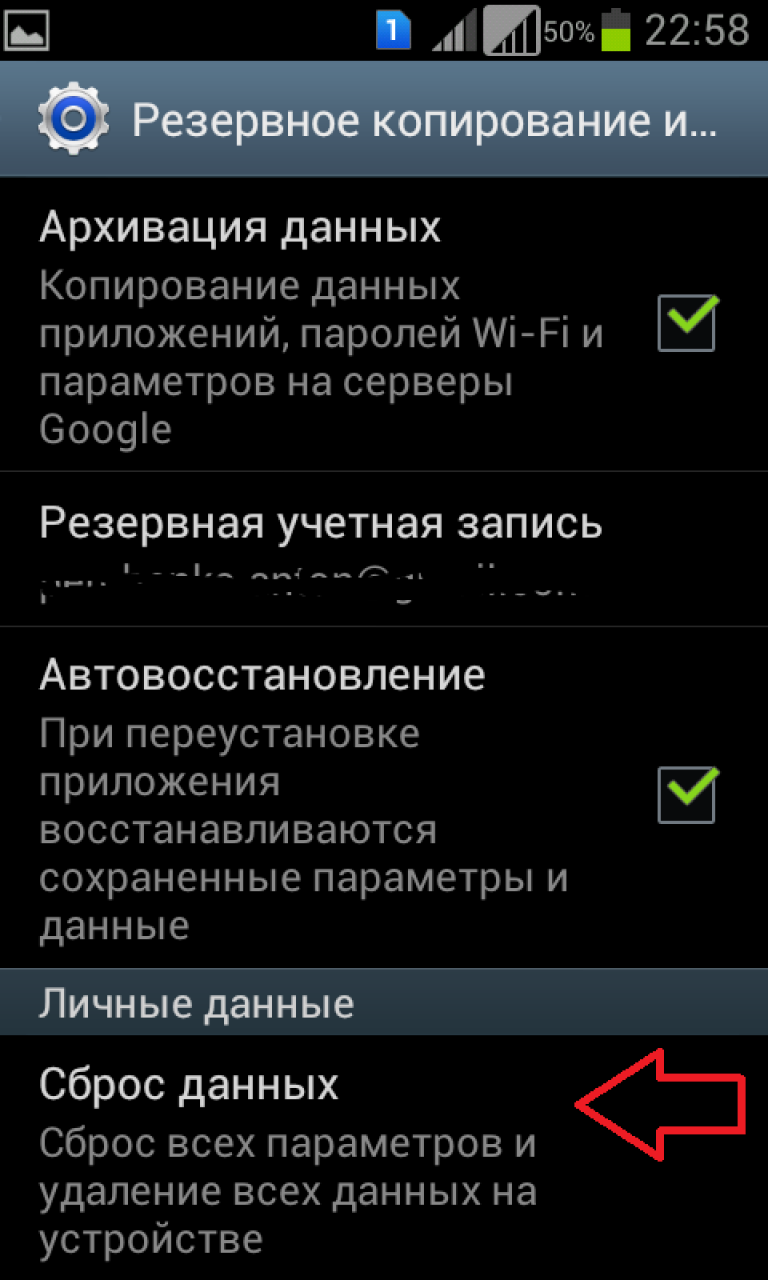
An example of resetting a tablet to factory settings
 How to perform an emergency recovery of ASUS router firmware
How to perform an emergency recovery of ASUS router firmware How to enable Bluetooth on a laptop in Windows 7
How to enable Bluetooth on a laptop in Windows 7 How to set up a D-Link DIR-615 Wi-Fi router yourself
How to set up a D-Link DIR-615 Wi-Fi router yourself Wi-Fi does not turn on on Android: possible failures and methods for eliminating them
Wi-Fi does not turn on on Android: possible failures and methods for eliminating them How to transfer the Internet from a phone to a computer in modern conditions
How to transfer the Internet from a phone to a computer in modern conditions Have you distributed the Internet from a laptop, there is a Wi-Fi network, but the Internet does not work?
Have you distributed the Internet from a laptop, there is a Wi-Fi network, but the Internet does not work?