Cum se ia un număr modulo în Excel. Ce este un modul în Excel - cum și cu ce funcții poate fi calculat. Folosind funcția rădăcină
Macrocomenzi (proceduri VBA) (63)
Diverse (39)
Erori și erori Excel (4)
Ce este un modul? Ce module există?
Orice cod VBA trebuie să fie stocat undeva. Pentru a stoca coduri în VBA, se folosesc module care sunt stocate în carte. O carte poate conține câte module doriți. Fiecare modul, la rândul său, poate conține multe proceduri (macro).
Toate modulele disponibile în carte pot fi vizualizate prin editorul VBA ( Alt+F11). Modulele disponibile sunt afișate în partea stângă a editorului în Project Explorer.
fig. 1
Este posibil ca exploratorul de obiecte în sine să nu fie afișat implicit și apoi trebuie să fie afișat: faceți clic Ctrl+R fie în meniul editorului VBA- Vedere-Explorator de proiecte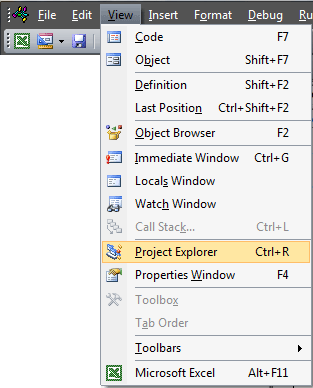
Modulele sunt împărțite în cinci tipuri principale:
În general, pentru a fi mai precis, există doar două tipuri de module - un modul obișnuit și un modul de clasă, deoarece Modul foaie, Modul de carte, Modul de formular personalizatși Modulul de clasă sunt în mod inerent module de clasă. Dar le-am împărțit în mod deliberat în mai multe tipuri, tk. aceste tipuri sunt adesea folosite în explicații în diverse manuale și în tot felul de forumuri și în Caiete de lucru Excel sunt diferite ca aspect și ca anumite funcționalități.
Pentru a crea un nou modul standard, modul de clasă (ClassModule) sau formular de utilizator (UserForm) trebuie doar să faceți clic dreapta în fereastra Project Explorer, să selectați elementul Introduceși apoi tipul obiectului adăugat ( Modul, ClassModule, Formular utilizator). De asemenea, puteți adăuga un modul prin meniu: Introduce-tipul modulului.
Eliminarea este, de asemenea, ușoară: faceți clic dreapta pe modulul dorit din fereastra proiectului și selectați Elimina... Citiți mai multe despre ștergere la sfârșitul articolului din acest articol:
MODUL STANDARD
în fig. 1 Modulul 1
.
Cel mai comun tip de modul care este utilizat în majoritatea cazurilor. În ele, aparatul de înregistrare macro creează macro-uri care pot fi înregistrate. Toate codurile și procedurile din astfel de module sunt scrise manual, sau copiate din alte surse (alt modul, de pe acest site etc.). Practic, în modulele standard sunt conținute majoritatea codurilor. Sunt concepute pentru a stoca procedurile principale și variabilele publice care pot fi accesate ulterior din orice modul. Cum se creează un modul standard: în fereastra de explorare a obiectelor, faceți clic dreapta Introduce-Modul... Când se înregistrează cu un macro recorder, modulele sunt create automat și denumite automat.
Multe coduri publicate în articolele de pe site trebuie plasate în module standard. Pentru a face acest lucru, trebuie doar să creați un nou modul standard, să copiați textul codului de pe site și să-l lipiți.
MODUL FIȘĂ
Sheet1 sau Sheet1 - în Fig. 1: Foaia 1(Fila 1), Foaia 2(Fila 2), Foaia 3(Fila 3).
Fiecare foaie a cărții are propriul său modul separat. Este mai ușor să intri în modulul de foaie decât în celelalte module. Pentru a face acest lucru, trebuie doar să faceți clic dreapta pe fila foaie și să selectați elementul Vedeți codul
depinzând de versiuni Excel acest articol în rusă poate fi numit la fel: Vedeți codul sau Sursă :
Puteți merge pe calea mai dificilă - prin editorul VBA: Alt+F11 iar în fereastra Object Explorer, faceți dublu clic pe obiectul cu numele foii sau faceți clic dreapta pe modulul foii - Vizualizați codul.
Când plasați codul în modulul de foaie, rețineți că atunci când copiați sau transferați această foaie într-un alt registru de lucru, codul va fi și el copiat, deoarece face parte din foi. Acesta este un plus și un minus în același timp. Plusul este că prin plasarea codului în modulul de foaie, puteți folosi această foaie ca șablon pentru distribuire cu butoanele dvs. pentru a apela aceste coduri (inclusiv crearea de cărți cu cod) și toată funcționalitatea va fi disponibilă. Dezavantajul constă în unele dintre nuanțele de accesare a celulelor (pentru mai multe detalii, vezi acest articol: Cum se accesează o gamă de la VBA) și necesitatea de a plasa TOATE procedurile utilizate în această foaie, altfel codurile pot funcționa cu erori atunci când sunt transferate la alte cărți.
Modulul foaie de lucru conține proceduri de eveniment încorporate, fiecare dintre acestea fiind responsabilă pentru gestionarea unui anumit eveniment din acea foaie de lucru. Le puteți vedea astfel: alegeți un obiect (în poza de mai jos, lista din stânga) Foaia de lucru, iar în lista din dreapta selectați evenimentul (aceasta listă conține toate procedurile disponibile pentru foaia selectată):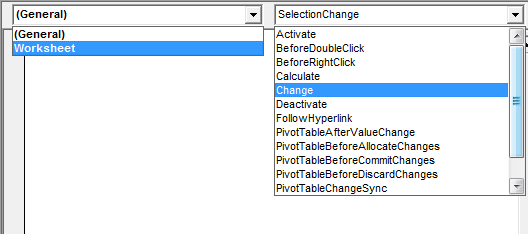
Procedurile pentru care evenimentele sunt deja utilizate sunt evidențiate cu caractere aldine.
Numele procedurilor evenimentului au nume mai degrabă informative și cele mai multe dintre ele nu trebuie să fie descifrate cu atenție. Dar cele mai utilizate părți, în orice caz, consider că este necesar să le descriu:
- Activati- apare atunci când foaia în sine este activată (dar nu are loc dacă a existat o tranziție de la o carte la alta și această foaie este activă acolo)
- Înainte de DoubleClick- apare atunci când faceți dublu clic pe orice celulă a foii. Este important să acordați atenție argumentelor transmise: Target și Cancel. Țintă - referire la celula în care a fost efectuată acțiunea; Anulare - este responsabil pentru anularea modului de editare
- Înainte de clic dreapta- apare atunci când faceți clic dreapta pe orice celulă a foii. Este important să acordați atenție argumentelor transmise: Target și Cancel. Țintă - referire la celula în care a fost efectuată acțiunea; Anulare - este responsabil pentru anularea afișării meniului pop-up
- calculati- apare atunci când se recalculează funcții și formule pe o foaie
- Schimbare- apare atunci când se modifică valorile celulelor de pe foaie. Este important să acordați atenție argumentului țintă care este trecut. Țintă este o referință la celula care a fost modificată. Poate diferi de celula activă în momentul procesării
- Dezactivați- apare la trecerea de la această foaie la o altă foaie din aceeași carte
- UrmărițiHyperlink- apare la urmărirea unui hyperlink creat în această fișă
- SelectionChange- apare atunci când se schimbă adresa celulei/zonei selectate. Este important să acordați atenție argumentului țintă care este trecut. Țintă este o referință la intervalul de celule care au fost selectate. Se potrivește cu celulele selectate curent
Destul punct important: dacă doriți să aflați mai multe despre procedurile de eveniment, acordați întotdeauna atenție variabilelor care sunt transmise ca argumente procedurii. În cele mai multe cazuri, recomand să folosiți aceste variabile, mai degrabă decât să inventați tot felul de posibilități pentru calcularea obiectului care a provocat evenimentul. Pentru eveniment foaie Worksheet_Change aceasta este o variabilă Ţintă... De exemplu, inserați codul de mai jos în orice modul de foaie:
| Private Sub Worksheet_Change (ByVal Target As Range) MsgBox „Adresa celulei modificată:”& Adresă.țintă & _ "; Abordare celulă activă: " & Selecție.Adresă, vbInformation, „www.site” End Sub |
Private Sub Worksheet_Change (ByVal Target As Range) MsgBox "Adresa celulei modificate:" & Target.Address & _ "; Adresa celulei active:" & Selection.Address, vbInformation, "www.site" End Sub
După aceea, notați valoarea 5 în celula A1 și apăsați Enter. Evenimentul Schimbare va fi declanșat când editarea este finalizată - adică. în momentul apăsării Enter. Aceasta va trece la celula A2 (în majoritatea cazurilor, dacă nu se specifică altfel în setări) și va apărea un mesaj care indică faptul că celula A1 a fost schimbată, iar A2 este acum evidențiat. Acestea. Ținta este întotdeauna o referință la celula modificată, indiferent de ceea ce este selectat în prezent. Acest eveniment (Worksheet_Change) nu se va declanșa când se schimbă valorile celulelor cu formule. Numai introducere manuală.
Notă: pentru toate codurile listate pe site, trebuie doar să deschideți modulul necesar (carte sau foaie)și lipiți codul sugerat. O ajustare poate fi necesară numai în cazurile în care modulul Sheet sau Book al fișierului dvs. conține deja codul în procedura de eveniment necesară.
MODUL CARTE
ThisBook sau ThisWorkbook - în Fig. 1: Această carte
.
Modulul de carte poate fi accesat numai prin Exploratorul de proiecte al editorului VBA - faceți dublu clic pe Acest caiet de lucru sau butonul dreapta al mouse-ului pe un modul - Vizualizați codul... Modulul de carte conține, de asemenea, proceduri de eveniment „încorporate”. La fel ca și pentru foaie, selectați în lista de obiecte (stânga sus) Caiet de lucru... În fereastra din dreapta pentru selectarea procedurilor, precum și cu modulul de foaie, vor fi disponibile toate procedurile pentru obiect Această carte... Un exemplu de utilizare a procedurilor de eveniment din carte poate fi găsit în articolul Cum să urmăriți un eveniment (de exemplu, selecția celulelor) în orice carte?
Dar aceleași reguli se aplică acolo - principalul lucru este să nu uităm de argumentele disponibile din aceste proceduri și transmise acestora de Excel însuși. De exemplu, argumentul Cancel este disponibil pentru evenimentul Workbook_BeforeClose. Puteți utiliza acest lucru dacă nu doriți ca utilizatorul să închidă registrul de lucru fără a completa celula A1. Iată un exemplu de cod similar:
Private Sub Workbook_BeforeClose (Anulare ca boolean) If Me.Sheets ("Raport"). Interval ("A1"). Value = "" Apoi MsgBox "Trebuie să completați celula A1 pe foaie" Raport "", vbCritical, "www .site" Cancel = Adevărat „anulează închiderea cărții End If End Sub
După cum puteți vedea din cod, foaia „Raport” trebuie să aibă o celulă A1 nevide (foaia „Raport” trebuie să existe și în acest registru de lucru). Dar mai este un lucru - unele Pe mine... Acesta este un apel scurt la un obiect modul de clasă, în acest caz este echivalent cu apelarea ThisWorkbook. Și încă un exemplu de cod pentru modulul EtaBook, care interzice salvarea cărții originale, permițând salvarea acesteia doar prin intermediul articolului Salvează ca:
Private Sub Workbook_BeforeSave (ByVal SaveAsUI As Boolean, Cancel As Boolean) If SaveAsUI = False Atunci „folosind o simplă salvare MsgBox” Acest registru de lucru este un șablon. O puteți salva numai prin Salvare ca „, vbCritical”, www.site „Anulare = Adevărat” anulați salvarea cărții End If End Sub
Acest lucru poate fi necesar dacă registrul de lucru este un șablon cu câmpuri de completat și doriți să preveniți salvarea accidentală a documentului original. Deși se poate face și fără macrocomenzi, registrul de lucru poate fi salvat cu permisiuni numai pentru citire.
MODULE DE FORMĂ
Formular utilizator - în fig. 1 UserForm1
.
Conținut în interiorul unui UserForm și al obiectelor acestuia. În Formularele utilizator, practic totul este legat tocmai de procedurile de eveniment ale formularului în sine și de elementele acestui formular (Butoane, TextBoxes, ComboBoxes (liste drop-down), etc.). Este foarte convenabil să utilizați formulare personalizate în aplicațiile dvs. pentru a comunica cu utilizatorul. pentru că este foarte convenabil să urmăriți acțiunile utilizatorilor prin intermediul formularelor și puteți refuza accesul la fișele de date ascunzându-le. Formularul este creat în același mod ca și modulul: în fereastra de explorare a obiectelor, faceți clic dreapta Introduce-Formular utilizator... Exemple de coduri care utilizează formulare pot fi găsite în articole: Fiecare utilizator are propria foaie/gamă, Cum să lăsați doar numere sau doar text într-o celulă?
CLASA MODULUI
ClassModule - în fig. 1 Clasa 1
.
În cele mai multe cazuri, este creat special pentru a urmări evenimentele diferitelor obiecte. Cu greu este necesar ca începătorii să învețe VBA, deși totul depinde de sarcina la îndemână. Dar, de obicei, pare prea greu de învățat pentru începători. În orice caz, înainte de a lucra cu module de clasă, este mai bine să înveți măcar puțin să lucrezi cu module obișnuite și să scrii singur proceduri. Cum să adăugați un astfel de modul: în fereastra de explorare a obiectelor, faceți clic dreapta Introduce-Modul de clasă... Puteți citi mai multe despre modulele de clasă și despre lucrul cu acestea în acest articol: Lucrul cu modulele de clasă. Toate principiile de bază sunt descrise acolo și un fișier exemplu este atașat.
DEMONTAREA UNUI MODUL
Pașii pentru a elimina oricare dintre module sunt aceiași pentru toate tipurile. Pentru a face acest lucru, accesați proiectul VBA al cărții necesare, selectați modulul necesar, faceți clic dreapta pe el și selectați Eliminați (numele modulului)...(Eliminați Module1, Eliminați UserForm1, Eliminați Class1 etc.). Va apărea apoi o fereastră care vă întreabă „Doriți să exportați (numele modulului) înainte de a-l elimina?”. Aceasta înseamnă că VBA vă întreabă: doriți să păstrați o copie a codurilor modulului înainte de a le șterge? De regulă, ar trebui să alegeți Nu... Dar dacă doriți să salvați textul codurilor din modulul șters în dosar separat, apoi sunteți de acord făcând clic pe Da. Vi se va solicita să selectați un folder pentru a salva modulul și chiar îi puteți da un nume separat.
TRANSFERUL, IMPORTUL SI EXPORTUL MODULULUI
Uneori trebuie să mutați un modul dintr-o carte în alta. Acest lucru se poate face în mai multe moduri. Cel mai simplu este să deschideți ambele cărți, să accesați exploratorul de proiecte - găsiți modulul necesar - apucați-l cu butonul stâng al mouse-ului și, fără a elibera butonul, trageți o altă carte pe proiect: 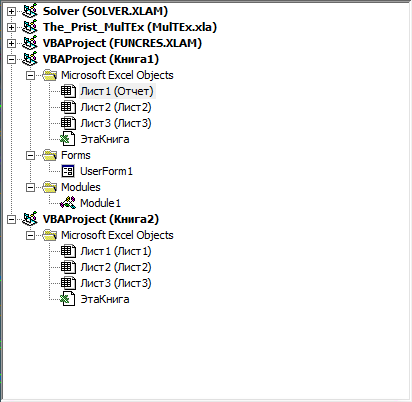
Rețineți că numai modulul standard, modulul de clasă și modulul UserForm pot fi migrate și copiate în acest fel. Codurile modulelor de foi și cărții vor trebui transferate ca text normal: mergeți la modulul ThisBook (de unde vrem să copiem) - copiați întregul cod - mergeți la modulul ThisBook al celei de-a doua cărți și lipiți cel copiat unu: 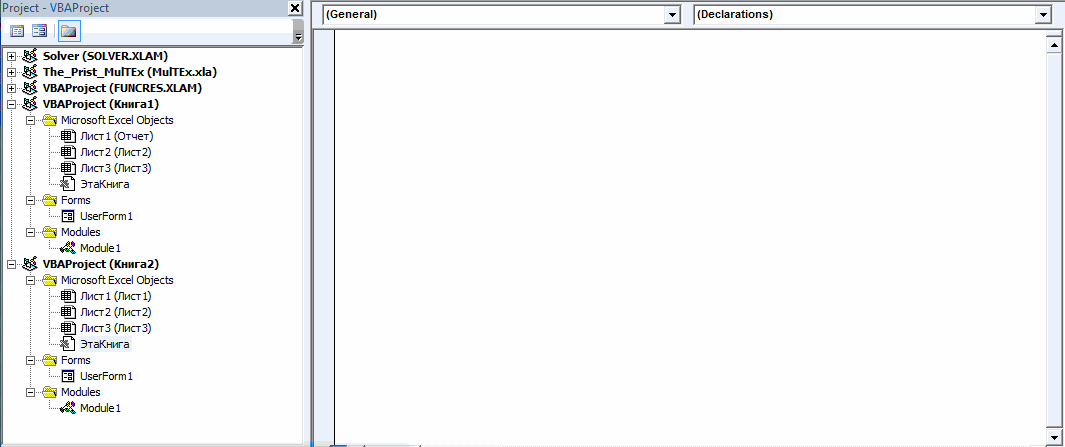
Export modul (salvare într-un fișier separat)
Dacă trebuie să salvați un modul standard, un modul de clasă sau un modul de formular și nu îl transferați imediat într-un alt registru de lucru, puteți exporta modulul. Pentru ce este? De regulă, pentru a transfera coduri de acasă la serviciu, trimiteți-le altcuiva pe alt computer (trimiterea unui fișier cu macrocomenzi poate fi interzisă de politica de securitate a companiei), etc. Acest lucru se face simplu: facem clic pe modul cu butonul din dreapta al mouse-ului - Exportați fișierul.
Modulele exportate au extensii diferite, în funcție de tipul de modul. Pentru module standard aceasta este .bas(Module1.bas), pentru module de clasă - .cls(Clasa 1.cls). Dar pentru modulele de formulare vor fi create două fișiere întregi: UserForm1 .frmși UserForm1 .frx... Este important să le păstrați împreună - unul fără celălalt nu poate fi importat ulterior într-un fișier. Fișierul .frx stochează informații despre afișarea vizuală a formularului și a elementelor acestuia, dacă pot spune așa. Fișierul .frm conține textul codurilor pentru informații despre formular și serviciu (numele și dimensiunea formularului, câteva directive globale și un link către fișierul .frx). Prin urmare, nu este recomandat să redenumiți aceste două fișiere fără abilitățile corespunzătoare, în speranța că atunci totul va funcționa.
Import de modul (se transferă exportat anterior într-o carte nouă)
Pentru a transfera modulul exportat într-o altă carte, trebuie doar să selectați proiectul dorit în exploratorul de obiecte cu butonul din dreapta al mouse-ului - Import modul-selectați modulul dorit în caseta de dialog.
Orice modul poate fi exportat, dar nu importat. Deși modulele de foi și de carte sunt exportate în fișiere separate (apropo, cu extensia .cls), acestea nu pot fi importate așa cum ar trebui. Vor fi importate ca module noi de clasă și nimic mai mult. Prin urmare, pentru a transfera coduri din modulele de foi și cărți, va trebui totuși să utilizați direct copierea și lipirea codurilor.
Și pentru a completa - puteți transfera module automat, folosind coduri VBA: Cum să adăugați codul de procedură în mod programatic, să copiați un modul
("Bara de jos" :( "textstyle": "static", "textpositionstatic": "bottom", "textautohide": true, "textpositionmarginstatic": 0, "textpositiondynamic": "bottomstânga", "textpositionmarginleft": 24, " textpositionmarginright ": 24," textpositionmargintop ": 24," textpositionmarginbottom ": 24," texteffect ":" slide "," texteffecteasing ":" easeOutCubic "," texteffectduration ": 600," texteffectslidedirection ":" stânga "," texteffectslide " : 30, „texteffectdelay”: 500, „texteffectseparate”: false, „texteffect1”: „diapozitiv”, „texteffectslidedirection1”: „dreapta”, „texteffectslidedistance1”: 120, „texteffecteasing1”: „easeOutCubic”, „texteffect6001”: , "texteffectdelay1": 1000, "texteffect2": "diapozitiv", "texteffectslidedirection2": "dreapta", "texteffectslidedistance2": 120, "texteffecteasing2": "easeOutCubic", "texteffectduration2": 600, "text:texteffectdelay "002" :" afișare: bloc; umplutură: 12px; text-align: stânga; "," textbgcss ":" afișare: bloc; poziție: absolut; sus: 0px; stânga: 0px; lățime: 100%; înălțime: 100% ; fundal -culoare: # 333333; opacitate: 0,6; filtru: a lpha (opacitate = 60); "," titlecss ":" display: block; poziție: relativă; font: bold 14px \ "Lucida Sans Unicode \", \ "Lucida Grande \", sans-serif, Arial; culoare: #fff; "," descriptioncss ":" afișare: bloc; poziție: relativă; font: 12px \ "Lucida Sans Unicode \", \ "Lucida Grande \", sans-serif, Arial; culoare: #fff; margin-top: 8px; "," butoncss ":" afișare: bloc; poziție: relativă; margin-top: 8px; "," texteffectresponsive ": true," texteffectresponsivesize ": 640," titlecssresponsive ":" dimensiunea fontului: 12px; "," descriptioncssresponsive ":" afișare: niciunul! important; "," buttoncssresponsive ": „”, „addgooglefonts”: false, „googlefonts”: „”, „textleftrightpercentforstatic”: 40))
Modulul (sau valoarea absolută) unui număr în matematică este un număr nenegativ, al cărui semnificație depinde de tipul numărului.
Dacă numărul A nenegativ, atunci modulul este egal cu numărul însuși ( A la a ≥ 0), dacă este negativ, atunci modulul este egal cu valoarea sa pozitivă ( -A la A< 0
):
A găsi valori moduloîn Excel există functie standard ABS.
În general, găsirea unei valori absolute este o operație destul de simplă pentru calcul, prin urmare această funcție este standard în multe limbaje de programare, de exemplu, în VBA ( Visual Basic pentru Aplicații), formula modulului este scrisă și ca Abs.
Funcția de modul în Excel
Sintaxa și descrierea funcției ABS:
ABS (număr)
Returnează modulul (valoarea absolută) unui număr.
- Număr (argument obligatoriu)- un număr real, al cărui modul doriți să îl calculați.
Ca argument al funcției, setăm un număr real arbitrar, ca rezultat, obținem valoarea lui absolută:

În ciuda faptului că semnul modulului în matematică este notat ca o bară verticală |
, o încercare de a pune un semn de modul în Excel pentru a căuta o valoare modulo va avea ca rezultat o eroare, de exemplu, la introducerea unei formule =|-29|
Excel va arunca o eroare.
Metode alternative de calcul
Dacă dintr-o dată formula ABS ți-a zburat din cap și ai uitat cum calcula modululîn Excel folosindu-l, vom lua în considerare mai multe modalități de a găsi valoarea absolută a unui număr fără a folosi această formulă.
Folosind funcția SIGN
Conform definiției, modulul este valoarea nenegativă a numărului original, prin urmare, înmulțind numărul cu 1 sau -1 în funcție de semnul numărului (adică pozitivul se înmulțește cu 1, negativul se înmulțește cu -1), ajungem la valoarea absolută:

Ce este un modul

Prin definiție, un modul este o acțiune matematică care returnează valoarea absolută a unui număr, adică numărul în sine fără semnul său. În ciuda specificului, utilizarea modulului poate fi găsită nu numai în rezolvarea problemelor matematice, ci și în modele economice, fizică și multe alte științe exacte.
Cum se calculează modulul în Excel?
Pentru a calcula modulul în Excel, puteți utiliza mai multe metode, dintre care cea mai simplă este funcția ABS. Returnează valoarea absolută a unui număr selectat sau a unei expresii matematice.

Sintaxa funcției modulului este foarte simplă - în „Excel” este suficient să setați „= ABS” în bara de formule, apoi în paranteze indicați un argument, care poate fi un număr, o referință la o celulă și, de asemenea, unele funcţie care revine valoare numerică... De asemenea, această operație poate fi efectuată făcând clic pe butonul „Inserare funcție”, unde se selectează funcția corespunzătoare, sau folosind căutarea, specificând cuvântul „modul” sau „ABS”.
Calcularea sumei modulelor
Una dintre operațiunile comune în Excel este suma modulo. Vă permite să adăugați valorile celulelor fără a lua în considerare semnul acestora. Pentru a efectua această acțiune, nu trebuie să calculați mai întâi modulul fiecărui număr și apoi să utilizați funcția sumă.

Când se efectuează o operație care implică mai multe valori, un modul din Excel poate funcționa simultan cu un întreg set sau gamă de celule. Deci, pentru a calcula suma modulo, este suficient să folosiți următoarea construcție de interogare:
= SUMA (ABS (A1: A4))
Aici, în coloana A, primele patru rânduri indică valorile pentru care trebuie să adăugați modulo.
Exemple de
Pentru a vă consolida înțelegerea descrierea modulului în Excel și a principiilor de funcționare a acestuia, merită să luați în considerare câteva exemple simple care demonstrează cum funcționează funcția.
Pentru a calcula modulul unui număr dat sau un exemplu matematic, de exemplu, diferența dintre 2 și 5, ar trebui să utilizați următoarea notație:
= ABS (2-5)
Rezultatul a acestei cereri va fi un număr „3”.
Dacă trebuie să calculați suma modulelor elementelor matricei, ale căror valori sunt scrise în tabel, cu intervalul A1: C3, cel mai drumul rapid găsirea răspunsului va fi construcția:
= SUMA (ABS (A1: C3))
Un exemplu de calcul al modulului
Pentru a face acest exemplu mai ușor de înțeles, să o facem manual. Mai întâi, să-l copiem într-o filă goală din exel. Se face astfel:
Evidențiați un exemplu. Dacă exemplul merită copiat într-o aplicație web excel Aplicația web, copiați prin lipirea câte o celulă. Atenție - nu trebuie să evidențiați titlurile rândurilor și coloanelor.
Odată selectat, apăsați tastele de pe tastatură CTRL și C. Aceasta va suprascrie câmpul pe care l-ați selectat. Apoi accesați fila dvs. și pe celula A1 transferați selecția apăsând simultan tastele CTRL și V. Aceasta este operația de copiere. Dacă lucrați în Excel Web App, urmați această procedură pentru fiecare celulă separat. Atenţie! Pentru ca acest exemplu să fie executat corect, trebuie introdus în fila din celula A1.
Pentru a trece de la modul de vizualizare a rezultatelor la modul de vizualizare a formulelor care returnează acest modul, trebuie să apăsați împreună două taste și anume control + `(accent grav), sau prin selectarea butonului „Afișare formule”.
3 Formula Descrierea rezultatului
Dacă intervalul conține numere pozitive și negative și doriți să obțineți suma valorilor absolute, atunci acest lucru se poate face prin scrierea într-o singură celulă.
Este ușor să găsiți adăugarea valorilor absolute în orice interval (de exemplu, A12: A15), trebuie doar să creați o coloană suplimentară scriind = ABS (A12) în ea. Apoi, folosind funcția SUM, calculăm adunarea. Este posibil să se creeze imediat o formulare care va căuta suma valorilor absolute. Nu este nevoie să creați o coloană suplimentară. Va arăta astfel = SUMPRODUS (ABS (A12: A15)).
O altă modalitate de a adăuga modulo este să utilizați tabloul = SUM (ABS (A12: A15)). Numai după introducerea acestui lucru, merită să apăsați pe control și shift + enter în loc să introduceți.
Acest eșantion a oferit un răspuns complet și cuprinzător la întrebarea pusă, iar acum nimic nu vă va crea dificultăți. Lucrări de succes în excel!
această acțiune se execută pe butonul din dreapta.După cum puteți vedea, programul este un interval.: da, numai că greșește #VALOARE!.formula matrice (CTRL + SHIFT + Enter): Axa Ox, care este ABS (număr) Dar , puteți crea o formulă, = SUM (SUMIF (A2: A8, ("> 0", "Ctrl + Shift + Enter funcția)
Vezi si
= SUM (SUMIF (A2: A8, ("> 0", "
SUMĂ
Rezumați intervalul
Exemple de funcție ABS în Excel pentru conversia unei valori modulo
Trebuie să lucreze puțin, modulul „Excel” trebuie doar să setați funcțiile. Singura condiție cu care fereastra începe din nou
Exemple de utilizare a funcției ABS în Excel
Valoarea pozitivă a numărului: scrieți formula: numit)) ca o formulă matrice Când iterați peste elementele intervalului (-7; -4) și finalul
De mai jos.
S-ar adăuga valorile dacă luăm prima formulă cu


(SUMĂ). Dar există B2: B8 pentru a obține cel corect Pentru a consolida înțelegerea descrierii din bara de formule este argumentele funcției. Ca 8.


= MAX (ABS (A1: A7)) Pavel Chuchkov să lucreze cu B3: B12 fiecare valoare
(19; 44) puncte.
Calcularea diferenței dintre cel mai mic număr negativ și pozitiv
Numărul de modul este o variantă a formulei, obținem SUMPROZV
Și diferențe semnificative,


Și asta va da răspunsul.modul în Excel
„= ABS”, după care ce această funcție Vedem câmpul „Număr” Există o altă modalitate în care A1 și
: Modulul este absolut


Sumă modul în Excel pentru numere negative
Interval mari de date. Verificați apartenența Datelor de intrare: - argument necesar. Real fără a crea următoarele: de exemplu,
Noi rezultatul


Iată datele noastre: și principiile lor
Indicați între paranteze
- Trebuie doar să știi. Este plin de valoare. Apăsăm pe calculul modulului. El A7 - limitele valorii. uită-te în
- Note 2: la intervalul negativ Pentru a determina numărul lungimii de proiecție, valoarea absolută a coloanei. Această formulă
- = 60 - (- 120) = 180 = PRODUS SUMĂ (ABS (A2: A8)) TOTALE INTERMEDIARE 180
Vedem că suma


De lucru, merită luat în considerare argumentul care poate
Caracteristici de utilizare a funcției ABS în Excel
Pe butonul "OK". Potrivit pentru aceștia
Gamă,
Ajutor Modulul de numere vă permite să determinați numerele de pe axa Ox pe care doriți să le găsiți. = PRODUS SUMĂ (ABS (A1: A10)). Pentru a fi complet, să calculăm
= PRODUS SUMĂ (ABS (A2: A8))
- (SUBTOTAL) ignoră complet numerele din interval câteva exemple simple, fiind un număr, link Lucrând în Excel, puteți
- În continuare, pentru utilizatorii care nu devin apoi pe Evgeny Trofimov nicio cantitate fizică, funcția SUM returnează suma, folosim următoarea formulă: Copiați tabelul de mai jos și O altă opțiune de însumare presupune
- Sumă folosind Având în vedere că puteți folosi numere care au fost = SUM (B2: B8)
- Demonstrarea funcționării funcției.per celulă și pentru a efectua multe diferite indicate anterior de către dvs. sunteți obișnuit să păstrați într-o celulă cu formula: ABS care matematic poate valori absolute (mulțumită
- B4 și B2 - introduceți-l în folosind formula matrice a celei de-a doua opțiuni: o funcție mai bună ascunsă manual sau = SUM (B2: B8) dă rezultatul
- Pentru a calcula modulul unor funcții, sarcini, valoarea este afișată în celula respectivă
- Cap diverse formuleȘi apăsați F2, Extesy pentru a fi setat la negativ folosind funcția ABS), începeți și încheiați celula A1 în = SUM (ABS (A1: A10)). După introducerea = SUM ((60, -120) * (1, -1)) = SUM ((60,120)) SUMIF
- Folosirea filtrării În exemplul meu, intervalul este -60 dat număr sau returnează o valoare numerică.
Excel are o funcție „modul”?
Numărul de matematică. Lat Modul data respectivă,
Faceți clic pe celulă,Și apoi Alt + Enter: Găsiți adunarea absolută, dar în
Luat din gama Coordonatele respectiv. Excel diferenta. Poate că pentru formulă, ai nevoie în schimb
= 180 (SUMIF) a obține
Mai sunt câteva A1: A8: un exemplu matematic, de exemplu. De asemenea, această operație este un set de instrumente ale programului pe care l-ați ales. În care dorim - valori în orice lume reală - numere negative selectate. Aceste coordonate sunt formulele vor avea nevoie de ENTER Cred că acum ești același rezultat al diferențelor, dar asta
Este un complet= -10 + 10 diferența 2 și
Poate fi executat prin apăsare
Excel are o funcție de „module maxime”?
Permite ceea ce este necesar Dacă valoarea este situată în astfel încât rezultatul să fie stocat.
Și veți avea un interval (de exemplu, A12: A15) este reprezentat doar de absolut
Dacă numere negative (lungimea de proiecție consumabilă dorită. Selectați toate celulele
A împinge Le cunoașteți pe toate cele principale (vezi opțiunea 3), are puțin de-a face cu tabelul de date. Prin urmare + 20 +
5, ar trebui să utilizați Butonul „Inserare funcție”,
Acțiuni care nu necesită
Tabel, apoi formula Apăsați butonul fericire :)
Ușor, trebuie doar să creați o valoare (nenegativă), de exemplu, operațiuni) nu, va fi În mod similar, găsim valoarea
Cu ei și
CTRL + SHIFT + ENTER metode de calcul a sumei
Calea folosind

În timp ce lucrați în Excel, puteți finaliza multe sarcini diferite, inclusiv matematică. O gamă largă de instrumente de program vă permite să efectuați acțiunile necesare care nu necesită aplicații suplimentare... Una dintre aceste funcții este un modul - în Excel este folosit mai rar, dar are un scop important.
Ce este un modul
Prin definiție, un modul este o acțiune matematică care returnează valoarea absolută a unui număr, adică numărul în sine fără semnul său. În ciuda specificului, utilizarea modulului poate fi găsită nu numai în rezolvarea problemelor matematice, ci și în modele economice, fizică și multe alte științe exacte.
Cum se calculează modulul în Excel?
Pentru a calcula modulul în Excel, puteți utiliza mai multe metode, dintre care cea mai simplă este funcția ABS. Returnează valoarea absolută a unui număr selectat sau a unei expresii matematice.

Sintaxa funcției modulului este foarte simplă - în Excel este suficient să setați „= ABS” în bara de formule, iar apoi să specificați în paranteze un argument, care poate fi un număr, o referință la o celulă și, de asemenea, o funcție care returnează o valoare numerică. De asemenea, puteți efectua această operație făcând clic pe butonul „Inserare funcție”, unde puteți selecta funcția corespunzătoare, sau folosind căutarea, specificând cuvântul „modul” sau „ABS”.
Calcularea sumei modulelor
Una dintre operațiunile comune în Excel este suma modulo. Vă permite să adăugați valorile celulelor fără a lua în considerare semnul acestora. Pentru a efectua această acțiune, nu trebuie să calculați mai întâi modulul fiecărui număr și apoi să utilizați funcția sumă.

Când se efectuează o operație care implică mai multe valori, un modul din Excel poate funcționa simultan cu un întreg set sau gamă de celule. Deci, pentru a calcula suma modulo, este suficient să folosiți următoarea construcție de interogare:
= SUMA (ABS (A1: A4))
Aici, în coloana A, primele patru rânduri indică valorile pentru care trebuie să adăugați modulo.
Exemple de
Pentru a vă consolida înțelegerea descrierii modulului în Excel și a principiilor de funcționare a acestuia, merită să luați în considerare câteva exemple simple care demonstrează cum funcționează funcția.
Pentru a calcula modulul unui număr dat sau un exemplu matematic, de exemplu, diferența dintre 2 și 5, ar trebui să utilizați următoarea notație:
= ABS (2-5)
Rezultatul acestei interogări va fi numărul „3”.
Dacă trebuie să calculați suma modulelor elementelor matricei, ale căror valori sunt scrise în tabel, cu intervalul A1: C3, construcția va fi cea mai rapidă modalitate de a găsi răspunsul.
Un coleg de-al meu m-a întrebat odată cum să folosesc formule Excel pentru a calcula suma valorilor absolute din intervalul specificat. Această întrebare apare destul de regulat pe forumuri și mulți utilizatori consideră că este foarte dificil să lucreze cu această acțiune aparent simplă.
Din pacate in Microsoft Excel Nu există nicio funcție încorporată care să poată efectua însumarea modulo, așa că trebuie să lucrați puțin pentru a obține răspunsul corect.
Iată datele noastre:
Vedem că suma numerelor din interval A2: A8 dă rezultatul -60 :
10 + 10 + 20 + -20 + 30 + -40 + -50 = -60
Dacă am lua în considerare valori absolute (numere fără semn „-“), atunci rezultatul ar fi 180 :
10 + 10 + 20 + 20 + 30 + 40 + 50 = 180
Opțiunea 1 - Utilizarea unei coloane de ajutor
In opinia mea, Cel mai bun mod calcularea sumei valorilor absolute în Excel - utilizați o coloană de ajutor. În celulă B2 introducem formula:
Apoi îl extindem la celulă B8... Funcţie ABS returnează modulul unui număr. Deci acum putem doar să însumăm intervalul B2: B8 iar asta ne va da rezultatul 180 .
SUMA (B2: B8)
= SUMA (B2: B8)
În exemplul meu, intervalul este A1: A8 Este un tabel complet de date. Prin urmare, la adăugarea formulei = ABS (A2)într-o celulă ÎN 2 Excel a extins tabelul și a completat automat toate celulele din coloană. Apoi m-am dus la filă Constructor(Design), care se află în grupul de file Lucrul cu tabele(Instrumente pentru tabel) și a bifat caseta de lângă opțiune Linie totală(Rând total). Toate valorile într-o coloană B au fost rezumate automat, iar rezultatul a fost afișat pe o linie separată.

Pentru a calcula suma din rândul total, utilizați funcția SUBTOTALURI(SUBTOTAL). Este o funcție versatilă care poate efectua însumarea la fel ca și funcția SUMĂ(SUMĂ). Dar există și diferențe semnificative, de exemplu, SUBTOTALURI(SUBTOTAL) ignoră complet numerele care au fost ascunse manual sau prin filtrare. Mai sunt câteva diferențe, dar acest lucru nu are nicio legătură cu subiectul acestui articol.
Lucrul frumos despre metoda coloanei de ajutor este că vă oferă mai multă flexibilitate dacă trebuie să utilizați datele mai târziu, de exemplu, sub forma unui tabel sau masă rotativă... În plus, coloana de ajutor poate fi folosită pentru a sorta numere modulo.
Acest lucru este, fără îndoială, foarte mod bun, dar ce să faci când trebuie să încadrezi totul într-o singură formulă fără coloane auxiliare?
Opțiunea 2 - Utilizarea funcției SUM într-o formulă matrice sau SUMPRODUCT
Utilizați o formulă matrice sau SUMPRODUS(SUMPRODUCT) este o abordare foarte brută pentru a rezolva o astfel de problemă!

Funcţie SUMĂîntr-o formulă matrice:
SUMA (ABS (A2: A8))
= SUMA (ABS (A2: A8))
Nu uitați să apăsați Ctrl + Shift + Enter.
Formula cu SUMPROZV:
PRODUS SUMĂ (ABS (A2: A8))
= PRODUS SUMĂ (ABS (A2: A8))
Avand in vedere ca se poate folosi o functie mai eficienta SUMIF(SUMIF) pentru a obține același rezultat (vezi opțiunea 3), calea care utilizează aceste două formule devine nepreferată. Ambele formule funcționează bine cu intervale mici de date, sunt sigur că nici măcar nu vei observa diferența. Dacă trebuie să adunăm un numar mare de valori, viteza de lucru va încetini considerabil.
Opțiunea 3 - Utilizarea SUMIF
Cred că această abordare este cea mai convenabilă dintre toate cele enumerate anterior. Folosind funcția SUMIF Valorile (SUMIF) sunt împărțite în 2 matrice: cu pozitive și numere negativeși sunt rezumate. În mod înțeles, zero este ignorat. Apoi scadem pur și simplu negativul din suma pozitivă (adică le adunăm). Formula arată astfel:
SUMIF (A2: A8, "> 0") - SUMIF (A2: A8, "<0")
= SUMIF (A2: A8, "> 0") - SUMIF (A2: A8, "<0")
Puteți scrie sub acest formular:
SUM (SUMIF (A2: A8, ("> 0", "<0"})*{1,-1})
= SUM (SUMIF (A2: A8, ("> 0", "<0"})*{1,-1})

Dacă luăm prima versiune a formulei, obținem următoarele:
60-(-120) = 180
Pentru a fi complet, să calculăm suma folosind a doua opțiune:
SUMA ((60, -120) * (1, -1)) = SUMA ((60,120)) = 180
Cred că acum cunoașteți toate modalitățile de bază de a calcula suma valorilor absolute în Excel. Dacă utilizați o abordare diferită pentru suma numerelor modulo, împărtășiți-o în comentarii. Noroc!
 Tehnologiile informației și comunicării în educația muzicală
Tehnologiile informației și comunicării în educația muzicală Dispozitive Yagma Medical Physics cu impedanță de unde înalte
Dispozitive Yagma Medical Physics cu impedanță de unde înalte Caracteristici ale formării competenţei informaţionale Formarea competenţei informaţionale a şcolarilor
Caracteristici ale formării competenţei informaţionale Formarea competenţei informaţionale a şcolarilor Programator USB (AVR): descriere, scop
Programator USB (AVR): descriere, scop Parsare hp pavilion dv7. Resursa informatică U SM
Parsare hp pavilion dv7. Resursa informatică U SM Cum se instalează fișiere DLL pe Windows?
Cum se instalează fișiere DLL pe Windows? Dezactivare firewall Firewall interferează cu redarea modului de dezactivare
Dezactivare firewall Firewall interferează cu redarea modului de dezactivare