Editor de gráficos de Adobe. Editores gráficos Gráficos rasterizados Adobe Photoshop de pago. Convertir al formato de colores indexados
Puede descargar Photoshop en ruso de forma gratuita siguiendo las instrucciones a continuación, un programa multifuncional para trabajar con fotografías e imágenes.
Ventajas distintivas del editor. Adobe Photoshop:
- Apoyo formatos gráficos: jpg, jpeg, png, gif, bmp, tiff, svg, 3ds, conocidas extensiones de audio y video, y otras;
- Conveniente para crear imágenes realistas;
- Una excelente herramienta para retoque, corrección de color, collage, separación de colores y otros efectos;
- Procesa fotografías escaneadas en color y en blanco y negro;
- Trabaja con mapas de bits, utiliza capas y contornos;
- Prepara documentos para impresión y salida de alta calidad.
- En el nuevo montaje: gestión de pinceles (clasificación, creación y personalización); Acceso a imágenes en la nube de Lightroom; Nuevo algoritmo de suavizado; Configuración y modernización de fuentes; Trabajando con panoramas de 360 grados, Soporte de Microsoft Dial (elementos de control sin mouse) y mucho más.

¡IMPORTANTE! A continuación encontrará instrucciones para descargar e instalar Photoshop en ruso y otros idiomas. ¡Lea atentamente!
Algunas palabras sobre el método a continuación: descargamos el instalador del sitio web oficial, instalamos Photoshop 2018 (v19) o 2019 (v20) en ruso con un período de prueba y luego lo convertimos en uno eterno (para siempre; creamos un completo gratuito). versión).
Descarga Photoshop en ruso gratis
MÉTODO DE TRABAJO para Windows: cómo descargar Photoshop SS 2018 en ruso gratis de 64 bits y 32 bits o cómo descargar la versión 2019 y activarla.
¡LAS INSTRUCCIONES COMIENZAN AQUÍ! Siga todos los pasos en estricta secuencia y luego todo saldrá bien.
¡IMPORTANTE! Quien ya tiene el programa o se le acabó periodo de prueba(dice comprar y no se abre), luego inmediatamente vamos al paso de las instrucciones donde es necesario descargar y reemplazar el archivo (nos saltamos todos los pasos de instalación).
- Descargue el archivo de instalación de 64 bits del sitio web oficial desde la sección Photoshop. Si tiene Windows de 32 bits, desplácese hacia abajo hasta la sección 2018 y descargue el archivo con Photoshop de 32 bits. Cómo saber qué profundidad de bits tiene su sistema operativo, lea a continuación en esta página de nuestro sitio web en las Preguntas y respuestas frecuentes.
- ¡DESEMPAQUE EL ARCHIVO! Haga clic derecho (RMB) - Extraer. Compruebe que haya unos 10 GB de espacio libre en el disco.
- Después de la extracción, busque el archivo Set-up.exe en la carpeta, haga clic derecho sobre él y seleccione Ejecutar como administrador. Comenzará el proceso de instalación.
- Aparecerá una ventana de inicio de sesión de cuenta, seleccione Registrarse con Adobe ID (obtener una cuenta), ingrese todos los datos allí. En el campo de contraseña debe especificar números, así como letras grandes (por ejemplo: QPWOD) y minúsculas (vsfa). Ejemplo contraseña aleatoria: Iwo28SJjs19sSK. Puedes ingresar cualquier correo electrónico, no es necesario confirmar.
- Si aparece una ventana pidiéndole que proporcione un número de teléfono, simplemente omita este elemento haciendo clic en el botón de enlace correspondiente.
- En la siguiente etapa, comenzará la instalación automática; de lo contrario, haga clic en el botón Demostración.
- El proceso dura entre 20 y 40 minutos; una vez finalizado, haga clic en el botón azul Demostración para iniciar Photoshop.
- Después de que se abra el programa, se mostrará el período de prueba; acéptelo haciendo clic en Confirmar (continuar el período de prueba).
- ¡CERRAR Photoshop!
- Si está instalada la versión 2019, descárguela (contraseña de archivo suave), si es 2018 (contraseña de archivo suave). Si el enlace está bloqueado, consulte las preguntas frecuentes a continuación. Y si generalmente tiene miedo de descargar algo de Internet, utilice el antivirus integrado y descargue cualquier cosa, olvidándose del "malware".
- ¡DESEMPAQUE el archivo descargado! Las contraseñas se especifican en el paso anterior.
- Si instaló la versión 2019, copie el archivo photoshop.exe del archivo descomprimido y péguelo en la carpeta C:\Program Files\Adobe\Adobe Photoshop CC 2019, reemplazando el original.
- Si instaló la versión 2018 y tiene Windows de 32 bits, copie amtlib de la carpeta 32 y péguelo en C:\Program Files\Adobe\Adobe Photoshop CC 2018. Para Windows de 64 bits, copie y pegue desde la carpeta 64, respectivamente.
- Inicie Photoshop desde el icono del escritorio o Inicio. Adobe Photoshop no debería mostrar un período de prueba al inicio. No se recomienda ejecutar a través de la nube ni actualizar Photoshop.
Si pudo descargar e instalar Photoshop gratis, estaremos encantados de escuchar su agradecimiento en los comentarios y recibir clases en las redes sociales. redes 🙂

Preguntas frecuentes sobre la descarga de Photoshop
Haga sus preguntas en los comentarios y las más comunes se publicarán aquí:
- Ya tengo Photoshop y mi periodo de prueba finalizó, ¿qué debo hacer?
- ¿Qué son mayúsculas y minúsculas?
- Seguí todos los pasos según las instrucciones, pero queda la versión de prueba. ¿Qué hacer?
- Si el acceso para descargar un archivo está bloqueado (el acceso es limitado), ¿qué debo hacer?
- ¿Cómo elegir el idioma de interfaz que necesito?
- Si Cloud no funciona o hay otros problemas con él y Photoshop.
- ¿Cómo sé qué profundidad de bits de archivo debo insertar? ¿Qué velocidad de bits tiene mi sistema Windows?
- ¿Es posible actualizar Photoshop gratis a través de la nube?
Debe descargar y descomprimir el archivo de acuerdo con las instrucciones a partir del punto 10.
Estas son LETRAS GRANDES y PEQUEÑAS. La contraseña suele estar indicada en latín, por ejemplo PaRoL222.
Si la limitación se muestra en Creative Cloud, está bien. Y si el propio Photoshop lo muestra al inicio, entonces da miedo, significa que algo se hizo mal.
La forma más sencilla es descargar esta VPN a su computadora (simplemente ejecútela) o instalar el navegador Yandex y habilitar cualquier complemento de VPN del catálogo de extensiones. También puedes descargar Opera y abrirlo. Haga clic en Menú - Crear ventana privada. Haga clic en icono de VPN junto al ícono Actualizar y habilitar.
En primer lugar, consulte la configuración de Photoshop: Menú - Edición - Preferencias - Interfaz. Si necesita una interfaz en inglés, la forma más sencilla es cerrar Photoshop, ir a la carpeta C:\Program Files\Adobe\Adobe Photoshop CC 2018 (o 2019)\Locales\ru_RU\Support Files y cambiar el nombre del archivo tw10428_Photoshop_ru_RU a cualquier nombre y ejecute el editor. Si necesita cualquier otro idioma que no sea el inglés, deberá reinstalar el programa. En la configuración de la Nube (tres puntos en la parte superior derecha - Configuración), seleccione la que necesita e instálela nuevamente.
Puedes descargar Photoshop directamente y gratis en ruso y en cualquier otro idioma.
Haga clic derecho (RMB) en el icono Mi PC (en el escritorio o en el menú Inicio) - Propiedades. Tipo de sistema de inscripción.
Puede actualizar, pero luego la activación fallará y se le pedirá que compre Photoshop o se mostrará un período de prueba. Pero está bien, simplemente descargue y pegue el archivo según las instrucciones.
Errores durante el inicio u funcionamiento de Adobe Photoshop
- Error #16: La aplicación no se puede instalar. Intentalo botón derecho del ratón Coloque el mouse sobre el ícono del programa y seleccione "Ejecutar como administrador".
- Error 0x000007b al iniciar la aplicación.
- Error El punto de entrada del procedimiento AMTRetrieveLibraryPath o AMTRecordCodecInvocation no se encontró en la DLL.
- Photoshop falla al intentar abrir un documento gráfico o crear uno nuevo. El problema se debe a que los controladores no están instalados en una de las tarjetas de video (integrada o adicional, generalmente en la segunda).
- Error de memoria RAM: requiere un número entero en el rango de 96 a 8
- Error: No se puede completar la solicitud antes de que falte el token JPEG SOS SOFn, DQT o DHT JPEG
- Error 213:11 (Hay un problema con la licencia de este producto).
El 99% de los bits incorrectos se copiaron y reemplazaron con amtlib.dll.
Este error suele ocurrir cuando el archivo que se reemplaza está destinado a Photoshop 2017, pero está instalado 2018. Verifique la versión en Inicio.
Haga clic en Inicio-Utilidades-Ejecutar, escriba regedit, haga clic en Aceptar, abra HKEY_CURRENT_USER\Software\Adobe\Photoshop\120.0 (el número puede ser diferente). En la ventana derecha, en el espacio libre, haga clic derecho y agregue un nombre de parámetro DWORD de 32 bits, especifique "OverridePhysicalMemoryMB". Asigna un número al parámetro igual al número tuyo memoria de acceso aleatorio, si 8 GB significa indicar el número 8192, si 16 - 16384. El principio es este: multiplica el número de GB por 1024.
El problema ocurre al abrir imágenes JPG o JPEG, para solucionarlo basta con abrir la imagen problemática en Paint (disponible en todos los Windows), seleccionar “Guardar como” indicando un nombre diferente y, si lo desea, una extensión diferente (PNG, JPEG, JPG, etc.).
Solución única: RMB en el ícono de la aplicación y Ejecutar como administrador. Para siempre: RMB en el mismo lugar y Propiedades - Compatibilidad - marque la casilla Ejecutar como administrador.
Cómo restablecer el enlace del correo electrónico a Creatvie Cloud si es imposible confirmar el correo electrónico
A veces sucede que necesitas confirmar tu correo electrónico y estás en el proceso de instalación. photoshop gratis Ingresaste una dirección aleatoria que no te pertenece. Cloud no te permite cambiar el nombre del correo electrónico y se convierte en un círculo vicioso.
¡Solución!
- Cierre el programa (salida) Adobe Photoshop.
- Vaya a la unidad C, luego a la carpeta del nombre de usuario cuenta, luego \AppData\Local\Adobe\
- Cambie el nombre del directorio OOBE a 123_OOBE o cualquier otro nombre.
- Eliminar el directorio AAMUpdater
- Lánzalo. Debería aparecer una nueva ventana de registro.
Si el directorio AppData no está visible, debe seleccionar Ver - Opciones en la parte superior, pestaña Ver, desplazarse hasta la parte inferior y hacer clic en Mostrar. archivos ocultos, carpetas y unidades, luego Aceptar.
Si no se cambia el nombre del directorio, presione Ctrl+Alt+Suprimir y Administrador de tareas. En la pestaña Procesos, busque el proceso Creative Cloud o simplemente Cloud y finalícelo. Luego intente cambiar el nombre nuevamente.
¿Has descargado con éxito Photoshop gratis en ruso? Por favor deja tu reseña y compártela en las redes sociales. redes 🙂
Enviar su buen trabajo en la base de conocimientos es sencillo. Utilice el siguiente formulario
Los estudiantes, estudiantes de posgrado y jóvenes científicos que utilicen la base de conocimientos en sus estudios y trabajos le estarán muy agradecidos.
Publicado en http://www.allbest.ru/
MINISTERIO DE EDUCACIÓN Y CIENCIA RPD
UNIVERSIDAD NACIONAL DE DONETSK
DEPARTAMENTO DE HISTORIA
DEPARTAMENTO DE CIENCIA POLÍTICA
Sobre el tema "Editor de gráficos de Adobe Photoshop"
Terminado:
estudiante de 1er año
Especialidades "Ciencias Políticas"
estudio a tiempo parcial
Maxim Khasnutdinov
programa de edición adobe photoshop
Introducción
1.2 Paletas de Photoshop
2.2 Seleccionar áreas
2.3 Usando contornos
2.6 Canales y máscaras
3.1 Concepto de filtros
3.2 Tipos de filtros
Introducción
Adobe Photoshop (AP) es uno de los muchos paquetes para procesar, modificar y guardar objetos gráficos.
Adobe Photoshop es un programa para editar imágenes a nivel profesional. Pero además de editar dibujos, imágenes escaneadas o tomadas con una cámara digital, este programa, o más bien nosotros, usándolo, podemos crear una imagen simplemente desde cero con un poco menos de éxito.
Photoshop no es sólo un programa de edición de imágenes, es un programa potente y capaz en su clase. A pesar de la constante y muy alta competencia de más de cien otros programas que cuestan entre decenas y miles de dólares, Adobe Photoshop sigue siendo el más programa popular actualmente. Y cuando se trata de procesamiento de imágenes profesional, Photoshop no sólo es el líder, sino también el único actor en el mercado.
Esta falta de competencia, por supuesto, no es nada bueno, pero en el caso de Photoshop no es tan malo. Adobe lanza periódicamente nuevas versiones del programa, equipándolo con nuevas funciones y al mismo tiempo intentando simplificar el trabajo con él. Por lo tanto, los usuarios esperan con ansias cada nueva versión del programa. Al mismo tiempo, otras empresas producen pequeños programas para resolver un número limitado de tareas que Photoshop puede realizar. Pero, a pesar de que los competidores suelen ofrecer soluciones interesantes en sus productos, ellos, incluso en conjunto, siempre pierden frente a lo que ofrece Photoshop.
En el mundo de la literatura moderna, existen muchas publicaciones sobre programas para trabajar con gráficos por computadora, y la mayoría habla de un producto de software como Photoshop. Pero la inmensa mayoría de ellos abordan el problema de forma muy superficial o, por el contrario, se dedican a una característica particular del programa, considerando, aunque con gran detalle, sólo esta función seleccionada del programa. Por tanto, creo que será muy relevante cubrir todas las funciones principales del programa en tu trabajo, pero sin profundizar demasiado en los detalles de cada problema.
1. Información general sobre Adobe Photoshop
1.1 Características del programa y sus herramientas.
El programa de gráficos Adobe Photoshop es un programa especializado herramienta, que está diseñado para procesar imágenes rasterizadas.
Entre las ventajas de este programa se encuentran las siguientes: alta calidad de procesamiento de imágenes gráficas; conveniencia y facilidad de operación; grandes capacidades que le permiten realizar cualquier operación de creación y procesamiento de imágenes; amplias oportunidades Olla de automatización del procesamiento de imágenes, basada en el uso de scripts de mecanismos modernos para trabajar con perfiles de color, que permiten su implementación en archivos de imágenes con el fin de corregir automáticamente los parámetros de color al imprimir para diferentes dispositivos; un gran conjunto de comandos de filtrado.
En la Fig. La Figura 1 muestra la ventana del programa al cargar un documento gráfico con una imagen rasterizada. Como ocurre con cualquier otro programa que se ejecuta en Windows, existe conjunto estándar elementos característicos de un sistema dado. Estos son el menú del sistema de programas y documentos, los encabezados de programas y documentos, la barra de estado y el menú principal del programa, así como los botones Contraer, Restaurar/Expandir y Cerrar el sistema. En la parte inferior hay una barra de estado, que está diseñada para mostrar información actual sobre la imagen que se está procesando (Fig. 1). La barra de estado está dividida en tres partes (campos). El primer campo de la izquierda indica la escala de la imagen activa. El segundo campo muestra servicio de información, correspondiente al elemento del menú de la barra de estado seleccionado. El tercer campo muestra información sobre la operación que puede realizar utilizando la herramienta de trabajo seleccionada.
Entre la barra de menú y la barra de estado se encuentra el área de trabajo del programa. Contiene los siguientes elementos: un bloque de herramientas (a la izquierda), una ventana de documento de trabajo con barras de desplazamiento (en el centro) y tres paletas combinadas (a la derecha). Cada uno de estos elementos es flotante, lo que significa que puedes moverlos libremente y también eliminarlos de la pantalla.
Además de los elementos de la interfaz, el programa tiene un cuadro de diálogo para configurar parámetros para varios comandos.
Arroz. 1 ventana de Adobe Photoshop
Las herramientas de trabajo son botones de control que están diseñados para realizar diversas operaciones de procesamiento de imágenes, así como para seleccionar modos para mostrarlas en la pantalla. Dado que estas herramientas están ubicadas de forma compacta (en un panel principal y varios paneles adicionales (anidados), también se les llama caja de herramientas. La Figura 2 muestra qué herramientas están incluidas en el bloque de herramientas. El panel principal del bloque tiene forma rectangular y está ubicado a la izquierda, y el panel adicional a la derecha. El panel principal siempre está presente en el panel, y el adicional se abre solo en casos de transferencia de estos paneles al principal.
Arroz. 2 bloque de herramientas
1.2 Paletas de Photoshop
Una paleta es una herramienta de Adobe Photoshop, que está diseñada para realizar diversas operaciones de procesamiento de imágenes, configurar parámetros de herramientas y también mostrar información relevante. La paleta es un cuadro de diálogo; se diferencia de una ventana normal en que puede estar en la pantalla en estado expandido o minimizado y no interfiere con la ejecución de operaciones que no están relacionadas con ella. El programa ofrece al usuario las siguientes paletas:
Paleta de capas;
Paleta de canales;
Paleta "Contornos";
Paleta "Pinceles";
Paleta de opciones;
Paleta "Síntesis";
Paleta "Catálogo";
Paleta "Diseño";
Paleta “Información…”;
“Paleta de equipos”;
La paleta Capas se utiliza para crear, copiar, fusionar, eliminar capas y crear máscaras de capa. Además, esta paleta le permite controlar la visualización de capas individuales.
La paleta Canales se utiliza para crear, duplicar y eliminar canales, definir sus parámetros, convertir canales en documentos separados, así como combinar canales y formar una imagen combinada.
La paleta Trazados se utiliza para crear, almacenar y manipular trazados. Esta sección describe cómo abrir y cerrar la paleta, así como seleccionar trazados y mostrarlos en la paleta.
En la paleta Pinceles están disponibles varios pinceles utilizados para pintar y editar. De forma predeterminada, se le ofrecen varios tamaños de pinceles redondos y Adobe Photoshop almacena las características del pincel para cada herramienta individualmente. Cada herramienta (excepto Mover y Texto) tiene su propio conjunto de opciones, que se muestran en la paleta Opciones.
La paleta Síntesis muestra los valores de color de los colores de primer plano y de fondo actuales. Usando los controles deslizantes, puede editar estos colores en uno de los sistemas de color propuestos.
La paleta Catálogo contiene un conjunto de colores disponibles para su uso. Además, puedes crear y guardar cualquier conjunto de colores para usarlos posteriormente en otras imágenes.
La paleta Diseño es una tableta que puedes usar para mezclar colores aleatoriamente. Para trabajar en la paleta Diseño, puede utilizar cualquier herramienta que dibuje. Las herramientas de zoom y mano se pueden utilizar para ver el contenido de la paleta.
La paleta Información muestra información sobre la herramienta activa y las coordenadas de color en el punto del cursor activo.
La paleta Comandos le permite seleccionar los comandos que utiliza con más frecuencia con un solo clic. De forma predeterminada, se seleccionan varios comandos en Adobe Photoshop, que se asignan teclas de función. Si su teclado tiene teclas de función, puede reasignarlas usted mismo a otros comandos.
2. Características de trabajar en Adobe Photoshop
2.1 Importación y exportación de imágenes
Adobe Photoshop le permite abrir documentos en una variedad de formatos, incluidos Adobe Photoshop 3.0, Adobe Illustrator, Amiga IFF, BMP, CompuServe (GIF), EPS, JPEG, Kodak CMS PhotoCD, MacPaint, PCX, PICT File (solo trama), PIXAR, PixelPaint, Raw, Scitex™ CT, Targa, TIFF y formatos utilizando la interfaz TWAIN. Los formatos Photoshop, Adobe Illustrator, JPEG, Raw, Scitex CT y TIFF están integrados. Otros formatos y la interfaz TWAIN son formatos integrados.
Además, utilizando el módulo Edición rápida, puede abrir fragmentos individuales archivos grandes en formatos Photoshop 3.0 y Scitex, así como archivos TIFF descomprimidos.
2.2 Seleccionar áreas
Para cambiar un fragmento de una imagen en Adobe Photoshop, primero debe seleccionar el área a editar. Después de eso, puede mover, copiar o colorear el fragmento seleccionado y también aplicarle varios efectos especiales.
Por ejemplo, para cambiar el color de un elemento en una imagen, debes seleccionar el área que contiene ese elemento y luego rellenarla con el color deseado.
Adobe Photoshop proporciona varias formas de seleccionar partes de imágenes: puede hacerlo usando las herramientas Marco, Lazo o Varita mágica, o usando el botón " Gama de colores" Las herramientas enumeradas le permiten seleccionar los fragmentos necesarios. diferentes caminos con un determinado grado de precisión. (La herramienta de pluma estilográfica en el panel Trazados también se puede utilizar para realizar selecciones; consulte la sección "Creación de trazados" para obtener más información).
2.3 Usando contornos
Un trazado es cualquier línea o curva dibujada en Adobe Photoshop con la herramienta Pluma. La base para crear contornos es la construcción de curvas de Bézier, que son líneas que se editan fácilmente. Este capítulo le enseña cómo utilizar el panel Trazados para acceder a la herramienta Pluma y cómo dibujar trazados.
La herramienta Pluma te permite crear trazados suaves con gran precisión. Usando contornos, es muy conveniente definir áreas para rellenar, así como crear objetos curvos para su posterior trazo usando herramientas de dibujo. En muchos casos, los trazados son una excelente alternativa a las líneas irregulares que creas con la herramienta Lazo.
Los contornos también son muy convenientes para el almacenamiento prolongado de máscaras simples, ya que debido a su compacidad ocupan mucho menos Espacio del disco que las áreas resaltadas. Además, cambiar el tamaño y las proporciones de los contornos no afecta su resolución ni calidad. Puede copiar rutas de un documento de Adobe Photoshop a otro y también intercambiar documentos con Adobe Illustrator.
2.4 Dibujar y editar
Las herramientas que pintan se aplican a la superficie del documento cambiando el color de primer plano que se muestra en la paleta Herramientas en el cuadro de color de primer plano (cuadrado superior). Para cambiar el color de primer plano mientras dibuja, presione la tecla Alt y la herramienta de dibujo será reemplazada temporalmente por la herramienta Cuentagotas. Coloque el cursor en cualquier color dentro de la imagen en la paleta de colores y haga clic.
El color de fondo, que se muestra en el cuadro de color de fondo (cuadrado inferior), se usa para rellenos degradados y para rellenar áreas eliminadas de la imagen usando la herramienta de borrador. Además, al definir los parámetros de un nuevo documento, puedes rellenarlo con un color de fondo.
Hay varias herramientas que puedes utilizar para dibujar:
* Herramienta de borrador
* Herramienta de línea
* Herramienta Lápiz
* Herramienta de aerógrafo
* Pincel
* Herramienta de sello
* Herramienta de dedo
* Herramienta de desenfoque/enfoque
* Herramienta esquivar/oscurecer/esponja
Un nuevo documento creado en Adobe Photoshop consta únicamente del fondo (fondo). Este fondo se puede comparar con el lienzo sobre el que está pintado un cuadro. El fondo puede ser blanco o el color de fondo actual.
Puede agregar una o más capas a su documento, que se pueden comparar con hojas de película completamente transparente apiladas sobre un fondo. Si una capa no contiene ningún elemento visual, todas las demás capas y el fondo serán visibles a través de ella.
Las capas le brindan la posibilidad de editar elementos individuales de una imagen independientemente de otros objetos. Puede dibujar, editar, pegar, enmascarar y mover el contenido de una capa sin temor a dañar los elementos gráficos ubicados en otras capas.
Todas las capas de un documento tienen la misma cantidad de píxeles, la misma cantidad de canales y un modo de color común, como RGB o CMYK.
2.6 Canales y máscaras
Adobe Photoshop utiliza canales para dos propósitos: almacenar información de color y almacenar áreas. Los canales de color se crean automáticamente cuando abre un documento nuevo. Su número depende del modelo de color elegido para describir la imagen. Por ejemplo, cualquier imagen RGB tiene tres canales predefinidos, rojo, verde y azul, cada uno para almacenar información sobre un color específico. El documento también tiene un canal de fusión que muestra todos los colores juntos.
Puede crear canales adicionales (llamados canales alfa) en cualquier documento de Adobe Photoshop. Los canales alfa se utilizan para almacenar máscaras y crear nuevas imágenes usando equipos especiales, realizando operaciones computacionales en canales. En el proceso de cambiar colores o aplicar filtros y otros efectos a una imagen completa, las máscaras le permiten aislar y proteger fragmentos individuales de modificaciones. El procesamiento matemático permite combinar canales utilizando varios métodos basados en la enumeración de valores de color de píxeles.
3. Filtros en Adobe Photoshop
3.1 Concepto de filtros
Los filtros integrados en Adobe Photoshop le permiten aplicar varios efectos especiales a una imagen. Con su ayuda, puede crear efectos de mosaico, redistribuir aleatoriamente los valores de color de los píxeles (reducir o agregar ruido), simular la presencia de varias fuentes de luz, deformar imágenes arbitrariamente y también obtener muchas otras cosas interesantes. efectos visuales. Además, el filtro personalizado le permite crear y guardar sus propios efectos únicos y luego aplicarlos a otras imágenes.
Adobe Photoshop admite filtros integrados (complementos) desarrollados por otros fabricantes. Para obtener información sobre cómo instalarlos en su sistema, consulte el folleto de la Guía de instalación de Adobe Photoshop. Los filtros adicionales instalados aparecen en el menú Filtro y se utilizan de la misma manera que los filtros integrados. Esta arquitectura abierta permite a cualquier empresa desarrollar módulos especiales que se pueden utilizar en Adobe Photoshop. Si está interesado en crear módulos compatibles con Adobe Photoshop, póngase en contacto con el departamento apoyo técnico de Adobe.
Para utilizar el filtro que necesita, seleccione el comando apropiado en el menú "Filtro". El último filtro seleccionado se muestra en línea superior menú.
Para aplicar un filtro:
1.Vea un fragmento de la imagen que desea cambiar usando el filtro. Si no hace esto, el filtro se aplicará a toda la imagen.
2. Seleccione el nombre del filtro deseado en el menú Filtro.
3. Si es necesario, configure los parámetros para aplicar el filtro y haga clic en Sí.
3.2 Tipos de filtros
Filtros de desenfoque
Cinco filtros del submenú Desenfocar crean un efecto de enfoque suave y pueden usarse para retocar imágenes.
Filtros de distorsión
Los filtros del submenú "Deformar" realizan una distorsión geométrica de la imagen.
Filtros de ruido
El "ruido" de una imagen son píxeles con valores de color aleatorios. Los filtros del submenú "Ruido" suavizan la imagen en un área seleccionada de una manera especial agregando dichos píxeles. Con estos filtros, puede corregir defectos de la imagen, como rayones, así como crear patrones de texturas inusuales, que luego pueden usarse, por ejemplo, como fondo para elementos de texto.
Filtros de apariencia (Pixelate)
Los seis filtros del submenú Apariencia transforman una selección combinando píxeles que tienen valores de color similares en celdas.
Filtros de iluminación (Renderizar)
Se utilizan cinco filtros del submenú Iluminación para crear un efecto nublado y simular varias fuentes de luz. También puedes utilizar texturas de medios tonos, que te permiten crear un efecto tridimensional en la superficie "iluminada".
Filtros "Nitidez" (Nitidez)
Los filtros del submenú Nitidez mejoran la claridad de las imágenes al aumentar el contraste entre los píxeles adyacentes.
Estilizar filtros
Los filtros del submenú Estilizar producen efectos artísticos especiales en el área seleccionada al cambiar los píxeles y aumentar el contraste de la imagen.
Arroz. 3 Ejemplo de filtros en Adobe Photoshop
Adobe Photoshop es el mejor programa en comparación con otros editores gráficos. Durante el largo período de existencia del programa, Adobe lo ha hecho lo mejor posible, teniendo en cuenta las deficiencias y errores cometidos en versiones anteriores del programa.
Gracias a la cómoda y tranquila interfaz clara programa, dominé Photoshop en poco tiempo. Por supuesto, no al mejor nivel. Para procesar cualquier imagen de forma profesional, realice la mejor edición, retoque, restauración de imágenes antiguas y de alta calidad. - domina este fundamental producto de software lleva una eternidad. Además, podrás descubrir y idear algunos de tus propios “trucos”, secretos para conseguir algunos de los resultados que necesitas mientras trabajas.
Por lo tanto, Photoshop, además de sus infinitas posibilidades para los diseñadores de profesión, no es necesariamente ni sólo el producto puramente profesional que algunos consideran que es. Photoshop, si sabes trabajar con él, puede convertirse en un muy buen asistente para el usuario doméstico medio.
Lista de literatura usada
1.Adobe Photoshop 7.0. Curso oficial de formación. Triunfo, 2003.
2. Blatner D., Fraser B. Adobe Photoshop 7. El arte de la publicación de preimpresión: DiaSoft, 2003.
3. Dick McCleland (Deke McKleland) Photoshop 7. Biblia del usuario (Biblia de Photoshop 7) - K.: Editorial informática "Dialéctica", 2004 - 923 p.
4. Dick McClelland, Barbara Obermeyer. Photoshop 7 para tontos - Dialéctica, 2002.
5. Barry Heinz, Wendy Crumpler (Berry Heinz, Wendy Crumpler) Técnicas artísticas en Photoshop - Willey Publishing, Inc,; K: Editorial informática "Dialéctica", 2004 - 456 p.
6. Katherine Eismann. Retoque y procesamiento de imágenes en Photoshop Editorial: Williams, 2003.
7. Margulis D. Photoshop 6 para profesionales: una guía clásica para la corrección de color 0 RTV-Media, 2001.
8. Scott K. Manual de procesamiento de fotografías digitales en Photoshop - Willey Publishing, Inc.; K.: Editorial informática "Dialéctica", 2004 - 340 p.
9. Scott Kelby. Trucos y secretos para trabajar en Photoshop 7. Editorial: Williams, 2003.
10. Taits A.M., Taits A.A. Adobe Photoshop 5.5. - San Petersburgo: BHV, San Petersburgo 1999 - 544 págs.: enfermo.
11. Taits A. M. Catálogo Photoshop Lag - Ins. - SPb.: BHV, San Petersburgo 1998. - 430 p.
Publicado en Allbest.ru
...Documentos similares
Estudiar información general, condiciones de funcionamiento y criterios de rendimiento de un rodamiento que funciona según el principio de fricción de rodadura. Estudiar las características de selección, ajuste, fijación y lubricación de rodamientos. Materiales para la fabricación de rodamientos.
presentación, añadido el 25/08/2013
Estudio de las técnicas de manicura como procedimiento cosmético para el tratamiento de las uñas y de los propios dedos. Estudio de la técnica de la "manicura europea": diseño de uñas y su opciones modernas, características de las herramientas, orden de los trabajos preparatorios.
resumen, añadido el 02/04/2011
La prevalencia de los metales en la naturaleza. El contenido de metales en la corteza terrestre en estado libre y en forma de aleaciones. Clasificación de áreas de la metalurgia moderna según los métodos de aislamiento de metales. Características de los procesos metalúrgicos.
presentación, agregado 19/02/2015
Aprenda los conceptos básicos de machos y matrices. Consideración de los requisitos de herramientas de corte. características generales Aceros aleados para herramientas. Estructura y propiedades del acero HVG. Selección de tratamiento térmico para machos y matrices fabricados en HVG.
trabajo del curso, añadido el 27/02/2015
Estudiando informacion teorica sobre la historia del tejido en Rusia. Patrones de tejido divididos por nivel de dificultad. Precauciones básicas de seguridad al tejer a crochet. Tecnología para realizar actuaciones individuales y tarea independiente sobre tejer un pañuelo.
notas de la lección, agregadas el 13/01/2011
Gama de colores, espacios y modelos. Un experimento para ampliar la gama de colores utilizando pintura negra agregándola gradualmente y midiendo los resultados obtenidos usando los programas Photoshop y MathLab. Construcción del gráfico correspondiente.
trabajo del curso, añadido el 13/05/2011
Consideración de la descripción y características de performance de vuelo de las aeronaves. Descripción y composición del sistema hidráulico. Estudio del concepto, áreas de aplicación, elementos constitutivos y diagrama cinemático del alerón. Cálculo de potencia hidráulica y pérdidas hidráulicas.
trabajo del curso, añadido el 27/01/2010
Análisis del diseño editorial e impresión de la cubierta de encuadernación. Diseños de tipos de tapas y tapas de encuadernación, tipos de su fijación. Variedades de diseño, su elaboración para el libro “Tecnología de procesos de forma” de N.N. Polyansky en Adobe Illustrator.
trabajo del curso, añadido el 09/02/2016
Consideración de las características de los trabajos de marcado, punzonado y fijación. Determinación de métodos de instalación de balastos y dispositivos de protección. Estudiar la tecnología de soldadura, estañado, pegado de cables, terminación, conexión y ramificación de núcleos de cables.
informe de práctica, añadido el 22/05/2017
Analizadores de imágenes automatizados. Red cristalina de grafito, su aplicación, propiedades. Estudio de la dependencia del parámetro de forma (alargamiento y diámetro) del tamaño de las inclusiones de grafito. Construir gráficos e identificar dependencias.
Estudiar y dominar los métodos y técnicas básicos de procesamiento de imágenes gráficas rasterizadas utilizando un programa: un editor de gráficos. Adobe Photoshop.
4.2. Información básica
La rama de la informática, cuyo tema es el procesamiento de imágenes gráficas en una computadora, se llama gráficos por computadora.
Medios y métodos gráficos de computadora se basan en dos formas alternativas representación información gráfica– ráster y vector.
En la representación rasterizada, el elemento más pequeño de la imagen es el punto de color más pequeño: un píxel. En la pantalla de una computadora, los píxeles forman una cuadrícula rectangular: una trama. El tamaño de la cuadrícula ráster determina la resolución de la pantalla, especificada como la cantidad de píxeles horizontales y la cantidad de píxeles verticales.
Con el enfoque vectorial, la imagen se considera como una colección de elementos simples: líneas rectas, arcos, círculos, elipses, rectángulos, sombras, etc., que se denominan primitivas gráficas. Estas primitivas, cuando se reproducen en la pantalla, forman un dibujo. La posición y forma de las primitivas se especifican en un sistema de coordenadas gráfico asociado con la pantalla.
Para crear y procesar imágenes gráficas, se utilizan programas: editores gráficos, centrados en métodos rasterizados o vectoriales de presentación de información. Los editores de gráficos rasterizados más famosos. EM Pintar, Adobe Photoshop, editores de gráficos vectoriales corel Dibujar, Ilustrador Adobe.
Características imagen grafica. La principal característica de una imagen rasterizada es su tamaño geométrico. El tamaño de la imagen rasterizada se especifica en centímetros, pulgadas o píxeles. Una imagen destinada a impresión se mide mejor en unidades métricas, mientras que una imagen destinada a distribución electrónica normalmente se mide en píxeles.
Segundo característica importante de un mapa de bits es la resolución. Este concepto refleja el hecho de que varios monitores, dispositivos de impresión tienen diferente tamaño píxel. Esta propiedad refleja la resolución (ppi: el número de píxeles por pulgada). Con el mismo tamaño de imagen, expresada en píxeles, en dispositivos con diferentes resoluciones tendrá un tamaño geométrico diferente. Por ejemplo, una imagen que mide 100 x 50 píxeles tiene un tamaño de 25 x 13 cm con una resolución de monitor de 96 píxeles/pulgada y un tamaño de 3518 cm con una resolución de monitor de 72 píxeles/pulgada. Por lo tanto, al crear o escanear imágenes rasterizadas, su tamaño suele estar establecido por el par tamaño geométrico/resolución.
La tercera característica de una imagen rasterizada es el tipo de color o profundidad, que indica la cantidad de sombras que cada píxel puede transmitir. La profundidad de color determina el tamaño del código de color numérico especificado para cada píxel y, en última instancia, la cantidad de código numérico para la imagen en su conjunto.
Las imágenes se dividen en blanco y negro, escala de grises, a todo color y separación de colores. Para soporte varios tipos Las imágenes utilizan diferentes modos de color. El modo de color define la regla para codificar el color de los píxeles con números y las reglas para convertir estos números en colores mostrados en un dispositivo de salida (pantalla, impresora) y viceversa. Existen varias reglas de conversión dirigidas a dispositivos de salida de imágenes. Varios dispositivos reproducir el color mediante varios principios utilizando diversos fenómenos físicos.
En la pantalla del monitor se crea una imagen iluminando el fósforo con un haz de electrones. Con este efecto, el fósforo comienza a emitir luz. Dependiendo de la composición del fósforo, la luz tiene diferentes colores. Para formar una imagen a todo color, se utiliza fósforo con un brillo de tres colores: rojo, verde y azul. Por lo tanto, este método de formación de color se llama modelo. RGB (Rojo, Verde, Azul) . Un píxel de pantalla consta de tres granos de fósforo de diferentes colores muy próximos entre sí. La mezcla del brillo de estos tres granos produce diferentes colores de píxeles intermedios. Por eso el modelo RGB se llama aditivo. Ajustando individualmente el brillo de los granos (hasta 256 tonos), se pueden obtener varios tonos de color aditivos (hasta 16,7 millones de tonos).
Al imprimir una imagen, se utilizan otras tecnologías. Esto podría ser una impresión en impresora de inyección de tinta impresión por computadora o multicolor en una imprenta. La imagen sobre papel está creada con tintas de diferentes colores. A medida que la tinta se superpone al papel y entre sí, absorbe parte de la luz que se refleja en el papel. La luz reflejada adquiere un color u otro dependiendo de qué tinta y en qué proporciones se utilizó en la impresión. Este método de formación de color, basado en la absorción de partes de luz, se llama sustractivo (sustractivo). Este método de impresión en color suele utilizar tintas cian, magenta, amarilla y negra ( cian, Magenta, Amarillo, Negro). El modelo de color correspondiente a este modo de reproducción del color se conoce como CMYK. El número de tonos se establece como en el modelo RGB por separado para cada componente de color (256 tonos).
También hay otros modos de color. Para enviar imágenes a dispositivos en blanco y negro (monocromáticos), se utiliza un modo de color degradado gris (escala de grises). En este modo, solo se establece un valor para cada píxel: brillo de grises (256 tonos).
El modo de color indexado limita la cantidad de colores permitidos en un píxel. En este caso, se utiliza una tabla de colores aceptables y para cada píxel el color se especifica por la posición de este color en la tabla (índice). El número de tonos está determinado por el tamaño del índice (256 colores). Este modo le permite reducir significativamente la cantidad de información numérica para representar una imagen gráfica.
Formatos archivos gráficos. Para almacenar documentos gráficos, se utilizan archivos con formatos especiales: archivos gráficos. Al mismo tiempo, se utilizan ampliamente varios formatos estandarizados para almacenar información gráfica. El tipo de formato se muestra en la extensión del nombre del archivo.
Adobe Photoshop funciona con la mayoría de formatos de archivos gráficos gracias a la presencia conjunto grande convertidores para diferentes formatos. Estos últimos convierten la información gráfica del formato de archivo al formato propio del editor. Adobe Photoshop al leer de un archivo. Al escribir en un archivo, los convertidores realizan la conversión inversa.
A continuación se presentan breves características de los formatos más comunes procesados por el editor. Adobe Photoshop.
Formato PCX utilizado por el editor gráfico EM Pintar Cepillar. Se utiliza para imágenes mostradas en la pantalla de un monitor. computadora personal, pero no es adecuado para guardar imágenes impresas.
Formato BMP creado para SOventanas y es compatible con todas las aplicaciones que se ejecutan en este entorno. El formato le permite almacenar imágenes a todo color en un modelo de color. RGB e imágenes indexadas. El formato se utiliza ampliamente en el diseño de programas de aplicación y no se utiliza para imágenes impresas.
Formato JPEG ( JPEG ) diseñado para guardar imágenes a todo color en forma comprimida, en modelos de color RGB Y CMYK. El formato le permite reducir el volumen de información gráfica entre 5 y 15 veces. El formato se utiliza ampliamente al crear gráficos transmitidos a través de la red. Internet, salida a impresoras. Pero el algoritmo de compresión utilizado por el formato. JPEG, provoca un ligero deterioro de la calidad de la imagen.
Formato GIF es otro formato muy utilizado. El formato es capaz de almacenar solo imágenes indexadas y utiliza una compresión eficiente del volumen de información gráfica. Además, permite almacenar múltiples imágenes en un solo archivo. Gracias a esto, es posible crear imágenes animadas basadas en este formato. Otra ventaja del formato es la posibilidad de guardar la imagen en fondo transparente.
El formato es ampliamente utilizado en Internet, pero no apto para impresión.
Formato PNG adaptado para transmitir imágenes a través de redes. Admite imágenes a todo color en el modelo. RGB e imágenes indexadas, permite imágenes sobre fondo transparente. El formato tiene método efectivo compresión sin pérdida de información.
Formato PELEA es un formato universal para almacenar imágenes escaneadas. Una ventaja importante El formato es su portabilidad a través de diferentes plataformas. Todos los programas de escritorio lo importan. sistemas de publicación y casi cualquier programa de procesamiento de gráficos rasterizados. El formato le permite almacenar imágenes a todo color en cualquier modelo de color. También se utilizan numerosos métodos de compresión sin pérdidas. Una característica avanzada del formato es el almacenamiento de información adicional sobre la estructura de la imagen.
Formato PSD es el formato interno del editor Adobe Photoshop. El formato admite todos los modelos de color. Almacena toda la información sobre la estructura de la imagen formada durante el procesamiento en el editor. Adobe Photoshop(capas, canales de color, contornos, canales alfa, etc.). El formato se utiliza para el almacenamiento temporal de imágenes entre sesiones de procesamiento en el editor. Adobe Photoshop.
Interfaz del editor Adobe Photoshop. El editor de gráficos Adobe Photoshop está diseñado para procesar imágenes rasterizadas. Estas imágenes incluyen diversas fotografías, diapositivas, fotogramas de vídeo y gráficos animados.
Con este programa, puede dibujar cualquier composición en la pantalla, combinarla con imágenes escaneadas y utilizar numerosos métodos de transformación, corrección y edición de imágenes.
Principales características que proporciona el editor gráfico. Adobe Photoshop:
Lectura y escritura de imágenes en archivos en diversos formatos para almacenar información gráfica;
Escalar la imagen para resolver los detalles;
Corrección de tono y color de imágenes;
Eliminación de defectos en la imagen (retoque);
Dibujo a mano alzada utilizando un juego de pinceles;
Dibujar utilizando primitivas de gráficos vectoriales;
Utilizar una variedad de formas de rellenar fragmentos de imágenes;
Úselo para dibujar y rellenar con colores arbitrarios;
Cortar, mover, copiar, pegar, borrar fragmentos arbitrarios de imágenes;
Rotación, reflejo de espejo, transformación arbitraria de fragmentos de imágenes;
Crear una estructura de imagen de múltiples capas, mover, eliminar capas;
Aplicación de efectos visuales y filtros a fragmentos de imágenes (luminosidad, volumen, sombras, distorsión espacial, escritura artística, etc.);
Agregar texto a las imágenes.
Programa Adobe Photoshop lanzado para su ejecución a través del menú principal SOventanas: Inicio – Programas –Adobe – Photoshop. Después del inicio, aparece la ventana principal en la pantalla. Photoshop.

Fig.4.1. ventana del programa Adobe Photoshop
En la ventana principal (Fig. 4.1.) puedes crear una o varias ventanas con diferentes imágenes. Elementos de interfaz estándar en la ventana, característicos de ventanas– las aplicaciones son la barra de título, el menú de funciones del sistema y la barra de estado.
Elementos característicos de la ventana. Adobe Photoshop son la barra de herramientas, la barra de propiedades de herramientas y las paletas para realizar funciones rápidamente.
Paletas, a diferencia Cuadros de diálogo, se puede ubicar permanentemente en la pantalla. Si la paleta no es necesaria, se puede eliminar usando los botones de control de la ventana. Si es necesario, restáurelo en la pantalla nuevamente usando el comando de cambio en el menú ventanas. Si un comando abre varias paletas, en la ventana de paletas aparecen varios accesos directos para diferentes paletas. Alternativamente, puede mostrar diferentes paletas haciendo clic en los accesos directos correspondientes. Puede colocar paletas individuales en ventanas separadas o combinar paletas individuales en una sola paleta usando el arrastrar – y – gota.
La barra de herramientas vertical en la ventana del editor contiene una variedad de herramientas para una variedad de técnicas de procesamiento de imágenes. Cada técnica tiene su propia herramienta, que se muestra como un botón con un icono. Algunas herramientas con funciones similares se combinan en un grupo. El botón del grupo de herramientas está marcado con una pequeña flecha. Para seleccionar la herramienta deseada en un grupo, debe mantener presionado el botón hasta que aparezca el menú emergente de herramientas del grupo.
En la parte inferior de la barra de herramientas hay botones para elegir los colores de primer plano y de fondo. El color base determina el color de las herramientas de dibujo y el relleno. El color de fondo se asigna a los puntos después de eliminar fragmentos de la imagen.
Asociado con la barra de herramientas está el panel de propiedades de la herramienta. Cambia según la herramienta activada y contiene una serie de elementos de diálogo, botones y casillas de verificación para configurar los parámetros de la herramienta. La línea del panel de propiedades de la herramienta se encuentra directamente debajo de la línea del menú principal (Fig. 4.1.).
Tabla 4.1. Herramientas básicas
botón | acción |
selección: rectangular, ovalada, filas, columnas |
|
selección: un fragmento “a mano”, con un polígono, siguiendo un contorno contrastante |
|
seleccionando píxeles con colores similares. |
|
movimiento de un fragmento o capa seleccionado de una imagen |
|
dibujar con un pincel, lápiz |
|
primitivas vectoriales |
|
Rellenar un área con un color primario y un degradado de colores |
|
borrador, borrador de fondo |
|
borrador borra píxeles de color similar |
|
clonación de fragmentos, sello de patrón |
|
untar con los dedos, difuminar, afilar |
|
aclarar, oscurecer, cambiar la saturación |
|
horizontal, texto vertical |
|
máscara de texto horizontal, vertical |
|
establecer el color primario en función del color del píxel del punto al que apunta el cuentagotas |
|
mueve la imagen en la ventana |
|
acercar y alejar la imagen. |
Técnicas básicas de procesamiento de imágenes. Corrección de imágenes oscuras. La imagen tiene una gama tonal limitada: pocos puntos claros y oscuros (luces y sombras). Predominan los tonos medios (grises).
Comportamiento:
1. Abra el histograma de brillo de píxeles de la imagen (menú Imagen – Histograma) y observe el rango tonal en el histograma de brillo . Los píxeles de la imagen se encuentran principalmente en el área gris.
|
|
2. Amplíe la gama tonal:
Menú Imagen - Configuración - Niveles:
Establezca los controles deslizantes del tono más oscuro y del tono más claro en los bordes del histograma de la imagen.
Después de este ajuste, el histograma se extenderá por todo el rango tonal y aparecerán en la imagen tanto tonos oscuros como claros.
Gracias a esto, el contraste de la imagen mejora, los colores se vuelven más profundos y los detalles son mejor visibles.
|
|
Corrección de una imagen oscura. La gama de la imagen es oscura: predominan los tonos oscuros.
Comportamiento:
1. Vea el rango tonal en el histograma de brillo (menú Imagen – Histograma). Los píxeles de la imagen se encuentran principalmente en la región de sombra. Hay detalles de la imagen en todo el rango de brillo. Reducir la gama tonal dará como resultado una pérdida de detalle en las luces.
|
|
2. Aclarar la imagen: menú Imagen - Configuración - Niveles;
Mueva el control deslizante de medios tonos hacia las sombras.
https://pandia.ru/text/78/290/images/image003_102.gif" ancho="24 altura=20" altura="20">.jpg" ancho="25" altura="20 src="> .gif" ancho="24" alto="20 src=">.jpg" ancho="26" alto="26 src=">. Herramienta Lazo(Lazo) actúa como un lápiz. Pueden crear contornos arbitrarios. Herramienta Lazo poligonal(Lazo de esquina) le permite construir caminos a partir de segmentos rectangulares entre puntos de anclaje, marcados con clics del mouse al trazar el camino. Herramienta Lazo magnético(Lazo magnético) le permite determinar de forma semiautomática el límite de selección. El contorno se traza como una herramienta. Magnético Lazo. Pero al mismo tiempo, el programa editor analiza los puntos de la imagen alrededor del cursor de la herramienta. Encuentra áreas donde los puntos varían mucho en brillo o color. El esquema de selección se construye a lo largo de estos límites. Esta herramienta es útil para seleccionar fragmentos de imágenes con bordes contrastantes. Herramienta Varita mágica(Varita mágica) está diseñada para creación automática seleccionar píxeles vecinos que tengan un color similar en la imagen. En este caso, puede establecer el grado de proximidad de los colores seleccionados (sensibilidad) en el panel de propiedades de la herramienta. Puede agregar nuevos colores a una selección ya formada haciendo clic con la herramienta en las áreas de la imagen aún no seleccionadas mientras mantiene presionada la tecla Cambio.
Para crear una selección, debe habilitar la herramienta de selección seleccionada en la barra de herramientas, mover el cursor de la herramienta al fragmento deseado y usar el mouse para crear un contorno de selección alrededor del fragmento. Para aclarar la posición del contorno de selección, debe colocar el cursor de la herramienta dentro del contorno y, cuando aparezca una flecha blanca, arrastre el contorno a la ubicación deseada.
Cuando habilita la herramienta de selección, debe configurar sus opciones en el panel de propiedades de la herramienta. El panel de propiedades tiene elementos comunes para todas las herramientas de selección. El grupo de botones del lado izquierdo le permite realizar operaciones aritméticas con selecciones. Esto reemplaza la selección (), agregando una nueva selección a una selección previamente formada (https://pandia.ru/text/78/290/images/image051_1.jpg" width="22" height="21">), formando una intersección dos selecciones (). Pluma(Pluma) le permite crear una selección con bordes borrosos. Parámetro Antialias(Suave) especifica el borde suave de la selección. Sin suavizado, el acercamiento revela un borde escalonado de la selección.
También vale la pena mencionar las funciones para procesar la ruta de selección usando el menú. Seleccionar(Énfasis) . Esta es principalmente una función Invertir(Invertir) . Enmascara un fragmento previamente seleccionado y, a la inversa, incluye en la selección una imagen no seleccionada previamente. En submenú Modificar(Cambiar) contiene funciones que le permiten aumentar o disminuir el diámetro del contorno, suavizarlo y establecer el ancho del contorno.
Las mismas funciones se pueden llamar usando el menú contextual de selección.
Para cancelar una selección, debe hacer clic en el cursor de la herramienta de selección fuera del área de selección o anular la selección a través del menú. Seleccionar o menú contextual.
Si se crea un área seleccionada en la imagen, se delinea en la pantalla con un contorno parpadeante. Todas las operaciones se realizan solo en un fragmento de la imagen dentro de la selección. Los puntos de imagen restantes están protegidos contra cambios (enmascarados). El fragmento seleccionado se puede escalar, mover o cortar, pegar en otra área o en otra imagen, deformar o crear un duplicado del fragmento. Para mover el fragmento seleccionado, use la herramienta Mover(En movimiento) https://pandia.ru/text/78/290/images/image053_1.jpg" width="597" height="474">
Arroz. 4.2. paleta de capas Capas
También en la paleta Capas Hay iconos, campos y botones con los que puedes realizar diversas manipulaciones con capas. El icono se utiliza para activar o desactivar la visibilidad de una capa. Usando el ícono, puede vincular dos o más capas para moverlas o transformarlas juntas..jpg" width="28" height="23">), aplicar efectos visuales a una capa (), crear () y eliminar () una Las opciones de capa en la parte superior de la paleta se utilizan para regular la transparencia de la capa activa, seleccionar el modo de fusión de los colores de la capa en las capas subyacentes y bloquear operaciones individuales con la capa.
Se pueden crear nuevas capas en la imagen original de diversas formas. Se puede crear una capa en blanco sin imagen a través del menú. Capa equipo Nuevo(Nuevo) o usando el botón en la paleta Capas. Normalmente, se crea un fragmento de una imagen en dicha capa utilizando herramientas de dibujo. Puede crear una nueva capa a partir de un fragmento de imagen terminado. Para hacer esto, primero debe seleccionar el fragmento deseado en la imagen de origen y aplicar la función Capa A través de Cortar(Corte de capa) o función Capa A través de Copiar(Copiar capa) en el menú Capa. Se crea automáticamente una nueva capa al copiar un área o capa seleccionada de otra imagen mientras la herramienta se está ejecutando. Texto .
Debido a que las capas se superponen entre sí, los objetos que contienen pueden superponerse parcial o completamente a los subyacentes. Por lo tanto, a veces es conveniente cambiar el orden de las capas. Esto se puede hacer usando el comando Arreglar Menú (Montaje) Capa o usando la paleta Capas. En la paleta, simplemente mueva la capa deseada con el mouse hacia abajo o hacia arriba hasta la ubicación deseada.
4.3. Asignación de laboratorio
Ejercicio 1. Edite la imagen usando las herramientas de selección y movimiento.
Pautas para la tarea 1.
Tarea 2. Se proporcionan imágenes de origen (archivos comenzar1. psdcesta. psdsombreros. psd ). Crea una imagen de varias capas usando una paleta. Capas.
Pautas para la tarea 2.
1. Abre tu paleta Capas. La imagen original tiene una estructura multicapa, que se puede ver en la paleta. Capas(ver Fig. 4.3.).
2. Elimina la forma de la imagen (haz una capa Cifra invisible).
3. Para capas, active la visibilidad, vea un fragmento de la imagen en la capa y desactive la visibilidad de la capa.
4. Restaura la imagen original haciendo visibles las capas. Fondo, Sombra Y Cifra.
5. Ponga a la persona en pantalones cortos y camiseta:
Active la visibilidad de la capa Pantalones;
-  activar la visibilidad de la capa Camisa;
activar la visibilidad de la capa Camisa;
Mover la capa Pantalones debajo de la capa Camisa.
6. Ponle un chaleco a la persona: enciende la visibilidad de la capa. Chaleco.
7. Haz que el chaleco sea translúcido: establece la opacidad de la capa al 70%.
8. Crea una sombra detrás de la persona:
Activar la visibilidad de la capa Zapato con zapato;
Ir a la capa Sombra;
Establezca la opacidad de la capa al 50%;
Mueve la imagen del hombre con la ropa hacia la izquierda para ver la sombra;
Mire atentamente la sombra: la sombra tiene un sombrero en la cabeza y algo en las manos, además de un zapato,
Retire el zapato de la imagen eliminando la capa. Zapato;
Restaurar las capas con la persona y la ropa en su lugar original.
9. Colocar un sombrero en la cabeza de la persona:
Abra el archivo con la imagen de sombreros;
Seleccione el sombrero que desee y seleccione el área alrededor del sombrero seleccionado;
usando una herramienta Mover(Movimiento) https://pandia.ru/text/78/290/images/image011_37.gif" width="24" height="20 src="> mueve el área seleccionada a la ventana de imagen con la persona;
Usando la misma herramienta, coloque con precisión la canasta en la mano de la persona.
4.4. Preguntas de control
1. ¿Qué parámetros afectan el tamaño de un documento gráfico?
2. Describe los principales modelos de color.
3. Se proporciona el tamaño del documento en píxeles. ¿Qué tamaño geométrico en pulgadas y centímetros tendrá el documento a una resolución de 300, 150, 72? ppp?
4. ¿Qué resolución de documento gráfico se recomienda para las imágenes que se muestran en la pantalla de un monitor o en una impresora?
6. Describir los principales formatos de archivos gráficos.
7. ¿Qué técnicas para cambiar la iluminación de una imagen gráfica existen en el editor? Adobe Photoshop?
8. ¿Qué técnicas existen para cambiar el contraste de una imagen gráfica en el editor? Adobe Photoshop?
9. ¿Qué métodos para seleccionar fragmentos de imágenes existen en el editor? Adobe Photoshop?
10. ¿Qué operaciones de procesamiento de imágenes multicapa existen en el editor? Adobe Photoshop?
4.5. Bibliografía
tailandés Adobe Phoitoshop 6. – San Petersburgo: BHV-Petersburgo, 2001. – 608 p.
Editor de Adobe Photoshop (Photoshop) - programa de computadora para trabajar con gráficos por computadora.
Las principales características de este programa:
- 1. Procesamiento de fotografías digitales y escaneadas, corrección de color, efectos especiales, eliminación de diversos defectos fotográficos.
- 2. Posibilidad de crear una imagen multicapa. En este caso, cada elemento de la ilustración se puede guardar en su propia capa separada, que se puede editar por separado, mover en relación con otras capas, etc.
- 3. Fotomontaje, realización de collages.
- 4. Retoque y restauración de fotografías antiguas.
- 5. Procesamiento de bocetos hechos a mano.
- 6. Herramientas mejoradas para trabajar con texto. Utilizando diversas herramientas, efectos y filtros podrás conseguir efectos muy interesantes. Creación de texturas para modelos 3D.
- 7. Creación de elementos de diseño gráfico y diseño para sitios web, documentos, imprenta e imprenta.
- 8. Preparar imágenes para imprimirlas o publicarlas en Internet.
- 9. Apoyo varios estándares imágenes (RGB, CMYK, escala de grises, etc.);
- 10. Soporte para varios formatos gráficos, tanto rasterizados (BMP, JPEG, GIF) como vectoriales (AI, CDR).
- 11. Fotografías para colorear. Puede teñir áreas de la imagen en fotografías en blanco y negro.
Interfaz
La interfaz del editor gráfico es sencilla. Después de iniciar el programa, aparece una ventana en la pantalla, similar a las ventanas de otros programas que se ejecutan en entorno Windows(Figura 1).
Figura 1
Para facilitar su uso, la barra de herramientas gráfica y las paletas no están fijas en la ventana y se pueden mover por la pantalla. La parte central de la ventana es una zona de trabajo en la que se colocan ventanas con imágenes. Puede haber varias ventanas de este tipo en el área de trabajo, es decir. Es posible trabajar simultáneamente con varias imágenes.
Una capa es una imagen separada o parte de ella que puede modificarse a su discreción. Capas se utiliza para crear, copiar, fusionar y eliminar capas, así como para crear máscaras de capa. Además, esta paleta le permite controlar la visualización de capas individuales. La etapa final del trabajo es combinar todas las capas en una sola imagen. La barra de menú contiene todos los comandos para trabajar con imágenes. La barra de configuración cambia según la herramienta seleccionada en la barra de herramientas de gráficos.
Se proporcionan paletas características adicionales Trabajar con el programa tiene casi la misma estructura y varias pestañas. Contienen controles para ayudarle a manipular su imagen y se utilizan para seleccionar ajustes preestablecidos de color, pinceles, capas y más. Para mostrar la paleta, debe seleccionar “Ventana” en la barra de menú y seleccionar la paleta deseada en el menú que aparece. Puede eliminar la paleta desmarcando la casilla de verificación correspondiente en el elemento del menú "Ventana" o cerrándola como una ventana normal con el botón. La mayoría de las paletas tienen ajustes adicionales. Para mostrar el menú auxiliar, haga clic en el botón en la esquina superior derecha de la paleta. En la parte inferior de la ventana del programa hay una barra de estado. El lado izquierdo muestra la escala actual del documento activo. La información sobre el documento se muestra a la derecha. La línea contiene un menú auxiliar al que se puede acceder haciendo clic en el botón
Selecciona la información que desea mostrar en la barra de estado.
La barra de herramientas gráfica suele estar ubicada en el lado izquierdo de la ventana de trabajo y consta de dos columnas. Mostrado por el comando de menú Herramientas de ventana. corrección de color de fotografías gráficas
Imágenes en Adobe Photoshop.
Cualquier imagen en programa photoshop es ráster, ya sea que haya sido escaneado, importado desde otra aplicación o creado completamente en ese programa usando las herramientas de dibujo y edición. Programas que funcionan con imágenes rasterizadas, son ideales para crear imágenes escénicas, fotográficas o fotorrealistas que contienen sutiles diferencias de color. Si arrastra el cursor sobre cualquier área de la capa mientras una de las herramientas de dibujo está seleccionada, los píxeles debajo del cursor cambiarán de color.
Permiso.
La resolución de la imagen es la cantidad de píxeles contenidos en una imagen; La resolución se mide en píxeles por pulgada. Las opciones de la ventana Tamaño de imagen le permiten cambiar el tamaño de la imagen y su resolución.
La resolución del monitor también se mide en píxeles por pulgada. Los dispositivos de salida también tienen su propia resolución, medida en puntos por pulgada.
Tamaño del archivo.
El tamaño de archivo de cualquier imagen se mide en bytes, kilobytes, megabytes o gigabytes. La imagen tiene dimensiones: ancho y alto.
Representaciones de color RGB y CMYK.
Para mostrar una imagen en color en el monitor, se utilizan rayos rojo, verde y azul (rojo, verde, azul - RGB). Si mezclas estos tres colores primarios en su forma pura, obtendrás el blanco.
En la impresión a cuatro colores se utilizan tres tintas primarias: cian (Cyan), magenta (M, magenta) y amarilla (Y, amarillo).
Cuando se mezcla, el resultado es un color oscuro y opaco. Para obtener un color negro intenso, los impresores suelen mezclar tinta negra (K, negro) con una pequeña cantidad tinta cian, magenta y/o amarilla.
La visualización del color en la pantalla de su monitor cambia con frecuencia y depende de las condiciones de iluminación, la temperatura del monitor y el color de los objetos circundantes. Además, muchos colores que se ven en la vida real no se pueden imprimir cuando se imprimen, no todos los colores que se muestran en la pantalla se pueden imprimir y algunos colores de impresión no son visibles en la pantalla del monitor. Todos los monitores muestran colores según el modelo RGB; los colores CMYK solo son simulados. Pero el modelo CMYK sólo es importante para imprimir.
Cada imagen en Photoshop consta de uno o más patrones translúcidos de un color específico, llamados canales. Por ejemplo, una imagen RGB se compone de canales rojo, verde y azul. (Para conseguir representación visual sobre ellos, abra la imagen en color y luego, en la paleta Canales, haga clic en uno de los elementos Rojo, Verde, Azul para mostrar solo ese canal). A veces, los ajustes de color afectan solo a un canal, pero generalmente los cambios se realizan y se muestran en una imagen compuesta multicanal (el elemento superior en la paleta Canales) y afectan a todos los canales de la imagen simultáneamente. Los canales especiales en escala de grises utilizados para guardar una selección como máscara se denominan canales alfa y se pueden agregar a una imagen (Figura 1.4). Sólo se pueden editar los canales actualmente seleccionados.
Modos de imagen.
La imagen se puede convertir, mostrar y editar en cualquiera de los ocho modos: mapa de bits, escala de grises, duotono, color indexado, RGB, CMYK, laboratorio y multicanal.
Para aprovechar el modo no disponible (su nombre aparece oscuro), primero debes convertir la imagen a una representación diferente. Por ejemplo, si desea convertir una imagen al modo de color indexado, debe estar en modo RGB o escala de grises.
Algunos cambios de modo de imagen provocan cambios de color notables; otros se refieren sólo a matices sutiles. Pueden ocurrir cambios dramáticos al convertir una imagen de RGB a CMYK, ya que los colores impresos son reemplazados por colores RGB ricos y vibrantes. La coincidencia de colores puede volverse menos precisa si convierte repetidamente una imagen de RGB a CMYK y viceversa.
Los escáneres de gama media y baja normalmente sólo producen imágenes RGB. Si está creando una imagen que se imprimirá, para acelerar la edición y la aplicación de filtros, trabaje con ella en modo RGB y luego conviértala a CMYK cuando esté listo para imprimir. Para obtener una vista previa de una imagen CMYK tal como aparecerá cuando se imprima, use los comandos del submenú Ver > Configuración de prueba junto con los comandos Ver > Colores de prueba. Consideraremos los modos más necesarios para su funcionamiento.
En el modo Mapa de bits, los píxeles son 100% blancos o 100% negros y no hay acceso a capas, filtros o comandos del submenú Ajustes distintos del comando Invertir. Antes de poder convertir una imagen a esta representación, debe tener una representación en escala de grises.
En el modo Escala de grises, los píxeles pueden ser negros, blancos y hasta 254 tonos de gris. Si convierte una imagen en color a escala de grises, la guarda y la cierra, la información de brillo se conservará, pero la información de color se perderá permanentemente.
Una imagen de color indexado contiene un canal y la tabla de colores puede tener un máximo de 256 colores o sombras (representación de color de 8 bits). Este número máximo Colores disponibles en el más adecuado para la Web. Formatos GIF y PNG-8. A menudo, cuando se utilizan imágenes en aplicaciones multimedia, resulta útil reducir la cantidad de colores a una representación de 8 bits. También puedes convertir tu imagen al modo de color indexado para crear efectos de color artísticos.
El modo RGB es el más versátil, ya que sólo en este modo están disponibles todos los filtros y opciones de herramientas de Photoshop. Algunas aplicaciones de vídeo y medios pueden importar imágenes RGB en formato Photoshop.
Photoshop es uno de los pocos programas que te permite mostrar y editar una imagen en modo CMYK. Una imagen se puede convertir a este modo cuando esté lista para imprimirse en una impresora a color.
El modo Duotono corresponde a un método de impresión que utiliza dos o más formularios impresos para obtener colores más saturados y profundos en una imagen de medios tonos.
Fuentes de imágenes.
Cualquier imagen se puede crear, abrir, editar y guardar en 12 formatos diferentes de Photoshop. Pero normalmente sólo se utilizan unos pocos formatos: TIFF, GIF, JPEG, EPS y el formato de archivo propio de Photoshop. Gracias a que Photoshop acepta tantos formatos, se puede obtener una imagen de casi cualquier fuente: desde un escáner, desde un editor gráfico, desde un CD, una fotografía, una imagen de video e incluso de otros. sistemas operativos. La imagen también se puede crear íntegramente en el propio Photoshop.
Trabajar con texto.
En Photoshop, el texto es vectorial. Tiene límites rígidos y bien definidos porque el programa utiliza una ruta vectorial al crear y editar texto. Al mismo tiempo, el texto es rasterizado y tiene la misma resolución que una imagen normal. El texto creado en Photoshop aparece automáticamente en su propia capa. Puedes cambiar sus atributos en cualquier momento: fuente, estilo, tamaño, color, kerning, seguimiento, Espaciado entre líneas,alineación, posición relativa a la línea de base. Además, se pueden configurar diferentes atributos para diferentes letras en la misma capa de texto.
También puede cambiar el contenido del texto, aplicarle diferentes efectos de capa, cambiar el modo de fusión y el nivel de opacidad. ¿Qué puedes hacer con una capa de texto editable? Puede aplicar filtros, delinear texto o rellenarlo con un degradado o diseño. Para realizar estas operaciones, debe convertir la capa de texto a un formato ráster usando el comando de menú Capa> Rasterizar> Tipo (Capa> Convertir a formato ráster> Texto). Pero no es tan simple. Una vez que el texto se ha convertido a formato rasterizado, sus atributos tipográficos (como fuente o estilo) no se pueden cambiar. Cualquier tipo de texto (editable, etc.) se crea utilizando la herramienta Texto, el menú Capa y la paleta Carácter.
El texto editado se puede mover, transformar, cambiar su posición con respecto a otras capas, en resumen, se pueden realizar varias operaciones sobre él sin afectar otras capas. Photoshop también incluye un corrector ortográfico. Llamar este módulo, haga clic derecho en el bloque de texto y en el que aparece Menú de contexto seleccione el comando Revisar ortografía. Si detecta una palabra que no está en el diccionario, el corrector ortográfico ofrecerá reemplazarla, agregarla al diccionario o ignorarla.
Puede hacer absolutamente cualquier cosa con una imagen digital, desde recolorear elementos banales y resaltar estructuras complejas hasta retoques y transformaciones altamente inteligentes de fotografías utilizando secuencias elaboradas y espontáneas de herramientas y efectos.
Pero sólo bajo una condición: si el usuario tiene acceso a nuevo editor gráfico Adobe Photoshop CS6 o translit en ruso Adobe Photoshop CS6. Cada versión posterior del programa de Adobe se convierte en un descubrimiento de nuevas oportunidades y abre cada vez más niveles nuevos de perspectivas laborales.
Es por eso nueva versión de photoshop cs6 no fue una excepción: su estructura incluye todos los desarrollos probados y las herramientas más populares a lo largo de los años, y también agregó herramientas adicionales que amplían las ya considerables capacidades del programa de gráficos profesionales de versiones anteriores.
Al mismo tiempo, el nuevo producto no sólo iguala, sino que también supera a todos los existentes. programas gráficos para crear collages, procesar fotografías, dibujar y mucho más.
Gratis descargar Adobe Photoshop CS6 en ruso para Windows 32/64 y Mac OS puedes visitar nuestro sitio web. Todos los enlaces necesarios se encuentran al final del artículo.
Editor gráfico para todos.
Por qué resultó ser extraordinario nuevo programa¿Para usuarios de cualquier nivel de formación? En primer lugar, las innovaciones tocaron el tema del procesamiento de una amplia variedad de fotografías, que es popular en muchas áreas diferentes. Han aparecido varias herramientas nuevas en Photoshop CS6 solo para estos fines. Estos incluyen una funcionalidad ampliada para convertir fotografías a monocromáticas, una expresión más completa de color y transiciones tonales usando "esponja", "oscurecer" y "aclarar", así como un nuevo nivel de precisión y consistencia de la base de calidad utilizando un rango dinámico ampliado.
El procesamiento de fotografías con Photoshop se ha percibido durante mucho tiempo como la norma, y el trabajo ofrece nuevas posibilidades para su posterior impresión. diseñador grafico a un nuevo nivel de calidad y en menos tiempo. El especialista también tiene a su disposición la automatización del trabajo mediante guiones, lo que acelera significativamente el procesamiento de fotografías.
De un conjunto de fotografías de diversos temas. Puedes montar fácilmente un collage de fotos combinado ajustando la profundidad y la mezcla precisa de sombras y colores, y la integridad del trabajo vendrá dada por capas alineadas con precisión en modo automático.
Muchos procesos creativos son imposibles sin el uso de imágenes de origen (formato RAW). Solo para este propósito, Adobe Photoshop CS6 proporciona el módulo Camera Raw, que brinda soporte para casi trescientos tipos de cámaras, con una rica funcionalidad para la corrección de imágenes. Aquí, para un especialista en fotografía, hay amplias oportunidades para los experimentos más atrevidos, mientras la fuente de la fotografía se conserva en su forma original.

Las mismas personas creativas también apreciarán características nuevas como las pinceladas con una base de textura natural, lo que ayuda a realizar los llamados efectos de dibujo lo más cerca posible del realismo. Todo esto le permite estirar, mezclar, eliminar o distorsionar muchos elementos de cualquier imagen utilizando herramientas completamente diferentes.
También se ha mejorado el acceso a las herramientas de edición de imágenes, que ahora se pueden activar para trabajar activamente con un solo clic. Además, la conocida integración de la aplicación Lightroom se ha llevado al siguiente nivel y ahora hace que sea mucho más fácil transferir archivos de una aplicación a otra, lo que le permite crear panoramas, documentos multicapa e imágenes HDR aún más impresionantes.
Una vez que hayas decidido descargue Photoshop CS6 con idioma ruso para Windows 7 (8.10), estarás convencido de que no lo hiciste en vano, especialmente porque puedes ampliar las capacidades del paquete de gráficos. aplicaciones externas, como de desarrolladores externos, y los creadores directos del programa.

Como ya entendiste, CS6 te permite trabajar con varios cientos de formatos gráficos, desde el inherente Photoshop PSD a los populares TIFF, BMP y JPEG, así como a los formatos de video comunes 3G, AVI, MPEG-4 y FLV, y la interfaz del editor en ruso hará que trabajar con dichos archivos sea aún más conveniente y predecible.
La nueva versión para Windows de este popular programa de edición de imágenes le proporcionará una gran cantidad de funciones que le permitirán liberar todo su potencial creativo.
Incluso los elementos más complejos de las imágenes, como el cabello, ahora se pueden resaltar o enmascarar sin esfuerzo. EN versiones anteriores No fue tan fácil para el editor hacer esto. Cualquier objeto creado se puede colorear y retocar utilizando pinceles de textura y un mecanismo de superposición de colores mejorado, además de mucho, mucho más.
Si el nuevo Photoshop CS6 en ruso no se convirtió en el pináculo del arte de la ingeniería en su campo, entonces se garantiza que estará entre los cinco mejores editores gráficos.






 Descarga gratuita de programas para Windows Descarga la aplicación Bloc de notas en tu computadora
Descarga gratuita de programas para Windows Descarga la aplicación Bloc de notas en tu computadora El teclado no funciona Reparación de teclado inalámbrico de bricolaje
El teclado no funciona Reparación de teclado inalámbrico de bricolaje Revisión de los auriculares de la serie CX de Sennheiser
Revisión de los auriculares de la serie CX de Sennheiser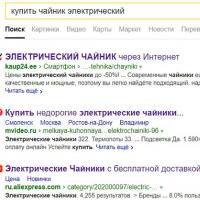 Cómo hacer un aterrizaje múltiple
Cómo hacer un aterrizaje múltiple ¿Qué pasa si el vendedor quiere devolver el dinero a PayPal?
¿Qué pasa si el vendedor quiere devolver el dinero a PayPal? Cómo conectar impresoras a una computadora portátil
Cómo conectar impresoras a una computadora portátil Cómo desvincular un iPhone de la ID de Apple: eliminar una cuenta Cómo eliminar el antiguo iCloud y crear uno nuevo
Cómo desvincular un iPhone de la ID de Apple: eliminar una cuenta Cómo eliminar el antiguo iCloud y crear uno nuevo