Cómo hacer un fondo transparente para una imagen. Cómo hacer un fondo transparente en Photoshop Cómo agregar un fondo transparente en Photoshop
Muy a menudo es posible encontrar una imagen adecuada en Internet, por ejemplo, para insertarla en un sitio web. O quizás estés haciendo un collage y necesites agregar otros a un dibujo. Pero las imágenes que necesitas suelen tener algún tipo de fondo.
Descubramos cómo podemos hacer fondo transparente para una imagen usando el editor Adobe Photoshop. tengo ingles instalado versión Adobe Photoshop CS5, así que lo mostraré. intentaré dar varias combinaciones teclas de acceso rápido.
Si aún no tienes instalado Photoshop, lo usas raramente o está en inglés, puedes crear un fondo transparente en Paint.net. Este es un sencillo editor de imágenes en ruso que no ocupará mucho espacio en su disco duro. Al hacer clic en el enlace, puede leer el artículo detallado. Puede descargar el programa Paint.net desde nuestro sitio web.
Primero, veamos un ejemplo simple. Digamos que tienes una imagen sobre un fondo liso, podría ser un logo o el nombre de algo. Hagamos este logo o inscripción sobre un fondo transparente en Photoshop..
Apertura imagen deseada en el redactor. Ahora hagamos un fondo transparente para la capa. En la ventana "Capas", haga doble clic en la capa agregada; habrá un candado frente a ella. Se abrirá la ventana "Nueva capa", haga clic en "Aceptar" en ella. Después de esto, el candado desaparecerá.
Elegir una herramienta "Varita mágica". En la barra de propiedades, especifique el nivel de sensibilidad, establezca diferentes significados para entender cómo funciona, por ejemplo 20 y 100. Para deseleccionar la imagen, presione “Ctrl+D”.
Establece la sensibilidad y haz clic en el área del fondo con la varita mágica. Para agregar al fondo seleccionado aquellas partes que no están seleccionadas, mantenga presionado “Shift” y continúe seleccionando. Para eliminar áreas seleccionadas, haga clic en "Eliminar".

Ahora, en lugar de un fondo, hay un tablero de ajedrez; esto significa que logramos que el fondo blanco sea transparente. Eliminar selección: “Ctrl+D”.


Si tienes una imagen o fotografía que contiene muchos colores y objetos diferentes, considera cómo hacer un fondo transparente para una imagen en Photoshop.
En este caso usaremos la herramienta "Selección rápida". Haga clic en la varita mágica con el botón izquierdo del mouse con un ligero retraso y seleccione la herramienta deseada del menú.

Ahora necesitamos seleccionar el objeto que queremos dejar sobre un fondo transparente. En el conjunto de líneas de propiedad varios tamaños y haga clic en el objeto, agregándole áreas. Si se selecciona por error un fondo innecesario, presione "Alt" y elimínelo.

Para ver el resultado, presione "Q". Aquellas partes de la imagen que se volverán transparentes se resaltarán en rosa.

Copie las áreas seleccionadas presionando "Ctrl+C". A continuación, cree un nuevo archivo, “Ctrl+N”, con un fondo transparente.

Pegue los fragmentos copiados en él, “Ctrl + V”. Si quedan partes innecesarias del fondo, elimínelas con la herramienta Borrador. Guardamos las fotografías tomadas sobre un fondo transparente para formato PNG o GIF.

Haga transparente el fondo blanco de la imagen o cree un fondo transparente para fragmentos individuales de una imagen o fotografía en color en Photoshop. Después de eso, puedes usarlos cuando sea necesario: insertarlos en un sitio web, agregarlos a otro dibujo o hacer collages interesantes.
Califica este artículo:
28.01.2015 27.01.2018
Hacer una capa transparente sobre una imagen en Photoshop no podría ser más sencillo. Esta breve nota explicativa contiene información completa sobre este tema. Por lo tanto, espero que no tengas ninguna dificultad.
¿Para qué sirve una capa o fondo transparente? Para que una imagen pueda superponerse a otra.
La capa transparente predeterminada en Photoshop aparece como un tablero de ajedrez. Así es como se ve la capa transparente:
Así es como se ve la lista de capas
![]()
Podemos colocar otra capa con una imagen encima de la capa transparente. Así se ve una manzana en una capa transparente en Photoshop.
![]()
![]()
![]()
Esta imagen tendrá un fondo transparente debajo de la manzana, por lo que podrás pegarla en cualquier fondo del sitio.
Puedes crear una nueva capa debajo de la manzana en Photoshop y rellenarla con cualquier fondo. Habrá el mismo resultado.
![]()
También puedes ajustar la transparencia de las capas. Esto puede ser necesario para diversos fines, por ejemplo, crear un fondo translúcido o hacer transparente una imagen.
![]()
Puede reducir la transparencia de una capa en el panel Capas. Activas la capa deseada y reduces el porcentaje de opacidad.
![]()
¡Espero que ahora te quede claro el propósito de una capa transparente en Photoshop!
La única pregunta que quizás aún tengas es cómo crear un fondo transparente en tu imagen. Para hacer esto, debe seleccionar la parte de la imagen que desea conservar y eliminar el resto del área de selección. Cómo hacerlo correctamente y cómo resaltarlo. objetos complejos puedes averiguarlo en mi video gratis curso "Cómo resaltar en Photoshop". Para aprenderlo, completa la información en el panel izquierdo del sitio web y el curso será enviado a tu correo electrónico.
Antes de crear un fondo transparente en Photoshop, debe conocer todo sobre las capacidades de este programa. Y de repente, en lugar del fondo, tu ropa en la foto se volverá transparente.
Conceptos básicos de trabajar con fondos en Photoshop
Photoshop se considera legítimamente el más una herramienta poderosa trabajar con imágenes rasterizadas. A veces parece que ya sabes todo sobre las posibilidades de esto. editor gráfico. Pero una y otra vez te encuentras con algo nuevo:
Zona más demandada Aplicaciones de Photoshop entre los usuarios comunes es cambiar y editar la parte de fondo de la imagen. Como anticipándolo, el programa ya se encuentra en las primeras etapas de creación de una nueva archivo gráfico pregunta cómo hacer su capa de fondo:
La creación de un nuevo archivo gráfico en el editor gráfico se realiza a través del menú "Archivo" - "Nuevo". En el cuadro de diálogo que aparece, puede configurar las dimensiones y los parámetros básicos de la imagen futura. Establecer el campo Contenido de fondo en Transparente es la forma principal de eliminar el fondo mientras se sigue creando el dibujo.
La capacidad de editar imágenes en Photoshop se basa en el uso de capas. Cada uno de ellos es un objeto independiente y separado. Cambiar cualquiera de las capas no afectará el contenido de las demás. La estructura de capas de la imagen se muestra en el panel Capas:
Pero todo esto es una teoría que se puede aprender rápidamente en la práctica. Así que seamos creativos, cuyo poder de expresión mejorará con Photoshop.
Usando una capa de ajuste
Veamos un ejemplo de cómo puedes cambiar el fondo en Photoshop usando una capa de ajuste. Al inicio tenemos esta imagen:
La ventaja de utilizar una capa de ajuste es que ahorra tiempo al personalizar el efecto en toda la gama de colores del diseño. Puedes crearlo haciendo clic en el círculo blanco y negro en la parte inferior del panel Capas. En el menú que aparece, seleccione “Curvas”:
Al mover un punto en la curva y ajustar el canal de color, puedes lograr varios cambios en toda la foto. Con un enfoque hábil, es posible que no sea necesario realizar más ediciones. Este es probablemente el más de manera rápida Cómo cambiar el fondo de una foto:
Usando una capa de ajuste, puedes cambiar fácilmente la hora del día en toda la ciudad.
quitando el cielo
Estamos cansados del cielo aburrido sobre la ciudad. Por lo tanto, eliminémoslo usando la herramienta "Borrador de fondo". Está en la barra lateral izquierda:
Por supuesto, al ejemplo anterior le falta un poco de precisión. Por lo tanto, para no eliminar los detalles necesarios en el dibujo, conviene utilizar un bolígrafo fino.
Todos los cambios afectaron solo a la capa principal. Antes de cambiar el fondo, a través del menú “Capa” - “Nuevo” creamos uno nuevo:
Ahora, para crear un nuevo cielo sobre nuestra ciudad, puedes usar tu imaginación y varios herramientas de photoshop. Por ejemplo, algún tipo de gradiente. Esto es lo que podría terminar con:
Pero es muy difícil recortar exactamente los contornos de la ciudad. Por lo tanto, para demostrar la siguiente herramienta, usaremos una fotografía del desierto. La tarea sigue siendo la misma: cambiar el cielo:
Para seleccionar el cielo nublado sobre el desierto, usaremos el botón " varita mágica" Es adecuado para su uso en casos en los que el diseño consta de varios tonos de color distintos.
Antes de sustituir el fondo del cielo por otro, activa la varita mágica de la barra de herramientas y haz clic con ella en el cielo. En este caso, es mejor configurar la sensibilidad del instrumento al valor máximo. De lo contrario, el fondo no se seleccionará correctamente:
Después de eso, en el área seleccionada, haga clic en botón derecho del ratón ratón, y en el aparecido Menú de contexto seleccionar " Capa mediante recorte»:
Parece que no pasó nada. Pero si nos fijamos en el panel “Capas”, veremos allí un nuevo elemento. Para eliminar un fondo recortado, seleccione la capa que lo contiene y seleccione el comando "Eliminar capa" en el menú contextual. Así es como luce nuestro desierto ahora:
Ahora puedes añadir una nueva capa y llenar el cielo sobre el Sahara con colores brillantes:
Desenfocar el fondo
Pero todavía quiero practicar no sólo con gatos, sino también con personas. Veamos cómo desenfocar el fondo en Photoshop. Para editar, tomemos una foto de una persona. De acuerdo con las leyes no escritas de Internet, la foto de una hermosa niña se usa con mayor frecuencia para tal demostración:
Ahora intentemos hacer que el fondo de la foto sea borroso para que toda la atención se centre en la belleza femenina. Este efecto se puede obtener si utiliza "DSLR" costosas para la fotografía. Pero esto lo conseguiremos con la ayuda de un editor gráfico.
El principal problema es resaltar correctamente los contornos del cuerpo. Intentemos usar un lazo magnético para esto.
Si arrastra la herramienta Lazo magnético a lo largo del contorno de la imagen, el contorno plateado parece ser atraído por un imán hacia los límites del objeto seleccionado.
Después de activar la herramienta, mueva con cuidado el cursor a lo largo de los contornos de la figura de la niña. Y luego en el menú contextual seleccione el elemento " Invertir selección»:
Antes de difuminar el fondo, aplique el filtro integrado del editor de gráficos. Para hacer esto, en el menú "Filtro", seleccione el elemento "Desenfoque" - " frotis gaussiano»:
Resultó, por supuesto, no exento de defectos. Pero todos ellos se pueden eliminar con la herramienta Desenfocar. Y esto es lo que sucedió:
Ahora adoptamos un enfoque diferente y utilizamos una máscara para resaltar la figura de la niña. Primero, creemos un duplicado de nuestra capa. Para hacer esto, márquelo en el panel "Capas" y seleccione el elemento " Duplicar capa»:
Luego aplica el filtro “ frotis gaussiano" Y agrega una máscara a la copia de la capa haciendo clic en el icono en forma de rectángulo con un círculo blanco en su interior. Así debería verse la foto de la niña en esta etapa.
¿Te gusta tomar fotografías y hacer diferentes collages a partir de fotografías e imágenes? O tal vez quieras hacer un encabezado con varias fotos para tu sitio web o grupo VKontakte, pero el problema está en el fondo, porque interfiere con la superposición de imágenes una encima de la otra.
En este artículo te contaré dos métodos a la vez, cómo usar el programa Photoshop para hacer un fondo transparente para una imagen, para eliminar tanto el fondo blanco en imágenes como en fotografías; esto será muy fácil y rápido, y el fondo general. , pero aquí será un poco más difícil.
Como ejemplo, descargué dos imágenes de Internet con diferentes orígenes: una foto de un guepardo cazando y un caracol. Puedes descargarlos. Comencemos con una imagen con un fondo blanco: un caracol.
Eliminar el fondo blanco de la imagen
Diré de inmediato que esto sucederá muy rápida y fácilmente. Entonces, por supuesto, todos pueden realizar este trabajo. Bueno amigos, vámonos.
1. Abra Photoshop y cargue una imagen con un fondo blanco.
2. Vaya al elemento "Selección", luego a "Gama de colores".

3. Seleccione “Por muestras”, haga clic con el botón izquierdo del mouse en el área blanca de la imagen. Establezca el margen en 40 y haga clic en "Aceptar".

3. Ahora tenemos el caracol rodeado por un círculo. Pero si amplías la imagen y la miras más de cerca, verás que las siluetas blancas del caracol también están perfiladas.

4. Vaya a la herramienta Selección rápida. Al presionar el botón ALT, use el botón izquierdo del mouse para eliminar selecciones innecesarias.

5. Antes de eliminar el fondo, debes desbloquear la capa. Desbloquéelo haciendo doble clic con el botón izquierdo del mouse. Si esta ventana no está allí, vaya al elemento del menú "Ventana" y marque la casilla de verificación "capas".

6. Elimine el fondo presionando el botón "Eliminar". Después de hacer clic derecho en la imagen y seleccionar "Deseleccionar", si eso no funciona, presione Ctrl + D, la selección se eliminará.

7. En esta etapa hemos completado la eliminación. Fondo blanco en el caracol.


Asegúrese de seleccionar el tipo de archivo ".PNG"; de lo contrario, el fondo será blanco, no transparente. Ahorrar.

Ábrelo y admira la imagen sin fondo blanco.
Eliminar un fondo complejo en una imagen
Arrojemos nuestro guepardo a Photoshop. Ahora intentemos recortar el guepardo y su presa del fondo de la imagen, en otras palabras, eliminemos el fondo.
1. Vaya al elemento "Selección rápida" y seleccione los parámetros de pincel que necesita para esta herramienta. Uno de los principales parámetros es el tamaño del pincel. Elija el tamaño adecuado para que sea más fácil resaltar el fondo. En este caso, el resto se puede dejar por defecto.

2. Ahora, con el botón izquierdo del ratón, seleccionamos el fondo que queremos eliminar. Si la selección no va donde queremos, en nuestro caso en el guepardo y su presa, mantenga presionada la tecla "ALT" y haga clic izquierdo para eliminar la selección que ha entrado. Para acercar y alejar, mantenga presionadas las teclas Shift + Alt y gire la rueda del mouse. Para “recorrer” la imagen mientras la selecciona, mantenga presionada la barra espaciadora.

Una vez seleccionado, haga clic derecho sin salir de la herramienta “Selección rápida” y vaya al elemento “Refinar borde” y en la configuración de bordes, en el elemento Suavizar, en nuestro caso indicamos alrededor de 10 y haga clic en “Aceptar”. Después de eso, desbloquea la capa y presiona "Eliminar" para eliminar el fondo.
La función "Suavizar" es necesaria para garantizar que los bordes queden suaves al eliminar.

Si necesitas borrar un poco, usa el borrador.


Mira esta lección en formato de vídeo.
Tienes la oportunidad de ver esta lección en formato de vídeo. Hemos grabado una lección en video para que le resulte aún más claro y fácil aprender nuevas habilidades. Además, después de verlo, no olvides suscribirte a nuestro canal de YouTube.
Cuando trabaja en el diseño de un sitio web, a menudo tiene que lidiar con el hecho de que la imagen encontrada, que idealmente se adaptaría a su sitio, tiene un fondo diferente que sería deseable eliminar.
Y así, abre nuestra imagen en Photoshop.
1.
Lo primero que debes hacer es crear un área de trabajo para la imagen con un fondo transparente. Para esto:
- en la ventana de capas, haga doble clic en nuestra capa (con el candado)
— En la ventana que aparece, haga clic en Aceptar.
El candado debería desaparecer.
Si el fondo es sencillo:
Seleccione la herramienta " varita mágica"es una herramienta muy flexible para resaltar el área deseada. Nuestra tarea es resaltar todo el fondo, excepto la imagen. Para hacer esto, ajuste la configuración de la varita mágica (parámetro admisión) hasta obtener el resultado deseado. También utilizamos la tecla Shift para seleccionar un área además de la ya seleccionada. Presione Del y se eliminará el área seleccionada.
Si el fondo es multicolor:
Usamos la herramienta " Selección rápida". Aquí nuestra tarea no es resaltar el fondo, sino el objeto en sí, que debe permanecer. Haga clic hasta que se resalte el área deseada. Si hay demasiado resaltado, mantenga presionada la tecla Alt y menos el área. Puede ver el resultado presionando la tecla Q.
Cuando la selección esté lista, cópiala con Ctrl+C. Nosotros creamos nuevo documento con un fondo transparente (Ctrl+N) y pega el objeto Ctrl+V allí.
3 . Si queda algo extra en la imagen, utilice el botón " Borrador“, simplemente borre el fondo adicional.
4 . Guarde la imagen para Web (Alt+Shift+Ctrl+S) seleccione formato gif o PNG (en otros nuestro fondo transparente se volverá blanco).
Video útil sobre el tema:
 ¿Cómo deshabilitar los servicios pagos en Beeline?
¿Cómo deshabilitar los servicios pagos en Beeline? Windows 10 no encuentra el controlador
Windows 10 no encuentra el controlador Flashear Sony Xperia usando el firmware Flashtool para Sony Xperia st25i
Flashear Sony Xperia usando el firmware Flashtool para Sony Xperia st25i Adobe Premiere Pro: el mejor programa de edición de video (revisión y descripción)
Adobe Premiere Pro: el mejor programa de edición de video (revisión y descripción)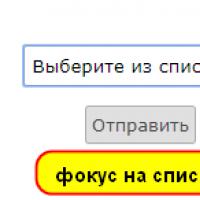 Seleccionar de una lista desplegable en HTML Cómo seleccionar una página en HTML
Seleccionar de una lista desplegable en HTML Cómo seleccionar una página en HTML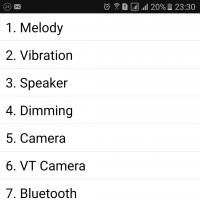 Cómo averiguar el teléfono Samsung original o una copia, códigos y comandos para verificar
Cómo averiguar el teléfono Samsung original o una copia, códigos y comandos para verificar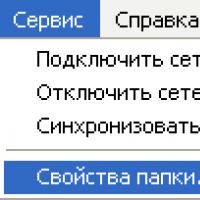 ¿Qué es una extensión de archivo y cómo cambiarla?
¿Qué es una extensión de archivo y cómo cambiarla?