Agregar búsqueda al menú contextual. Análisis detallado de las opciones del menú contextual de Windows. ¿Qué es el menú contextual de Windows?
En esta lección, veremos más de cerca las funciones de una tecla muy útil que se encuentra en cualquier teclado. Esta tecla se denomina "Tecla de menú contextual". Se encuentra en la parte inferior derecha del teclado entre las teclas ALT y CTRL.
Cuando se presiona esta tecla, se abre el MENÚ CONTEXTUAL, exactamente igual que si hubiera presionado el botón DERECHO del mouse.
La característica de este botón es que el menú al que se accede cuando se presiona mostrará funciones (elementos de menú) que se pueden aplicar en el programa actual, en la ventana activa, en el escritorio, etc. Aquellos. este menú se adapta al proceso en el que estás trabajando directamente, y esto es muy conveniente.
Ahora echemos un vistazo más de cerca a las principales opciones para mostrar el menú contextual en diferentes entornos y las funciones que se pueden realizar usando este menú.
1. Presionando el botón DERECHO del mouse o la tecla "Menú contextual" en el escritorio de Windows
Para Windows 7
Cuando presiona el botón DERECHO del mouse o la tecla "Menú contextual" en el escritorio de Windows 7, aparece un menú de la siguiente forma:
1. En la parte superior del menú: configuración de parámetros tu tarjeta de video
2.Vista- configurar la visualización de iconos en el escritorio
3. Clasificación- configuración de clasificación mostrando iconos en el escritorio
4. Actualizar- actualizar la visualización de contenido en el escritorio.
5.Insertar- si copió algo, puede pegarlo en su escritorio.
6. Crear. Aquí puede crear en el escritorio: una carpeta, un acceso directo, un documento de texto, un archivo, documentos de MS Office: Word, Excel, PowerPoint, etc. (si está instalado)
7. Resolución de la pantalla. Aquí puede establecer la configuración de pantalla necesaria: seleccione una pantalla (puede haber varias), descubra o configure la resolución de la pantalla, determine la orientación de la pantalla y también configure otras configuraciones de pantalla, por ejemplo, conecte un proyector.
8. Artilugio- selección e instalación de gadgets de Windows 7. No existe tal función en Windows XP.
9. Personalización. Aquí puede personalizar la apariencia del escritorio, cambiar el fondo, la pantalla de inicio, los sonidos, el tema, el color de la ventana, etc.
Para Windows XP
En Windows XP, como muchos saben, el menú contextual parece más simple, pero realiza casi las mismas funciones.
Cuando presiona el botón DERECHO del mouse o la tecla "Menú contextual" en el escritorio de Windows XP, aparece un menú del siguiente tipo:
1. Uso del primer elemento del menú Organizar íconos podemos realizar las siguientes operaciones:
Resolución de la pantalla configurado en la pestaña Opciones
2. Presionando el botón DERECHO del mouse o la tecla "Menú contextual" en un archivo o carpeta en Explorer o cualquier otro administrador de archivos.
Cuando presiona el botón DERECHO del mouse o la tecla "Menú contextual" en un archivo en Explorer o en cualquier otro administrador de archivos, el menú también se ajusta a un archivo de cierto tipo. Por ejemplo, hice clic por archivo de vídeo. Se abre el siguiente menú:
En este caso, el menú ofrece funciones que corresponden específicamente al archivo de video: reproducir, agregar a la lista del reproductor que está seleccionado por defecto para este tipo de archivo. Y una serie de funciones estándar: abrir con, agregar al archivo (si hay un archivador instalado), enviar, cortar, copiar, eliminar, renombrar y propiedades del archivo.
Si hace clic en el botón DERECHO del mouse o en el botón "Menú contextual" en un archivo gráfico, luego se abrirá un menú que corresponderá al tipo de archivo gráfico:
Aquí puede abrir, editar o imprimir inmediatamente el archivo seleccionado en el programa de imágenes predeterminado. En mi caso, este es el programa ACDSee.
Aquí puede convertir inmediatamente el archivo seleccionado en una imagen de fondo para el escritorio, muy conveniente al elegir de una lista grande. Y luego están nuevamente las funciones estándar para trabajar con archivos.
En Windows XP, no hay diferencias especiales,
las funciones estándar para trabajar con un archivo son llamadas por el comando Cambio
Me detendré con más detalle en los puntos "Abrir con" y "Enviar".
Beneficios de la función "Abrir con"
Aquí puede seleccionar o asignar cualquier programa instalado que comprenda el formato de archivo seleccionado para trabajar con el archivo seleccionado. En este caso, hice clic en un archivo de video y varios programas pueden trabajar con este formato en mi computadora: Light Allow, WinAmp y, por supuesto, Windows Media Player.
Si la lista no contiene el programa deseado, pero está seguro de que está instalado, seleccione el elemento del menú "Seleccionar programa". Windows le pedirá que seleccione programas de una lista de programas recomendados o de otro tipo.
En Windows XP, la apariencia de esta ventana es ligeramente diferente, pero el significado es el mismo:
Si desea que el programa que elija siempre abra el formato de archivo seleccionado, marque la casilla "Usar el programa seleccionado para todos los archivos de este tipo".
Si el programa deseado no está en la lista de programas recomendados o en otros, pero está seguro de que el programa está instalado, presione el botón "Revisar…" y selecciónelo de la carpeta donde está instalado el programa.
¿Cuál es el uso de la función "Enviar"
Con esta función, puede enviar (transferir, transferir) el archivo seleccionado a través de BlueTooth (bluetooth), skype, correo, al escritorio, archivar, escribir en un disco CD/DVD, en una unidad flash USB, etc.
3. Pulsando el botón DERECHO del ratón o la tecla "Menú contextual" en cualquier navegador de Internet.
Y aquí, también, el menú se adapta a diferentes situaciones, dependiendo de dónde haga clic en la página web. Por ejemplo, si hace clic en Enlace, luego se abrirá el siguiente menú:
Con este menú, puede abrir el contenido del enlace en una nueva pestaña o ventana, marcar el enlace, enviar el enlace, copiar el enlace, si el enlace es un archivo, puede guardarlo con "Guardar destino como... .". Si tiene programas de descarga instalados, puede descargar el contenido del enlace con su ayuda.
Si hace clic en el botón DERECHO del mouse o en la tecla "Menú contextual" por imagen en página web, luego se abrirá un menú con otras funciones:
Aquí puede copiar la imagen al portapapeles y pegarla, por ejemplo, en un documento de Word, puede guardar la imagen en su computadora usando "Guardar imagen como...", enviar la imagen por correo, convertir la imagen seleccionada en fondo de escritorio, encontrar información sobre la imagen (tipo, tamaño, nombre de archivo), etc.
Déjame resumir. En esta lección, analizamos las opciones más populares para usar el menú contextual, que se llama haciendo clic en el botón DERECHO del mouse o presionando la tecla "Menú contextual" en el teclado.
A saber:
1. Presionando el botón DERECHO del mouse o la tecla "Menú contextual" en el escritorio de Windows
2. Presionando el botón DERECHO del mouse o la tecla "Menú contextual" en un archivo o carpeta en Explorer o cualquier otro administrador de archivos.
3. Pulsando el botón DERECHO del ratón o la tecla "Menú contextual" en cualquier navegador de Internet.
La esencia de esta lección es aprender a usar las funciones útiles del entorno activo específico de su computadora. En cualquier entorno, haciendo clic en el botón DERECHO del mouse o presionando el botón "Menú contextual", recibirá una lista de funciones útiles disponibles en el momento actual, en relación con el objeto seleccionado.
Buen día, queridos amigos, lectores y otras personalidades. Hoy, como entendiste por el título, hablaremos sobre el menú. Botón derecho del mouse, es decir, el menú contextual, o más bien, vamos a limpiarlo, editarlo y agregarlo.
El caso es que a lo largo del tiempo de existencia de tu ordenador y, más precisamente, a medida que instalas y eliminas diversos tipos de programas, el menú ya mencionado se convierte en un desorden uniforme.
Esto sucede especialmente a menudo cuando no sigue todas las casillas de verificación al instalar el software (aunque no siempre estas casillas de verificación se le dan a elegir) y generalmente es irresponsable con su propio sistema (y esto sucede, sí).
En general, vayamos al grano.
Introductorio. Cómo sucede
Bueno, creo que probablemente no sea necesario mostrar lo mínimo en lo que se puede convertir el menú contextual. ¿O mostrarlo? Por lo general, se ve algo como esto:

Lindo, ¿eh? Esto es exactamente con lo que lucharemos, porque lo más probable es que no use y no planee usar la mitad de lo que se muestra arriba en la captura de pantalla, pero encontrar el elemento correcto en el menú contextual se vuelve difícil y tiempo. consumidor.
Descarga el programa Menú contextual fácil
Nada menos que el programa Easy Context Menu nos ayudará a editar todo este lío, como, de hecho, espero que entiendas por el subtítulo (y el título de este) artículo. El programa es completamente gratuito, admite el idioma ruso, etc.

Entonces depende de la pequeña cosa: editar todo el horror que tienes en este mismo menú con el botón derecho del mouse. El programa le permite eliminar o agregar elementos, por lo que puede limpiarlo y ensuciarlo aún más.
Cómo usar el programa y habilitar el idioma ruso.
Una vez iniciado el programa, veremos su ventana principal, que se ve aproximadamente de la siguiente manera:

En caso de que el idioma ruso no decidiera aparecer por sí solo, simplemente abra " Opciones -> Idiomas -> Inglés"y el programa funcionará felizmente en ruso.

El programa en sí es extremadamente simple. ¿Ves los íconos del mouse de izquierda a derecha? Son lo que necesitamos:

Son responsables de (nuevamente, de izquierda a derecha):
- Aplique cambios si ha editado algo con marcas de verificación en los párrafos a continuación;
- Cancele los cambios si ha editado algo con marcas de verificación en los párrafos siguientes;
- Editor de la lista de comandos disponibles para el menú contextual;
- Limpieza del menú contextual;
- Información sobre el programa.
En el marco de este artículo, nos interesa el ítem con limpieza. Puedes ocuparte del resto tú mismo, ya que no hay nada complicado en esto.
Borrado del menú contextual
En realidad, hacemos clic en el mouse con un batidor, luego de lo cual obtenemos una tabla completamente visual con su lista actual de menús contextuales, así como nombres, claves de registro (sí, puede hacer esto no con un programa, sino a través del registro ), el lugar donde aparece este elemento del menú contextual con otra información.

En realidad, aquí puede desactivar o activar los elementos necesarios, eliminarlos por completo, ir a la sección de registro deseada, etc. En pocas palabras, al administrar las casillas de verificación locales, puede eliminar todo lo que no usa y simplemente agregar los necesarios en la ventana principal del programa (con lo que puede haber soñado durante mucho tiempo o, por el contrario, no lo hizo). ni siquiera sospechar).
Como resultado, puede obtener este agradable menú contextual (o incluso mucho más pequeño):

Que ya es mucho menos de lo que era en la pésima captura de pantalla de arriba, aunque todavía no es lo ideal, porque aquí se dejan los puntos que personalmente necesita el autor del artículo.

Bueno, cómo y qué agregar (y obviamente hay algo que agregar, ya que hay suficientes puntos interesantes), creo que lo resolverá, ya que esto se hace desde la ventana principal del programa y no es más difícil que eliminar algo: simplemente marque las casillas y aplique los cambios.
Epílogo
Aquí están las cosas. Ahora siempre puede mantener el menú contextual (menú contextual) bajo control con la ayuda de un programa tan simple como maravilloso.
Como siempre, si tiene preguntas, pensamientos, adiciones, etc., bienvenido a los comentarios sobre este artículo.
Gracias por estar con nosotros.
El menú contextual del Explorador es el menú que aparece cuando hace clic en RMB (botón derecho del mouse) en algún objeto (archivo o carpeta) o simplemente en un espacio vacío en una carpeta o Escritorio. Si su sistema es nuevo, entonces el menú contextual estará relativamente vacío. ¿Se acaba de agregar de los controladores para la tarjeta de video, por ejemplo, así:
pero si el sistema se ha instalado durante mucho tiempo, habrá más puntos de este tipo. Por ejemplo como este:

Como puede ver, con el tiempo, además de los elementos de menú estándar, se agregaron más de los programas instalados. Por un lado, es conveniente. Después de todo, no necesita iniciar un acceso directo o buscar un programa, pero puede realizar acciones directamente desde el menú contextual. Pero, por otro lado, con el tiempo, hay muchos elementos de este tipo y, a veces, el menú contextual incluso tiene que desplazarse hacia arriba o hacia abajo en busca de los elementos necesarios.
Por lo tanto, a veces desea eliminar estos elementos para no interferir. Después de todo, no usa todos los puntos a menudo.
Así que cómo eliminar elemento del menú contextual.
Para eliminar un elemento del programa del menú contextual (KM para abreviar), puede usar los métodos estándar del propio sistema operativo y usar los propios programas o los diseñados especialmente.
Lo más fácil de eliminar es buscar en la configuración del programa (que desea eliminar) el elemento deseado. Por lo general, se encuentra en algún lugar de integraciones o Cargar/Agregar. Por ejemplo, para eliminar el elemento del famoso WinRAR de KM, debe desmarcar Integraciones de shell:

Otros programas también pueden tener configuraciones similares.
Otra cosa es cuando no encontró la configuración necesaria para la eliminación o no existe en absoluto (sucede a veces). Luego puede usar el método estándar de los sistemas en sí, es decir, la edición.
Le advierto de inmediato que antes de comenzar a trabajar, sería mejor ir a lo seguro y hacer una copia de seguridad del registro.
Entonces, lanzamos el registro y vamos a la sucursal.
HKEY_CLASSES_ROOT/*/shellexe/ContextMenuHandlers

y vea aquí estos mismos elementos del menú contextual.
Ahora hacemos clic con el botón derecho en el elemento deseado (el elemento del CM que desea eliminar) y seleccionamos Borrar:

Estamos de acuerdo con la siguiente advertencia:

reiniciar y comprobar. El punto debería desaparecer.
Si no se ha ido, mira la rama.
HKEY_CLASSES_ROOT\AllFileSystemObjects\ShellEx\ContextMenuHandlers
y haz lo mismo.
En una nota:
Si desea eliminar un elemento específicamente de CM -> Crear

entonces necesita saber el tipo de archivo () que se está creando. Por ejemplo, para Microsoft Office Access, la extensión del archivo es .accdb, lo que significa que debe buscarlo en la rama de registro HKEY_CLASSES_ROOT y eliminar allí la subsección ShellNew.

Si desea eliminar del KM los elementos que aparecen cuando presiona RMB en las carpetas, debe mirar las ramas:
HKEY_CLASSES_ROOT\Directorio\shell
HKEY_CLASSES_ROOT\Directorio\shellex\ContextMenuHandlers
HKEY_CLASSES_ROOT\Carpeta\shell
HKEY_CLASSES_ROOT\Folder\shellex\ContextMenuHandlers

Para el elemento "Abrir con...", la rama responde
HKEY_CLASSES_ROOT\*\OpenWithList
Para sucursales de discos lógicos KM:
HKEY_CLASSES_ROOT\Drive\shell
HKEY_CLASSES_ROOT\Drive\shellex\ContextMenuHandlers

También puede eliminar elementos mediante programas especiales. Por ejemplo usando ShellExView

Su principio es simple: seleccione el elemento deseado y haga clic en el círculo rojo en la parte superior del programa. Lo principal aquí es Tipo de estaba Menú de contexto

ahora un poco de como crea tu propio elemento en el menú contextual.
El hecho es que agregar dicho elemento para carpetas o ciertos archivos, así como en un lugar "vacío" usando el registro, no funcionará. Solo puede asignarlo cuando se abre con RMB en el escritorio. Por lo tanto, recomiendo leer el artículo y usar lo que se describe allí.
Bueno, o usa otra utilidad: Último personalizador de menú contextual de Windows() que tiene un montón de características, pero en inglés. Y allí solo debemos seleccionar el elemento y eliminarlo:

Si está interesado en más detalles y no entiende, escriba en los comentarios y lo ayudaré. Allí, en la columna de la izquierda, debe seleccionar el elemento (computadora, carpeta, archivos, etc.) donde se llama el menú contextual y, a la derecha, seleccione qué eliminar y haga clic en el botón Eliminar elemento en la parte inferior. Si eres amigo del inglés, lo entenderás.
Puede adivinar cómo agregar su programa a KM -> Crear si lee detenidamente el artículo completo, es decir, sobre cómo eliminar uno de este elemento. Solo necesita crear una subsección por el contrario y escribir para la extensión deseada.
En general, el artículo resultó un poco caótico y más acerca de eliminar del menú contextual, porque. Creo que esto es más relevante, y hay un artículo sobre agregar. Por lo tanto, si algo no está claro, escriba en los comentarios. Averigüémoslo.
Muchos usuarios de Windows están familiarizados con el comando "Enviar" (enviar a), que está presente en el menú contextual de carpetas y archivos. Este práctico comando le permite mover un archivo o documento seleccionado (o un grupo de ellos) a ubicaciones de uso frecuente o realizar una tarea con un clic del mouse. Por ejemplo, con este comando puedes:
- copie el archivo a una carpeta específica en el disco duro de la computadora (por ejemplo, a la carpeta Documentos)
- copiar archivos a otras unidades (como discos duros externos o memorias USB)
- inicie el programa o acceso directo deseado
- enviar documento por correo electrónico
- copiar rápidamente el archivo al escritorio
La carpeta "SendTo" contiene accesos directos de destino que aparecen en el " Enviar". Para cada usuario de la computadora hay una carpeta "SendTo", cuyo contenido se puede personalizar.
Algunos elementos específicos se agregan inmediatamente mediante programas instalados en la computadora. Por ejemplo, los antivirus agregan el elemento "buscar virus". El programa del agente de Mail.ru, por ejemplo, agrega el elemento "Enviar a través del agente de Mail.ru..." al menú contextual de los archivos, lo que le permite enviar cualquier archivo a la computadora de su contacto en el agente de Mail.ru, etc.
Cada usuario del sistema puede personalizar el menú "Enviar" debajo de ti mismo. Para hacer esto, abra la carpeta enviar a y copie los objetos necesarios (carpeta, programa, acceso directo). A medida que se agregan nuevos destinos a la carpeta SendTo, aparecen en el menú "Enviar", que se invoca haciendo clic derecho en un archivo y seleccionando el comando Enviar.
Uso del comando Enviar
En el Explorador de Windows o en una ventana "Mi computadora"
- Mueva el cursor al objeto deseado y presione el botón derecho del mouse;
- En el menú contextual, seleccione el elemento "Enviar"
Esto abrirá un submenú de aquellos destinos donde podemos enviar el archivo o carpeta seleccionado.
Menú "Enviar" puede contener los siguientes destinos:
- discos (locales o de red);
- impresoras de fax;
- impresoras;
- programas de Windows;
- carpetas ZIP comprimidas;
- Escritorio;
- destinatarios de correo;
- carpeta "Mis documentos".
Los elementos de este menú se almacenan en una carpeta. En Windows XP, la carpeta SendTo estaba ubicada en C:\Documentos y configuración\Nombre de usuario\Enviar a. Comenzando con Windows Vista (y para Windows 7), la ruta a esta carpeta ha cambiado a:
C:\Usuarios\Nombre de usuario\AppData\Roaming\Microsoft\Windows\SendTo donde UserName es su nombre de usuario.
Adición de un destino al menú Enviar a
Para Windows XP
Menú predeterminado en Windows XP "Enviar" contiene los siguientes comandos (destinos).
- Carpeta ZIP comprimida
- Escritorio (crear acceso directo)
- Destino
- Mis documentos
- Disco 3.5 (A:)
- unidad de CD
Para agregar un destino al menú Enviar, debe agregar un acceso directo a la carpeta "SendTo". Para hacer esto, siga estos pasos.
Haga clic derecho en el elemento que desea agregar al menú "Enviar"(por ejemplo, Skype) y en el menú que aparece, seleccione Crear accesos directos.
Tendrás una etiqueta para este objeto.
Arrastra este acceso directo a una carpeta "Enviar a"(manteniendo pulsado el botón izquierdo del ratón)
Esta es la manera más fácil
O-
En el menú Expediente selecciona un equipo Crear, y entonces - Etiqueta. Siga las instrucciones del Asistente para crear accesos directos.
Se crea un nuevo acceso directo en la carpeta. "Enviar a" y añadido al menú "Enviar". Por ejemplo, agregamos al menú contextual "Enviar" elemento de skype
Nota. carpeta "Enviar a" también se puede abrir de la siguiente manera.
- Haga clic en el botón comienzo y selecciona el elemento Mi computadora.
- Haga doble clic en la unidad donde está instalado Windows (generalmente la unidad C si su computadora solo tiene una unidad).
- Si, después de abrir el disco, no se muestran elementos en él, seleccione en el grupo Tareas del sistema Enlace Mostrar contenido en este dispositivo.
- Haga doble clic en la carpeta documentos y configuraciones.
- Haga doble clic en la carpeta del usuario para el que desea cambiar el menú Enviar a (generalmente su carpeta).
- Haga doble clic en la carpeta enviar a.
- Esta carpeta está oculta por defecto. Si la carpeta no se muestra, seleccione en el menú Servicio párrafo Propiedades de la carpeta y en la pestaña Vista revisa la caja Mostrar archivos y carpetas ocultas.
Nota. Para agregar un destino a la carpeta SendTo de la computadora de otro usuario, no necesita repetir estos pasos porque el acceso directo creado se puede copiar a su carpeta.
Eliminación de un destino del menú Enviar a
Para eliminar un destino del menú "Enviar", Haz lo siguiente.
- Haga clic en el botón comienzo y seleccione el comando Correr.
- en campo Abierto escriba el comando enviar a y haga clic en el botón OK.
- Haga doble clic en el acceso directo que desea eliminar y seleccione Comando Borrar. Se elimina la etiqueta.
Para Windows 7
Por defecto, menú Enviar a Windows 7 contiene solo cinco destinos para cargar archivos. Sin embargo, esta lista también se puede ampliar.
Esto es lo que veremos si simplemente hacemos clic derecho en un archivo o carpeta:
Y esto es lo que veremos si primero pulsamos en el teclado Cambio y luego sosteniendo Cambio, haga clic derecho en el mismo archivo o carpeta:
Si desea modificar la lista de waypoints o agregarle nuevos elementos, o si desea que se muestren los waypoints que desea sin presionar la tecla Shift, haga lo siguiente:
1. Abra cualquier carpeta.
2. En la barra de direcciones, ingrese: shell: enviar a
3. Haga clic en Aporte(ingresar).
Presione Win + R, ingrese el comando shell:Enviar a y presiona Ingresar.
4. Simplemente copie las etiquetas que le gustaría ver en el menú en la carpeta abierta enviar a- Mantenga presionada la tecla Alt y copie su programa a la carpeta anterior y cambie el nombre del acceso directo.
Utilice el menú contextual. Nuevo -> Acceso directo -> Especifique la ubicación del programa -> Ingrese un nombre para el acceso directo
¡Todo! Estos destinos se mostrarán incluso sin pulsar una tecla cambio.
Por ejemplo, si a menudo tiene que transferir música a su PC desde medios extraíbles, puede ahorrarse el tedioso procedimiento de abrir la carpeta deseada, donde se agregarán nuevas composiciones musicales. Para hacer esto, simplemente abra la carpeta "Enviar a", que contiene elementos de menú "Enviar"(utilice el método anterior)
y la carpeta de música donde agrega música (debe abrir dos ventanas "Explorer", respectivamente). Ahora seleccione la carpeta de música y manteniendo presionadas las teclas, arrastre la carpeta "Música" (su nombre puede ser diferente) a la carpeta "Enviar a".
Ahora haga clic derecho en cualquier archivo o carpeta y mire el menú de comandos "Enviar"- allí aparecerá un acceso directo a la carpeta Música (es necesario crear un acceso directo, ya que crear un duplicado de la misma carpeta Música en la unidad C no tiene ningún sentido) - La funcionalidad es la misma, solo el espacio en disco será gastado de manera ineficiente).
Seleccionando el destino apropiado en la barra de comandos "Enviar" enviamos este objeto allí. Pero sería más exacto decir que este archivo se está moviendo, ya que el comando "Enviar" actúa de manera similar a la acción de arrastrar y soltar y, por lo tanto, utiliza el mismo esquema de acción, de la siguiente manera:
- Si el directorio especificado para el comando "Enviar" es está en un disco diferente- objeto seleccionado copiado;
- Si el directorio especificado para el comando "Enviar" es en el mismo disco- objeto seleccionado se mueve
En cualquier caso, podemos corregir la acción de este comando.
Eliminación de carpetas, programas y accesos directos
Eliminación de carpetas, programas y accesos directos de una carpeta Enviar es una tarea trivial: el objeto deseado se selecciona y se elimina con la tecla Borrar o comando Borrar del menú contextual. Después de eliminar una carpeta o programa innecesario, el elemento correspondiente del menú desaparece automáticamente. Enviar.
Entonces, hemos visto cómo puede crear un nuevo elemento en el menú contextual. "Enviar". Esto se hace de manera muy simple: copiar a una carpeta "Enviar a" el objeto deseado (carpeta, programa, accesos directos). Espero que no cause ningún problema si es necesario. ¡Buena suerte!
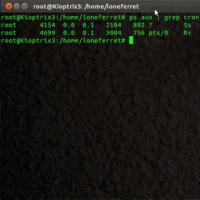 Fácil configuración de cron en linux Configuración de cron cada 5 minutos
Fácil configuración de cron en linux Configuración de cron cada 5 minutos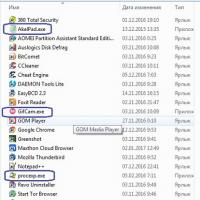 ¿Qué extensión debe tener el archivo?
¿Qué extensión debe tener el archivo?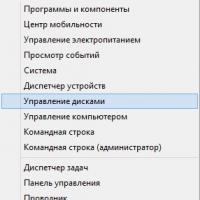 Cómo cambiar la letra usando las herramientas estándar de Windows
Cómo cambiar la letra usando las herramientas estándar de Windows Programas gratuitos para Windows descarga gratuita
Programas gratuitos para Windows descarga gratuita Formas comprobadas de eliminar la protección de la unidad
Formas comprobadas de eliminar la protección de la unidad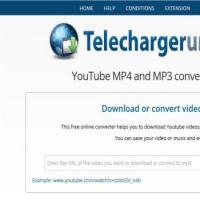 Cómo guardar un mensaje de compañeros de clase y fotos en tu teléfono y PC
Cómo guardar un mensaje de compañeros de clase y fotos en tu teléfono y PC Utilidad universal para la recuperación de datos
Utilidad universal para la recuperación de datos