Estado del disco duro. Utilidades útiles para monitorear el estado del HDD. ¿Está mal el estado del disco duro? Extraer datos
HDDScan
El programa está diseñado para verificar discos duros y SSD en busca de sectores defectuosos, ver S.M.A.R.T. atributos, cambio de configuraciones especiales, como administración de energía, inicio/parada del husillo, ajuste del modo acústico, etc. El valor de la temperatura del variador se puede mostrar en la barra de tareas.
Oportunidades y requisitos
Tipos de unidades compatibles:- Disco duro con interfaz ATA/SATA.
- Disco duro con interfaz SCSI.
- HDD con interfaz USB (ver Apéndice A).
- HDD con interfaz FireWire o IEEE 1394 (consulte el Apéndice A).
- Matrices RAID con interfaz ATA/SATA/SCSI (solo pruebas).
- Unidades flash con interfaz USB (solo pruebas).
- SSD con interfaz ATA/SATA.
- Prueba en modo de verificación lineal.
- Prueba en modo de lectura lineal.
- Prueba en modo de grabación lineal.
- Prueba de modo de lectura de mariposa (prueba de lectura aleatoria artificial)
- Leer y analizar S.M.A.R.T. parámetros de unidades ATA/SATA/USB/FireWire.
- Lectura y análisis de tablas de registro desde discos con interfaz SCSI.
- Lanzamiento de S.M.A.R.T. pruebas en unidades con interfaz ATA/SATA/USB/FireWire.
- Monitor de temperatura en unidades con interfaz ATA/SATA/USB/FireWire/SCSI.
- Lectura y análisis de información de identificación de unidades con interfaz ATA/SATA/USB/FireWire/SCSI.
- Cambio de parámetros AAM, APM, PM en unidades con interfaz ATA/SATA/USB/FireWire.
- Ver información sobre defectos en una unidad SCSI.
- Spindle start/stop en unidades con interfaz ATA/SATA/USB/FireWire/SCSI.
- Guarde los informes en formato MHT.
- Imprimir informes.
- Soporte de pieles.
- Soporte de línea de comandos.
- Soporte para unidades SSD.
- Sistema operativo: Windows XP SP3, Windows Server 2003, Windows Vista, Windows 7, Windows 8, Windows 10 (NUEVO).
- El programa no debe ejecutarse desde una unidad que esté en modo de solo lectura.
Interfaz de usuario
La vista principal del programa al inicio.
Arroz. 1 Vista principal del programa
Controles de la ventana principal:
- Seleccionar unidad es una lista desplegable que contiene todas las unidades admitidas en el sistema. Se muestran el modelo y el número de serie de la unidad. Cerca hay un icono que determina el tipo de unidad esperado.
- Botón S.M.A.R.T. – le permite obtener un informe de estado de la unidad basado en atributos S.M.A.R.T.
- Botón PRUEBAS: muestra un menú emergente con una selección de pruebas de lectura y escritura (consulte la Fig. 2).
- Botón TOOLS: muestra un menú emergente para seleccionar funciones y controles de marcación disponibles (consulte la Figura 3).
- Botón Más: muestra un menú desplegable con controles de programa.
Cuando presione el botón PRUEBAS, un menú emergente le ofrecerá una de las pruebas. Si selecciona cualquier prueba, se abrirá el cuadro de diálogo de prueba (consulte la Figura 4).
Arroz. 2 Menú de prueba

Cuando presiona el botón HERRAMIENTAS, un menú emergente le pedirá que seleccione una de las siguientes opciones:
Arroz. 3 Menú de funciones

- DRIVE ID: genera un informe de información de identificación.
- CARACTERÍSTICAS: abre una ventana de funciones adicionales del programa.
- ELEGANTE. PRUEBA - abre el S.M.A.R.T. Pruebas: Corta, Extendida, Transporte.
- TEMP MON - inicia la tarea de monitoreo de temperatura.
- COMANDO: abre la ventana de creación de la línea de comandos.
Cuadro de diálogo de prueba
Arroz. 4 Cuadro de diálogo de prueba

Control S:
- El campo PRIMER SECTOR es el número de sector lógico inicial para la prueba.
- El campo TAMAÑO es el número de números de sector lógico para la prueba.
- El campo TAMAÑO DE BLOQUE es el tamaño de bloque en sectores para la prueba.
- Botón Anterior: vuelve a la ventana principal del programa.
- Botón Siguiente: agrega la prueba a la cola de tareas.
- Solo se puede ejecutar una prueba de superficie a la vez. Esto se debe al hecho de que el autor del programa aún no ha podido obtener resultados estables de alta calidad al ejecutar 2 o más pruebas simultáneamente (en diferentes unidades).
- Una prueba en modo Verificar puede tener un límite de tamaño de bloque de 256, 16384 o 65536 sectores. Esto se debe a las peculiaridades de Windows.
- Es posible que la prueba en modo Verificar no funcione correctamente en unidades USB/Flash.
- Cuando se prueba en el modo Verificar, la unidad lee el bloque de datos en el búfer interno y verifica su integridad; no se transmiten datos a través de la interfaz. El programa mide el tiempo de disponibilidad del variador después de realizar esta operación después de cada bloque y muestra los resultados. Los bloques se prueban secuencialmente, desde el mínimo hasta el máximo.
- Cuando se prueba en el modo de lectura, la unidad lee los datos en el búfer interno, después de lo cual los datos se transmiten a través de la interfaz y se almacenan en el búfer temporal del programa. El programa mide la disponibilidad total de la unidad y el tiempo de transferencia de datos después de cada bloque y muestra los resultados. Los bloques se prueban secuencialmente, desde el mínimo hasta el máximo.
- Al probar en el modo de borrado, el programa prepara un bloque de datos lleno con un patrón especial con un número de sector y transfiere los datos a la unidad, la unidad escribe el bloque recibido ( ¡La información en el bloque se pierde irremediablemente!). El programa mide el tiempo total de transferencia y escritura de un bloque y la disponibilidad de la unidad después de cada bloque y muestra los resultados. Los bloques se prueban secuencialmente, desde el mínimo hasta el máximo.
- La prueba en el modo de lectura de mariposa es similar a la prueba en el modo de lectura. La diferencia radica en el orden en que se prueban los bloques. Los bloques se procesan en pares. El primer bloque del primer par será el Bloque 0. El segundo bloque del primer par será el Bloque N, donde N es el último bloque de la sección dada. El próximo par será el Bloque 1, el Bloque N-1 y así sucesivamente. La prueba termina en el medio de una sección dada. Esta prueba mide el tiempo de lectura y posicionamiento.
Ventana de gestión de tareas
Arroz. 5 Administrador de tareas

Esta ventana contiene la cola de tareas. Esto incluye todas las pruebas que ejecuta el programa, así como el monitor de temperatura. El administrador le permite eliminar pruebas de la cola. Algunas tareas se pueden pausar o detener.
Al hacer doble clic en una entrada de la cola, aparece una ventana con información sobre la tarea actual.
Ventana de información de prueba
La ventana contiene información sobre la prueba, le permite pausar o detener la prueba y también genera un informe.
Pestaña Gráfico:
Contiene información sobre la dependencia de la velocidad de prueba en el número de bloque, que se presenta en forma de gráfico.
Arroz. 6 Pestaña Gráfico

Pestaña de mapa:
Contiene información sobre la dependencia del tiempo de prueba en el número de bloque, que se presenta como un mapa.
Arroz. 7 Pestaña Mapa

Puede seleccionar "Bloquear tiempo de procesamiento" en milisegundos. Cada bloque probado que tomó más tiempo que el "Tiempo de procesamiento del bloque" se registrará en la pestaña "Informe".
Pestaña de informe:
Contiene información sobre la prueba y todos los bloques cuyo tiempo de prueba es mayor que el "Tiempo de procesamiento del bloque".
Arroz. 8 Pestaña Informe
Información de identificación
El informe contiene información sobre los principales parámetros físicos y lógicos del variador.
El informe se puede imprimir y guardar en un archivo MHT.
Arroz. 9 Ejemplo de una ventana de información de identificación

ELEGANTE. informe
El informe contiene información sobre el rendimiento y el "estado" de la unidad en forma de atributos. Si, según el programa, el atributo es normal, al lado hay un icono verde. El amarillo indica atributos a los que debe prestar especial atención, por regla general, indican algún tipo de mal funcionamiento de la unidad. El rojo indica atributos que están fuera de la norma.
Los informes se pueden imprimir o guardar en un archivo MHT.
Arroz. 10 Muestra S.M.A.R.T.

monitor de temperatura
Le permite estimar la temperatura de la unidad. La información se muestra en la barra de tareas, así como en una ventana de información de prueba especial. Arroz. 11 contiene lecturas para dos unidades.
Arroz. 11 Monitor de temperatura en la barra de tareas

Para unidades ATA/SATA/USB/FireWire, la ventana de información contiene 2 valores. El segundo valor se muestra en la barra de tareas.
El primer valor se toma del atributo Temperatura del flujo de aire, el segundo valor se toma del atributo Temperatura HDA.
Arroz. 12 Monitor de temperatura para unidad ATA/SATA

Para unidades SCSI, la ventana de información contiene 2 valores. El segundo valor se muestra en la barra de tareas.
El primer valor contiene la temperatura máxima permitida para el variador, el segundo muestra la temperatura actual.
Arroz. 13 Monitor de temperatura para disco SCSI

ELEGANTE. pruebas
El programa le permite ejecutar tres tipos de S.M.A.R.T. pruebas:
- Prueba corta: generalmente dura de 1 a 2 minutos. Comprueba los componentes principales de la unidad y también escanea una pequeña área de la superficie de la unidad y los sectores en la lista pendiente (sectores que pueden contener errores de lectura). La prueba se recomienda para una evaluación rápida del estado de la unidad.
- Prueba extendida: generalmente dura de 0,5 a 60 horas. Comprueba los componentes principales de la unidad y también escanea completamente la superficie de la unidad.
- Prueba de transporte: generalmente dura unos minutos. Comprueba los nodos de la unidad y los registros que pueden indicar que la unidad se almacenó o envió incorrectamente.
Se puede seleccionar una prueba SMART desde el cuadro de diálogo Pruebas SMART, al que se accede presionando el botón PRUEBAS SMART.
Arroz. 14 Cuadro de diálogo Pruebas SMART

Una vez seleccionada, la prueba se agregará a la cola de Tareas. Ventanilla de información S.M.A.R.T. test puede mostrar el progreso y el estado de finalización de una tarea.
Arroz. 15 Ventana de información S.M.A.R.T. prueba

Características adicionales
Para unidades ATA/SATA/USB/FireWire, el programa le permite cambiar algunos parámetros.
- AAM: la función controla el ruido de la unidad. Habilitar esta función le permite reducir el ruido de la unidad debido a una colocación más suave de los cabezales. En este caso, la unidad pierde un poco de rendimiento durante el acceso aleatorio.
- APM: la función le permite ahorrar potencia de accionamiento al reducir temporalmente la velocidad de rotación (o al detenerse por completo) del eje de accionamiento durante el tiempo de inactividad.
- PM: la función le permite configurar el temporizador de parada del husillo para un tiempo específico. Cuando se alcance este tiempo, el cabezal se detendrá siempre que el variador esté inactivo. Acceder a la unidad mediante cualquier programa hace que el husillo sea forzado a girar y el temporizador se restablezca a cero.
- El programa también le permite detener o iniciar el husillo de accionamiento a la fuerza. El acceso al accionamiento por cualquier programa provoca un giro forzado del husillo.
Arroz. 16 Ventana de información para funciones adicionales de la unidad ATA/SATA

Para unidades SCSI, el programa le permite ver listas de defectos e iniciar/detener el eje.
Arroz. 17 Ventana de información de funciones avanzadas de la unidad SCSI

Usando la línea de comando
El programa puede crear una línea de comando para controlar algunas de las configuraciones de la unidad y guardar esta línea en un archivo .bat o .cmd. Cuando se inicia un archivo de este tipo, el programa se llama en segundo plano, cambia la configuración de la unidad de acuerdo con las especificadas y se cierra automáticamente.
Arroz. 18 Ventana de creación de línea de comandos

Apéndice A: Unidades USB/FireWire
Si la unidad es compatible con el programa, entonces hay pruebas disponibles para ella, S.M.A.R.T. características y características adicionales.
Si la unidad no es compatible con el programa, solo hay pruebas disponibles para ella.
Unidades USB/FireWire compatibles con el programa:
| Dispositivo de almacenamiento | chip controlador |
| StarTeck IDECase35U2 | Ciprés CY7C68001 |
| Pasaporte WD | desconocido |
| Iomega PB-10391 | desconocido |
| Seagate ST9000U2 (ref.: 9W3638-556) | Ciprés CY7C68300B |
| Unidad externa Seagate (PN: 9W286D) | Ciprés CY7C68300B |
| Seagate FreeAgent Pro | oxford |
| CAJA SWEXX ST010 | Ciprés AT2LP RC7 |
| Vantec CB-ISATAU2 (adaptador) | Micron JM20337 |
| Disco móvil Beyond Micro 3.5" 120GB | Prolífico PL3507 (solo USB) |
| Almacenamiento personal Maxtor 3100 | Prolífico PL2507 |
| ISD300A en el sistema | |
| Sun Plus SPIF215A | |
| Mini disco duro USB Toshiba | desconocido |
| USB Teac HD-15 PUK-B-S | desconocido |
| Transcend StoreJet 35 Ultra (TS1TSJ35U-EU) | desconocido |
| AGEStar FUBCP | Micron JM20337 |
| USB Teac HD-15 PUK-B-S | desconocido |
| Prolífico 2571 | |
| Todas las unidades que admiten el protocolo SAT | La mayoría de los controladores USB modernos |
Unidades USB/FireWire que el programa puede admitir:
| Dispositivo de almacenamiento | chip controlador |
| AGEStar IUB3A | Ciprés |
| AGEStar ICB3RA | Ciprés |
| AGEStar IUB3A4 | Ciprés |
| AGEStar IUB5A | Ciprés |
| AGEStar IUB5P | Ciprés |
| AGEStar IUB5S | Ciprés |
| AGEStar NUB3AR | Ciprés |
| AGEStar IBP2A2 | Ciprés |
| AGEStar SCB3AH | Micron JM2033x |
| AGEStar SCB3AHR | Micron JM2033x |
| AGEStar CCB3A | Micron JM2033x |
| AGEStar CCB3AT | Micron JM2033x |
| AGEStar IUB2A3 | Micron JM2033x |
| AGEStar SCBP | Micron JM2033x |
| AGEStar FUBCP | Micron JM2033x |
| Mediodía SU25 | Prolífico PL2507 |
| Trascender TS80GHDC2 | Prolífico PL2507 |
| Trascender TS40GHDC2 | Prolífico PL2507 |
| Serie HDP-U de datos de E-S | desconocido |
| Serie HDC-U de datos de E-S | desconocido |
| Enermax Vanguard EB206U-B | desconocido |
| Thermaltake Max4 A2295 | desconocido |
| Aguja GigaPod SP222 | desconocido |
| CoolerMaster-RX-3SB | desconocido |
| MegaDrive200 | desconocido |
| Caja helada RaidSonic IB-250U | desconocido |
| USB de Logitech | desconocido |
Unidades USB/FireWire que el programa no admite:
| Dispositivo de almacenamiento | chip controlador |
| matriz | Génesis lógica GL811E |
| Pino | Génesis lógica GL811E |
| Iomega LDHD250-U | Ciprés CY7C68300A |
| Iomega DHD160-U | Prolífico PL-2507 (firmware modificado) |
| omega | |
| Almacenamiento personal Maxtor 3200 | Prolífico PL-3507 (firmware modificado) |
| Maxtor con un solo toque | Ciprés CY7C68013 |
| Unidad externa Seagate (PN-9W2063) | Ciprés CY7C68013 |
| Unidad de disco duro de bolsillo Seagate | desconocido |
| SimpleTech SimpleDrive 9000-40479-002 | CY7C68300A |
| Siglo Myson CS8818 | |
| Siglo Myson CS8813 |
Apéndice B: Unidades SSD
La compatibilidad con una unidad en particular depende en gran medida del controlador instalado en ella.
Unidades SSD compatibles con el programa:
| Dispositivo de almacenamiento | chip controlador |
| OCZ Vertex, Vertex Turbo, Agilidad, Sólido 2 | IndilinxIDX110M00 |
| Supertalento STT_FTM28GX25H | IndilinxIDX110M00 |
| Corsair serie extrema | IndilinxIDX110M00 |
| Kingston SSDNow serie M | Intel PC29AS21AA0 G1 |
| Intel X25-M G2 | Intel PC29AS21BA0 G2 |
| Acelerador OCZ | JMicron JMF601 |
| Serie de rendimiento de Corsair | Samsung S3C29RBB01 |
| SSD Samsung | Controladores Samsung |
| SSD Crucial y Micron | Algunos controladores Marvell |
Unidades SSD que el programa puede admitir:
Información Adicional
HDDScan versión 3.3 se puede descargar la versión 2.8
| Apoyo: |
¡Buen día!
Cuánto se podría corregir si supiéramos de antemano lo que nos espera...
Y si en la vida es casi imposible predecir algunos eventos, en el caso de un disco duro, ¡algunos de los problemas aún son posibles de predecir y prever!
Para hacer esto, existen utilidades especiales que pueden encontrar y analizar las lecturas SMART * de un disco (mostrarlas si es necesario) y, en función de estos datos, evaluar la salud de su disco, calculando simultáneamente cuántos años puede. aún dura.
La información es extremadamente útil, además, dichas utilidades pueden monitorear su disco en línea, y tan pronto como aparezcan los primeros signos de funcionamiento inestable, se lo notificarán de inmediato. En consecuencia, tendrá tiempo para hacer una copia de seguridad y tomar medidas (aunque siempre debe hacer una copia de seguridad, incluso cuando todo está bien 😊).
Y así, en el artículo consideraré varias formas (y varias utilidades) para analizar el estado del HDD y SSD.
* Nota:
ELEGANTE. (Tecnología de autosupervisión, análisis e informes): una tecnología especial para evaluar el estado de un disco duro mediante un sistema integrado de autodiagnóstico/autosupervisión del hardware. La tarea principal es determinar la probabilidad de falla de un dispositivo, evitando la pérdida de datos.
Quizás esta sea una de las preguntas más populares de todos los usuarios que primero encontraron problemas con un disco duro (o pensaron en la seguridad de almacenar sus datos). Todo el mundo está interesado en el tiempo que el disco funcionará hasta que se "detenga" por completo. Tratemos de predecir...
Por lo tanto, en la primera parte del artículo, decidí mostrar un par de utilidades que pueden obtener todas las lecturas del disco y analizarlas por sí mismas, y brindarle solo el resultado final (en la segunda parte del artículo, Daré utilidades para ver lecturas SMART para autoanálisis).
Método n.º 1: uso de Hard Disk Sentinel
Una de las mejores utilidades para monitorear el estado de los discos de la computadora (tanto discos duros (HDD) como SSD "novedosos"). Lo más cautivador del programa es que analizará de forma independiente todos los datos recibidos sobre el estado del disco y le mostrará el resultado final (muy conveniente para usuarios novatos).
Para no ser infundado, mostraré inmediatamente la ventana principal del programa, que aparece después del primer lanzamiento (el análisis del disco se realizará inmediatamente de forma automática). El estado y el rendimiento del disco se estiman en un 100% (idealmente, debería serlo), el programa estima que el tiempo que el disco seguirá funcionando en modo normal es de unos 1000 días (~3 años).

¿Qué pasa con el disco duro según el Hard Disk Sentinel?
Además, el programa te permite controlar la temperatura: tanto la actual como la media y máxima durante el día, la semana, el mes. Si la temperatura va más allá de lo "normal", el programa le avisará (lo que también es muy conveniente).

Hard Disk Sentinel también le permite ver lecturas SMART (sin embargo, para evaluarlas, debe tener un buen conocimiento de los discos), obtener información completa sobre el disco duro (modelo, número de serie, fabricante, etc.), ver cuál es el se carga el disco duro (es decir, obtener información de rendimiento).
En general, en mi humilde opinión, Hard Disk Sentinel es una de las mejores utilidades para monitorear el estado de los discos en el sistema. Vale la pena agregar que hay varias versiones de los programas: profesional y estándar (para una versión profesional con funcionalidad avanzada, existe una versión portátil del programa que no necesita instalación (por ejemplo, incluso se puede ejecutar desde una unidad flash USB)).
Hard Disk Sentinel funciona en todos los Windows populares (7, 8, 10 - 32|64 bits), admite el idioma ruso en su totalidad.
Método número 2: usando HDDlife
Este programa es similar al primero, también muestra claramente el estado actual del disco: su salud y rendimiento (en términos porcentuales), su temperatura, la cantidad de tiempo trabajado (en meses). En la parte superior de la ventana, en base a todos estos datos, HDDlife muestra un resumen final de su disco, por ejemplo, en mi caso "TODO BIEN" (lo que significa que todo está bien con el disco).
Por cierto, el programa puede funcionar en línea, monitoreando el estado de su disco, y en caso de que algo salga mal (cuando aparezcan los primeros signos de problemas), se lo notificará de inmediato.

Como ejemplo, la siguiente captura de pantalla muestra que la SSD recibió una advertencia: su condición aún se encuentra dentro de los límites aceptables, pero la confiabilidad y el rendimiento están por debajo del promedio. En este caso, no debe confiar en el disco con datos importantes y, si es posible, debe prepararse para reemplazarlo.

Por cierto, en la ventana principal del programa, junto a la cantidad de tiempo de disco trabajado, hay un enlace "Ajuste de disco" (le permite cambiar algunos parámetros necesarios). Al abrirlo, puede controlar el equilibrio entre ruido/rendimiento (muy útil con unidades que son muy ruidosas) y ajustar la configuración de consumo de energía (relevante para computadoras portátiles que se quedan sin batería rápidamente).

Anexo: HDDlife funciona tanto en PC como en portátiles. Admite unidades HDD y SSD. Hay versiones portátiles del programa que no necesitan ser instaladas. Puede configurarlo para que el programa se inicie con su Windows. HDDlife se ejecuta en Windows: XP, 7, 8, 10 (32|64 bits).
Cómo ver las lecturas SMART
Si las utilidades anteriores evaluaron de forma independiente el estado del disco, en función de los datos SMART, las siguientes utilidades le brindarán más libertad y datos para el autoanálisis. Será posible encontrar un conjunto bastante grande de parámetros en los informes, sobre la base de los cuales será posible evaluar aproximadamente el estado del disco y hacer un pronóstico para su funcionamiento posterior.
Método número 1: usando CrystalDiskInfo
CrystalDiskInfo
Una excelente utilidad gratuita para ver el estado y las lecturas SMART de un disco duro (incluidas las unidades SSD compatibles). Lo que cautiva de la utilidad es que te brinda información completa sobre la temperatura, el estado técnico del disco, sus características, etc. (y para los principiantes que necesitan una pista).
Por ejemplo, si algo está mal con la temperatura, verá un indicador rojo, es decir, CrystalDiskInfo le informará al respecto.

La ventana principal del programa se puede dividir condicionalmente en 4 zonas (ver la captura de pantalla anterior):
- "1" - aquí están todos sus discos físicos instalados en la computadora (portátil). Al lado de cada uno, se muestra su temperatura, condición técnica y el número de secciones (por ejemplo, "C: D: E: F:");
- "2" - muestra la temperatura actual del disco y su estado técnico (el programa realiza un análisis basado en todos los datos recibidos del disco);
- "3" - datos del disco: número de serie, fabricante, interfaz, velocidad de rotación, etc.;
- "4" - Lecturas INTELIGENTES. Por cierto, lo que soborna al programa, no necesita saber qué significa este o aquel parámetro, si algo anda mal con algún elemento, el programa lo marcará en amarillo o rojo y se lo notificará.
Como ejemplo de lo anterior, daré una captura de pantalla que muestra dos discos: a la izquierda, con el que todo está bien, a la derecha, que tiene problemas con sectores reasignados (estado técnico - ¡alarma!).

Como referencia (sobre sectores reasignados):
cuando un disco duro detecta, por ejemplo, un error de escritura, transfiere los datos a un área de reserva especialmente designada (y este sector se considerará "reasignado"). Por lo tanto, los bloques defectuosos no se pueden ver en los discos duros modernos: están ocultos en sectores reasignados. Este proceso se llama reasignación, y el sector reasignado - reasignar.
Cuanto mayor sea el valor de los sectores reasignados, peor será el estado de la superficie del disco. Campo "valor bruto" contiene el número total de sectores reasignados.
Por cierto, para muchos fabricantes de discos, ¡incluso un sector reasignado ya es un caso de garantía!
a la utilidad CrystalDiskInfo supervisó el estado de su disco duro en línea: en el menú "Servicio", marque dos casillas: "Iniciar agente" y "Inicio automático"(ver captura de pantalla a continuación).

Luego verás el ícono del programa con la temperatura al lado del reloj de la bandeja. En general, ahora puedes estar más tranquilo con el estado del disco ☺...

Método número 2: usando Victoria
Victoria- uno de los programas más famosos para trabajar con discos duros. El objetivo principal del programa es evaluar la condición técnica de la unidad y reemplazar los sectores defectuosos con los que funcionan como respaldo.
La utilidad es gratuita y te permite trabajar tanto bajo Windows como bajo DOS (que en muchos casos muestra información mucho más precisa sobre el estado del disco).
De las desventajas: es bastante difícil trabajar con Victoria, al menos no recomiendo presionar botones al azar (puede destruir fácilmente todos los datos en el disco).
Tengo un artículo bastante simple en mi blog (para principiantes), que explica en detalle cómo verificar un disco usando Victoria (incluido, para averiguar las lecturas SMART, un ejemplo en la captura de pantalla a continuación (en la que Victoria señaló un posible problema con la temperatura)).
👉 ¡Ayudar!
Diagnóstico rápido de disco en Victoria:

Un disco duro moderno es un componente único de una computadora. Es único en el sentido de que almacena información de servicio, al estudiar cuál, puede evaluar la "salud" del disco. Esta información contiene el historial de cambios en muchos parámetros monitoreados por el disco duro durante la operación. ¡Ningún otro componente de la unidad del sistema proporciona al propietario estadísticas de su trabajo! Junto con el hecho de que el disco duro es uno de los componentes informáticos menos fiables, dichas estadísticas pueden ser muy útiles y ayudar a su propietario a evitar molestias y pérdidas de tiempo y dinero.
La información sobre el estado del disco está disponible gracias a un conjunto de tecnologías llamadas por el nombre común S.M.A.R.T. (Tecnología de autocontrol, análisis e informes, es decir, tecnología de autocontrol, análisis e informes). Este complejo es bastante extenso, pero hablaremos sobre aquellos aspectos que le permiten ver los atributos SMART que se muestran en cualquier programa de prueba de disco duro y comprender lo que está sucediendo con el disco.
Observo que lo siguiente se aplica a las unidades con interfaces SATA y PATA. SAS, SCSI y otras unidades de servidor también tienen S.M.A.R.T., pero su representación es muy diferente de SATA/PATA. Sí, y normalmente no es una persona la que supervisa los discos del servidor, sino un controlador RAID, por lo que no hablaremos de ellos.
Entonces, si abrimos S.M.A.R.T. en cualquiera de los numerosos programas, veremos aproximadamente la siguiente imagen (la captura de pantalla muestra el S.M.A.R.T. de la Hitachi Deskstar 7K1000. Con HDS721010CLA332 en HDDScan 3.3):
Cada fila muestra un atributo S.M.A.R.T independiente. Los atributos tienen nombres más o menos estandarizados y un número determinado, que no dependen del modelo y fabricante del disco.
Cada S.M.A.R.T. tiene varios campos. Cada campo pertenece a una clase específica de las siguientes: ID, Valor, Peor, Umbral y RAW. Veamos cada una de las clases.
- IDENTIFICACIÓN(también puede llamarse número) — identificador, número de atributo en tecnología S.M.A.R.T. Los programas pueden dar el nombre del mismo atributo de diferentes maneras, pero el identificador siempre identifica de manera única el atributo. Esto es especialmente útil en el caso de programas que traducen el nombre de atributo generalmente aceptado del inglés al ruso. A veces resulta tal basura que puedes entender qué tipo de parámetro es solo por su identificador.
- Valor (actual)- el valor actual del atributo en loros (es decir, en valores de dimensión desconocida). Durante el funcionamiento del disco duro, puede disminuir, aumentar y permanecer sin cambios. Por el indicador de Valor, no se puede juzgar la "salud" de un atributo sin compararlo con el valor de Umbral del mismo atributo. Como regla general, cuanto menor sea el valor, peor será el estado del atributo (inicialmente, todas las clases de valor, excepto RAW, en el nuevo disco tienen el valor máximo posible, por ejemplo, 100).
- Peor- el peor valor que ha alcanzado el valor Valor en toda la vida útil del disco duro. También se mide en "loros". En el curso del trabajo, puede disminuir o permanecer sin cambios. Tampoco se puede usar para juzgar inequívocamente la salud de un atributo, debe compararlo con el Umbral.
- Límite- el valor en "loros" que debe alcanzar el Valor del mismo atributo para que el estado del atributo sea reconocido como crítico. En pocas palabras, Threshold es un umbral: si Value es mayor que Threshold, el atributo está bien; si es menor o igual, con el atributo del problema. Es por este criterio que las utilidades que leen S.M.A.R.T. emiten un informe sobre el estado del disco o un atributo separado como "Bueno" o "Malo". Al mismo tiempo, no tienen en cuenta que, incluso con un valor mayor que el umbral, el disco ya puede estar muriendo desde el punto de vista del usuario, o incluso estar muerto, por lo que al evaluar la salud de un disco, aún debe mire una clase de atributo diferente, y es decir, RAW. Sin embargo, es el valor de Valor que cae por debajo del Umbral lo que puede convertirse en una razón legítima para reemplazar un disco en garantía (para los mismos garantes, por supuesto), quienes pueden hablar más claramente sobre la salud de un disco que él mismo, demostrando el valor actual del atributo es peor que el umbral crítico? Es decir, si el valor de Value es mayor que Threshold, el propio disco considera que el atributo está en buen estado, y si es menor o igual, está enfermo. Obviamente, si Threshold=0, el estado del atributo nunca se reconocerá como crítico. El umbral es un parámetro constante codificado por el fabricante en el disco.
- CRUDO (datos)- el indicador más interesante, importante y necesario para la evaluación. En la mayoría de los casos, no contiene "loros", sino valores reales expresados en varias unidades de medida, hablando directamente sobre el estado actual del disco. Sobre la base de este indicador, se forma el valor Valor (pero el algoritmo por el que se forma ya es un secreto del fabricante, cubierto en la oscuridad). Es la capacidad de leer y analizar el campo RAW lo que permite evaluar objetivamente el estado del disco duro.
Esto es lo que haremos ahora: analizaremos todos los atributos S.M.A.R.T. más utilizados, veremos qué dicen y qué hacer si no están en orden.
| Atributos de S.M.A.R.T. | |||||||||||||||||
| 0x | |||||||||||||||||
| 0x | |||||||||||||||||
Antes de describir los atributos y los valores válidos de su campo RAW, déjame aclarar que los atributos pueden tener un campo RAW de diferentes tipos: actual y acumulativo. El campo actual contiene el valor del atributo en el momento, se caracteriza por un cambio periódico (para algunos atributos - ocasionalmente, para otros - muchas veces por segundo; otra cosa es que un cambio tan rápido no se muestre en los lectores S.M.A.R.T.) . Campo acumulativo: contiene estadísticas, generalmente contiene el número de ocurrencias de un evento en particular desde el primer inicio del disco.
El tipo actual es típico de los atributos para los que no tiene sentido resumir sus lecturas anteriores. Por ejemplo, la lectura de la temperatura del disco es actual: su propósito es mostrar la temperatura actual, no la suma de todas las temperaturas anteriores. El tipo acumulativo es característico de los atributos para los cuales todo su significado es proporcionar información para todo el período de la "vida" del disco duro. Por ejemplo, el atributo que caracteriza el tiempo de funcionamiento del disco es acumulativo, es decir, contiene el número de unidades de tiempo trabajadas por el disco durante todo su historial.
Comencemos a ver los atributos y sus campos RAW.
Atributo: 01 Tasa de error de lectura sin formato
Todas las unidades de Seagate, Samsung (comenzando con la familia SpinPoint F1 (incluida)) y Fujitsu de 2,5″ tienen un gran número en estos campos.
Para otras unidades Samsung y todas las unidades WD, este campo es 0.
Para discos Hitachi, este campo se caracteriza por 0 o un cambio periódico en el campo en el rango de 0 a varias unidades.
Tales diferencias se deben al hecho de que todos los discos duros de Seagate, algunos Samsung y Fujitsu consideran los valores de estos parámetros de manera diferente a WD, Hitachi y otros Samsung. Durante el funcionamiento de cualquier disco duro siempre ocurren errores de este tipo, y los supera por sí solo, esto es normal, solo en discos que contienen 0 o un pequeño número en este campo, el fabricante no consideró necesario indicarlo el verdadero número de estos errores.
Por lo tanto, un parámetro distinto de cero en las unidades WD y Samsung hasta SpinPoint F1 (no incluido) y un valor alto del parámetro en las unidades Hitachi pueden indicar problemas de hardware con la unidad. Tenga en cuenta que las utilidades pueden mostrar múltiples valores contenidos en el campo RAW de este atributo como uno solo, y se verá bastante grande, aunque esto no será cierto (vea los detalles a continuación).
En las unidades Seagate, Samsung (SpinPoint F1 y posteriores) y Fujitsu, este atributo se puede ignorar.
Atributo: 02 rendimiento de rendimiento
El parámetro no da ninguna información al usuario y no indica ningún peligro en ninguno de sus valores.
Atributo: 03 Tiempo de giro
El tiempo de aceleración puede variar para diferentes discos (y también para discos del mismo fabricante) dependiendo de la corriente de giro, la masa de panqueques, la velocidad nominal del eje, etc.
Por cierto, los discos duros de Fujitsu siempre tienen uno en este campo si no hay problemas con el giro del eje.
No dice prácticamente nada sobre la salud del disco, por lo que al evaluar el estado del disco duro, puede ignorar el parámetro.
Atributo: 04 Número de tiempos de giro (recuento de inicio/parada)
Al evaluar la salud, ignore el atributo.
Atributo: 05 Recuento de sectores reasignados
Expliquemos qué es un “sector reasignado” en general. Cuando un disco encuentra un sector ilegible/poco legible/no grabable/poco grabable durante el funcionamiento, puede considerarlo irreparablemente dañado. Especialmente para tales casos, el fabricante proporciona en cada disco (en algunos modelos, en el centro (extremo lógico) del disco, en algunos, al final de cada pista, etc.) un área de reserva. En presencia de un sector dañado, el disco lo marca como ilegible y usa el sector en el área de repuesto en su lugar, haciendo las marcas apropiadas en una lista especial de defectos superficiales - G-list. Tal operación para asignar un nuevo sector al papel del antiguo se llama reasignar (reasignar) o reasignación, y se utiliza en lugar del sector dañado - reasignado. El nuevo sector recibe el número lógico LBA del anterior, y ahora, cuando el software accede al sector con este número (¡los programas no conocen ninguna reasignación!), la solicitud se redirigirá al área de reserva.
Así, aunque el sector esté fuera de servicio, el volumen del disco no cambia. Está claro que no cambia por el momento, porque el volumen del área de reserva no es infinito. Sin embargo, el área de repuesto puede contener varios miles de sectores, y sería muy irresponsable permitir que termine; el disco deberá reemplazarse mucho antes.
Por cierto, los reparadores dicen que las unidades Samsung muy a menudo no quieren realizar la reasignación de sector de ninguna manera.
Las opiniones difieren sobre este atributo. Personalmente, creo que si llega a 10, el disco debe cambiarse; después de todo, esto significa un proceso progresivo de degradación del estado de la superficie de panqueques, cabezas u otro hardware, y no hay forma de detener esto. proceso. Por cierto, según personas cercanas a Hitachi, la propia Hitachi considera que se reemplaza un disco cuando ya tiene 5 sectores reasignados. Otra pregunta es si esta información es oficial y si los centros de servicio siguen esta opinión. Algo me dice que no :)
Otra cosa es que los empleados del centro de servicio pueden negarse a reconocer el disco como defectuoso si la utilidad patentada del fabricante del disco escribe algo como "S.M.A.R.T. Estado: Bueno” o los valores Valor o Peor del atributo serán mayores que el Umbral (de hecho, la propia utilidad del fabricante puede evaluar por este criterio). Y formalmente tendrán razón. Pero, ¿quién necesita un disco con un deterioro constante de sus componentes de hardware, incluso si dicho deterioro está en consonancia con la naturaleza del disco duro y la tecnología de discos duros intenta minimizar sus consecuencias asignando, por ejemplo, un área libre?
Atributo: 07 Tasa de error de búsqueda
La descripción de la formación de este atributo coincide casi por completo con la descripción del atributo 01 Raw Read Error Rate, excepto que para los discos duros Hitachi, el valor normal del campo RAW es solo 0.
Por lo tanto, no preste atención al atributo en unidades Seagate, Samsung SpinPoint F1 y posteriores y Fujitsu de 2,5″, en otros modelos de Samsung, así como en todos los WD e Hitachi, un valor distinto de cero indica problemas, por ejemplo, con un cojinete, etc..
Atributo: 08 Rendimiento de tiempo de búsqueda
No da ninguna información al usuario y no indica ningún peligro en ninguno de sus valores.
Atributo: 09 Recuento de horas de encendido (Tiempo de encendido)
No dice nada sobre la salud del disco.
Atributo: 10 (0A - Hexadecimal) Recuento de reintentos de giro
La mayoría de las veces, no habla sobre la salud del disco.
Las principales razones para aumentar el parámetro son el mal contacto entre el disco y la fuente de alimentación o la incapacidad de la fuente de alimentación para suministrar la corriente requerida a la línea de alimentación del disco.
Idealmente, debería ser igual a 0. Con un valor de atributo de 1-2, puede ignorarlo. Si el valor es mayor, en primer lugar, debe prestar mucha atención al estado de la fuente de alimentación, su calidad, la carga, verificar el contacto del disco duro con el cable de alimentación, verificar el cable de alimentación.
Seguramente es posible que el disco no se inicie de inmediato debido a problemas con él, pero esto sucede muy raramente, y esta posibilidad debe considerarse como último recurso.
Atributo: 11 (0B) Recuento de reintentos de calibración (reintentos de recalibración)
Un valor distinto de cero, y especialmente un valor creciente del parámetro, puede significar problemas con el disco.
Atributo: 12 (0C) Recuento de ciclos de potencia
No relacionado con el estado del disco.
Atributo: 183 (B7) Recuento de errores de reducción de SATA
No dice nada sobre la salud de la unidad.
Atributo: 184 (B8) Error de extremo a extremo
Un valor distinto de cero indica problemas de disco.
Atributo: 187 (BB) Recuento de sectores no corregido informado (error UNC)
Un valor de atributo distinto de cero indica claramente que el disco está en un estado anómalo (combinado con un valor de atributo distinto de cero de 197) o que lo estaba anteriormente (combinado con un valor nulo de 197).
Atributo: 188 (BC) Tiempo de espera de comando
Dichos errores pueden ocurrir debido a la mala calidad de los cables, contactos, adaptadores usados, alargadores, etc., así como a la incompatibilidad del disco con un controlador SATA/PATA específico en la placa base (o discreto). Debido a errores de este tipo, los BSOD son posibles en Windows.
Un valor distinto de cero del atributo indica una posible "enfermedad" del disco.
Atributo: 189 (BD) High Fly Writes
Para decir por qué ocurren estos casos, debe poder analizar los registros S.M.A.R.T., que contienen información específica de cada fabricante, que no está implementada actualmente en el software de código abierto; por lo tanto, puede ignorar el atributo.
Atributo: 190 (BE) Temperatura del flujo de aire
No dice nada sobre el estado del disco.
Atributo: 191 (BF) Recuento de choques del sensor G (choque mecánico)
Relevante para discos duros móviles. En las unidades Samsung, a menudo puede ignorarlo, ya que pueden tener un sensor muy sensible que, en sentido figurado, reacciona casi al movimiento del aire de las alas de una mosca que vuela en la misma habitación que la unidad.
En general, el funcionamiento del sensor no es señal de impacto. Puede crecer incluso por el posicionamiento del BMG con el propio disco, especialmente si no está fijo. El objetivo principal del sensor es detener la operación de registro durante las vibraciones para evitar errores.
No habla de la salud del disco.
Atributo: 192 (C0) Recuento de retracción de apagado (recuento de reintentos de emergencia)
No permite juzgar el estado del disco.
Atributo: 193 (C1) Recuento de ciclos de carga/descarga
No habla de la salud del disco.
Atributo: 194 (C2) Temperatura (Temperatura HDA, Temperatura HDD)
El atributo no informa sobre el estado del disco, pero le permite controlar uno de los parámetros más importantes. Mi opinión: a la hora de trabajar, intenta que la temperatura del disco duro no suba por encima de los 50 grados, aunque el fabricante suele declarar un límite máximo de temperatura de 55-60 grados.
Atributo: 195 (C3) Hardware ECC recuperado
Las características inherentes a este atributo en diferentes discos corresponden completamente a las de los atributos 01 y 07.
Atributo: 196 (С4) Recuento de eventos reasignados
Habla indirectamente sobre la salud del disco. Cuanto mayor sea el valor, peor. Sin embargo, no se puede juzgar inequívocamente la salud de un disco por este parámetro sin considerar otros atributos.
Este atributo está directamente relacionado con el atributo 05. Con un crecimiento de 196, la mayoría de las veces crece el 05. Si el atributo 05 no crece cuando crece el atributo 196, significa que al intentar reasignar, el candidato para bloques defectuosos resultó ser un componente defectuoso blando. (vea los detalles a continuación), y el disco lo arregló para que el sector se considerara saludable y no fuera necesario reasignarlo.
Si el atributo 196 es menor que el atributo 05, significa que durante algunas operaciones de reasignación se transfirieron varios sectores defectuosos a la vez.
Si el atributo 196 es mayor que el atributo 05, significa que durante algunas operaciones de reasignación, se encontraron fallas blandas corregidas posteriormente.
Atributo: 197 (С5) Recuento actual de sectores pendientes
Si un disco encuentra un sector "malo" durante la operación (por ejemplo, la suma de verificación del sector no coincide con los datos que contiene), el disco lo marca como candidato para la reasignación, lo ingresa en una lista interna especial y aumenta el parámetro. 197. De ello se deduce que el disco puede tener sectores defectuosos, que él aún no conoce; después de todo, bien puede haber áreas en las placas que el disco duro no utiliza durante algún tiempo.
Al intentar escribir en un sector, la unidad primero verifica si ese sector está en la lista de candidatos. Si el sector no se encuentra allí, la grabación continúa de la forma habitual. Si se encuentra, este sector se prueba mediante escritura-lectura. Si todas las operaciones de prueba pasan normalmente, entonces el disco considera que el sector está en buen estado. (Es decir, hubo un llamado "mal suave": surgió un sector erróneo no debido a la falla del disco, sino por otras razones: por ejemplo, en el momento de grabar información, se cortó la electricidad y el disco interrumpió la grabación, estacionando el BMG. Como resultado, los datos en el sector se suscribirán, y la suma de verificación del sector, que depende de los datos en él, seguirá siendo antigua. Habrá una discrepancia entre ella y los datos. en el sector). En este caso, el disco realiza la escritura solicitada originalmente y elimina el sector de la lista de candidatos. En este caso, el atributo 197 disminuye, también es posible aumentar el atributo 196.
Si la prueba falla, el disco realiza una operación de reasignación, disminuyendo el atributo 197, incrementando 196 y 05, y haciendo marcas en la lista G.
Por lo tanto, un valor distinto de cero del parámetro indica problemas (sin embargo, no puede decir si el problema está en el propio disco).
Si el valor es distinto de cero, es necesario iniciar la lectura secuencial de toda la superficie en los programas Victoria o MHDD con la opción reasignar. Luego, al escanear, el disco definitivamente tropezará con un sector defectuoso e intentará escribir en él (en el caso de Victoria 3.5 y la opción reasignación avanzada- el disco intentará escribir el sector hasta 10 veces). Así, el programa provocará un “tratamiento” del sector, y como resultado, el sector será fijo o reasignado.

En caso de fallo de lectura, tanto con reasignar, así que con reasignación avanzada, debe intentar iniciar la grabación secuencial en el mismo Victoria o MHDD. Tenga en cuenta que la operación de escritura borra los datos, ¡así que asegúrese de hacer una copia de seguridad antes de usarla!

A veces, las siguientes manipulaciones pueden ayudar a evitar una falla al realizar una reasignación: retire la placa electrónica del disco y limpie los contactos del HDA del disco duro que lo conecta a la placa; pueden oxidarse. Tenga cuidado al realizar este procedimiento, ya que puede perder la garantía.
La imposibilidad de reasignar puede deberse a otra razón: el disco ha agotado el área de reserva y simplemente no tiene dónde reasignar sectores.
Si el valor del atributo 197 no se reduce a 0 por ninguna manipulación, debe pensar en reemplazar el disco.
Atributo: 198 (C6) Recuento de sectores no corregibles fuera de línea (Recuento de sectores no corregibles)
Este parámetro cambia solo bajo la influencia de las pruebas fuera de línea, ningún escaneo del programa lo afecta. Durante las operaciones de autocomprobación, el comportamiento del atributo es el mismo que el del atributo 197.
Un valor distinto de cero indica problemas en el disco (al igual que 197, sin especificar quién tiene la culpa).
Atributo: 199 (C7) Recuento de errores CRC de UltraDMA
En la gran mayoría de los casos, los errores son causados por un cable de transferencia de datos de mala calidad, overclocking de los buses PCI/PCI-E de la computadora o mal contacto en el conector SATA en el disco o en la placa base/controlador.
Los errores durante la transmisión a través de la interfaz y, como resultado, un valor creciente del atributo pueden hacer que el sistema operativo cambie el modo operativo del canal en el que se encuentra la unidad al modo PIO, lo que conduce a una fuerte caída en la lectura. /velocidad de escritura cuando se trabaja con él y carga del procesador hasta el 100% (visible en el Administrador de tareas de Windows).
En el caso de los discos duros Hitachi de las series Deskstar 7K3000 y 5K3000, el atributo creciente puede indicar incompatibilidad entre el disco y el controlador SATA. Para remediar la situación, debe cambiar a la fuerza dicha unidad al modo SATA 3 Gb / s.
Mi opinión: si hay errores, vuelva a conectar el cable de ambos extremos; si su número crece y es más de 10, deseche el cable y coloque uno nuevo en su lugar o retire el overclock.
Atributo: 200 (C8) Tasa de error de escritura (Tasa de error multizona)
Atributo: 202 (CA) Error de marca de dirección de datos
Atributo: 203 (CB) Agotado Cancelar
Se desconocen los efectos sobre la salud.
Atributo: 220 (DC) Cambio de disco
Se desconocen los efectos sobre la salud.
Atributo: 240 (F0) Head Flying Hours
Se desconocen los efectos sobre la salud.
Atributo: 254 (FE) Recuento de eventos de caída libre
Se desconocen los efectos sobre la salud.
Resumamos la descripción de los atributos. Valores distintos de cero:
Al analizar los atributos, tenga en cuenta que algunos S.M.A.R.T. Se pueden almacenar varios valores para este parámetro: por ejemplo, para la penúltima ejecución del disco y para la última. Dichos parámetros de varios bytes se componen lógicamente de múltiples valores de menos bytes; por ejemplo, un parámetro que almacena dos valores para las dos últimas ejecuciones, cada uno con 2 bytes, tendría una longitud de 4 bytes. Los programas que interpretan S.M.A.R.T. a menudo no son conscientes de esto y muestran este parámetro como un número en lugar de dos, lo que a veces genera confusión y emoción para el propietario del disco. Por ejemplo, "Tasa de error de lectura sin procesar", que almacena el penúltimo valor "1" y el último valor "0", se verá como 65536.
Cabe señalar que no todos los programas pueden mostrar correctamente dichos atributos. Muchos simplemente traducen un atributo con varios valores al sistema numérico decimal como un número enorme. Es correcto mostrar dicho contenido, ya sea desglosado por valores (entonces el atributo consistirá en varios números separados) o en un sistema numérico hexadecimal (entonces el atributo se verá como un solo número, pero sus componentes se distinguirán fácilmente de un vistazo), o ambos, y otro al mismo tiempo. Ejemplos de buenos programas son HDDScan, CrystalDiskInfo, Hard Disk Sentinel.
Demostremos las diferencias en la práctica. Así es como se ve el valor instantáneo del atributo 01 en uno de mis Hitachi HDS721010CLA332 en Victoria 4.46b, que no tiene en cuenta la característica de este atributo:
Y así es como se ve en el HDDScan 3.3 "correcto":
Las ventajas de HDDScan en este contexto son obvias, ¿no?
Si analizamos S.M.A.R.T. en diferentes discos, puede notar que los mismos atributos pueden comportarse de manera diferente. Por ejemplo, algunos S.M.A.R.T. Los discos duros de Hitachi se restablecen a cero después de un cierto período de inactividad del disco; el parámetro 01 tiene características en las unidades Hitachi, Seagate, Samsung y Fujitsu, 03 en Fujitsu. También se sabe que después de flashear un disco, algunos parámetros pueden establecerse en 0 (por ejemplo, 199). Sin embargo, tal restablecimiento forzado del atributo de ninguna manera indicará que los problemas con el disco se hayan resuelto (si los hay). Después de todo, un atributo crítico creciente es consecuencia problemas, no causa.
Al analizar múltiples conjuntos de datos, S.M.A.R.T. resulta obvio que el conjunto de atributos para discos de diferentes fabricantes e incluso para diferentes modelos del mismo fabricante puede diferir. Esto se debe a los llamados atributos específicos del proveedor (es decir, atributos utilizados por un determinado fabricante para monitorear sus unidades) y no debería ser motivo de preocupación. Si el software de monitoreo puede leer dichos atributos (por ejemplo, Victoria 4.46b), entonces en los discos para los que no están destinados, pueden tener valores "terribles" (enormes), y simplemente no es necesario prestarles atención. Así es como, por ejemplo, Victoria 4.46b muestra los valores RAW de atributos que no están destinados a monitorear en Hitachi HDS721010CLA332:

A menudo hay un problema cuando los programas no pueden leer S.M.A.R.T. disco. En el caso de un disco duro en funcionamiento, esto puede deberse a varios factores. Por ejemplo, S.M.A.R.T. no se muestra muy a menudo. al conectar una unidad en modo AHCI. En tales casos, vale la pena probar diferentes programas, en particular HDD Scan, que tiene la capacidad de funcionar en este modo, aunque no siempre tiene éxito, o vale la pena cambiar temporalmente el disco al modo de compatibilidad IDE, si es posible. Además, en muchas placas base, los controladores a los que se conectan los discos duros no están integrados en el conjunto de chips ni en el puente sur, sino que se implementan mediante microcircuitos separados. En este caso, la versión DOS de Victoria, por ejemplo, no verá el disco duro conectado al controlador, y deberá forzarlo presionando la tecla [P] e ingresando el número de canal con el disco. A menudo no lee S.M.A.R.T. de unidades USB, lo que se explica por el hecho de que el controlador USB simplemente no omite los comandos para leer S.M.A.R.T. Casi nunca leo S.M.A.R.T. para discos que funcionan como parte de una matriz RAID. Aquí también tiene sentido probar diferentes programas, pero en el caso de los controladores RAID de hardware, esto es inútil.
Si, después de comprar e instalar un nuevo disco duro, algún programa (HDD Life, Hard Drive Inspector, etc.) muestra que: al disco le quedan 2 horas de vida; su productividad es del 27%; salud - 19.155% (elija al gusto) - entonces no debe entrar en pánico. Comprende lo siguiente. Primero, debe mirar los indicadores S.M.A.R.T., y no las cifras de salud y productividad que surgen de la nada (sin embargo, el principio de su cálculo es claro: se toma el peor indicador). En segundo lugar, cualquier programa al evaluar S.M.A.R.T. mira la desviación de los valores de varios atributos de lecturas anteriores. En el primer lanzamiento de un nuevo disco, los parámetros son inestables, lleva algún tiempo estabilizarlos. El programa que evalúa S.M.A.R.T. ve que los atributos están cambiando, hace cálculos, resulta que si cambian a ese ritmo, la unidad pronto fallará y comienza a señalar: "¡Guarde los datos!" Pasará algún tiempo (hasta un par de meses), los atributos se estabilizarán (si todo está realmente en orden con el disco), la utilidad recopilará datos para estadísticas y el momento de la muerte del disco a medida que se estabiliza S.M.A.R.T. se llevará más y más lejos en el futuro. La evaluación de los discos de Seagate y Samsung por programas es una conversación completamente separada. Debido a las peculiaridades de los atributos 1, 7, 195, incluso para un disco absolutamente sano, los programas suelen dar la conclusión de que está envuelto en una sábana y arrastrándose hacia el cementerio.
Tenga en cuenta que es posible la siguiente situación: todos los S.M.A.R.T. - normal, pero de hecho el disco esta con problemas, aunque esto no se nota por nada aun. Esto se explica por el hecho de que S.M.A.R.T. funciona solo "después del hecho", es decir, los atributos cambian solo cuando el disco encuentra áreas problemáticas durante la operación. Y hasta que se topa con ellos, no sabe nada de ellos y, por tanto, en S.M.A.R.T. no tiene nada que registrar.
Tan inteligente. es una tecnología útil, pero debe ser utilizada sabiamente. Además, incluso si S.M.A.R.T. su disco es perfecto y lo revisa constantemente; no confíe en el hecho de que su disco "vivirá" por muchos años más. Los Winchester tienden a descomponerse tan rápido que S.M.A.R.T. simplemente no tiene tiempo para mostrar su estado modificado, y también sucede que hay problemas obvios con el disco, pero en S.M.A.R.T. - todo esta bien. Podemos decir que un buen S.M.A.R.T. no garantiza que todo esté bien con la unidad, pero S.M.A.R.T. garantizado para indicar problemas. Al mismo tiempo, incluso con un mal S.M.A.R.T. Las utilidades pueden indicar que el disco está "bueno" porque los atributos críticos no han alcanzado los umbrales. Por lo tanto, es muy importante analizar S.M.A.R.T. mismo, sin depender de la evaluación "verbal" de los programas.
Aunque S.M.A.R.T. y funciona, los discos duros y el concepto de "confiabilidad" son tan incompatibles que se acostumbra considerarlos simplemente consumibles. Bueno, como cartuchos de tinta en una impresora. Por lo tanto, para evitar perder datos valiosos, realice copias de seguridad periódicas en otro medio (por ejemplo, otro disco duro). Lo óptimo es hacer dos copias de seguridad en dos medios diferentes, sin contar el disco duro con los datos originales. Sí, esto genera costos adicionales, pero créame: el costo de restaurar la información de un disco duro roto le costará muchas veces, si no un orden de magnitud o dos, más. Pero los datos no siempre son capaces de recuperar incluso los profesionales. Es decir, la única forma de garantizar un almacenamiento fiable de sus datos es realizar una copia de seguridad de los mismos.
Finalmente, mencionaré algunos programas que son muy adecuados para el análisis de S.M.A.R.T. y prueba de discos duros: HDDScan (Windows, DOS, gratis), MHDD (DOS, gratis).
¿Ha comenzado a escuchar chirridos extraños en la unidad del sistema? El rendimiento del sistema de alguna manera disminuyó de manera completamente inaceptable, aunque el procesador y la memoria no deberían permitir esto. Bueno, es hora de revisar el disco duro. Cómo hacer esto - en nuestro artículo.
Este es un asunto bastante importante. Además de la degradación del rendimiento, aunque esto también es ciertamente importante, estamos hablando de sus datos. No querrá quedarse un día sin todos sus datos solo porque su disco decida fallar, ¿verdad? Aquí. Por lo tanto, es importante verificar el estado del disco y su nivel de salud con más frecuencia.

La corrección oportuna de errores también ayuda a prolongar la vida útil de la unidad. Ya sea un disco duro normal o un SSD, los errores del sistema de archivos lo desgastan de manera forzada, por lo que es importante mantenerlo en buenas condiciones. De lo contrario, los datos se perderán aún más rápido.
Si comprende la importancia de este evento, entonces comencemos.
Comprobación con herramientas estándar de Windows
Esta es la forma más fácil y puede brindarle bastante información sobre el disco duro e incluso tratar de corregir algunos errores.

Lea información interesante y consejos confiables en el artículo:
Línea de comando
Si el escenario anterior de usar herramientas estándar de Windows no es muy eficiente, entonces el método de línea de comandos puede intentar complementarlo. Su esencia es que comienza desde los medios de instalación de arranque del sistema, es decir, el sistema en sí no se está ejecutando y no puede bloquear algunos de los requisitos del programa de verificación.
¡Importante! Este método tiene una desventaja: necesita medios de instalación y es deseable que sea exactamente con la versión de Windows que está instalada en su computadora.
- Cree un dispositivo de arranque e insértelo en su unidad de disquete o puerto USB. En el BIOS de su computadora, elija arrancar desde este medio. Espere a que se cargue el entorno operativo.


- Cuando el programa llegue a una ventana que dice "Iniciar instalación", presiona la tecla de Windows + F10.

- Ingrese el siguiente comando en la ventana de la consola que se abre: chkdsk /f. Presione Entrar.

- El cheque comenzará. El programa mostrará los resultados allí mismo, en la línea de comandos. Aquí intentará corregir todos los errores encontrados.

Software sencillo de terceros
Echemos un vistazo a algunos programas que lo ayudarán a identificar la mayoría de los problemas en su disco duro, sin entrar demasiado en los detalles de este proceso.
HDDScan
Con la ayuda de este programa, puede comprender en qué sectores las velocidades de escritura y lectura son altas y en cuáles no. El programa es completamente universal, con su ayuda puede diagnosticar cualquier cosa, siempre que sea un almacén de información.

El principio de trabajar con ella es extremadamente simple: comienza a escanear y espera su informe sobre el trabajo realizado, del cual es muy posible sacar algunas conclusiones.


Marca de disco de cristal
Una utilidad más enfocada, aunque monitorea, de hecho, también la velocidad. El programa no puede hacer nada más, pero según la velocidad de escritura y lectura, puede comprender completamente qué está sucediendo con el disco y cuánto tiempo llevará.
¡Importante! Está estrictamente prohibido usar este programa si desea verificar la unidad SSD. Su muerte al usar este software estará aún más cerca: este programa llena todo el espacio con algunos datos, y aunque son ingrávidos y los borran sin dejar rastro, esto también es un desgaste para el SSD.

Software más complejo
Si ni las herramientas de comprobación estándar ni los programas sencillos le satisfacen, puede pasar a programas de comprobación más complejos. Vamos a empezar.
unidad de disco duro victoria
El programa de solución de problemas de disco duro más común.

Sus ventajas son que se realiza una revisión rápida y profunda del disco, y también que monitorea su temperatura. Este también es un indicador importante, pero no afecta tanto el desgaste.
Regenerador de disco duro
Pro herramienta en nuestro artículo. Arregla todo lo que encuentra a su paso. Su gran ventaja competitiva es la rusificación. Usarlo, por lo tanto, es muy simple, a pesar del impresionante conjunto de funciones.

El principio de su funcionamiento es mucho más complicado que el de otros programas, y estas diferencias beneficiaron claramente al programa. Ella logra restaurar lo que otros no pudieron. Además, a diferencia de otros programas, no destruye tus archivos que estaban en los sectores que corrige, sino que los preserva culturalmente. Bueno, no la vida, sino un cuento de hadas.
El programa tiene dos versiones: gráfica y de consola. Si no está muy versado en este tema, use el gráfico con el idioma ruso, todo está intuitivamente claro allí. En la consola, sus capacidades son mucho más amplias, porque hay menos presión y prohibiciones del sistema operativo.
Considere una interfaz gráfica de usuario.

¡En una nota! Sin embargo, este programa tiene un inconveniente importante: se paga y la versión de prueba solo le permite verificar. Bueno, eso también es bueno.
Programas de fabricantes de discos duros
¿Quién, además de los propios fabricantes, puede saber mejor cómo trabajar con discos duros? Algunos de estos programas funcionan solo con discos de cierta marca, algunos, con todos. Experimento.
Empecemos.
MarHerramientas

Básicamente un programa simple:

Diagnóstico de salvavidas de datos
Este es el nombre del programa de verificación del fabricante WD. En términos de funcionalidad, es aproximadamente similar al programa anterior, pero tiene una serie de ventajas.

- En primer lugar, se puede utilizar con cualquier disco. Esta es una gran ventaja, a pesar de la prevalencia de discos de esta marca;
- en segundo lugar, sabe destruir información;
- en tercer lugar, sabe cómo cortar simplemente los sectores muertos para que el disco funcione durante más tiempo a la misma velocidad, aunque con un volumen ligeramente menor. Definitivamente una característica muy útil.
Todas las opciones están en los menús contextuales. Es decir, para comenzar a escanear un disco específico, solo necesita hacer clic derecho sobre él (por supuesto, en la interfaz del programa) y seleccionar la acción deseada. Ese es todo el trabajo.

Esperamos que estos métodos lo hayan ayudado a lidiar con sus problemas, solucionarlos o prevenir daños. ¡Buena suerte!
Video: cómo verificar el disco duro usted mismo
Un disco duro (hard drive, hdd) es el principal almacén de información en su computadora portátil o PC. Su nombre está asociado con propiedades físicas: a diferencia de los disquetes, los datos del disco se graban en placas duras, que pueden estar hechas de aluminio o vidrio según el principio de grabación magnética. Muy a menudo, la lentitud del sistema está asociada con un mal funcionamiento del disco duro, por lo tanto, antes de llevar la computadora portátil a reparar, descubra cómo verificar el disco duro de la computadora portátil e intente corregir los errores usted mismo. Cómo hacer esto, lo contamos en ruso en este artículo.
¿Cómo probar el disco duro de una computadora portátil?
Diagnóstico de disco duro utilizando las herramientas integradas del sistema operativo Windows
Independientemente de la versión del sistema operativo que esté utilizando, el sistema tiene funciones y utilidades especiales integradas con las que puede probar el disco duro en una computadora portátil.
Opcion uno: en la carpeta "Mi PC", seleccione el disco duro que desea analizar en busca de errores. A continuación, haga clic en Propiedades > Herramientas > Ejecutar verificación. La computadora puede simplemente hacer un análisis de informes, o puede corregir inmediatamente los errores del disco duro (para hacer esto, marque las casillas para correcciones automáticas de errores del sistema y restauración de sectores del sistema). Después de esta configuración, haga clic en el botón Inicio. Si el sistema muestra un error debido a la imposibilidad de verificar el disco duro que está usando actualmente (por lo general, esto sucede cuando se escanea la unidad C), seleccione Programar verificación de disco. Después de eso, solo necesita reiniciar la computadora portátil (o PC) y, durante la descarga, se realizará una prueba de problemas. Su duración puede variar de un minuto a una hora, y luego de eso, se lanzará el OP.
Opción dos: comprobar utilidad de disco. Detecta errores en el sistema de archivos del disco duro o disquete y los corrige. Para ejecutarlo, abra la consola de línea de comandos (requerido con derechos de administrador) e ingrese el comando CHKDSK [volumen [nombre de archivo]] /F/V/R/X/I/C/L[:tamaño]]/B , donde
"[volumen]" es la unidad que se está comprobando (escrita como una letra + dos puntos, como C:),
Archivos "[nombre de archivo]" para verificar (si desea verificar todo el disco, no necesita ingresar esto),
/F significa corregir errores en el volumen,
/V muestra la ruta completa y el nombre de cada archivo,
/R ejecuta el comando para buscar sectores defectuosos y restaurar los contenidos que sobrevivieron (requiere la presencia del comando /F para ejecutarlo),
/X predesmontará el volumen si es necesario,
/ Permitiré una verificación menos estricta de los elementos del índice, / C ordenará omitir los ciclos de verificación en el interior,
/L[:tamaño]] establecerá el tamaño del archivo de registro,
/B Habilitar la reevaluación de clústeres defectuosos.
Al mismo tiempo, el conjunto completo de comandos se usa muy raramente, los más comunes serán los comandos /F y /R (al ingresar las letras de designación de todos los demás comandos en la consola, solo debe omitir, por ejemplo, chkdskD: /F /R). Después de ingresar el comando en la línea de la consola para verificar si hay errores en el disco, se le pedirá que ejecute este comando en el próximo inicio del sistema, para confirmar, presione Y + Enter y reinicie.
PD Puede averiguar cómo ejecutar la línea de comando del administrador para su versión del sistema operativo en Internet; por ejemplo, en Windows XP, para abrirlo, debe ir a Inicio> Todos los programas> Accesorios> Símbolo del sistema.
Es posible que no te quede claro realizar una verificación de disco usando la consola y la utilidad, especialmente si no estás muy familiarizado con el sistema. Bueno, no se desespere: especialmente para tales casos, se ha desarrollado y lanzado un software especial que lo ayudará a realizar pruebas no solo más claras, sino también más completas. Para aquellos que aún no han decidido la cuestión de cómo probar el disco duro de una computadora portátil o de escritorio, hemos recopilado los programas gratuitos más populares que se encargarán de la tarea.
Diagnóstico de un disco duro en busca de errores usando varios programas

El programa más común para escanear un disco duro en busca de errores es Victoria. Aunque cabe señalar de inmediato que su uso también requiere cierta experiencia y habilidad para manejar software, no está destinado a principiantes. Puede descargar la imagen del programa de forma gratuita desde el sitio web oficial. Después de eso, tomamos los siguientes pasos en la siguiente secuencia:
- Descomprima los datos descargados;
- Grabar datos en CD/DVD;
- Arranque desde el disco en el que se escribieron los archivos;
- Elija el programa Victoria para el dispositivo;
- Después de iniciar la interfaz del programa, encontramos el disco deseado (si el programa en sí no lo ha detectado, presione F2 para hacer esto): presione P y seleccione el volumen deseado (por cierto, para la interfaz SATA, debe seleccionar el puerto HDD "Ext. PCI ATA/SATA");
- Para verificar la superficie del disco, presione la tecla F4;
- Después de verificar físicamente la superficie del disco duro de la computadora portátil / computadora, se realiza una verificación de errores con la corrección de áreas que funcionan incorrectamente;
El procedimiento es largo, generalmente de 40 minutos a 2-3 horas. - Finalización: extraiga el disco y reinicie el sistema.
Bueno, a pesar de la popularidad de este software, es obvio que Victoria, al ser una poderosa herramienta para diagnosticar y corregir errores de disco, no está destinada a principiantes. Pero además de eso, hay varios programas más buenos que se encargarán de una función como verificar el disco duro en una computadora portátil / PC.
Seagate SeaTools- un programa gratuito para principiantes en el campo de la verificación de discos duros. También puede corregir los errores identificados, lo que significa que no es inferior al programa generalizado Victoria.
El programa prueba discos de todas las marcas. Puede descargarlo de forma gratuita desde el sitio web oficial del fabricante. Puede funcionar en dos plataformas: como una utilidad para Windows (para esto, descargue "SeaTools para Windows") o como una imagen iso que se carga en un disco separado, como la imagen iso de Victoria (para esto, descargue "Seagate for Windows"). DOS" del sitio). Al mismo tiempo, su ventaja significativa sobre el programa discutido anteriormente será una descripción-instrucción de referencia completa en idioma ruso sobre cómo verificar el disco duro en una computadora portátil / PC (sección de ayuda). Es ella quien ayudará a comprender los procesos y el resultado de verificar el disco.
Los usuarios activos de dicho software estarán de acuerdo en que los programas Seagate SeaTools y Victoria son quizás las herramientas más útiles para identificar y eliminar errores del disco duro. Si el primero es adecuado para principiantes, especialmente para usuarios de Rusia, ya que tiene una versión en ruso, entonces el segundo será útil para usuarios experimentados, o al menos para aquellas personas que pueden entender libremente el vocabulario en inglés relacionado con la computadora. tecnología. Existen otros programas que le permitirán realizar pruebas, pero son adecuados para un determinado tipo de disco o no determinan los errores de los discos duros de la forma más completa posible; es por eso que hemos analizado solo las mejores opciones para verificar hdd.
Y finalmente, nuestro consejo general para todos aquellos que sienten un funcionamiento anormal del disco duro en una computadora portátil o de escritorio (por ejemplo, su funcionamiento excesivamente ruidoso) y en general para todos aquellos que tienen computadoras personales: asegúrese de hacer una copia de seguridad de sus datos y ser preparado para una larga reparación o incluso para reemplazar el disco duro de su equipo.
 Consola de juegos Microsoft Xbox one - “¿Qué es mejor comprar Xbox One o PS4?
Consola de juegos Microsoft Xbox one - “¿Qué es mejor comprar Xbox One o PS4? Bioshock Infinite se bloquea
Bioshock Infinite se bloquea Entrenador para perros dormidos se bloquea
Entrenador para perros dormidos se bloquea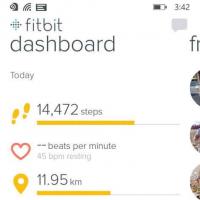 Pulseras de fitness para Windows Phone
Pulseras de fitness para Windows Phone Soporte de coche para iPad mini
Soporte de coche para iPad mini Soportes y soportes para tabletas y teléfonos en el automóvil
Soportes y soportes para tabletas y teléfonos en el automóvil ¿Cómo puedo ingresar los ajustes de configuración del enrutador D-Link? Iniciar sesión en dir
¿Cómo puedo ingresar los ajustes de configuración del enrutador D-Link? Iniciar sesión en dir