Cómo limpiar su computadora de archivos innecesarios usando programas y servicios especiales. Cómo eliminar archivos basura. Eliminamos el exceso de basura de la computadora Cómo limpiar archivos basura
La tarea de limpiar un ordenador y más aún un portátil de programas y archivos innecesarios siempre es relevante para cualquier usuario. Si puede usar utilidades especiales: desinstaladores para eliminar las "colas" de varios programas, luego, para deshacerse de los objetos innecesarios del sistema, debe señalar el motivo del aumento en el volumen de cada directorio.
Todo tipo de optimizadores pueden romper la integridad de Windows. Le enumeraremos las acciones que liberarán espacio y se garantiza que no conducirán a un funcionamiento incorrecto del sistema operativo.
Limpieza de archivos temporales con un limpiador de sistema
Los desarrolladores de Windows han proporcionado una excelente herramienta para eliminar archivos opcionales: un administrador de limpieza integrado en el sistema operativo. Para ejecutarlo, presione la combinación "Win" + "R", ingrese el valor cleanmgr y haga clic en "OK". Después de eso, la aplicación analizará el sistema y mostrará una lista de datos disponibles para su eliminación, así como la cantidad planificada de espacio liberado. Por cierto, este administrador incluso se encargará de la actualización cargada en segundo plano a Windows 10. Y esto es tanto como tres Gigabytes.
Vaciar la papelera de reciclaje
Una herramienta banal, pero muy efectiva: eliminar la basura de la Papelera de reciclaje. Nos hemos encontrado con usuarios con Gigabytes de datos innecesarios colocados allí hace mucho tiempo. No olvide verificar el contenido del contenedor y vaciarlo con el comando "Vaciar papelera".
Deshabilitar la hibernación
Un modo conveniente para un inicio rápido de la computadora. Es especialmente activo en portátiles. Al usarlo, todo el contenido de la RAM se escribe en el disco local en el archivo hiberfil.sys. Lo más probable es que no funcione eliminarlo simplemente presionando la tecla "Eliminar". La solución es desactivar el modo a través de la línea de comandos.
Para hacer esto, presione la combinación "Ganar" + "R" que ya nos es familiar, copie o ingrese el texto "powercfg -h off" y haga clic en "Aceptar". Puede volver a activar este modo simplemente cambiando el texto "off" a "on".
Limpieza de archivos de usuario
Recomendamos verificar y eliminar las cuentas de usuario no utilizadas. Se encuentran en el "Panel de control", elemento "Cuentas de usuario". Aquí también debes deshabilitar la cuenta de invitado del sistema operativo.
Después de reiniciar la computadora, puede "limpiar" los restos de las carpetas. De forma predeterminada, se encuentran en los medios del sistema en la carpeta raíz "Usuarios".
Eliminación de objetos temporales de la memoria caché del navegador
Los archivos de programas auxiliares se encuentran en las carpetas "Temp" ubicadas en las siguientes ubicaciones:
- C:\Users\(user_account_folder)\AppData\Local\Temp
- C:\Usuarios\Todos los usuarios\Temp
- C:\Usuarios\Predeterminado\AppData\Local\Temp
- C:\Windows\Temp
- C:\Usuarios\Todos los usuarios\Temp
- C:\Documentos y configuración\Usuario predeterminado\Configuración local\Historial
- C:\Windows\Temp
- C:\Documentos y configuración\(carpeta_cuenta_usuario)\Configuración local\Historial
- C:\Documentos y configuración\(carpeta_cuenta_usuario)\Configuración local\Temp
A los navegadores de Internet les gusta "almacenar" diversa información que necesitan para ejecutar ciertas funciones más rápido o simplificar el algoritmo de autorización. Si estos dos factores no son críticos para usted, puede eliminar los archivos de caché de forma segura.
Enumeramos las ubicaciones de los navegadores populares:
Ópera
C:\usuarios\(carpeta_cuenta_usuario)\AppData\Local\Opera\Opera\cache\
Mozilla Firefox
C:\Usuarios\( )\AppData\Local\Mozilla\Firefox\Perfiles
Google Chrome
C:\Users\(user_account_folder)\AppData\Local\Google\Chrome\User Data\Default\Cache y C:\Users\(user_account_folder)\AppData\Local\Bromium\User Data\Default\Cache
explorador de Internet
C:\Users\(user_account_folder)\AppData\Local\Microsoft\Windows\Temporary Internet Files\
Por supuesto, puede realizar todas estas manipulaciones a través del menú del navegador web, pero la herramienta de limpieza forzada es la más confiable.
También se pueden eliminar las copias locales de documentos de oficina abiertos recientemente. Están ubicados en
C:\Users\(user_account_folder)\AppData\Roaming\Microsoft\Windows\
Es posible que no todos los directorios estén disponibles para la limpieza. La razón de esto es que algún software está accediendo a la carpeta en ese momento. Si la situación no cambia inmediatamente después de iniciar el sistema operativo, intente eliminar datos en modo seguro. Para hacer esto, al cargar el sistema operativo, presione la tecla "F8" y seleccione el elemento "Modo seguro" en la lista provista.
Borrar partidas guardadas
Recientemente, los juegos para guardar datos de usuario utilizan cada vez más no su propio directorio, sino una carpeta separada en "Documentos". Encontrar estos objetos es muy simple: seguimos el camino "Computadora" - "Documentos" y encontramos el nombre de los directorios en los que aparece el nombre de los juegos que eliminó o no necesita. Comprobamos que no contengan datos que te sean útiles y eliminamos la basura. Los catálogos de juegos actuales, por supuesto, no se tocan.
Tenga en cuenta que si ha instalado previamente varios software multimedia o editores gráficos, también debe verificar las carpetas con el nombre de los programas no utilizados; a estas aplicaciones también les gusta dejar basura en los documentos.
Reducir el tamaño del archivo de intercambio
Si la disponibilidad de espacio libre es fundamental para usted, intente limitar por la fuerza el tamaño del archivo local, que se utiliza en caso de falta de RAM. Puede limitar su tamaño en el "Panel de control", la sección "Sistema", la pestaña "Opciones avanzadas". Luego, en el elemento "Rendimiento", seleccione el archivo adjunto "Avanzado". Sin embargo, le recomendamos que no haga que el tamaño del archivo sea inferior a 500 MB, especialmente en máquinas con poca RAM. Existe el riesgo de encontrar "frenos" durante el trabajo.
Y esta vez te diré cómo eliminar manualmente la basura de la computadora por tu cuenta, usando las herramientas y programas de Windows.
1. ¿Dónde se almacena la basura en los sistemas operativos?
En Windows XP
Vamos y borramos todo lo que hay en las carpetas: Archivos temporales de Windows:
- C:\Documentos y configuración\nombre de usuario\Configuración local\Historial
- C:\Windows\Temp
- C:\Documentos y configuración\nombre de usuario\Configuración local\Temp
- C:\Documentos y configuración\Usuario predeterminado\Configuración local\Historial
Para Windows 7 y 8
Archivos temporales de Windows:
- C:\Windows\Temp
- C:\Usuarios\Nombre de usuario\AppData\Local\Temp
- C:\Usuarios\Todos los usuarios\TEMP
- C:\Usuarios\Todos los usuarios\TEMP
- C:\Usuarios\Predeterminado\AppData\Local\Temp
Caché de navegador
Caché de ópera:
- C:\usuarios\nombre de usuario\AppData\Local\Opera\Opera\cache\
Manguito de caché:
- C:\Users\username\AppData\Local\Mozilla\Firefox\Profiles\ \Cache folder
Caché de Google Chrome (Cromo):
- C:\Usuarios\nombre de usuario\AppData\Local\Bromium\User Data\Default\Cache
- C:\Usuarios\Usuario\AppData\Local\Google\Chrome\User Data\Default\Cache
O manejamos en la dirección cromo://versión/ y ver la ruta al perfil. habrá una carpeta Cache
Archivos temporales de Internet:
- C:\Usuarios\nombre de usuario\AppData\Local\Microsoft\Windows\Archivos temporales de Internet\
Documentos recientes:
- C:\Usuarios\nombre de usuario\AppData\Roaming\Microsoft\Windows\Recent\
Algunas carpetas pueden estar ocultas a miradas indiscretas. Para mostrarlos, necesitas .
2. Limpiar el disco de archivos temporales y no utilizados usando
Herramienta de limpieza de disco estándar
1. Vaya a "Inicio" -> "Todos los programas" -> "Accesorios" -> "Herramientas del sistema" y ejecute el programa "Liberador de espacio en disco".
2. Seleccione una unidad para limpiar:
El proceso de escaneo del disco comenzará...
3. Se abrirá una ventana con información sobre la cantidad de espacio que ocupan los archivos temporales:

Marque las casillas junto a las particiones que desea borrar y haga clic en Aceptar.
4. Pero esto no todo. Si instaló Windows 7 no en un disco en blanco, sino sobre un sistema operativo previamente instalado, probablemente tenga carpetas que ocupan tanto espacio como Windows.old o $WINDOWS.~Q.
Además, puede tener sentido eliminar los puntos de control de restauración del sistema (excepto el último). Para realizar esta operación, repita los pasos 1-3, pero esta vez haga clic en "Limpiar archivos del sistema":

5. Después del procedimiento descrito en el párrafo 2, se abrirá la misma ventana, pero aparecerá la pestaña "Avanzado" en la parte superior. Ve hacia eso.

En Restaurar sistema e instantáneas, haga clic en Limpiar.
3. Archivos pagefile.sys y hiberfil.sys
Los archivos se encuentran en la raíz de la unidad del sistema y ocupan bastante espacio.
1. El archivo pagefile.sys es archivo de paginación del sistema(memoria virtual). No se puede borrar (tampoco se recomienda reducirlo), pero se puede e incluso se debe mover a otro disco.
Esto se hace de manera muy simple, abra "Panel de control - Sistema y seguridad - Sistema", seleccione "Configuración avanzada del sistema" en la sección "Rendimiento", haga clic en "Configuración", cambie a la pestaña "Avanzado" (o presione win + R combinación de teclas, se abrirá el comando y allí escriba SystemPropertiesAdvanced) y en la sección "Memoria virtual", haga clic en "Cambiar". Allí puede elegir la ubicación del archivo de paginación y su tamaño (recomiendo dejar "Tamaño a elección del sistema").

4. Eliminación de programas innecesarios del disco
Una buena forma de liberar espacio en el disco (y como beneficio adicional para aumentar el rendimiento del sistema) es eliminar los programas no utilizados.

Vaya al panel de control y seleccione "Desinstalar programas". Aparecerá una lista en la que puede seleccionar un programa. que desea eliminar y haga clic en "Eliminar".
5. Desfragmentación
La desfragmentación de un disco duro, realizada por un programa de desfragmentación, le permite organizar el contenido de los clústeres, es decir, moverlos en el disco para que los clústeres con el mismo archivo se coloquen secuencialmente y los clústeres vacíos se fusionen.
Esto conduce a un aumento en la velocidad de acceso a los archivos y, por lo tanto, a un aumento en el rendimiento de la computadora, que puede ser bastante notable con un alto nivel de fragmentación del disco. El programa desfragmentador de disco estándar se encuentra en la ruta: inicio> todos los programas> estándar> utilidades del sistema> desfragmentador de disco.

Así es como se ve el programa. En el que podrás analizar el disco, donde el programa te mostrará un diagrama de fragmentación del disco y te dirá si necesitas o no desfragmentar. También puede establecer un horario para la desfragmentación del disco. Este es un programa integrado en Windows, también hay programas de desfragmentación de disco separados, por ejemplo, que puede descargar aquí:

Su interfaz también es bastante sencilla.

Estas son sus ventajas sobre el programa estándar:

- Análisis antes de la desfragmentación del disco.
- Haz un análisis del disco antes de desfragmentar. Después del análisis, se muestra un cuadro de diálogo con un diagrama del porcentaje de archivos y carpetas fragmentados en el disco y una recomendación de acción.
- Se recomienda realizar un análisis con regularidad y una desfragmentación solo después de la recomendación adecuada del desfragmentador de disco. Se recomienda realizar un análisis de disco al menos una vez a la semana. Si la necesidad de desfragmentación es rara, el intervalo de análisis del disco se puede extender hasta un mes.
- Análisis después de agregar una gran cantidad de archivos.
- Después de agregar una gran cantidad de archivos o carpetas, los discos pueden fragmentarse en exceso, por lo que se recomienda analizarlos en tales casos.
- Comprobación de al menos un 15% de espacio libre en disco.
- Para una desfragmentación completa y adecuada con el Desfragmentador de disco, la unidad debe tener al menos un 15 % de espacio libre. El Desfragmentador de disco usa este volumen como un área para clasificar fragmentos de archivos. Si la cantidad es inferior al 15 % del espacio libre, el Desfragmentador de disco solo realizará una desfragmentación parcial.
- Para liberar más espacio en disco, elimine los archivos innecesarios o muévalos a otro disco.
- Desfragmentación después de la instalación del software o la instalación de Windows.
- Desfragmente las unidades después de instalar el software, o después de realizar una actualización de Windows o una instalación limpia. Los discos a menudo se fragmentan después de instalar el software, por lo que ejecutar el Desfragmentador de disco ayuda a garantizar el mejor rendimiento del sistema de archivos.
- Ahorro de tiempo en la desfragmentación del disco.
- Puede ahorrar el tiempo necesario para la desfragmentación si elimina los archivos basura de la computadora antes de iniciar la operación y también excluye de la consideración los archivos del sistema pagefile.sys e hiberfil.sys, que son utilizados por el sistema como archivos de búfer temporales y se vuelven a crear. al comienzo de cada sesión de Windows.
Muchas personas están familiarizadas con la situación cuando la computadora se congela, los programas se cargan muy lentamente o no responden en absoluto a las acciones del usuario. La razón más común de esto es la gran cantidad de archivos basura que ocupan la mayor parte del espacio del disco duro. En este artículo, veremos varias formas de limpiar su computadora de basura y archivos innecesarios, lo que ayudará a restaurar el sistema a su velocidad anterior.
Herramientas estándar de Windows
El sistema operativo Windows tiene varias características estándar que lo ayudarán a deshacerse de archivos basura e innecesarios. Consideremos cada uno de ellos en detalle.Utilidad de limpieza de disco
La función está diseñada para eliminar archivos temporales y otros archivos del sistema innecesarios. Para esto: Para liberar tanto espacio en su disco duro como sea posible, puede eliminar archivos de sistema innecesarios. Para hacer esto, haga clic en "Limpiar archivos del sistema". La utilidad se reiniciará, analizará nuevamente y aparecerán dos nuevos elementos en la lista: "Archivos de copia de seguridad del Service Pack" y "Limpieza de actualización de Windows".
Para liberar tanto espacio en su disco duro como sea posible, puede eliminar archivos de sistema innecesarios. Para hacer esto, haga clic en "Limpiar archivos del sistema". La utilidad se reiniciará, analizará nuevamente y aparecerán dos nuevos elementos en la lista: "Archivos de copia de seguridad del Service Pack" y "Limpieza de actualización de Windows". Borrar archivos temporales en la carpeta temporal
Para limpiar su computadora de archivos innecesarios, también debe eliminar el contenido de la carpeta temporal; contiene archivos temporales de varios programas. Puedes llegar al culo con el comando "Ejecutar". Primero, presione el atajo de teclado Ganar+R, después de lo cual ingresamos en la línea %temperatura%.
Después de hacer clic en el botón "Aceptar", se abrirá el Explorador, donde se debe seleccionar (Ctrl + A) y eliminar (Shift + Supr) todo el contenido de esta carpeta.
También puede encontrar esta carpeta a través del explorador. Para ello, abra unidad de sistema C, ir a carpeta de Windows, entonces busca Temperatura. En algunos casos, puede estar oculto, por lo que primero debe habilitar la opción "mostrar archivos ocultos".
Debe recordarse que no todos los archivos temporales se eliminarán en la carpeta, sino solo aquellos que no están involucrados en los programas. Por lo tanto, antes de limpiar, se recomienda cerrar todos los programas en ejecución para poder eliminar todos los archivos.
Limpieza profunda
Puede realizar una limpieza profunda de los archivos del sistema usando la línea de comando. Para esto:
Borrar la carpeta de descargas
Windows tiene una carpeta especial para descargar programas y archivos de Internet. Para liberar más espacio y aumentar el rendimiento de su computadora, también debe limpiarla de vez en cuando. Dado que puede haber archivos que el usuario necesite, primero se deben copiar en otra carpeta del disco duro. Para borrar la carpeta Descargas, siga estos pasos: Por lo tanto, puede liberar hasta varias decenas y, en algunos casos, cientos de gigabytes de memoria.
Por lo tanto, puede liberar hasta varias decenas y, en algunos casos, cientos de gigabytes de memoria. También recomendamos deshabilitar la carga automática de productos de software innecesarios o lentos. Para hacer esto, presione simultáneamente Ctrl + Alt + Supr, vaya a "Administrador de tareas" - "Inicio". Seleccione las aplicaciones que no necesite al iniciar el sistema y desactívelas.

Productos de software de terceros
Para limpiar su computadora de archivos innecesarios, también puede usar software de terceros. La elección de tales utilidades es muy amplia, muchas tienen versiones pagas y gratuitas. Para uso doméstico, la funcionalidad que se presenta en la versión gratuita es suficiente.Use dichas utilidades con precaución, ya que existe el riesgo de borrar información importante. Por lo tanto, solo se deben seleccionar para la limpieza las secciones que no contengan información importante.
Dism++
Con este programa puedes limpiar tu computadora de basura, eliminar programas innecesarios, configurar el inicio, optimizar el sistema y mucho más. El programa es completamente gratuito. Para limpiar archivos basura:
Limpiador
El programa se utiliza para limpiar el registro y el disco duro de escombros. Puedes descargarlo completamente gratis. Consta de varias secciones: "Cclearer" para limpiar archivos innecesarios, "Registro" para limpiar el registro y "Herramientas", que contiene herramientas adicionales como desinstalar programas, administrar el inicio y más.Para limpiar archivos innecesarios, realice la siguiente secuencia de acciones:  La limpieza regular de su computadora la mantendrá funcionando a alta velocidad. Se recomienda realizar estos procedimientos una vez al mes y medio, para que el equipo esté siempre en buenas condiciones.
La limpieza regular de su computadora la mantendrá funcionando a alta velocidad. Se recomienda realizar estos procedimientos una vez al mes y medio, para que el equipo esté siempre en buenas condiciones.
En el artículo te enseñaré cómo limpiar tu computadora de la basura. Soy un blogger y descargo muchas cosas en mi computadora, instalo programas, pruebo parches y cosas por el estilo. El sistema acumula mucha basura que interfiere con el funcionamiento normal. Consideraré varios trucos sobre cómo limpiar y acelerar su computadora con sus propias manos.
Cómo limpiar su computadora de la basura: disco duro
Te diré cómo limpiar tu computadora de la basura, sigue todos los pasos del artículo. No utilice el desinstalador estándar, el programa Revo Uninstaller le ayudará. En cuanto a la basura en el disco duro en sí, la llevamos a cabo en dos etapas.
Primera etapa: estándar
Pocas personas saben que Windows tiene una utilidad estándar para limpiar discos duros. Para hacer esto, abra "mi computadora", y en cada una de las unidades locales, haga clic derecho y seleccione "propiedades".

Busque y haga clic en "limpiar". 

Y estamos de acuerdo con nuestra decisión.

El proceso pasará, después de lo cual se agregará bastante espacio a su disco. Estoy escribiendo este artículo desde una computadora que funciona, tiene 2 semanas y en estas dos semanas se han acumulado casi 6 GB de basura.
La segunda forma: programa
El limpiador estándar solo es bueno para el sistema en sí, por lo que también debe limpiar el resto del disco duro. Para estos efectos, aconsejo el programa CCleaner, aquí está sitio oficial. Descargar gratis no es difícil. Abrimos y vemos la ventana del programa en ruso.

- Seleccione la opción "Limpieza".
- Primero hagamos el análisis.
- Saldrá la lista completa de archivos innecesarios, haga clic en eliminar.
Esto completa la limpieza del disco duro. Ofrezco una lista de alternativas de forma gratuita.
- Limpiador de disco avanzado
- en blanco y seguro
- espaciador libre
- Limpiador de disco duro
- Limpiador de disco Moo0
Limpiando tu computadora de la basura: registro
Limpiando la computadora de la basura en el registro, uso el programa Wise Registry Cleaner, puedes descargar aquí, el programa es completamente gratuito. Descargar e instalar. En el primer inicio, preguntarán sobre una copia de seguridad del registro, la hacemos. Elegimos una limpieza profunda para deshacernos de todas las jambas, lo cual es bueno, todo está completamente en ruso. 
Vamos a la sección de optimización.

- La sección en sí.
- Marcamos las casillas, pongo todo.
- Haga clic para optimizar.
- Después de que se haya ejecutado el programa, aparecerán las inscripciones "optimizado".
La última sección es la compresión del registro, algo genial. Tenemos que empezar con un análisis. La computadora no responderá por un tiempo, no tengas miedo.
Ahora haga clic en compresión. El registro comenzará a comprimirse, te aconsejo que no hagas nada en este momento.

Después de la compresión, se realizará un reinicio, esto es obligatorio. Se tomó el segundo paso, se optimizó el registro, ayudó la utilidad gratuita Wise Registry Cleaner. Como alternativa, ofrezco más programas, puedes descargarlos gratis y sin registro.
Aplicación de registro para windows 7,8 y 10
- Limpiador de registro de Auslogics.
- Reparación de registro de Vit gratis.
- Reg Organizer: este programa gratuito en Windows 10 funciona bien, lo probé.
- Avira Registry Cleaner.
Limpieza de la carpeta de información del volumen del sistema
Hace un mes, mi computadora comenzó a arrancar muy lentamente durante unos 35 minutos. Pensé que el final del disco duro, pero no pasó nada. El caso es que la carpeta de información del volumen del sistema almacena copias de seguridad de los puntos de recuperación, y yo tenía 253 GB de estos puntos, y comencé a limpiarlo. Primero debe habilitar la visibilidad de las carpetas ocultas. Entramos en el panel de control y encontramos las opciones de carpeta.

- El camino al panel.
- Exponemos iconos grandes.
- Haga clic en opciones de carpeta.
- Ver pestaña.
- Desmarcamos la casilla.
- Cambie la casilla de verificación.
- Presionamos ok.
Ahora esta carpeta ha aparecido en la unidad C, pero no se puede abrir incluso si se establecen los derechos de administrador. Para borrar, debe ir a la unidad C y buscar información sobre el volumen del sistema, hacer clic con el botón derecho y seleccionar propiedades.


Para agregar un administrador para acceder, haga clic en agregar.

Ingrese a su cuenta y haga clic en Aceptar.


Todos los registros creados, haga clic en Aceptar. 
Durante la creación habrá todo tipo de advertencias, las ignoramos.
Para borrar los puntos de restauración, vaya al panel de control y mire la captura de pantalla.

- El camino al programa.
- En la sección izquierda, seleccione "protección del sistema".
- Seleccione la unidad C.
- Haga clic para configurar.
Ese era el problema, tenía este control deslizante configurado al 50%, por lo que toda la memoria estaba llena. Lo puse al 5 por ciento, que haya puntos. Para borrar la memoria, haga clic en eliminar.

Eso es todo lo que el disco duro está limpio de escombros. Pasemos al último paso.
Desfragmentación del disco duro: windows 7, 8, 10 gratis
Comencemos con el método estándar, funciona igual en todos los sistemas, incluido Windows 8. Entramos en mi computadora y seleccionamos el disco para desfragmentar.
La desfragmentación es la transferencia y agrupación de archivos del sistema por tipo.

- Pulsamos el botón derecho.
- Encontrar propiedades.
- Pestaña de servicio y realizar la desfragmentación.
 En la siguiente ventana, seleccione la unidad local. Primero, haga clic en el análisis, a medida que pasa, haga clic en desfragmentación. Hay análogos del programa estándar, no los analizaré, porque todos funcionan según el mismo principio.
En la siguiente ventana, seleccione la unidad local. Primero, haga clic en el análisis, a medida que pasa, haga clic en desfragmentación. Hay análogos del programa estándar, no los analizaré, porque todos funcionan según el mismo principio.
Lista de programas para windows 10 y todos los demás.
- Desfragmentación de disco Auslogics.
- Súper carnero
- Desfragmentación avanzada
- Desfragmentación mágica de Ashampoo
- ScanDefrag
- Memoria Mejorar Ultimate
No use controles de basura con herramientas en línea, no ayudarán, es mejor hacerlo manualmente.
El artículo muestra cómo limpiar una computadora de la basura, a saber: un disco duro, registro, puntos de restauración y desfragmentación. Guarde solo lo que necesita en su computadora. Al final del vídeo.
Sistema: servicios extra
Desordenado "Windows ralentiza los programas y puede causar errores en su computadora. ¿Qué necesita limpiar?
1. ANALIZAR VENTANAS Antes de poner las cosas en orden, debe tener una idea del alcance del caos que está ocurriendo en su PC. Para hacer esto, presione las teclas "Win + R" e ingrese el comando "perfmon / report". Windows comenzará a monitorear el rendimiento y proporcionará una lista de indicadores de salud del sistema. Al principio, los errores se resaltarán en rojo, por ejemplo, dispositivos que no funcionan o respuestas demasiado largas de los servicios del sistema. Si hay muchas de estas marcas, aborde esos problemas primero abordándolos con nuestros consejos de limpieza. Las entradas verdes indican que Windows es normal, pero a menudo todavía hay muchas oportunidades para una limpieza perfecta.
 |
2. BORRAR CARGA AUTOMÁTICA Demasiados programas en la carpeta de inicio ralentizan el inicio de Windows. Para ver los procesos que se ejecutan en segundo plano, debe recurrir a utilidades de análisis externas como Autoruns. Este programa verifica el sistema y muestra las aplicaciones en ejecución, los controladores cargados y los servicios en ejecución. Puede encontrar la información que necesita para optimizar el inicio en la pestaña Inicio de sesión. A diferencia de la función "msconfig" nativa de Windows, Autoruns proporciona una descripción del programa y, si es posible, el nombre de su desarrollador. Gracias a esto, si se detecta un servicio desconocido, puede decidir si desactivarlo o dejarlo solo.
 |
3. "RAKE" LOS SERVICIOS La interacción fluida de varios componentes, por ejemplo, conexiones de red, se proporciona en Windows mediante servicios en segundo plano. Use la combinación "Win + R", ingrese el comando "msconfig" y vaya a la pestaña "Servicios". Aquí, marque la casilla frente a la entrada "No mostrar los servicios de Microsoft" para ver solo los servicios de aplicaciones adicionales. Cuando finalmente encuentre entradas de programa relacionadas con las utilidades que realmente usa, decida si necesitan iniciarse automáticamente. Por ejemplo, iTunes instala el servicio Bonjour para compartir su biblioteca de música. Si no lo necesita, puede apagarlo. Lo mismo se aplica a SkypeUpdater. Haga clic en el botón "Inicio", abra el cuadro de diálogo "Ejecutar" y escriba "services.msc". ¿Sigue siendo sorprendente la lista de entradas de servicio? Windows no solo ofrece muchos servicios, también es muy común que los programas se inyecten en el sistema a través de los servicios. Para deshabilitar manualmente, haga clic derecho en el servicio y seleccione Propiedades. En la ventana que aparece, haga clic en el botón "Detener"; el servicio se desactivará inmediatamente. Ahora cambie el "Tipo de inicio" a "Deshabilitado". Sin embargo, no debe dedicar demasiado tiempo a los servicios de Microsoft, ya que, de hecho, a la carga automática, ya que el beneficio no muy significativo de estas acciones apenas vale la pena tal esfuerzo.
 |
4. LIMPIA LA BASURA CON CCLEANER Windows acumula una gran cantidad de datos que se han vuelto innecesarios. Aunque su efecto inhibitorio en los "siete" y "ocho" ya no es tan grande como en los días de Windows 95, de vez en cuando vale la pena quitarlos, aunque solo sea para liberar el espacio que siempre falta en los sólidos. unidades estatales. Nuestra elección recayó en la utilidad CCleaner, ya que no solo elimina los archivos temporales y el caché en Windows, sino que también trata deliberadamente con los "comedores" de memoria entre los programas instalados. La última (cuarta) versión incluso elimina el caché del proceso de instalación de Photoshop. Para hacer esto, en el lado izquierdo de la pantalla Limpieza, simplemente seleccione los elementos y programas de Windows que desea limpiar. Ahora haga clic en el botón "Analizar". CCleaner verificará las particiones seleccionadas en busca de basura digital y compilará una lista visual de resultados. Al hacer clic en el botón "Purgar" se iniciará el proceso. Si limpiar con CCleaner te dejó con ganas de más, puedes continuar con la extensión CCEnhancer. Esta utilidad agrega CCleaner 500 opciones de limpieza adicionales para otros programas. Además, una vez al año, debe revisar las aplicaciones instaladas y eliminar las innecesarias. Esto se puede hacer a través del Panel de control de Windows o usando un programa especial, por ejemplo, Revo Uninstaller.
 |
5. ORDENAR LAS APLICACIONES DE WINDOWS 8 Las aplicaciones para la interfaz en mosaico G8, que existen junto con los programas clásicos, crean una posibilidad adicional de ensuciar la PC. En este caso, también se aplica la regla: una vez al año, busca tiempo y mira las aplicaciones instaladas. La tecla "Win" te llevará a la pantalla de inicio de Windows 8. En ella, seguramente encontrarás aplicaciones que definitivamente ya no usarás. En este caso, deben ser eliminados. Es muy fácil hacer esto: seleccione la aplicación en la pantalla principal con el botón derecho del mouse y luego haga clic en el botón "Desinstalar" en la barra en la parte inferior de la pantalla.
 |
6. DESPEJAR EL ESPACIO DE TRABAJO A los fanáticos de la interfaz de escritorio les encanta llenar su pantalla con varios atajos. Hasta cierto punto, esto es conveniente, pero en un punto puedes dejar de orientarte. Los iconos que ya no necesita deben eliminarse. Si se refieren a programas instalados que ya no usa, borre todo el software a través del Panel de control. Para el resto de iconos del escritorio se aplica la regla: el orden está por encima de todo. El programa comercial Fences (stardock.com, unos 350 rublos) le dará mayor visibilidad a su escritorio. Como un sistema de cajones, Fences ordena cuidadosamente todos los programas, archivos, carpetas y accesos directos en categorías y organiza una mezcolanza de iconos.
NOTA Free Fences se distribuye solo en la versión 1.01, pero la última versión 2.10 ya requerirá costos.
8. DESHACERSE DE LOS CONDUCTORES ANTIGUOS Los controladores dañados y desactualizados pueden causar problemas de rendimiento en Windows. En este sentido, vale la pena mirar en el Administrador de dispositivos. ¿Ves los signos de exclamación aquí? Actualice los controladores apropiados a través del menú contextual. El software gratuito, como SlimDrivers (driverupdate.net), también realizará esta verificación de forma gratuita y automática.
2. CUIDAR EL SISTEMA DE ARCHIVOS La comprobación de estado de Windows integrada no afecta al sistema de archivos. Se debe ejecutar una utilidad adecuada a través de la línea de comando como administrador. En los "siete", esta línea se llama presionando las teclas "Win + R" e ingresando el comando "cmd". Al confirmar con el botón "OK", mantenga presionadas las teclas "Ctrl" y "Shift". En Windows 8, use el atajo de teclado "Win + X" y seleccione la opción "Símbolo del sistema (Administrador)". Ahora, en el símbolo del sistema, escriba "chkdsk". Puede corregir los errores detectados con el comando "chkdsk / f".
 |
3. BORRAR EL DISCO DURO La desfragmentación regular no solo recopila archivos rotos, sino que también agrega velocidad. Las versiones de Windows desde XP hasta 8 tienen su propio desfragmentador. Sin embargo, en XP, debe iniciarse manualmente o configurarse para ejecutarse con regularidad mediante el Programador de tareas. En Windows 7, el desfragmentador se inicia automáticamente cuando la PC está inactiva o a la una de la mañana cuando la PC generalmente está apagada. También puede usar un programa de terceros, por ejemplo, Defraggler.
¡ATENCIÓN! La desfragmentación solo tiene sentido en discos duros normales. En unidades de estado sólido, no será útil. Los fanáticos de las herramientas integradas de Windows pueden usar la poco conocida función Liberador de espacio en disco para limpiar. Se puede llamar directamente desde el menú Inicio a través de la barra de búsqueda con la consulta "cleanmgr" y deshacerse de los archivos innecesarios.
5. BORRAR WINDOWS.OLD Quienes hayan actualizado Windows (por ejemplo, actualizado a la versión 8) encontrarán la carpeta Windows.old en la unidad C:. Contiene los archivos de la versión anterior, ocupando, según el tamaño de la instalación, de 5 a 15 GB. Si ya no necesita archivos de Windows antiguo, simplemente elimine la carpeta Windows.old. Para hacer esto, llame al servicio Liberador de espacio en disco a través de la barra de búsqueda de la palabra clave "cleanmgr", seleccione "Limpiar archivos del sistema" y marque la casilla frente a la entrada "Instalaciones anteriores de Windows". Haga clic en Aceptar y luego en Eliminar archivos para borrar por completo toda la carpeta Windows.old de su computadora.
 |
Internet: pistas de surf complicadas
El navegador y los servicios web también recopilan datos que, entre otras cosas, pueden comprometerlo. ¿Cómo limpiarlos? Aquí hay algunos consejos pertinentes.
1. LIMPIAR IE Los usuarios de Internet Explorer 10 pueden, por supuesto, recurrir al uso de utilidades externas como CCleaner para borrar datos de navegación web innecesarios. Sin embargo, ahora hablaremos de nuestros propios fondos. En Internet Explorer 10, haga clic en "Configuración" y luego en "Opciones de Internet". En la pestaña General, en la sección Historial de exploración, marque la casilla junto a la entrada Eliminar el historial de exploración al salir. Internet Explorer ahora eliminará los archivos temporales como el historial, las cookies, las contraseñas y la información de los formularios cuando se apague.
3. ORGANIZA EL BUZÓN Dropbox es un almacenamiento en línea bien implementado, pero después de un tiempo a menudo se convierte en un volcado de archivos. Se requiere limpieza enérgica. Recomendamos la utilidad WinDirStat. Al usarlo, no necesita ir a Dropbox a través del sitio; el programa simplemente escanea la carpeta "Dropbox" integrada en el Explorador de Windows. WinDirStat puede informar el espacio asignado para carpetas individuales y mostrar muy claramente los volúmenes ocupados por ciertos tipos de archivos coloreándolos en diferentes colores. Por lo tanto, calcula instantáneamente los "comedores" de la memoria y puede deshacerse de ellos a propósito.
 |
4. "DESCARGAR" FACEBOOK Incluso Facebook acumula una gran cantidad de aplicaciones en un año que usaste una vez y luego te olvidaste de ellas.
Le recomendamos que visite facebook.com/appcenter/my para revisar los programas y eliminar los innecesarios. Ordenar por "Usados recientemente" ayudará con esto. Además, Facebook guarda todas las consultas de búsqueda. Este registro se elimina en su perfil a través del Registro de actividad. Para hacer esto, seleccione "Buscar" en el menú de la izquierda y luego haga clic en la línea "Borrar historial de búsqueda" en la parte superior.
 |
5. LIMPIAR GOOGLE Para ver sus búsquedas guardadas, vaya a cualquier servicio de Google de su elección, como Gmail. Si ya inició sesión, en la esquina superior derecha de la ventana del navegador junto a su foto de perfil, busque la flecha pequeña, haga clic en ella y seleccione "Privacidad" en el menú desplegable. Aquí, en la sección "Google", vaya a la entrada "Cuenta personal". En la categoría Historial web, verá un enlace correspondiente a Eliminar entradas del Historial web. Sígalo y Google creará una lista de todas sus consultas de Internet guardadas, que se pueden eliminar fácilmente con un clic en el botón "Eliminar entradas".
 Máquinas rotativas y mesas para la creación de escáneres.
Máquinas rotativas y mesas para la creación de escáneres. Inversor de soldadura - asimétrico (puente oblicuo) con control por microcontrolador
Inversor de soldadura - asimétrico (puente oblicuo) con control por microcontrolador Conexión en paralelo de bombillas
Conexión en paralelo de bombillas El mejor software de Blogger
El mejor software de Blogger Los antivirus más confiables y de alta calidad para teléfonos inteligentes y tabletas con Android. No se realizará ningún otro pago.
Los antivirus más confiables y de alta calidad para teléfonos inteligentes y tabletas con Android. No se realizará ningún otro pago.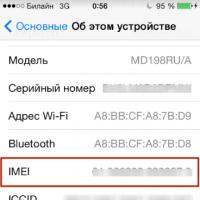 Que significa bloqueo de sim. ¿Qué es SimLock? ¿Qué es el código MegaFon Sim Lock? ¿Qué tan legal y ético es?
Que significa bloqueo de sim. ¿Qué es SimLock? ¿Qué es el código MegaFon Sim Lock? ¿Qué tan legal y ético es? Tipos de tarjetas SIM: tamaños, recorte
Tipos de tarjetas SIM: tamaños, recorte