Insertar imágenes en el cuerpo de la carta. Hacemos una firma en el correo de Yandex Cómo insertar una imagen en el cuerpo de una carta de Yandex
Hola. Cualquier internauta probablemente haya enviado o recibido correos electrónicos al menos una vez en su vida. Podemos realizar correspondencia personal o comercial, recibir mensajes de interesantes recursos de Internet a los que nos hayamos suscrito, notificaciones de diferente índole y mucho más. En una palabra, la correspondencia por mensajes electrónicos juega un papel importante en la vida de un internauta.
Y hay casos en los que necesitamos insertar una imagen en el texto de la carta, ya sea una tarjeta de felicitación o simplemente una fotografía (imagen). No adjunte fotografías a la carta como archivos, es decir, insértelas en el texto de la carta para decorar de alguna manera la apariencia de la carta. Esto es lo que haremos hoy.
Veremos este proceso en servicios de correo electrónico populares, así como en clientes de correo electrónico: The Bat y Mozilla Thunderbird. Sobre este último encontrará varios artículos en nuestro sitio web en la categoría Software útil -> Para computadora.
Cómo insertar una imagen en el cuerpo de una carta en yandex.ru
Te sugiero que comiences con Yandex. Vayamos a nuestro buzón. Cómo crearlo, lee aquí. Pulsamos el botón Escribir
A continuación, se abrirá una ventana para escribir una nueva carta. Complete los campos estándar: a quién, sujeto. Redactamos cualquier texto que necesites. Y en medio de la carta queremos insertar una imagen. ¿Cómo hacerlo? Si simplemente transferimos la imagen al cuerpo de la carta, se cargará como un archivo adjunto.

Y necesitamos que la imagen encaje en el texto. Para hacer esto, vaya al modo de diseño. Para cambiar a este modo, haga clic a la derecha del campo de texto de la letra " Emitir una carta»

Ahora ha aparecido un panel para formatear texto en la ventana de letras: negrita, cursiva, izquierda, derecha, medio. Puede configurar el color del texto, el color de fondo, etc. Muy similar al panel estándar de Word.

Ahora intentemos poner nuestra imagen en el texto de la carta. Primero colocamos el cursor en el lugar donde colocaremos la imagen, luego abrimos la carpeta con la foto y simplemente la arrastramos a la ventana de la letra, hasta el lugar donde está el cursor. Y como puede ver, la imagen se instaló correctamente.

Ahora seleccione nuestra imagen haciendo clic en ella con el mouse. Aparecieron marcadores alrededor de la imagen, al moverlos podemos reducir o aumentar su tamaño. Sin embargo, recuerde que a medida que aumenta el tamaño de la imagen, su calidad se deteriora.
También podemos poner la foto en el medio de la letra, en el borde izquierdo, en este caso el texto la rodeará por el derecho. O lo alinearemos a la derecha y el texto fluirá en el lado izquierdo en consecuencia. También podemos poner un enlace a la imagen pulsando en el botón correspondiente.
De esta manera puede agregar varias imágenes a su correo electrónico. Y luego haga clic en el botón Enviar' para enviar el correo electrónico al destinatario. Como puedes ver, no hay nada complicado. Adelante.
Cómo insertar una imagen en un correo electrónico en Google Mail
Abre tu buzón de correo en google. Si aún no tienes correo allí, entonces estás aquí. Haga clic en el botón " Escribir”, ingrese el texto, luego coloque el cursor en el lugar correcto, abra la carpeta con la foto y transfiérala tranquilamente a la letra.

La imagen está donde queríamos que estuviera. Aquí resultó que es mucho más fácil insertar una imagen que en Yandex.
Aquí también puedes cambiar el tamaño de la imagen. Para hacer esto, selecciónelo y use los marcadores para cambiar su tamaño.

O utilice el panel donde podrá especificar el tamaño deseado: pequeño, óptimo u original.
Para alinear la imagen en el borde medio derecho, abra el panel de formato y seleccione la opción de alineación deseada.

Desafortunadamente, por alguna razón aquí la imagen no se ajusta al texto cuando se alinea hacia la izquierda o hacia la derecha. Después de eso, puede enviar una carta al destinatario. Adelante.
¡Hola queridos amigos! En la vida de una persona activa y ocupada, a menudo no hay tiempo suficiente para momentos muy importantes de la comunicación. Uno de ellos es la despedida del interlocutor. Pero, afortunadamente, el progreso moderno está diseñado para optimizar nuestras actividades. Y hoy te contaré cómo configurar una firma en el correo Yandex.
Importancia de la firma
De hecho, puedes simplemente escribir un texto diferente para cada letra, firmar sin repetirte, en un esfuerzo por ser más original. Pero para una persona ocupada y de negocios, esto suele ser un lujo inasequible.
Por ejemplo, si mantiene correspondencia comercial por correo electrónico, entonces es necesario indicar la información de contacto en cada mensaje para que el cliente o socio siempre pueda recordar rápidamente quién es usted y cómo comunicarse con usted con urgencia ().
El interlocutor debe tener siempre a la vista a su contacto. Y, por supuesto, el mensaje debería terminar al menos con el clásico, pero cierto: "Con respeto, Ivanov Ivan Ivanovich". A continuación, el nombre de la empresa, cargo, número de teléfono, dirección de la oficina, etc. Por lo tanto, es muy conveniente cuando toda la información predeterminada ya está en el mensaje.
Instrucciones para crear
Ahora creo que no debería haber ninguna duda de que se necesita una firma. Nos enfrentamos a la siguiente pregunta. Entonces, cómo configurar una firma de la manera más conveniente y eficiente posible: averigüémoslo. En realidad, es muy sencillo hacer esto, pero es posible que le revele algunos de los matices y secretos de esta función que antes desconocía.
En la esquina superior derecha de la pantalla de correo de Yandex, hay un ícono en forma de engranaje que abre "todas las configuraciones". En este menú, debe seleccionar el elemento "Datos personales, firma, retrato".

Aquí estás en el objetivo. Busque el botón "Agregar firma", haga clic en él y en la ventana de texto podrá ingresar los datos que necesita. Puede adjuntar una firma a su dirección marcando la casilla justo debajo. A continuación, hay un elemento para elegir la ubicación de la firma en el mensaje: inmediatamente después de la respuesta o al final de toda la carta.

Puede crear varias despedidas de este tipo, por ejemplo, para diferentes tipos de cartas o interlocutores. En el mismo menú, es fácil editar o eliminar firmas existentes. En cada uno de ellos hay un cartel de un lápiz y un bote de basura para la operación correspondiente.
Reemplazar la despedida también es muy sencillo: después de agregar el contenido, puede hacer clic en la opción adjunta automáticamente a la carta, luego en la flecha que aparece al costado de la misma y verá una selección de las firmas que ha guardado. Elige el que quieras y ¡listo!
Pero eso no es todo. Su despedida guardada también puede volverse original utilizando la función de edición de texto. En la parte superior de la ventana para ingresar el contenido de su firma, hay botones para resaltar texto, elegir tamaño y estilo de fuente, insertar comillas, fondo, alineación, etc.
De particular interés puede ser la función de agregar una imagen. Un título con una imagen atraerá claramente la atención de su interlocutor. Aquí puede agregar su tarjeta de presentación o asegurarse de que los mensajes siempre tengan el logotipo de su empresa (). En principio, la elección está limitada únicamente por la imaginación.

Vale la pena prestar atención al hecho de que al hacer clic en el botón "agregar imagen", solo puede ingresar o copiar un enlace allí. Si necesita adjuntar una imagen o un logotipo directamente desde la memoria de la computadora, puede arrastrarlo con el mouse al cuadro de texto.

Supongamos que decide dejar solo el texto y desea ocultar la imagen. Luego, en el cuadro de mensaje, en el lado derecho del panel de edición de texto, active el botón "sin decoración". Mientras esta función está habilitada, no se muestra ningún formato agregado.
¡Resulta que el editor de firmas de correo de Yandex ofrece muchas oportunidades!
En la comunicación nunca hay que olvidarse de las reglas de los buenos modales, porque es la interacción con el interlocutor lo que incide en cómo nos tratará en el futuro.
A menudo, la gente nos trata de la misma manera que nosotros los tratamos a ellos. En una carta, la regla de las buenas maneras no es sólo un saludo, sino, por supuesto, una despedida. Así que no olvides prestar la debida atención a tu firma.
Instrucciones en video para agregar una firma.
Bueno, ahora hemos descubierto cómo facilitar y optimizar su comunicación en el correo Yandex. Asegúrese de crear una firma que pueda interesar y atraer al interlocutor, porque esto ya puede desempeñar un papel positivo en sus asuntos.
No olvides suscribirte a las actualizaciones del grupo. En contacto con ¡Y estad atentos! ¡Adios Amigos!
Hola. Cualquier internauta probablemente haya enviado o recibido correos electrónicos al menos una vez en su vida. Podemos realizar correspondencia personal o comercial, recibir mensajes de interesantes recursos de Internet a los que nos hayamos suscrito, notificaciones de diferente índole y mucho más. En una palabra, la correspondencia por mensajes electrónicos juega un papel importante en la vida de un internauta.
Y hay casos en los que necesitamos insertar una imagen en el texto de la carta, ya sea una tarjeta de felicitación o simplemente una fotografía (imagen). No adjunte fotografías a la carta como archivos, es decir, insértelas en el texto de la carta para decorar de alguna manera la apariencia de la carta. Esto es lo que haremos hoy.
Veremos este proceso en servicios de correo electrónico populares, así como en clientes de correo electrónico: The Bat y Mozilla Thunderbird. Sobre este último encontrará varios artículos en nuestro sitio web en la categoría Software útil -> Para computadora.
Cómo insertar una imagen en el cuerpo de una carta en yandex.ru
Te sugiero que comiences con Yandex. Vayamos a nuestro buzón. Cómo crearlo. Pulsamos el botón Escribir
A continuación, se abrirá una ventana para escribir una nueva carta. Complete los campos estándar: a quién, sujeto. Redactamos cualquier texto que necesites. Y en medio de la carta queremos insertar una imagen. ¿Cómo hacerlo? Si simplemente transferimos la imagen al cuerpo de la carta, se cargará como un archivo adjunto.

Y necesitamos que la imagen encaje en el texto. Para hacer esto, vaya al modo de diseño. Para cambiar a este modo, haga clic a la derecha del campo de texto de la letra " Emitir una carta»

Ahora ha aparecido un panel para formatear texto en la ventana de letras: negrita, cursiva, izquierda, derecha, medio. Puede configurar el color del texto, el color de fondo, etc. Muy similar al panel estándar de Word.

Ahora intentemos poner nuestra imagen en el texto de la carta. Primero colocamos el cursor en el lugar donde colocaremos la imagen, luego abrimos la carpeta con la foto y simplemente la arrastramos a la ventana de la letra, hasta el lugar donde está el cursor. Y como puede ver, la imagen se instaló correctamente.

Ahora seleccione nuestra imagen haciendo clic en ella con el mouse. Aparecieron marcadores alrededor de la imagen, al moverlos podemos reducir o aumentar su tamaño. Sin embargo, recuerde que a medida que aumenta el tamaño de la imagen, su calidad se deteriora.
También podemos poner la foto en el medio de la letra, en el borde izquierdo, en este caso el texto la rodeará por el derecho. O lo alinearemos a la derecha y el texto fluirá en el lado izquierdo en consecuencia. También podemos poner un enlace a la imagen pulsando en el botón correspondiente.
De esta manera puede agregar varias imágenes a su correo electrónico. Y luego haga clic en el botón Enviar' para enviar el correo electrónico al destinatario. Como puedes ver, no hay nada complicado. Adelante.
Cómo insertar una imagen en un correo electrónico en Google Mail
Abre tu buzón de correo en google. Si aún no tienes correo allí, entonces. Haga clic en el botón " Escribir”, ingrese el texto, luego coloque el cursor en el lugar correcto, abra la carpeta con la foto y transfiérala tranquilamente a la letra.

La imagen está donde queríamos que estuviera. Aquí resultó que es mucho más fácil insertar una imagen que en Yandex.
Aquí también puedes cambiar el tamaño de la imagen. Para hacer esto, selecciónelo y use los marcadores para cambiar su tamaño.

O utilice el panel donde podrá especificar el tamaño deseado: pequeño, óptimo u original.
Para alinear la imagen en el borde medio derecho, abra el panel de formato y seleccione la opción de alineación deseada.

Desafortunadamente, por alguna razón aquí la imagen no se ajusta al texto cuando se alinea hacia la izquierda o hacia la derecha. Después de eso, puede enviar una carta al destinatario. Adelante.
Cómo insertar una imagen en una carta en mail.ru
Al ir al buzón de mail.ru, haga clic en Escribir una carta.
Mientras agregaba imágenes a una carta en este servicio, se descubrió una imagen tan interesante. Si agregamos usando el navegador Mozilla Firefox, entonces todo está bien. La imagen está en el lugar correcto.

Pero cuando se utiliza el navegador Google Chrome y el navegador Yandex, la imagen se descarga automáticamente a su computadora y se abre en una nueva pestaña del navegador. ¿Cómo ser?
1 vía: vaya al navegador Firefox y desde allí agregue imágenes al pie de la letra.
Método 2: adjunte estas imágenes a la carta como archivos, luego el destinatario verá el texto en sí y, debajo, las imágenes.
3 vías: escriba una carta con imágenes en el editor de Word, guárdela en un archivo y luego adjunte el archivo a la carta.
El método 4 es un poco más difícil. Vamos a Mi mundo, la sección Fotos, subimos la foto deseada a cualquier álbum, la abrimos, hacemos clic derecho sobre ella y seleccionamos Copiar imagen en el menú contextual.

Después de eso, vamos a nuestro correo, creamos una nueva carta y pegamos nuestra imagen en el lugar correcto usando el menú contextual o el atajo de teclado Ctrl + V.

Eso es todo, nuestra imagen ha entrado con éxito en la letra. Solo recuerda, si eliminas una imagen de Mi Mundo, también desaparecerá de tu correo electrónico.
Hemos discutido cómo insertar una imagen en una carta en servicios de correo electrónico populares. Ahora veamos cómo insertar imágenes en correos electrónicos utilizando los clientes de correo electrónico The Bat y Mozilla Thunderbird.
Insertar imágenes en una carta a un cliente The Bat
Quienes utilizan este cliente de correo para recibir y enviar cartas probablemente hayan notado que insertar imágenes en una carta también es imposible: las imágenes se guardan como archivos adjuntos. Realmente no nos conviene. Para que la imagen se inserte en la carta, solo necesita cambiar el formato de la carta. Para hacer esto, en la parte inferior de la ventana para crear una nueva carta, cambie el formato de la carta a HTML/texto sin formato

Después de eso, las imágenes se insertarán libremente en la carta.

También puedes cambiar el tamaño de una foto, cambiar su ubicación usando la barra de formato. Después de crear la carta, puede enviarla al destinatario.
Insertar imágenes en el cliente de correo electrónico Mozilla Thunderbird
En esto, insertar imágenes es simple y fácil. Crea y arrastra la imagen deseada al texto de nuestra carta.

Quizás esto sea todo por hoy. Nosotros terminaremos. Espero que todo te salga bien. ¡Buena suerte y hasta pronto!
Para el reconocimiento -el perdón, para el ocultamiento- no hay perdón. Es mejor que el pecado sea abierto que secreto.
Pedro el primero
Buenas tardes amigos. Ahora, en vísperas del feriado del Día del Defensor de la Patria, creo que muchos de ustedes querrán felicitar a sus amigos, colegas o simplemente conocidos el 23 de febrero. Para que esta felicitación sea colorida y realmente festiva, no solo debe enviar una felicitación, sino también insertar una postal allí.
Entonces, muchas personas tienen problemas con cómo insertar una imagen en una carta. Aunque, de hecho, en los anuncios publicitarios esto se hace con bastante rapidez y puede insertar una imagen directamente en el texto o agregar una imagen a un archivo adjunto.
Eso sí, quedará más bonito si pones directamente la imagen en la carta. Pero, como ha demostrado la práctica, algunas de estas imágenes, por diversas razones, no llegan al destinatario. Aunque, a decir verdad, una pequeña parte.
Pero es por eso que tanta gente envía imágenes como archivos adjuntos (aunque sospecho que algunas de estas personas simplemente no saben cómo enviar una imagen en el cuerpo de un correo electrónico). Es por eso que hoy consideraremos ambos métodos.
Además, existe otra forma de enviar una postal. Para hacer esto, simplemente inserte un enlace en la carta. Una persona sigue el enlace y llega a la imagen. Pero este método de mostrar una imagen ya le resulta claro y no nos detendremos en él en detalle.
Cómo insertar una imagen directamente en el cuerpo de un correo electrónico
Por el momento, el método es adecuado para Yandex Mail y Google Mail, pero en Google estas acciones se realizan de forma un poco diferente. Entonces, abra la carpeta donde está almacenada nuestra imagen y seleccione la imagen que necesitamos. A continuación, abra el servicio de correo que necesitamos. Por ejemplo, usaré Yandex Mail.
En el correo de Yandex, seleccione "Escribir una carta". Luego, miramos la columna de la derecha y seleccionamos "Emitir una carta" haciendo clic en esta inscripción.


Luego, con el mouse, transfiera la imagen del Computer Explorer al texto de la carta. Para hacer esto, simplemente haga clic en la imagen en el Explorador con el botón izquierdo del mouse y arrástrela a la parte deseada del texto. Si colocaste la imagen un poco en el lugar equivocado, simplemente haz clic sobre ella con el botón izquierdo del mouse y, con el botón presionado, arrástrala al lugar correcto.


El siguiente paso es editar la imagen. Para hacer esto, simplemente haga clic en él con el botón izquierdo del mouse. Nuestra imagen se resaltará con un rectángulo con cuadrados en las esquinas. Cogemos el ratón para uno de estos cuadrados y cambiamos el tamaño de la imagen al que necesitemos.


Luego, podemos poner la imagen a la izquierda del texto, en el centro o a la derecha del texto. Para ello prestamos atención al menú superior, donde seleccionamos el botón "Centro". Nuestra imagen aparece en el centro de la carta. Ahora solo nos queda enviar la carta al destinatario.
Cómo insertar una imagen en el texto de un correo electrónico de Google Mailer
En Google, todo en la primera etapa sucede de manera similar. Haga clic en "Escribir", inserte el texto, seleccione la imagen y arrástrela con el mouse al texto de la carta. La imagen aparece automáticamente en la parte inferior del correo electrónico.
Edite su tamaño haciendo clic en él con el mouse. Luego, para mover la imagen al lugar correcto, haga clic derecho en la imagen y seleccione "Copiar" en el menú contextual. Seleccionamos el lugar deseado en el texto con el cursor y hacemos clic en "insertar" en el menú contextual. Obtenemos dos imágenes idénticas. Eliminamos el inferior y enviamos la carta.


Simplemente arrastrarlo al lugar correcto con el mouse no funcionará. Pero este método también funciona bien para Yandex. Incluso diría que es de mejor calidad. Basta con indicar el lugar deseado con el cursor e insertar la imagen.
Cómo insertar una imagen en un archivo adjunto de correo electrónico
Este método se utiliza con mayor frecuencia. En todos los correos es similar, considere el ejemplo de Yandex. También seleccionamos "Escribir una carta", insertamos el texto (si lo necesitamos). Luego, en la parte inferior del correo, seleccione el botón "Adjuntar archivos".


Abriremos el explorador del ordenador, donde tendremos que seleccionar la imagen que necesitamos. Selecciónelo y haga clic en "Abrir". La imagen que necesitamos se carga a continuación.


Con este método, puede enviar no solo imágenes, sino también cualquier archivo. En diferentes sobres de diferentes tamaños. En Yandex, si no me equivoco, se permiten adjuntar archivos de hasta 25 MB. Método bastante útil.
Ahora sabes cómo insertar una imagen en una carta, tanto en texto como en un archivo adjunto. Desde aquí no os resultará difícil felicitar a vuestros seres queridos por el Día del Defensor de la Patria, con el que felicito a todos los hombres y mujeres defensores de la patria. ¡Buena suerte y amor! ¡A continuación, te sugiero que veas el vídeo y te diviertas!
En diciembre, tenemos un nuevo visor de imágenes. Gracias a estas innovaciones, trabajar con imágenes en Mail se ha vuelto realmente más fácil y conveniente.
Sin embargo, hubo una complicación más: debido a restricciones del navegador, las imágenes no se podían insertar directamente en el cuerpo de la carta. La imagen tenía que guardarse en su computadora y adjuntarse a la carta desde allí, como cualquier otro archivo.
Llevamos mucho tiempo pensando en este problema. Era posible utilizar un subprograma de Java o flash, pero estas soluciones tenían limitaciones importantes. Por ejemplo, cuando se utiliza un subprograma de Java, será necesario permitir que el subprograma se ejecute en el navegador. Como resultado, decidimos utilizar las nuevas funciones de los navegadores modernos, como la API del Portapapeles, la API de archivos y Arrastrar y soltar.
Lea nuestra publicación sobre cómo insertar imágenes desde el portapapeles o una URL pública en un correo electrónico y cómo agregarlas al cuerpo del correo electrónico con solo arrastrar y soltar desde el escritorio.
Pegar imágenes del portapapeles
Hasta hace poco, trabajar completamente con el portapapeles en aplicaciones web parecía imposible. Pero luego hubo una nueva API diseñada específicamente para eso (la API del Portapapeles). Es una interfaz para trabajar con datos del portapapeles al copiar, cortar y pegar. La interfaz es bastante universal y funciona no sólo con datos de texto, sino también con archivos en diferentes formatos. Pero, como suele ocurrir, no es compatible con todos los navegadores y en diferente medida.El soporte más completo hasta la fecha se implementa solo en los navegadores WebKit (Safari, Chrome, Yandex.Browser). En estos navegadores, los eventos de copiar, cortar y pegar en el objeto de evento tienen acceso al objeto clipboardData. ClipboardData tiene elementos de propiedades (elementos en el portapapeles) y tipos (tipos de información en el portapapeles). Puede obtener o cambiar información del búfer utilizando los métodos getData y setData.
Chrome (a partir de la versión 18) y Yandex.Browser tienen acceso a las imágenes en el portapapeles al pegarlas. Se hace así:
// Elemento con contenidoEditable var el = document.getElementById("editor"); el.addEventListener("pegar", función(e) ( var portapapeles = e.clipboardData; if (clipboard && clipboard.items) ( // Solo puede haber un elemento en el portapapeles var item = clipboard.items; if (item && item.type.indexOf("image/") > -1) ( // Obtener la imagen como un blob var blob = item.getAsFile(); if (blob) ( // Leer el archivo y pegarlo en los datos: uri var lector = nuevo FileReader(); lector.readAsDataURL(blob); lector.onload = función(evento) ( var img = nueva Imagen(); img.src = evento.target.result; el.appendChild(img); ) ) ) ) ) );
Además de en los navegadores basados en el motor WebKit, en Firefox también es posible pegar imágenes del portapapeles: allí las imágenes en modo diseño se insertan inmediatamente en datos: uri.
Insertar imágenes por URL pública
Una de las acciones más simples y comunes (copiar una imagen de una página de Internet y pegarla en un correo electrónico) no es compatible con los navegadores predeterminados. En Safari 5+, el objeto clipboardData no tiene una propiedad de elementos, pero sí tiene una matriz de tipos que contiene los tipos de información a copiar. Y si la imagen copiada ya está en Internet en una URL pública, también se puede insertar. Al insertar imágenes normalmente en modo diseño, Safari crea un elemento img con un valor de atributo src falso (webkit-fake-url://416873AC...). No se puede acceder a este recurso desde JS de ninguna manera, por lo tanto, para que no se inserte la imagen falsa, debe realizar preventDefault en el objeto del evento.// Elemento con contenidoEditable var el = document.getElementById("editor"); el.addEventListener("pegar", función(e) ( var portapapeles = e.clipboardData; if (portapapeles && clipboard.types) ( var tipos = portapapeles.types; if (types.indexOf("public.url") > - 1) ( // Detener la acción predeterminada para que no se inserte una imagen con una URL falsa (webkit-fake-url://416873AC...) e.preventDefault(); // Insertar una imagen var img = new Image (); img .src = clipboard.getData("public.url"); el.appendChild(img); ) ) ));
La inserción de URL pública funciona de forma predeterminada en IE9 y superiores.
Pegar arrastrando y soltando
Además de copiar imágenes directamente desde el portapapeles o desde una URL pública, algunos navegadores tienen la posibilidad de insertar imágenes mediante arrastrar y soltar. Esto es muy conveniente porque puedes agregar varias imágenes a la carta a la vez.// Elemento con contenidoEditable var el = document.getElementById("editor"); el.addEventListener("drop", function(e) ( var dataTransfer = e.dataTransfer; if (dataTransfer && dataTransfer.files) ( var files = dataTransfer.files; var len = files.length; if (len) ( for ( var i = 0;yo< len; i++) {
var file = files[i];
// Вставляем только картинки
if (file.type.indexOf("image/") < 0) continue;
var reader = new FileReader();
reader.readAsDataURL(file);
reader.onload = function(event) {
var img = new Image();
img.src = event.target.result;
el.appendChild(img);
};
}
e.preventDefault();
}
}
});
Esto funciona en Firefox, Safari 5.1+, Chrome y Yandex.Browser.
Usos de Yandex.Mail
 Amplificador Bluetooth compacto Lo que necesitas
Amplificador Bluetooth compacto Lo que necesitas Descripción general Highscreen Zera S Power
Descripción general Highscreen Zera S Power FAT32 o NTFS: qué sistema de archivos elegir para una unidad flash USB o un disco duro externo
FAT32 o NTFS: qué sistema de archivos elegir para una unidad flash USB o un disco duro externo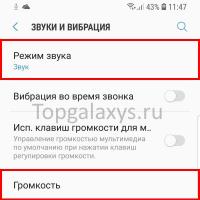 ¿Falta sonido en el Galaxy S9?
¿Falta sonido en el Galaxy S9?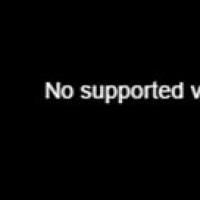 Actualizar flash player a la nueva versión
Actualizar flash player a la nueva versión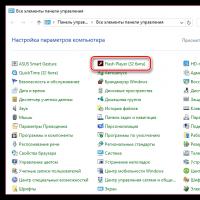 Actualizar flash player a la nueva versión
Actualizar flash player a la nueva versión Daemon Tools Lite Unidad virtual para imágenes de disco
Daemon Tools Lite Unidad virtual para imágenes de disco