Emulador de disco. Unidad virtual Daemon Tools Lite para imágenes de disco
Instrucción
Descarga el programa para trabajar con discos. Puede ser una utilidad paga o gratuita. Entre los gratuitos, el líder reconocido es Daemon Tools Lite. De las contrapartes pagas, podemos recomendar Alcohol 120%, además de leer, puede crearlas, así como grabarlas en discos. Para descargar, use fuentes confiables o el sitio web oficial del desarrollador.
Ejecute el archivo de instalación haciendo doble clic, responda las preguntas del asistente de instalación haciendo clic en los botones "Siguiente" y "Finalizar". Durante el proceso de instalación, deberá reiniciar, así que guarde y cierre todos los datos y documentos importantes. Abra el módulo principal del programa descargado, para hacer esto, haga doble clic en el icono en el escritorio. O puede hacer clic en el botón Inicio -> Todos los programas -> Daemon Tools. El resultado será el mismo.
Aparecerá una ventana titulada Mount`n`Drive Manager. En su parte inferior, haga clic derecho en el espacio libre y seleccione la línea "Agregar unidad SCSI virtual". Otra forma es hacer clic derecho en el ícono del programa en la bandeja del sistema cerca del reloj. Las acciones son las mismas, simplemente seleccione la línea con el comando escrito arriba.
Aparecerá un mensaje sobre la creación de una unidad virtual. Espera hasta que desaparezca.
Abra "Mi PC" y verifique la lista de discos. Debería haber un nuevo elemento en esta lista. Por ejemplo, si antes tenía las letras "C:, D:, E:", luego debería ser, por ejemplo, así: "C:, D:, E:, F:".
¿Cuáles son los beneficios de crear unidades y discos virtuales? Y el hecho de que la unidad virtual nunca se rompe y el disco que contiene nunca "explotará" debido a las altas velocidades. Además, puede crear varias unidades virtuales en las que colocar las imágenes de disco más importantes. En - un disco con Windows - entonces, por si acaso. En el otro, puede colocar el software necesario, en el tercero, su juego favorito, etc.
Videos relacionados
Consejo útil
Tenga en cuenta que las imágenes de disco se pueden crear a partir de cualquier combinación de programas. Por lo tanto, si usted, por ejemplo, no está satisfecho con el contenido de su disco de software, puede crear uno propio, solo con aquellos programas que le serán útiles.
duro virtual disco diseñado para ser utilizado como un dispositivo de almacenamiento independiente adicional. Tareas y objetivos para tales disco pero pueden ser muy diversos. Todo depende de sus requisitos. Sin embargo, no todos los usuarios podrán hacer frente a esta operación. Para crear un disco virtual disco tienes que seguir ciertas reglas.

Necesitará
- Computadora personal. Ser miembro del grupo de administradores locales.
Instrucción
Para crear un disco virtual disco, haga clic en el botón Inicio. A continuación, haga clic en la pestaña "Panel de control". Seleccione el elemento "Administración", luego vaya a "Administrador de Hyper-V". En la barra de acción, haga clic en "Crear" y seleccione "Hard disco". Asistente de disco duro virtual disco y facilita la creación de un condicional disco. Inmediatamente explíquese a sí mismo que virtual duro disco y no puede ser creado en ese uso. La mayoría de las opciones que puede utilizar para configurar el disco duro virtual disco a, difieren según el tipo de creado disco A. En todas las situaciones, para un condicional duro disco y necesita asignar un nombre y una ubicación para guardar.
Para configurar un disco duro virtual disco y siga las instrucciones en las páginas del asistente. Para recorrer los asistentes, haga clic en el botón "Siguiente". Para ir a una página en particular, haga clic en el nombre de esa página en el panel izquierdo. Para crear un disco virtual disco, el usuario del sistema operativo debe ser miembro del grupo Administradores.
Creando un virtual disco Tomará algún tiempo, así que tendrás que esperar. Después de completar el difícil condicional disco y haga clic en el botón "Finalizar". duro virtual discoél estará listo. Intente realizar todas las operaciones de acuerdo con este algoritmo, ya que el proceso de creación de disco duro virtual disco s si se configura incorrectamente puede provocar un mal funcionamiento grave. También vale la pena señalar que casi todos los discos duros virtuales disco y como archivos VHD especiales. No te quedes virtual disco y en carpetas, que a su vez utilizan NTFS. Si las creaciones son virtuales disco y necesita hacer cambios, use el asistente para cambiar el disco duro virtual disco ov.
Videos relacionados
Conexión de un disco duro virtual disco es una activación disco, que se convierte en el disco duro local de la computadora base. Esta operación a veces se denomina "superficie virtual". disco" a medida que el disco duro virtual se vuelve visible para los usuarios. Para implementar esta tarea, debe tener derechos de administrador. El disco virtual montado debe estar ubicado en un volumen NTFS.

Necesitará
- Computadora
Instrucción
Vaya a las propiedades de la carpeta y seleccione la pestaña "Compartir" para compartirla. En la pestaña "Seguridad", asigne todo a su cuenta, es decir, establezca el valor en FullTrust. También agregue ASPNET con derechos de edición.
Agregue la dirección de la carpeta virtual en las propiedades de la carpeta en la pestaña "Acceso". disco. Otra forma es ir al explorador, seleccionar "nombre //[su computadora]", seguir la ruta a su carpeta C: / trabajo / carpeta, hacer clic derecho sobre ella, seleccionar Map NetWork Driver en el menú desplegable, en el asistente que aparece, haga clic en todas partes Aceptar. La tarea está completa, puede acceder al C:/ virtual conectado. Cabe señalar que si su computadora está fuera de línea, deberá agregar una red virtual.
Si necesita una unidad de disco virtual, actualmente existe una gran cantidad de software especializado para esto. Esta necesidad surge muy a menudo cuando tienes disco, y necesita obtener de él, por ejemplo, descargó un juego con la extensión .iso, .nrg.
Encontrar un programa para resolver este problema no será un problema, hay muchos de ellos: ImageDrive, Lite ISO, Alcohol, Daemon-Tools y otros. Después de instalar uno de estos programas, debe seguir los pasos de la ayuda o el manual correspondiente que viene con el kit. Estos programas se distribuyen tanto de pago como gratuitos.
Videos relacionados
Una gran cantidad de información en la red se distribuye en forma de imágenes de CD. Estos incluyen copias exactas de CD físicos. Su única diferencia es que Unidad de manejo, que se usa para leerlos, no es físico, sino virtual, y no está ubicado en la carcasa de la computadora, sino que se instala mediante una utilidad separada en la computadora del usuario.

Necesitará
- utilidad "Alcohol 120%"
Instrucción
Una de las utilidades más comunes que brindan la creación de una unidad virtual en el sistema son "Alcohol 120%" y "Daemon Tools". Puede trabajar con ambos programas por analogía.
Instale y ejecute la utilidad "Alcohol 120%". Puede hacerlo haciendo doble clic en el icono del programa en el escritorio o buscándolo en la lista de programas mediante el menú Inicio.
Busque el archivo de imagen deseado. Para hacer esto, en la barra de menú horizontal, primero haga clic en el elemento "Servicio" y luego, en la lista desplegable, seleccione el elemento "Buscar archivos de imagen". En el cuadro de búsqueda, debe especificar la ruta a la ubicación de la imagen. Luego haga clic en el botón "Buscar". Todas las imágenes encontradas se mostrarán en la ventana. Encuentre el que necesita en esta lista y haga clic en él con el botón izquierdo del mouse. Después de eso, seleccione "Agregar archivos seleccionados a Alcohol 120%".
La misma búsqueda se puede realizar usando el atajo de teclado "Ctrl+F".
Cierra la ventana de búsqueda de imágenes.
Monte la imagen en una unidad virtual.
Después de completar el segundo paso, la ventana principal de la utilidad cambió un poco: el archivo de imagen requerido apareció en la lista en el lado derecho del programa. Haga clic en el nombre de esta imagen con el botón izquierdo del ratón y seleccione "Montar en dispositivo" en el menú contextual.
La imagen ahora está montada en la unidad virtual. Puede trabajar con él como con un CD ordinario.
Consejo útil
Hay un programa más compacto y simple para crear una unidad virtual. Se llama "UltraISO". Después de iniciar el programa, verá una ventana con un directorio en el que debe seleccionar una carpeta con un archivo de imagen existente. Después de hacer clic con el mouse, todo el contenido de este archivo de imagen aparecerá en otra ventana. Luego, debe hacer clic en el elemento "Herramientas" en la barra de menú y seleccionar la sección "Montar en unidad virtual". Lo mismo se puede hacer presionando el botón "F6". En la ventana que se abre, haga clic en la inscripción "Montar". Después de eso, se montará el archivo de imagen.
Fuentes:
- Alcohol 120% 2.0.1.2033
El progreso no se detiene. Si antes para iniciar un juego o ver una película era necesario comprar un disco, insertarlo en un lector de discos (CD-ROM, DVD-ROM), ahora puede iniciar el juego desde un disco virtual. De hecho, un disco virtual no se inserta en ninguna parte, sino que se crea mediante un programa especial.

Necesitará
- Herramientas de demonio Pro
Instrucción
Inicie Daemon Tools desde la barra de tareas, a través del menú Inicio o haciendo clic en el icono del archivo DTPro.exe en el directorio donde está instalado el programa. En la ventana del programa, en la barra de menú superior, seleccione la sección Herramientas haciendo clic con el botón izquierdo del mouse. En el menú que se abre, llame al comando Agregar unidad virtual IDE (agregar una unidad virtual IDE) o haga clic en el icono correspondiente en el panel de control. Si no se muestra la barra de iconos, haga clic derecho sobre ella y marque el elemento Básico con un marcador. Espere mientras la aplicación crea un nuevo disco virtual; en la parte inferior de la ventana verá una miniatura del disco virtual recién creado.
Haga clic derecho en el icono del disco virtual o haga doble clic en él con el botón izquierdo del mouse. Siempre que la unidad esté vacía, se mostrará como Vacío. En el menú desplegable, seleccione el comando Montar imagen (montar la imagen). Especifique la ruta al archivo que contiene la imagen del disco (.mds, .iso, etc.). Seleccione el archivo para que su nombre aparezca en la línea Nombre de archivo y haga clic en el botón Abrir. Espere mientras la aplicación monta la imagen del disco en su unidad virtual. Cuando se complete la operación, el disco virtual que creó cambiará su apariencia y nombre.
Cierre la ventana del programa haciendo clic en el ícono X en la esquina superior derecha de la ventana, o seleccione el comando Salir del elemento Archivo en la barra de menú superior. Confirme la acción haciendo clic en el botón Sí en la ventana con la pregunta "¿Está seguro de que desea salir?" (Seguro que quieres salir). Abra la carpeta Mi PC. Junto con las unidades locales y extraíbles de la computadora, verá la unidad virtual recién creada con la imagen montada en ella. Luego, trabaje con él como con un disco normal: si se proporciona la ejecución automática, haga clic con el botón izquierdo en el icono, si desea abrir el disco para verlo, haga clic con el botón derecho en su icono y seleccione el comando "Abrir".
Los usuarios modernos prefieren guardar los datos de medios DVD como imágenes ISO. Esto ayuda a no perder archivos importantes y restaurar rápidamente el DVD deseado si es necesario.

Necesitará
- - Alcohol Suave.
Instrucción
Hay varios métodos para crear una imagen de disco. Mucho depende de cómo planee usar la imagen. Descarga e instala el programa Alcohol Soft. Primero asegúrese de que la versión seleccionada de la utilidad sea adecuada para trabajar en el entorno de su sistema operativo. Reinicie su computadora para que la utilidad termine de instalar los componentes.
Abra la bandeja de la unidad e inserte el DVD en ella. Cierre la unidad de DVD y espere a que se detecte el nuevo disco. Inicie el programa Alcohol Soft. Abra el menú Creación de imágenes, cuyo icono se encuentra en la columna izquierda de la ventana de trabajo. Seleccione el tipo de archivo que desea crear y haga clic en Siguiente. Es mejor usar formatos ISO o MDF. Especifique la unidad de DVD en la que ha insertado el disco deseado. Haga clic en Siguiente".
Seleccione la carpeta donde desea guardar la imagen de disco resultante. Introduzca su nombre si es necesario. Haga clic en el botón "Crear" y espere a que se complete el procedimiento. El tiempo dedicado a este proceso depende directamente de las capacidades de su unidad de DVD y la velocidad de lectura de datos del disco que está utilizando.
Una vez completada la creación de la imagen, haga clic en Finalizar. El nombre del archivo creado aparecerá en el menú principal del programa. Abra el elemento "Unidades virtuales". Ingrese el número de unidades virtuales para crear. Haga clic en Aceptar y espere a que se preparen las nuevas unidades.
Si necesita escribir la imagen en un disco físico, puede hacerlo así. Inserta un disco en blanco en la unidad de tu computadora. En el menú del programa, seleccione "Grabar CD / DVD desde una imagen". A continuación, especifique la ruta al disco virtual que desea grabar. Haga clic en Siguiente. En la siguiente ventana, marque la casilla junto a la línea "Grabar" y haga clic en "Iniciar". Comenzará el proceso de grabación del disco. Cuando se complete el procedimiento, simplemente extraiga el disco de la bandeja de la unidad.
Seguramente has tenido una situación en la que deseas copiar un juego o una película, pero esto se vuelve imposible debido a que la protección está instalada en el disco. Hay una forma de salir de esta situación, puede crear una imagen de disco, su copia exacta, que se reproducirá en una unidad de disco virtual.

Hay una frase "disco virtual", no es del todo correcta. Hacer una copia de disco requiere dos elementos.
El primer elemento es el archivo de imagen de disco. Contiene una copia del sistema de archivos, la estructura y el contenido de los datos que se encuentran en el medio original (CD, DVD, HD-DVD, Blu-ray). Este archivo duplica el conjunto de sectores del medio original. Existen varios tipos de archivos de imagen de disco, según el programa en el que se crean y para el que se crean: *.ISO es la extensión de archivo de imagen más común; *.IMG, *.DMG; *.VCD (CD virtual); *.NRG (ROM de grabación de Nero); *.MDS/*.MDF (Herramientas DAEMON, Alcohol 120%); *.PQI (Imagen de unidad); *.DAA (PowerISO); *.VDF (FreeVDF, VDFCrypt); *.CCD/*.IMG/*.SUB (Clon de CD).
El segundo elemento es una unidad virtual. En este caso, “virtual” significa que no existe un disco físico, pero sí un programa que emula su funcionamiento en el entorno del sistema operativo.
Para ser correcto, el concepto de "disco virtual" es aplicable a trabajar con máquinas virtuales, es decir, con programas que emulan los parámetros técnicos de una computadora y permiten instalar programas y sistemas operativos. Un disco virtual en este caso es un archivo que se define en una máquina virtual como un disco físico utilizado para almacenar información. Puede ser una imagen de disco duro, un disco óptico o una imagen de disquete.
Las imágenes de disco se utilizan para distribuir grandes paquetes de software como GNU/Linux y para instalar software en computadoras que tienen una configuración similar. Estos archivos son indispensables para almacenar, transferir y utilizar datos sin medios ópticos. Las imágenes se utilizan para archivar datos en discos duros y, como resultado, se pueden abrir y ejecutar mediante programas de archivo.
Los discos virtuales son dispositivos emulados por software que se pueden usar para abrir imágenes de discos virtuales. Esto a veces se llama los archivos obtenidos después de leer la información de los medios físicos. La siguiente es una lista de programas que le permiten emular unidades y discos virtuales, así como crear y montar imágenes.
Daemon Tools es uno de los programas más populares para trabajar con imágenes de disco y unidades virtuales. El software le permite crear, convertir y grabar archivos en discos, emular unidades para reproducir información desde medios ópticos. Además de los dispositivos de CD y DVD, el programa también puede crear discos duros virtuales.

Daemon Tools incluye la utilidad TrueCrypt, que le permite crear contenedores encriptados y protegidos con contraseña en su computadora. Este enfoque ayuda a preservar información importante y protegerla de intrusos.
Alcohol 120%
Alcohol 120% es el principal competidor del crítico anterior. El programa, como Daemon Tools, puede capturar imágenes de discos, montarlas en unidades emuladas y grabar archivos en discos.

Hay dos diferencias principales: el software le permite crear imágenes a partir de archivos y carpetas, pero no puede emular un disco duro.
Estudio de grabación de Ashampoo
Ashampoo Burning Studio es un combinador para trabajar con CD y sus imágenes. El programa está enfocado a convertir, copiar y grabar audio y video a discos, creando carátulas para discos.

Una de las características clave es la capacidad de crear archivos comprimidos con copias de seguridad de archivos y carpetas, desde los cuales, si es necesario, puede restaurar información importante.
Nerón
Nero es otro programa multifuncional para procesar archivos multimedia. Capaz de grabar ISO y otros archivos en discos, convertir multimedia a varios formatos, crear portadas.

Una característica distintiva es la presencia de un editor de video completo con el que puede editar: cortar, aplicar efectos, agregar sonido y crear presentaciones de diapositivas.
Ultra ISO
UltraISO es un programa diseñado exclusivamente para trabajar con imágenes de disco. Le permite tomar imágenes de medios físicos, incluidos discos duros, convertir y comprimir archivos terminados.

La tarea principal del programa es crear imágenes a partir de archivos y guardarlas en una computadora o grabarlas en discos o unidades flash. Entre otras cosas, el programa tiene la función de crear una unidad virtual para montar imágenes.
Software para documentos ISO
PowerISO es un programa similar en funcionalidad a UltraISO, pero con algunas diferencias. Este software también sabe cómo crear imágenes a partir de discos y archivos físicos, editar ISO listos para usar, "grabar" discos y emular unidades virtuales.

La principal diferencia es la función de captura, que le permite digitalizar música grabada en un CD de audio con alta calidad y sin pérdidas.
ImgBurn
ImgBurn es un software destinado a trabajar con imágenes: crear, incluso desde archivos en una computadora, verificar errores y grabar. No tiene un montón de funciones innecesarias y resuelve solo las tareas mencionadas anteriormente.

Unidad virtual DVD Fab
DVDFab Virtual Drive es un programa extremadamente simple diseñado exclusivamente para crear una gran cantidad de unidades virtuales. No tiene una interfaz gráfica, por lo que todas las acciones se realizan utilizando el menú contextual en la bandeja del sistema.

Los programas presentados en esta revisión se pueden dividir en dos partes: la primera es un software para trabajar con imágenes, la segunda son emuladores de unidades virtuales. Como habrás notado, la mayoría de los desarrolladores se esfuerzan por combinar ambas características en sus productos. A pesar de esto, hay representantes brillantes en cada categoría, por ejemplo, UtraISO es indispensable para crear y editar imágenes, y Daemon Tools es excelente para emular medios virtuales: CD / DVD y discos duros.
Los usuarios que llegaron a principios de la década de 2000 seguramente recordarán los días en que las películas, los juegos de computadora, los programas y la música solo se enviaban a nuestras computadoras usando discos CD/DVD comunes en ese momento. Nadie sabía de la descarga gratuita de datos en Internet, torrents y youtube. La situación se salvó con unidades ópticas, con la ayuda de las cuales la información se transfirió al disco duro de la computadora.
El rápido desarrollo de las tecnologías de Internet ha puesto en duda la necesidad de tener un componente como una "unidad de disco". En los sistemas estacionarios y portátiles actuales, rara vez se ve la presencia de una unidad. Todo por culpa de los discos virtuales, que sustituyeron a los "vacíos" y se convirtieron en algo habitual. Sin embargo, no todos han tenido una transición cómoda a la nueva tecnología. En este artículo, intentaremos corregir esta situación y explicar en detalle la esencia del proceso de creación, los matices de uso y otras preguntas que han surgido repetidamente para todos los que no saben cómo usar un CD ROM virtual.
Cuándo podría ser necesario
Muchos pueden dudar de la idea de usar la innovación que para algunos ha echado raíces y simplemente continuar usando la unidad óptica, sobrescribiendo imágenes e información con ella en medios físicos. Sin embargo, la versión arcaica pierde en algunos casos, los más comunes son:
- Falta la unidad de disco o está defectuosa. Cualquier parte no tiene una vida eterna. Tarde o temprano, puede surgir un problema, y es bueno que no ocurra en el momento más necesario (lo que sucede a menudo según la “ley de la mezquindad”). Además, es posible que la "unidad del sistema" que recibe un disco con información de usted simplemente no tenga una unidad óptica. Pero un CD-ROM virtual está en cualquier PC moderna (si dedica algo de tiempo a crearlo).
- Multicanal. Rara vez me encuentro con computadoras que tienen varias unidades a la vez. Los usuarios que a menudo trabajan escribiendo y leyendo discos tenían que reorganizar constantemente los CD/DVD. No existen tales problemas con los discos virtuales, lo que significa que puede trabajar con varios a la vez.
- Facilidad de transferencia de datos. Para intercambiar información grabada en un disco, debe transferir personalmente los medios a la parte receptora. En el caso de imágenes grabadas virtualmente, la transferencia se realiza en línea, a través de Internet.
Creación de un CD-ROM virtual
Para leer imágenes virtuales (archivos iso; mdf, bwi, mds y otros), debe crear un CD-ROM virtual que, como una unidad óptica, reproduzca (emule) datos de la unidad. Puede crear un disco virtual utilizando un software especial, como Daemon Tools, Virtual Drive. Su principio de funcionamiento es idéntico y la funcionalidad es muy similar. Por ejemplo, tomamos el último de los enumerados, ya que es muy fácil hacer frente a sus capacidades y herramientas incluso para un usuario alejado de tales procesos.
- Primero, descargue el instalador del programa Alcohol 120% desde el enlace del disco Yandex o en el sitio web oficial del desarrollador. Instalar en su computadora.
- Iniciamos el programa. En primer lugar, necesitamos crear una unidad de CD virtual. Para ello, en el apartado "Configuración", seleccione la opción "Disco virtual".
- En el menú que se abre, seleccione manualmente la cantidad de discos virtuales que desea crear. Confirme el resultado presionando el botón OK.
La unidad se ha creado correctamente, lo que podemos observar en el panel "Dispositivo" o en la carpeta "Mi PC".
- Ahora abramos la imagen terminada. Para hacer esto, seleccione la pestaña "Archivo" y, en el menú que se abre, haga clic en "Abrir ..." (o simplemente use la combinación de teclas Ctrl + O).
- Encontramos el archivo de imagen que necesitamos, lo seleccionamos con LMB y hacemos clic en el botón "Abrir".
La imagen se ha agregado a la biblioteca para su procesamiento.
- Ahora necesita leer el archivo agregado anteriormente. Para ello, seleccione la imagen RMB, y en el menú desplegable, seleccione la opción "Montar en dispositivo".
El trabajo está hecho. Podemos observar el resultado en la carpeta "Computadora", donde entre los dispositivos de lectura habrá un instalador ubicado en una unidad virtual.
Después de las operaciones realizadas con la imagen, es necesario extraerla de la unidad virtual. Para ello, utilizando el programa Alcohol 120%, en el menú de unidades disponibles, seleccione nuestro BD-ROM con el botón derecho del ratón y seleccione la función en la lista "Desmontar imagen". El disco volverá a estar vacío.
Si desea eliminar la unidad virtual por completo, debe repetir los mismos pasos que cuando la creó:
- En los dispositivos disponibles, haga clic en la unidad de DVD/CD RMB. En la lista que aparece, haga clic en "Propiedades".
- Vuelva a establecer el valor en "0", en la sección para seleccionar la cantidad de discos virtuales y haga clic en "Aceptar".
Adición de un disco duro virtual
Las oportunidades anteriores han estado disponibles para muchos durante una década. La popularidad del uso de un dispositivo virtual para leer información ha llevado a la aparición de un fenómeno similar llamado disco duro virtual. Esta tecnología le permite crear un archivo (que tiene la extensión VHD), que en Explorer aparece como una partición estándar en su disco duro. Todos deciden por sí mismos la racionalidad de usar una unidad virtual: algunos reorganizan el espacio libre en los volúmenes de esta manera, otros incluso instalan el sistema operativo. No se olvide de la posibilidad de crear un contenedor de archivos seguro, limitando así la intrusión de información por parte de otros usuarios.
Crearemos un disco duro virtual utilizando las herramientas estándar de Windows (esta función está disponible en los sistemas Windows 7, 8.1, 10). Sin embargo, con la ayuda de un software especial, puede lograr un resultado similar. Daemon Tools Ultra y Disk2vhd manejan esta tarea de manera más efectiva. Estos programas tienen secciones separadas dedicadas a la creación de discos virtuales (tanto unidades como unidades como HDD).
- Abra el servicio Ejecutar presionando simultáneamente las teclas Win + R. En una línea vacía, ingrese el comando diskmgmt.msc y haga clic en "Aceptar".
- se abrirá el servicio "Gestión de discos". En el menú de control, active la pestaña "Acción", y en ella seleccione "Crear disco duro virtual".
- En la ventana que aparece, debe especificar la ubicación del archivo creado, seleccionar el formato ( VHD / VHDX) y también determinar la posibilidad de la extensión del archivo.
- El archivo se ha creado, pero el disco aún no se ha inicializado. Al hacer clic en el disco RMB, seleccione la opción "Inicializar disco".
- En la siguiente ventana, debe especificar el estilo de partición (recomendamos GUID si tiene la intención de limitarse a las opciones estándar para trabajar con espacio asignado).
Conexión de una unidad después de reiniciar la PC
Desafortunadamente, trabajar con un disco duro virtual requiere volver a adjuntar el archivo VHD/VHDX después de que finaliza cada sesión. Afortunadamente, no tenemos que crear un nuevo disco, inicializar una partición y crear un volumen. Para que el disco virtual vuelva a funcionar (emular datos), debe realizar los siguientes pasos:

Esperamos que con la ayuda de nuestro artículo haya aprendido cómo crear un disco virtual y también haya determinado los beneficios de usarlo usted mismo.
Y también mira el video
Los CD / DVD-ROM se encuentran entre los medios de almacenamiento externo más populares, pero trabajar con ellos en la práctica no siempre es conveniente, y hay muchas razones para ello. Estos discos deben insertarse en la unidad y el intercambio de datos con ellos es notablemente más lento que con un disco duro. Como resultado, ejecutar el programa desde el CD llevará mucho más tiempo. Los discos CD/DVD dejan de leerse si aparecen sectores defectuosos o muchos arañazos, y esto ocurrirá tarde o temprano durante su uso activo. Para los usuarios móviles, surge otra dificultad: cuando se van de viaje de negocios, deben llevar consigo todo el juego de discos que pueden necesitar para el trabajo, lo que también es desagradable, ya que aumenta el tamaño del equipaje. Puede evitar este tipo de problemas copiando la información de los CD a un disco duro, pero esta opción no funcionará para todos los programas. Por ejemplo, discos con juegos, bases de datos con licencia, tutoriales, discos de audio, etc. al copiarlos en un disco duro, a menudo se niegan a funcionar. En tales casos, tendrá que tomar un camino diferente: cree unidades virtuales de CD / DVD en su computadora y coloque imágenes de discos de uso frecuente en ellas. Técnicamente, esto implica realizar dos operaciones. Primero debe crear los archivos de imagen de disco necesarios (es decir, CD virtuales); esto se puede hacer usando programas para grabar y copiar CD-DVD (como, por ejemplo, Nero Burning ROM) y guardar estas imágenes en su disco duro . Y luego tendrá que usar un programa especial de emulación de unidad virtual, con el que deberá crear la cantidad requerida de unidades virtuales de CD / DVD y conectar una imagen de disco preparada en cada una de ellas. Como resultado, será posible trabajar con CD virtuales de la misma manera que con los reales. Además, será mucho más rápido y fiable. ¿Por qué? Todo es muy simple. Por un lado, se acelerará el acceso a la información, ya que se leerá desde un disco duro mucho más rápido que desde un CD, y no es necesario insertar un disco real en una unidad física para ejecutar un disco virtual. Por otro lado, la probabilidad de perder datos valiosos como resultado de una falla del disco disminuirá, porque los discos CD / DVD no se insertan en la unidad y, por lo tanto, su superficie no se desgasta. Además, será posible trabajar con varios discos al mismo tiempo.
Herramientas DAEMON 4.30.0305
Desarrollador: DT suave Ltd.Tamaño de distribución: DAEMON Tools Pro Advanced y DAEMON Tools Pro Standard - 11 MB; Herramientas DAEMON Lite - 7.4 Mb
Extensión: shareware DAEMON Tools es una de las soluciones de emulación de unidades virtuales más atractivas en términos de funcionalidad. Este paquete está disponible en tres ediciones: DAEMON Tools Pro Advanced, DAEMON Tools Pro Standard y DAEMON Tools Lite. La edición DAEMON Tools Lite tiene las características más modestas: no tiene una interfaz gráfica (el acceso se realiza a través de la bandeja del sistema) y le permite crear hasta cuatro unidades virtuales y montar imágenes en ellas. Las otras dos versiones ya tienen una interfaz gráfica conveniente y brindan la creación de 16 a 32 dispositivos SCSI virtuales, mientras que DAEMON Tools Pro Advanced también puede emular dos dispositivos IDE virtuales, lo cual es importante para conectar parte de los discos CD/DVD protegidos contra copia. En cuanto a las imágenes en sí, las tres soluciones permiten la creación de imágenes a partir de CD, y no solo de los ordinarios (los formatos admitidos son CD de audio, CD de video, CD de modo mixto, CD-Extra, CD de video, DVD-Video, DVD-Audio), pero también protegidos contra copia, incluidos SafeDisc, SecuROM, LaserLock, RMPS, Hide CD-R, CD/DVD-Cops, ProtectCD, StarForce y Tages. Al mismo tiempo, se admite casi cualquier formato de archivo de imagen (B5T, B6T, BWT, CCD, CDI, CUE, ISO, MDS, NRG, PDI, ISZ). Si lo desea, las imágenes son fáciles de proteger con una contraseña. Las versiones Pro también brindan edición de imágenes, lo que le permite agregar archivos a la imagen, así como reemplazarlos y eliminarlos. El trabajo con imágenes se implementa de manera muy conveniente: puede agregarlas a la colección especificándolas manualmente o seleccionándolas de la lista que se encuentra durante la búsqueda automática (las imágenes creadas en el programa en sí se agregan a la colección automáticamente), y en la colección misma usted puede colocar imágenes en subdirectorios (esto es más conveniente para una mayor orientación). Al crear imágenes, se proporciona su compresión, lo que será muy útil si hay una gran cantidad de imágenes en el disco; sin embargo, solo se pueden comprimir imágenes MDS; las imágenes en otros formatos primero deberán convertirse a formato MDS (solo posible en DAEMON Tools Pro Advanced). Las versiones de demostración del programa (hay una localización en ruso) son completamente funcionales y operativas durante 20 días. El costo de las versiones comerciales es diferente: para DAEMON Tools Pro Advanced es de 39,90 euros, para DAEMON Tools Pro Standard - 16,90 euros y para DAEMON Tools Lite - 14,90 euros. Al mismo tiempo, la versión de DAEMON Tools Lite para uso no comercial es gratuita. Dado que la utilidad DAEMON Tools Lite es la más simple en términos de aplicación, comenzaremos con ella. No cuenta con una interfaz gráfica, por lo que todas las operaciones en esta utilidad se realizan a través de la bandeja del sistema. Conectar unidades virtuales en DAEMON Tools Lite es tan fácil como pelar peras. Primero deberá instalar la cantidad requerida de dispositivos virtuales: haga clic con el botón derecho en el ícono del programa en la bandeja del sistema, seleccione el comando CD / DVD-ROM virtual y especifique la cantidad requerida de unidades.
Y luego monte secuencialmente el disco virtual para cada una de las unidades, simplemente especificando los archivos de imagen correspondientes en el disco duro para ellos (el comando Virtual CD / DVD-ROM> "Unidad ..."> "Montar imagen"). Para eliminar una imagen de una unidad virtual, necesitará el comando Desmontar imagen.
La tecnología de trabajar con DAEMON Tools Pro es algo más complicada. La ventana de esta utilidad se implementa en forma de tres paneles: el panel de información y dos ventanas: la ventana de la imagen y la ventana de la unidad. La ventana Imágenes está diseñada para realizar varias operaciones en imágenes, mientras que la ventana Unidades le permite administrar dispositivos de CD/DVD físicos y virtuales.
El primer paso en DAEMON Tools Pro es crear una colección de imágenes. Si las imágenes se crearon anteriormente y aún no ha logrado olvidar en qué carpeta particular del disco se encuentran, debe hacer clic en el botón "Agregar imágenes" e inmediatamente colocarlas en la colección. Si no recuerdas dónde están, tendrás que utilizar el modo de búsqueda automática (el botón "Buscar imágenes").
Si aún no hay imágenes en el disco, debe crearlas. Para hacer esto, inserte el disco codiciado en el CD / DVD-ROM, haga clic en el botón "Crear imagen", seleccione la unidad física adecuada (está claro si hay varias unidades) y, si es necesario, cambie la configuración para leer el disco en la pestaña "Unidad". Y luego en la pestaña "Catálogo de imágenes", ingrese el nombre de la imagen e indique el formato de salida, luego de lo cual hacen clic en el botón "Inicio" y después de un par de minutos obtienen la imagen deseada.
Una vez que la colección se llena con imágenes de una forma u otra, se instala la cantidad requerida de unidades virtuales haciendo clic en el botón "Agregar unidad virtual SCSI" la cantidad correspondiente de veces; las unidades conectadas aparecen en la ventana de unidades virtuales del programa. Cabe señalar que una unidad virtual se crea automáticamente durante la instalación del programa.
Luego, se instala una imagen virtual en cada uno de los dispositivos de CD/DVD virtuales. Para realizar dicha instalación, active la primera imagen y use el comando "Montar imagen" del menú contextual, y luego especifique la unidad virtual deseada. Después de eso, se deberá realizar una operación similar con todas las demás imágenes. Si necesita eliminar una imagen de una unidad virtual, use el comando "Desmontar" del menú contextual.
Alcohol 120% 1.9.8.7612 y Alcohol 52% 1.9.8.7612
Desarrollador: software de bebidas alcohólicasTamaño de distribución: Alcohol 120% - 12,3 Mb, Alcohol 52% - 11,5 Mb
Extensión: Los programas Shareware Alcohol 120% y Alcohol 52% son una de las soluciones más populares para crear unidades virtuales de CD/DVD. Alcohol 120% incluye todas las funciones de Alcohol 52% y, además, le permite grabar CD y DVD desde archivos de imagen o sobre la marcha desde CD de origen. Es posible grabar en varias unidades al mismo tiempo. Con respecto a la emulación de unidades virtuales, las capacidades de los programas son idénticas. Con su ayuda, es fácil conectar hasta 31 unidades virtuales en una computadora y montar CD virtuales en casi cualquier formato de archivo de imagen. Las imágenes de origen se agregan en el modo de búsqueda de imágenes o automáticamente, este último si se crean en el entorno Alcohol. Soporte para muchos formatos de CD (CD-DA, CD+G, CD-ROM, CD-XA, Video CD, Photo CD, Modo mixto, CD multisesión, DVD-ROM, DVD-Video y DVD-Audio) y un variedad de sistemas de protección, incluidos SafeDisc 2/3/4, SecuROM NEW 4/5/7, LaserLock, Starforce 1/2/3/4, VOB ProtectCD V5. Al emular, puede ignorar el tipo de medio, la firma física del disco que se está escribiendo (RMPS), la presencia de sectores defectuosos, etc. La versión de demostración del programa (hay una localización en ruso) está operativa durante 15 días y tiene un límite en la cantidad de dispositivos virtuales creados (solo puede haber seis). El costo de la versión comercial de Alcohol 120% es de $ 50, Alcohol 52% - $ 27. Además, también hay una versión completamente gratuita de Alcohol 52% FE 1.9.5.4, que le permite crear hasta seis dispositivos virtuales. Las ventanas Alcohol 120% y Alcohol 52% se implementan como un panel vertical y dos horizontales. El panel vertical está ubicado en la parte izquierda de la ventana principal de la aplicación y es un panel de operaciones diseñado para iniciar rápidamente los componentes principales de la aplicación. Los paneles horizontales ubicados en el lado derecho de la ventana principal del programa son las ventanas de trabajo del navegador de la base de datos que brindan administración de imágenes, unidades virtuales y dispositivos físicos de CD/DVD.
La emulación de unidades de CD/DVD virtuales en Alcohol 120% y Alcohol 52% requiere tres pasos. En el primero, se forma una colección de imágenes. Si las imágenes ya existen, se pueden conectar directamente simplemente haciendo clic derecho en un área libre de la ventana del navegador, llamando al comando "Agregar imágenes" desde el menú contextual y especificando las imágenes necesarias. Bueno, si no recuerda exactamente dónde se encuentran las imágenes en el disco, entonces puede usar la búsqueda de imágenes (operación "Buscar imágenes" en el grupo "Operaciones básicas"), y solo luego conectar las imágenes.
Si los archivos de imagen no existen en el disco, deberán crearse. No es difícil hacer esto en Alcohol 120% (o Alcohol 52%). Para hacer esto, simplemente active la operación "Crear imágenes", seleccione una unidad física (solo si hay varias unidades), determine el tipo de datos y, si es necesario, ajuste la configuración de lectura del disco, y en la siguiente pantalla ingrese el nombre de la imagen y haga clic en el botón "Inicio".
Después de que se forma la colección de imágenes, se conectan las unidades virtuales: la operación "Disco virtual" del grupo "Configuración" es responsable de esto, después de iniciar, deberá determinar la cantidad requerida de unidades virtuales. También puede activar/desactivar las casillas de verificación "Volver a montar imágenes al reiniciar el sistema" y "Montar imagen en el dispositivo 0 al hacer doble clic". Habilitar la primera casilla de verificación garantizará que los discos virtuales permanezcan en sus unidades virtuales después de reiniciar o apagar la computadora. Habilitar el segundo le permitirá montar el archivo de imagen haciendo doble clic en él en la primera unidad virtual libre. Después de eso, aún será necesario activar la subsección "Asociaciones de archivos" y marcar aquellas extensiones de archivo de imagen que se supone que deben montarse en dispositivos virtuales. El resultado de estas manipulaciones será la aparición en la subventana inferior derecha del programa, además de los dispositivos físicos de CD/DVD, una lista de unidades virtuales que han aparecido. Por cierto, vale la pena señalar de inmediato que ya se puede crear una unidad virtual durante la instalación del programa, a menos que, por supuesto, desmarque la casilla correspondiente durante la instalación.
Bueno, ahora solo queda montar CD virtuales en dispositivos virtuales usando el comando "Montar en dispositivo" del menú contextual. Puede montar la imagen más rápido, simplemente haciendo doble clic en ella, sin embargo, esto es solo con la condición de que la casilla de verificación "Montar imagen en el dispositivo 0 al hacer doble clic" no esté deshabilitada al conectar las unidades virtuales. Para eliminar una imagen de una unidad virtual, use el comando "Desmontar imagen".
CD virtual 9.3.0.1
Desarrollador: H+H Software GmbHTamaño de distribución: 56,4 MB
Extensión: shareware Virtual CD es una de las soluciones más ricas en funciones (pero también la más difícil de aprender) para emular dispositivos de CD/DVD-ROM virtuales, administrar CD virtuales y organizar el acceso de red a ellos. El programa le permite crear hasta 23 unidades virtuales y conectarles archivos de imagen en una amplia gama de formatos. Estas imágenes se pueden crear directamente en el entorno del CD Virtual, conectadas según los resultados de una búsqueda automática, o directamente de forma manual. El trabajo con colecciones de CD virtuales se implementa en el programa, teniendo en cuenta el hecho de que su número puede ser grande; por lo tanto, las imágenes se pueden categorizar, ordenar, agrupar, buscar en la biblioteca, etc. Al crear imágenes (los formatos admitidos son CD-ROM, DVD, Video CD, Super Video CD, Photo CD, Audio CD, CD-Text, CD-Extra, CD de modo mixto), la compresión es posible y muy efectiva. Además, las imágenes pueden convertirse a formato VC4 y, si es necesario, protegerse con una contraseña. También se proporciona la edición de imágenes, en la que es fácil agregar nuevos archivos o eliminar los innecesarios; esta función puede ser útil no solo cuando se usan archivos de imagen en unidades virtuales, sino también en el proceso de probarlos antes de grabarlos en un CD real. . Este último también está implementado en Virtual CD, además, el programa puede copiar directamente datos de disco a disco y borrar datos de CD/DVD regrabables. La versión de demostración del programa (no hay localización rusa) es completamente funcional y está operativa durante 30 días, el costo de la versión comercial es de $ 39,95. Virtual CD es una combinación de dos módulos de interfaz: Toolbox y CD Management (ambos módulos son se llama desde la bandeja del sistema y Toolbox también se puede iniciar a través del menú de inicio). El módulo Toolbox proporciona acceso directo a todas las funciones principales del programa.
El módulo de gestión de CD proporciona gestión de imagen y CD virtual.
En Virtual CD, es más difícil lidiar con las opciones responsables de crear una colección, ya que están dispersas en diferentes módulos y el número total de configuraciones es grande. Si estamos hablando de agregar archivos de imagen existentes a la colección, esto se puede hacer tanto a través del módulo Caja de herramientas como a través del módulo Administración de CD. En el primer caso, abra la pestaña Tareas principales en CD virtual e inicie la función de búsqueda automática de imágenes Buscar CD virtuales.
En el segundo, se llama al comando Agregar desde el menú contextual y se especifican imágenes específicas de la carpeta.
También puede agregar una nueva unidad virtual de dos maneras: usando el comando Agregar o quitar unidades virtuales, activándolo desde la bandeja del sistema, o en el módulo de administración de CD, llamando al comando Editor de unidades desde el menú contextual. En ambos casos, se abre un cuadro de diálogo para seleccionar dispositivos, donde debe habilitar unidades adicionales. Por cierto, si no se requieren más de cuatro unidades, entonces no será necesario realizar estas operaciones, ya que, de forma predeterminada, el programa agrega automáticamente cuatro unidades virtuales al sistema durante su instalación.
El montaje de CD virtuales es más fácil, ya que se realiza simplemente arrastrando la imagen a la unidad en la ventana Administración de CD, o colocando un CD virtual en la unidad a través de la bandeja del sistema. El comando Expulsar es responsable de eliminar una imagen de una unidad virtual.
Cabe señalar que muchas operaciones en Virtual CD requieren la apertura secuencial de muchas ventanas (y esto ralentiza el proceso); puede acelerar el trabajo asignando una serie de acciones a las teclas de acceso rápido, así como utilizando activamente los comandos de la bandeja del sistema. que duplican las operaciones básicas de los módulos Toolbox y CD Management.
Muchos usuarios de computadoras personales en la plataforma Windows a menudo se hacen preguntas: ¿qué son los discos virtuales y cómo crearlos? disco virtual. Para aumentar la conciencia de nuestros lectores sobre estos temas, en este artículo intentaremos cubrir completamente el tema con ejemplos específicos.
También en nuestro artículo consideraremos qué es discos duros virtuales y donde se utilizan. Después de leer el material, nuestros lectores podrán crear fácilmente discos duros virtuales y discos de imagen en formato ISO, así como montarlos en un dispositivo virtual y grabarlos en DVD sin ningún problema.
Unidad óptica virtual y sus aplicaciones
El objetivo principal de una unidad virtual es montaje de imágenes discos ópticos. Para comprender en detalle por qué es necesario, veremos un ejemplo en el que se montará un disco de imagen en formato ISO en un DVD-ROM virtual. Para este ejemplo, utilizaremos el sistema operativo Windows 10.
Un momento agradable para los propietarios de computadoras con el sistema operativo Windows 10 será que ya tiene instalado un DVD-ROM virtual. Por lo tanto, los propietarios de Windows 10 no tendrán que usar programas de terceros para montar imágenes.
Para montar una imagen de disco óptico en un DVD-ROM virtual, necesitamos la imagen en sí. Por ejemplo, usaremos imagen con sistema operativo Linux ubuntu. Puede descargar una imagen de este sistema operativo en su sitio web oficial http://www.ubuntu.com. En nuestro ejemplo, usaremos la imagen Ubuntu de 64 bits versión 15.10, que tiene un tamaño de 1,1 GB.
Después de cargar la imagen, puede proceder a su montaje directo. Para hacer esto, haga clic derecho en el archivo de imagen para abrir el menú contextual.

El "disco virtual" montado se puede abrir y copiar todo su contenido.
Como puede ver en el ejemplo, montamos la imagen del sistema operativo Ubuntu en una unidad de DVD virtual. De hecho, pudimos hacer casi lo que hacemos con un disco normal y óptico, cuando lo insertamos en una unidad de DVD y lo abrimos, solo que en nuestra versión todos los componentes son virtuales.
Creación de una imagen de disco láser
En el ejemplo anterior, vimos cómo abrir un disco de imagen en una unidad de DVD virtual. Ahora tratemos la situación en la que necesita crear una imagen de un disco óptico. Para crear una imagen, necesitamos el programa DAEMON Tools Lite, que debe descargarse e instalarse. También vale la pena señalar que además de crear varios formatos de imagen, DAEMON Herramientas Lite también puede montar una gran cantidad de formatos en su propia unidad de DVD virtual. Después de instalar el programa DAEMON Herramientas Lite en Explorer puede ver una nueva unidad llamada ""

Este "" es solo la unidad del programa en cuestión DAEMON Herramientas Lite. En este ejemplo, crearemos una imagen del DVD de instalación original con el sistema operativo Windows 10. Para crear una imagen del DVD de instalación con diez, insértela en la unidad de DVD. Ahora ejecute la utilidad y vaya a la sección " Nuevo estilo».

En la ventana de la utilidad encontramos el botón " Crear imagen desde disco” y púlselo. Estas acciones nos llevarán a la ventana de creación de imágenes.

En esta ventana, puede seleccionar la unidad de DVD desde la que se creará la imagen ISO, así como seleccionar la ubicación para guardarla.
También seleccionaremos el formato ISO de la imagen y confirmaremos la creación haciendo clic en el botón Inicio, que comenzará a crear la imagen del DVD de Windows 10.
Después de la creación, recibiremos un archivo de imagen ISO llamado "J_CCSA_X86FRE_RU-RU_DV5.iso", que se puede montar o grabar en un disco normal e instalar con él un nuevo Windows.
El ejemplo muestra lo fácil que es grabar una imagen en un DVD-ROM virtual usando DAEMON Herramientas Lite. De la misma manera, puede grabar imágenes para todos los discos de Windows con licencia, ya sea XP o Vista. Además, puede grabar imágenes de juegos o software que no se inician sin un disco. Aparte del programa DAEMON Herramientas Lite Me gustaría recomendar otras utilidades populares que pueden crear y permitirle abrir imágenes de discos ópticos:
- Alcohol 120%;
- GizmoDrive;
- WinCDEmu.
Es especialmente importante usar estas utilidades en un sistema operativo donde no hay unidades de DVD virtuales integradas, por ejemplo, en el sistema operativo Windows XP. Además de admitir XP, cada uno de estos programas, incluidos DAEMON Herramientas Lite, podrá grabar imágenes ISO en un disco DVD. Además de admitir el formato ISO, estas utilidades pueden montar otros formatos, incluido el propio, se pueden escribir en discos normales.
disco duro virtual
Los especialistas en TI utilizan con bastante frecuencia un disco duro virtual, ya que le permite resolver muchos problemas con respaldo, máquinas virtuales y pruebas de varios sistemas operativos. disco duro virtual es un archivo contenedor que imita la estructura de archivos de un disco duro.
Dado que dicho disco es un archivo, generalmente se almacena en un HDD o SSD físico. A partir de Windows 7, los usuarios tienen la capacidad de crear y montar un disco duro directamente en el sistema operativo.
Considere un ejemplo de cómo crear un disco duro virtual con Windows 10. Primero, vayamos a la utilidad " Correr"Usando la combinación de teclas Win + R y escribe en ella el siguiente comando: diskmgmt.msc

Este comando nos llevará al Panel de control del disco.

Para crear un nuevo disco duro virtual, debe ir al menú " Acción / Crear disco duro virtual", que abrirá una ventana para crear dicho disco.

A partir de Windows 10, se hizo posible crear un disco con el formato " VHDX". A diferencia del formato "VHD", el " VHDX» puede crear contenedores de hasta 64 terabytes. Hagamos nuestro disco duro virtual de 100 GB en el nuevo formato " VHDX”, y también poner el interruptor en modo de creación dinámica, en el que nuestro disco irá aumentando a medida que se vaya llenando.
Después de configurar los parámetros de nuestro disco duro, presione el botón Aceptar, que le permitirá escribirlo en la carpeta especificada en el tornillo. Después de crear la salida, obtendremos un disco duro virtual llamado "disco virtual.vhdx". La imagen a continuación muestra que nuestro disco se monta automáticamente, pero aún no es visible en el sistema.

Para que el sistema pueda ver nuestro disco VHDX, debe estar inicializado. Puede hacerlo haciendo clic derecho en el disco VHDX y seleccionando " Inicializar disco».

En la ventana que aparece, no cambies nada y presiona el botón OK.

Ahora lo más sencillo que queda es elegir un sistema de archivos y una letra para nuestro disco. Para hacer esto, vaya a él y seleccione el elemento " Crear un volumen simple».

Después de eso, se iniciará un asistente en el que deberá asignar una letra de unidad y seleccionar un sistema de archivos. Una vez que finalice el asistente, el disco duro virtual aparecerá en Explorer.
El ejemplo muestra que crear un disco duro virtual usando el sistema operativo es muy simple, por lo que esperamos que ya no tenga más preguntas sobre cómo crear un disco duro virtual. También me gustaría señalar que con el disco VHDX creado puede realizar las siguientes operaciones:
- Cifrarlo con BitLocker;
- Instale un sistema operativo adicional en él;
- Muévalo y ábralo en otra computadora;
- Conéctelo a una máquina virtual.
Las computadoras basadas en el sistema operativo Windows XP, que todavía es bastante popular, no admiten discos VHD. Pero no se moleste, porque en la utilidad que revisamos anteriormente DAEMON Herramientas Lite hay soporte para discos VHD y totalmente compatible con Windows XP.
Uso de un disco VHD en una máquina virtual
Vamos a crear una máquina virtual basada en el sistema operativo Windows XP utilizando el programa VirtualBox. En el paso de crear una máquina virtual para XP, se le pedirá que cree o adjunte un disco duro virtual que se usará para instalar Windows XP en él.

En este punto, podemos adjuntar el disco VHD que crearemos con Windows 10. Entonces, intentaremos adjuntar nuestro contenedor VHD de 30 GB que hicimos en diez. Después de crear una máquina virtual, puede ver el disco VHD adjunto en su configuración.

Si no hay suficiente espacio en la máquina virtual en XP, siempre puede adjuntar nuevo disco duro virtual VHD. Además, puede conectar contenedores con varios archivos de datos a una máquina virtual para XP. De la misma manera, puede utilizar la máquina virtual de otros productos de software. Por ejemplo, los contenedores VHD se pueden instalar en productos VMware Workstation.
Resultado
Del material revisado, se puede ver que el uso de unidades virtuales y discos duros ayuda a resolver muchos problemas mucho mejor, especialmente porque incluso un usuario de PC novato descubrirá cómo crearlos. Esperamos que nuestro material ayude a nuestros lectores a comprender mejor la pregunta: cómo crear un disco virtual y cómo usarlo para trabajar.
Videos relacionados
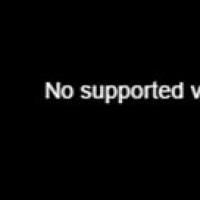 Actualizar flash player a nueva versión
Actualizar flash player a nueva versión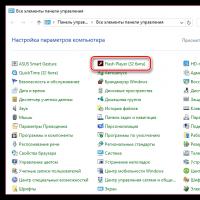 Actualizar flash player a nueva versión
Actualizar flash player a nueva versión Unidad virtual Daemon Tools Lite para imágenes de disco
Unidad virtual Daemon Tools Lite para imágenes de disco Historia de Internet
Historia de Internet Wargaming engaña a los jugadores World of tanks La campaña ya está aquí
Wargaming engaña a los jugadores World of tanks La campaña ya está aquí Elegir entre las versiones SD y HD del cliente (Ases) La versión normal del juego, por supuesto, no te permitirá simular tanques de esta manera, por lo que tendrás que descargarlos en recursos de terceros.
Elegir entre las versiones SD y HD del cliente (Ases) La versión normal del juego, por supuesto, no te permitirá simular tanques de esta manera, por lo que tendrás que descargarlos en recursos de terceros. Tienda premium de World of Tanks
Tienda premium de World of Tanks