¿Qué es la barra de direcciones del navegador? Cómo utilizar la barra de direcciones del navegador. Configuraciones y opciones. Secretos de la búsqueda correcta en Yandex Por qué la barra de búsqueda en Yandex se ha vuelto pequeña
En el mundo moderno, cada usuario de computadora, tarde o temprano, se familiariza con los programas con los que puede navegar por las extensiones de la World Wide Web y buscar la información que necesitamos. Por supuesto, si llegaste a este recurso, naturalmente usaste la barra de búsqueda o la barra de direcciones. Pero muchos principiantes no entienden la diferencia entre la barra de búsqueda y la barra de direcciones y no saben que al usar el motor de búsqueda principal, como Yandex desde la barra de búsqueda, puede usar el motor de búsqueda de Google desde la barra de direcciones. Por ello, para empezar vamos a analizar qué es una barra de direcciones y de búsqueda.
¿Qué es una barra de direcciones?
La barra de direcciones es un campo especial en el que se ingresan las direcciones de los recursos de Internet. En Internet, todas las direcciones de los sitios tienen solo letras y números en inglés. La ubicación de la barra de direcciones está en la parte superior izquierda del navegador y se ve así.
¿Qué es una cadena de búsqueda?
La cadena de búsqueda es un campo especial con un determinado motor de búsqueda instalado y sin el diseño de la página principal del motor de búsqueda. La barra de búsqueda fue diseñada para dispositivos móviles y para aquellas personas que querían usar solo el servicio de búsqueda directamente. La ubicación de la barra de búsqueda se encuentra en la esquina superior derecha del navegador y tiene un icono de motor de búsqueda. La cadena de búsqueda se ve así:
Cómo buscar Yandex o Google en la barra de direcciones.
Hoy decidí mostrar cómo, además de la página principal de un motor de búsqueda o una barra de búsqueda, por ejemplo, Yandex, puede usar otro motor de búsqueda, solo desde la barra de direcciones. Es decir, donde solemos escribir la dirección, por ejemplo www.google.com.ua, podemos escribir una consulta habitual en ruso y el buscador que establezcamos por defecto realizará una búsqueda y nos dará una respuesta.
La barra de direcciones se puede utilizar si no está satisfecho con el resultado de búsqueda del motor de búsqueda principal. El motor de búsqueda principal está instalado Yandex, y la búsqueda a través de la barra de direcciones se realiza mediante Google.
Realizando una búsqueda por defecto en la barra de direcciones de Mozilla Firefox.
Para cambiar la búsqueda en la barra de direcciones de forma predeterminada, debe escribir about:config en la barra de direcciones del navegador y luego presionar Enter. Tenemos una ventana de advertencia en la que hacemos clic en el botón "¡Prometo que tendré cuidado!", Abriremos una lista de parámetros a los que se les pueden asignar ciertos valores. A continuación, en la línea superior del filtro, escribimos Keyword.URL y deberíamos tener una línea llamada (Keyword.URL). Haga clic en esta línea con el botón derecho del mouse y seleccione (Editar) en el menú contextual desplegable. Introduzca uno de los siguientes valores:
Luego presionamos el botón OK y se cambia la búsqueda desde la barra de direcciones.
Lo que necesitas buscar desde la barra de direcciones en Opera.
Todo es muy simple aquí. Para realizar una solicitud desde la barra de direcciones en el navegador Opera, solo debe colocar la letra en inglés del motor de búsqueda antes de ingresar la consulta de búsqueda y escribir la consulta separada por un espacio. No olvides dejar un espacio después de la letra.
Para Yandex, la letra (y), para google, la letra (g), para la búsqueda de mail.ru, la letra (m), para Wikipedia, la letra (w). Si después de la letra (g) escribe capacitación informática para principiantes, el resultado de la búsqueda se abrirá en el motor de búsqueda de Google. Aquí está la imagen.
Realice una búsqueda predeterminada en la barra de direcciones de Internet Explorer.
Iniciamos el navegador y seleccionamos en el menú principal (Herramientas - Opciones de Internet - General), buscamos el elemento (Buscar) y presionamos el botón (Opciones). Abriremos la ventana de configuración del navegador, donde seleccionamos el elemento (Servicios de búsqueda) en la parte izquierda de la ventana, y en la parte derecha seleccionamos el motor de búsqueda que necesitamos haciendo clic una vez con el botón izquierdo del mouse y en la parte inferior hacemos clic en el botón (Predeterminado). En la ventana de configuración, debe marcar la casilla junto al elemento (Buscar en la barra de direcciones). Después de todas las acciones en Opciones de Internet, haga clic en (Aceptar) y reinicie el navegador. Aquí hay una imagen que muestra las acciones en la ventana de configuración del navegador.
Hacemos una búsqueda por defecto en la barra de direcciones en el navegador Google Chrome.
Iniciamos el navegador y en la esquina superior derecha, cerca del botón de cierre del navegador, hay un botón de llave inglesa o un botón con tres rayas horizontales. Si mueve el cursor del mouse sobre este botón, se resaltará la información sobre herramientas (Personalizar y administrar Google Chrome). Hacemos clic en este botón y seleccionamos el elemento (Opciones o Configuración), todo depende de si su navegador está actualizado. Abrimos la configuración del navegador, bajamos al elemento (Buscar), hacemos clic en la flecha para elegir el motor de búsqueda para el omnibox como se muestra en la imagen y, naturalmente, seleccionamos el motor de búsqueda con el botón izquierdo del mouse. Luego reiniciamos el navegador y podemos usar la búsqueda desde la barra de direcciones. Si algo está mal con usted, le aconsejo que actualice su navegador.
Si desea configurar el motor de búsqueda principal predeterminado cuando inicia el navegador, le aconsejo que lea el artículo ().
Entonces descubrimos qué es la barra de direcciones y cómo buscar desde la barra de direcciones en los principales navegadores.
La página cargada en el navegador tiene su propio diseño, tamaño y nombre de fuente. Para las personas con problemas de visión o que ven el sitio en una pantalla pequeña, es posible que deba acercar o alejar el zoom.
En Yandex Browser, hay varias formas de cambiar la escala, desde usar teclas de acceso rápido hasta elegir una escala en la configuración.
Cómo cambiar la escala de la pantalla en Yandex Browser
La herramienta de zoom es independiente de si desea reducir o ampliar el tamaño de la página. La principal diferencia entre los métodos es que debe aplicar el cambio para todos los sitios visitados o para uno específico.
Veamos todos los métodos, comenzando con el más simple y terminando con el más complejo.
Después, se borrarán todas las configuraciones para sitios individuales.
Atajos de teclado
Al aplicar teclas de acceso rápido, cambiará el zoom para un sitio o página específica. Yandex Browser guardará las dimensiones la próxima vez que lo abra, no se requieren acciones adicionales de su parte.
1. Abra el sitio o la página requerida en el navegador.

2. Mantenga presionada la tecla "CTRL" y desplace la rueda del mouse:
- De mí mismo - para acercar;
- En ti mismo - para reducir.

3. En este momento, debajo de la barra de direcciones del navegador, aparecerá una ventana informándole sobre los cambios.

4. Como alternativa, puede utilizar la combinación de teclas "CTRL +" y "CRTL -".
Ventana de configuración
Un análogo de las teclas de acceso rápido es la ventana de configuración, abriéndola puede cambiar la escala con la misma facilidad.
1. Haga clic en el botón con tres líneas horizontales.

2. Use los botones "+" y "-" para ajustar el tamaño de página al tamaño requerido.

Al igual que con el método anterior, las modificaciones de este sitio se guardan.
Cómo deshacer tus cambios
Todos los cambios de escala para sitios individuales, Yandex Browser los guarda en un archivo separado para que la próxima vez que la página se muestre con un tamaño modificado.
Hay dos formas de restaurar el tamaño a su estado anterior:
- Utilice las herramientas descritas anteriormente;
- Eliminación de los ajustes realizados en la configuración.
No habrá dificultades con el primer punto, pero analizaremos el segundo con más detalle.
1. En la configuración del navegador Yandex, busque el elemento "Datos personales".

2. Abra Configuración de contenido y desplácese hasta la parte inferior de la página.

3. Haga clic en el botón que se muestra en la captura de pantalla y elimine la dirección del recurso para el que desea devolver la báscula a su estado original.

4. Haga clic en "Finalizar" y salga de la configuración.
Hacer zoom en la interfaz del navegador
Para cambiar el tamaño de todas las páginas cargadas y la interfaz del navegador Yandex, debe profundizar en la configuración.
1. Vaya a la configuración de su navegador y busque la sección "Contenido web".

2. En el elemento "Escala de página", seleccione el porcentaje deseado de ampliación o reducción.

3. Continúe navegando sin reiniciar su navegador.
Entonces, con solo un par de botones y unos segundos de tiempo, puede acercar y alejar las páginas y la interfaz en Yandex Browser.
Además, probablemente sepa que, por regla general, en la barra de búsqueda del navegador existe la oportunidad de elegir entre varios motores de búsqueda. Por defecto, en cualquier navegador decente (por cierto, Internet Explorer 7, ni siquiera encontré google :)) ya hay varios sistemas allí. Por lo general, es google, yahoo, wikipedia (enciclopedia libre), amazon, eBay (es algo así como tiendas, por lo que recuerdo). En los ensamblajes de navegadores en ruso, también puede encontrar yandex. De estos, generalmente uso solo google y wikipedia, y ocasionalmente Yandex.
Gestión de la barra de búsqueda
El caso es que en esta herramienta puedes añadir los buscadores que necesites y eliminar buscadores innecesarios, configurando así el panel de la forma más cómoda posible. Puede agregar absolutamente cualquier motor de búsqueda, incluso los más exóticos. Por ejemplo, tengo una búsqueda especial google.ru/linux integrada en mi navegador que le permite buscar información solo en recursos dedicados a Linux.
ejemplo ilustrativo
Intentemos crear algún tipo de búsqueda en su navegador. Consideraré el ejemplo de un motor de búsqueda joven nigma.ru.
Para incrustar una nueva búsqueda en opera, necesita:
1. Abra la página del motor de búsqueda requerido.
2. Haga clic con el botón derecho en el campo de entrada de la consulta.
3. Seleccione el elemento del menú contextual "Crear búsqueda...".
Como resultado, se abrirá una ventana para crear una nueva búsqueda, donde se le pedirá que ingrese un nombre para esta búsqueda, así como una clave clave. Escribiré sobre esta maravillosa clave a continuación. Si abre la pestaña "detalles", puede seleccionar la opción "Establecer como búsqueda predeterminada", es decir, la búsqueda creada siempre será la primera en la lista.
Agregar una nueva búsqueda en Mozilla
Si usa el navegador Mozilla-Firefox, entonces el procedimiento para agregar un motor de búsqueda es el siguiente: debe instalar el complemento adecuado para él. Para hacer esto, haga clic izquierdo en la flecha que abre el menú de selección del motor de búsqueda. El último elemento será "gestión de complementos de búsqueda". Cuando lo seleccione, se abrirá la ventana correspondiente, en la que puede eliminar o cambiar la configuración de los complementos del motor de búsqueda ya instalados. En la parte inferior de este administrador hay un enlace que lo lleva a una página donde puede encontrar, obtener e instalar nuevos complementos.
En el mismo lugar, en esta ventana, puede establecer una clave clave para cada motor de búsqueda que utilice, esta es la misma clave que mencioné cuando hablaba de Opera.
explorador de Internet
El procedimiento para configurar una nueva búsqueda en Internet Explorer es similar al de Firefox. Abra el menú de selección del motor de búsqueda, seleccione el elemento, algo así como "Buscar otros proveedores". El navegador irá a una página donde se describen los siguientes pasos. Es decir, se le pedirá que abra la página del motor de búsqueda que necesita, escriba la palabra PRUEBA (en mayúsculas) en la cadena de consulta del motor de búsqueda.
Luego, deberá copiar el enlace de la barra de direcciones del navegador desde la página donde abrió el motor de búsqueda en el formulario en la página del servicio de instalación del motor de búsqueda. Ingrese el nombre en el mismo formulario y haga clic en el botón en el mismo lugar. Como resultado, se generará un archivo XML, que agregará este buscador a la barra de búsqueda de su navegador.
Internet Explorer no proporciona una clave clave.
Los motores de búsqueda mejoran cada día, ayudando a los usuarios a obtener el contenido correcto entre enormes capas de información. Desafortunadamente, en muchos casos, la solicitud de búsqueda no se puede satisfacer debido a la precisión insuficiente de la solicitud en sí. Hay varios secretos para configurar un motor de búsqueda que ayudará a eliminar información innecesaria y brindará resultados más correctos.
En este artículo, consideraremos algunas de las reglas para generar una solicitud en el motor de búsqueda de Yandex.
1. De forma predeterminada, el motor de búsqueda siempre devuelve resultados para todas las formas de la palabra ingresada. Poner el operador "!" delante de la palabra de búsqueda en la línea (sin comillas), solo obtendrá resultados con esa palabra en la forma especificada.
Se puede lograr el mismo resultado activando la búsqueda avanzada y haciendo clic en el botón "Exactamente como en la consulta".

2. Si coloca “!!” delante de la palabra, el sistema seleccionará todas las formas de esta palabra, excluyendo las formas relacionadas con otras partes del discurso. Por ejemplo, coincidirá con todas las formas de la palabra "día" (día, tarde, día), pero no mostrará la palabra "niño".
Refinamiento del contexto
Con la ayuda de operadores especiales, se especifica la presencia obligatoria y la posición de una palabra en la búsqueda.
1. Si pone la consulta entre comillas ("), Yandex buscará exactamente esta posición de palabras en las páginas web (ideal para encontrar comillas).

2. En el caso de que esté buscando una cotización, pero no recuerde una palabra determinada, coloque el signo * en su lugar, y asegúrese de poner toda la consulta entre comillas.

3. Prefijar una palabra con un signo + indica que la palabra debe encontrarse en la página. Puede haber varias de esas palabras, y antes de cada una debe poner +. Una palabra en una cadena que no esté precedida por este signo se considera opcional y el motor de búsqueda mostrará resultados con y sin esta palabra.

4. El operador "&" ayuda a encontrar documentos en los que las palabras marcadas por el operador aparecen en la misma oración. El icono debe colocarse entre palabras.

5. El operador “-” (menos) es muy útil. Excluye la palabra marcada de la búsqueda, encontrando páginas con solo las palabras restantes en la cadena.

Este operador también puede excluir un grupo de palabras. Tome un grupo de palabras no deseadas entre paréntesis y ponga un menos delante de ellas.

Configuración de búsqueda avanzada en Yandex
Algunas funciones de Yandex que refinan su búsqueda están integradas en un formulario de diálogo conveniente. Vamos a conocerla mejor.

1. Incluye encuadernación regional. Puede encontrar información para una localidad específica.
2. En esta línea, puede ingresar el sitio en el que desea buscar.
3. Configure el tipo de archivo a buscar. Esto puede ser no solo una página web, sino también PDF, DOC, TXT, XLS y archivos para abrir en Open Office.
4. Habilite la búsqueda solo de aquellos documentos que estén escritos en el idioma seleccionado.
5. Puede filtrar los resultados por fecha de actualización. Para una búsqueda más precisa, se ofrece una línea en la que puede ingresar la fecha de inicio y finalización de la creación (actualización) del documento.
A través del navegador, existe una búsqueda activa de información útil e interesante en todos los rincones de la red según los intereses del usuario. El motor de búsqueda juega un papel clave en la búsqueda, sus robots pasan por alto todos los sitios de la red y crean imágenes de páginas que se muestran más en los resultados de búsqueda. La barra de direcciones del navegador Yandex ayuda a interactuar con el motor de búsqueda, es tan importante que dedicamos todo el artículo a las preguntas: dónde se encuentra, cómo trabajar con él y también agregamos claves para la consola. La barra de búsqueda es mucho más funcional de lo que la mayoría de los usuarios imaginan, y trabajar con ella es una parte indispensable del conjunto de caballeros de un usuario confiado.
"Smartline" es un desarrollo único en el navegador de Yandex, que incluye varias funciones al mismo tiempo:
- Barra de direcciones para ir al sitio por URL;
- Una cadena de búsqueda que se utiliza para buscar información en la web. Se configura fácilmente para buscar en varios recursos y en varios motores de búsqueda.
Usando la "línea inteligente" es fácil ir a cualquier sitio por dirección, nombre o buscar por frase. Hay varias características adicionales: buscar dentro de un sitio específico, buscar por nombre o palabras individuales en el nombre del sitio, cambiar la configuración básica de búsqueda a través de caracteres especiales.
¿Dónde está la línea inteligente en el navegador Yandex?
En el navegador Yandex, la "línea inteligente" actúa como dirección y línea de búsqueda al mismo tiempo, por lo que estamos hablando de la misma línea. No es difícil encontrarlo, ya que se encuentra en casi todo el ancho de la ventana del navegador.
Cómo encontrar la barra de direcciones del navegador Yandex por puntos de referencia:

La barra de búsqueda siempre está en la parte superior del navegador, incluso cuando la barra de pestañas está en la parte inferior.
¿Cómo reemplazar el motor de búsqueda?
Para reemplazar el motor de búsqueda, hay una configuración especial en el navegador. Para instalar un motor de búsqueda del conjunto estándar, recomendamos utilizar las instrucciones:

Es posible instalar un sistema alternativo haciendo clic en "Buscar configuración" en la misma sección. Aquí se muestran "Otros motores de búsqueda". Si esta lista no es suficiente, ingrese su nombre en la línea "Agregar sistema", la dirección del sitio en el campo "Clave" y un enlace a la página de búsqueda en el "Enlace con el parámetro %s", donde se ingresa %s en lugar de una consulta, por ejemplo, https://www.youtube.com/results?search_query=%s.
Ocultar la barra de direcciones del navegador Yandex
No es posible eliminar permanentemente la barra de direcciones en el navegador Yandex, ya que es una parte importante del navegador. Podemos ocultarlo temporalmente en la parte superior de la página haciendo que la línea sea desplegable. Para quitar la barra de búsqueda por un corto tiempo, presione F11. En el modo de pantalla completa, todos los elementos extraños desaparecen. Salir del modo es fácil: debe presionar el mismo botón.
¿Por qué no funciona la barra de búsqueda del navegador?
La barra de direcciones del navegador Yandex a veces no responde (clics), de lo que los usuarios a menudo se quejan. También es posible que no muestre resultados de búsqueda o redirija a una página de error. Las causas de tales fallas son errores sistémicos y humanos:

Si la "línea inteligente" no responde a las acciones del usuario, lo más probable es que Internet simplemente haya desaparecido. Después de realizar el "Diagnóstico de problemas" y verificar el acceso a la red, el acceso debería reanudarse. Cuando el navegador no responde por completo a las acciones del usuario, debe reiniciarse o reinstalarse y, en casos extremos, deberá realizarse una reversión del sistema.
Teclas de línea de comando para iniciar el navegador Yandex
El navegador Yandex se puede iniciar a través de la línea de comando. Desde la consola, es más fácil iniciar el navegador con ciertas configuraciones: establecer como predeterminado, deshabilitar la seguridad, copiar archivos de usuario, etc.
Considere algunas opciones de línea de comando útiles en el navegador Yandex:
- --make-default-navegador
- hace que el navegador web Yandex sea el navegador predeterminado. El programa no se inicia;
- --sin caja de arena
– apaga el entorno de seguridad para los procesos;
- --user-data-dir
– copia archivos de usuario. Tiene la forma --user-data-dir="D:\, donde D:\ es la ruta donde se guardarán los archivos. Los corchetes de cierre no son necesarios en la línea;
- --nueva ventana
- --captura de pantalla
- tomar una captura de pantalla de la página que se está cargando.
Cómo usar las teclas en la consola:

Hay demasiadas teclas para iniciar el navegador Yandex desde la línea de comandos para describirlas todas. La lista completa se puede encontrar en el sitio web del desarrollador.
Ahora hemos aprendido qué es, dónde se encuentra, cómo usarlo y por qué la "línea inteligente" no funciona en el navegador Yandex. Con el conocimiento anterior, la búsqueda de información en la red será mucho más eficiente.
 Subir archivos para compartir archivos
Subir archivos para compartir archivos Cómo utilizar la barra de direcciones del navegador
Cómo utilizar la barra de direcciones del navegador Hacemos una firma en el correo de Yandex Cómo insertar una imagen en el cuerpo de una carta de Yandex
Hacemos una firma en el correo de Yandex Cómo insertar una imagen en el cuerpo de una carta de Yandex Qué es FaceTime y cómo usarlo Dónde está FaceTime en iPhone
Qué es FaceTime y cómo usarlo Dónde está FaceTime en iPhone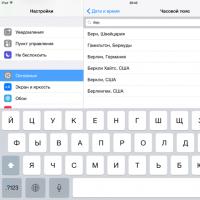 ¿Cómo cambiar la fecha en el iPhone?
¿Cómo cambiar la fecha en el iPhone?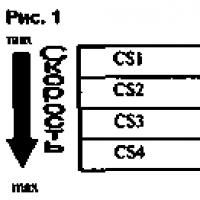 que significa gprs internet
que significa gprs internet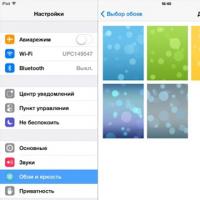 Cómo configurar la animación GIF como fondo de pantalla en vivo en iPhone Fondo de pantalla en vivo para iPhone 6s
Cómo configurar la animación GIF como fondo de pantalla en vivo en iPhone Fondo de pantalla en vivo para iPhone 6s