Configuración de la búsqueda de Windows 7. Restauración del campo de búsqueda en el menú de inicio. Opciones de indexación y búsqueda de Windows
Muy a menudo necesitamos encontrar archivos o carpetas en el disco duro que están exactamente allí, pero no podemos recordar dónde exactamente. Siempre tenemos a nuestra disposición un buscador de archivos en Windows 7. Para que podamos encontrar cualquier objeto en nuestro ordenador, bastará con que introduzcamos el nombre del directorio o archivo requerido en el menú de inicio. Después de eso, su dispositivo buscará la información necesaria. Verá elementos que contienen la consulta que ingresó o partes de ella en su nombre.
Pero es justo decir que esto no siempre es suficiente para que las búsquedas de archivos en Windows 7 sean exitosas. Los pasos anteriores no pueden garantizar que encontrará la información que necesita en su computadora o computadora portátil. Hay casos en los que necesita encontrar un documento o documentos que contienen ciertas palabras en su título en el texto. Por ejemplo, si está buscando el nombre de cursos gratuitos de informática, pero Seven no admite esta función de forma predeterminada.
Averigüemos cómo configurar la búsqueda de archivos en Windows 7. Para hacer esto, debe abrir su computadora y, en el lado izquierdo, hacer clic en la pestaña de organización, donde debe seleccionar opciones para carpetas y buscar.

Se abrirá una ventana de configuración y configuración frente a usted, en la que debe hacer clic en la sección de búsqueda en la parte superior y seleccionar el proceso de búsqueda de archivos por nombre y contenido. Para que estos ajustes surtan efecto, confírmelos con el botón OK. Si hizo todo bien, el sistema de su dispositivo buscará datos no solo por sus nombres, sino también por contenido. Además, no dependerá de qué tipos de archivos en Windows 7 esté buscando.
Ahora vamos a comprobar el trabajo realizado. Esto debe hacerse para asegurarse de que ahora todo funcione correctamente para nosotros. Para este propósito, debe volver a abrir su computadora, donde en el campo de búsqueda debe ingresar la palabra necesaria que estará contenida en los datos que está buscando. Como ejemplo, intentemos encontrar datos que contengan la clave "calidad". La búsqueda de archivos en Windows 7 comienza inmediatamente después de haber ingresado la palabra o frase en el campo, es decir, no es necesario presionar ni confirmar nada para iniciarla.

Tan pronto como su máquina complete la tarea de búsqueda de la palabra clave que ingresó, verá a continuación una lista de archivos que contendrán la palabra "calidad" que ingresamos. También debe recordar que después del final de su búsqueda, debe cambiar la configuración (las que configuró por las predeterminadas). Esto debe hacerse para reducir el tiempo de búsqueda en el futuro. Efectivamente, con la configuración de la que estamos hablando, se da no solo por el nombre de los datos, sino también por su contenido.
Si sabe aproximadamente dónde se encuentra la carpeta o el archivo que necesita, vaya a este directorio en el explorador e ingrese la información que está buscando allí. Así, la búsqueda de archivos en Windows 7 será mucho más rápida. Eso es todo lo que quería decirte. Úsalo para la salud!
En este artículo, aprenderá cosas muy interesantes sobre la búsqueda de archivos integrada de Windows y, después de leer el material, podrá encontrar incluso archivos perdidos en carpetas sobre los que conoce fragmentos de información.
No es difícil adivinar lo que se discutirá en este material sobre búsqueda avanzada en Windows. Sin duda, cada usuario de computadora utiliza periódicamente la forma de un "motor de búsqueda" estándar de Windows, pero no todos saben que este motor de búsqueda puede usarse de manera mucho más productiva y esta no es una herramienta fácil como podría parecer a primera vista.
Opciones y parámetros que amplían las capacidades de búsqueda
A pesar de que existe la palabra "expandir" en el título, estas mismas opciones nos ayudarán a colocar filtros de detección adicionales en nuestra consulta de búsqueda de archivos y carpetas en Windows y, de hecho, reducirán la cantidad de archivos encontrados, que es solo para nuestro ventaja.
* - Significa cualquier secuencia de cualquier carácter, es decir Todos los personajes.
? - Cualquier carácter individual
~<" alguna cosa" - Buscar un nombre (Nombre de archivo, autor, etc., según dónde lo ponga) que debe comenzar con lo que está entre comillas. El ejemplo busca un nombre donde el comienzo alguna cosa.
~>" alguna cosa" - Buscar un nombre que debe terminar con lo que está entre comillas.
=" trabajo de curso" - Busque una coincidencia exacta con lo que está entre comillas.
~=" Bien" - Busque nombres que contengan el conjunto exacto de caracteres como el que está entre comillas. Aquellos. bajo pedido nombre de archivo: ~ = "curso" habrá archivos no solo con la palabra Bien, sino que también contiene simplemente esta secuencia de caracteres (Kursovoi, Kursach).
~!" Bien" - Buscar archivos que no contengan lo que está entre comillas. Aquellos. esta opción es completamente opuesta a la anterior.
<> - Significa como "tampoco es", "no". Aquellos. donde esta la consulta vista:<>imagen , buscará todo excepto imágenes.
() - Los paréntesis sirven para separar y especificar el grupo de combinación donde actúan los operadores.
"" - Las comillas se utilizan para encontrar el orden exacto de los caracteres dentro de las comillas. Debido a esto, los operadores dentro de las comillas no funcionan en absoluto, así como los filtros.
O- Operador O. Por ejemplo, una solicitud nombre de archivo: kusar o trabajar buscará archivos donde las palabras Papel a plazo o Trabajar bueno, o ambos. En la versión en inglés OR.
Y- Operador Y. Por ejemplo, una solicitud nombre de archivo: k úrsico y trabajo buscará archivos donde haya ambas palabras, y no hay diferencia en qué lugares están ubicados y no necesariamente uno al lado del otro. En la versión en inglés AND.
NO- Operador NO. Por ejemplo, una solicitud nombre de archivo: trabajo final NO buscará archivos donde haya una palabra Papel a plazo pero ninguna palabra Trabajar. En la versión en inglés NO.
Estos son algunos ejemplos del uso de operadores:
tamaño: 10 MB y- Encuentra los archivos de 10 MB de Ivan que se han modificado desde 2009.
nombre de archivo: (*156*) Y tipo: (PNG O JPEG) - Encontrará archivos donde el nombre contenga 156 y su extensión sea PNG o JPEG.
Ahora las opciones de filtrado.
A continuación, enumeraremos las opciones de filtrado que puede utilizar al buscar archivos y carpetas.
Nombre del archivo:- Nombre del archivo buscado. Analógico en Windows en inglés - Nombre del archivo.
tipo de: Indica qué tipo de archivo se está buscando actualmente. Puede aceptar como valores de extensiones de archivo (Por ejemplo, tipo: PNG) y su definición lógica (Por ejemplo: tipo: musica o tipo: imagen ). Analógico en Windows en inglés - escribe.
vista:- igual que tipo de:. Analógico en inglés Windows - tipo :
Fecha de cambio:- Indica cuándo se modificaron los archivos. Puede aceptar valores exactos, rangos, así como valores verbales (hace mucho tiempo, ayer, etc.). Analógico en Windows en inglés - fecha modificada.
fecha de modificación: 25/05/2010
fecha de modificación: >2009
fecha de cambio: 21.01.2001 .. 05.01.2014 (Se requieren dos puntos en el rango)
fecha de creación:- Indica cuándo se creó el archivo. Toma los mismos valores que Fecha de cambio. Equivalente en inglés fecha de creacion.
el tamaño:- Especifica el tamaño de los archivos buscados. Puede tomar tanto valores exactos hasta números decimales, como un rango de tamaños. Las unidades de medida son Kb, Mb, Gb. parámetro inglés - Talla:.
el tamaño:<=7Мб >1.5Mb - archivos mayores de 1,5 megabytes pero menores o iguales a 7.
atributos:- Establece una máscara de búsqueda adicional para etiquetas. El parámetro rara vez se usa debido al hecho de que las etiquetas rara vez se usan.
dueño:- Búsqueda de archivos de un propietario específico.
ejecutor:- Especificar este atributo es relevante cuando se busca música de un artista en particular.
Combinación de opciones de filtro
Puede usar varias opciones diferentes a la vez cuando busca, y esto será incluso mejor, porque reducirá la lista de archivos encontrados y aumentará su relevancia. Para múltiples filtros de búsqueda, coloque un espacio entre ellos, de hecho, reemplaza al operador AND.
¡Atención! Los operadores AND, OR NOT nunca se resaltan en azul en la barra de búsqueda. Si ha resaltado, entonces olvidó las comillas, los corchetes o algo más. Tenga en cuenta que algunos filtros pueden no funcionar con ciertos operadores. Por ejemplo, no puede ser tipo:(bmp y png), ya que cualquier archivo solo puede ser de un tipo.
Por ejemplo, puede utilizar la consulta:
tamaño:5KB..20 KB tipo:imagen nombre de archivo:~<"m" *little* датаизменения:01.03.2014 .. 31.03.2014
Esta aplicación ros busca imágenes entre 5 y 20 kilobytes de tamaño con un nombre de archivo que comience con una letra metro y en que aparece la palabra poco. En este caso, el expediente tuvo que ser cambiado durante el mes de marzo de 2014.
Como puede ver, con tales capacidades, puede buscar fácilmente archivos de hace muchos años, recordando al menos algunas pequeñas cosas al respecto.
Múltiples Plantillas
Para que entienda todo mejor y pueda probar la búsqueda avanzada de Windows usted mismo, decidimos crear algunas de las plantillas de búsqueda avanzada más utilizadas que a menudo pueden ser útiles.
¿Cómo encontrar todos los archivos en una carpeta?
A veces una persona quiere contar cuántos archivos hay en una carpeta en particular y surge la pregunta de cómo hacerlo. ¿Con la búsqueda de Windows? Pero entonces, ¿qué entrar? La entrada se origina a partir de expresiones regulares, y aquellos que saben de primera mano lo que ya adivinan qué tipo de carácter se debe ingresar en el campo de búsqueda.
En el campo de búsqueda debe ingresar: * (asterisco).
¿Cómo encontrar todos los archivos del mismo tipo (Extensiones)?
Si desea buscar, por ejemplo, solo imágenes, use el filtro type:image, y si desea buscar archivos de una extensión específica, puede usar cualquiera *.jpeg o Tipo: JPEG.
¿Cómo encontrar archivos creados en un momento específico?
Para esto necesitas usar un filtro. Fecha de creación:DD/MM/AAAA. Se ha escrito sobre arriba. También puede establecer un filtro no por la hora exacta en que se creó el archivo, sino por el intervalo. Por ejemplo, desde septiembre de 2011 hasta diciembre de 2012. La formulación correcta de una consulta de búsqueda con dicho filtro se describe anteriormente.
¿Cómo encontrar archivos de cierto tamaño?
Necesitas usar un filtro el tamaño: y especifique el tamaño de archivo requerido en kilobytes, megabytes o gigabytes. Puede leer más arriba sobre cómo puede buscar en una variedad de tamaños y cómo especificar correctamente el tamaño de los archivos que está buscando.
Realmente esperamos que este material le sea útil, y si tiene algo que agregar, escríbalo en los comentarios.
¡Buenas tardes amigos! Hoy continuaremos nuestras lecciones con el sistema operativo Windows 7 y aprenderemos otro secreto: cómo configurar y buscar archivos correctamente en Windows 7.
Parecería que hay tal cosa? El motor de búsqueda es el motor de búsqueda. Cambié a 7 hace aproximadamente un año. Y para ser honesto, en XP traté de no usar el motor de búsqueda integrado. Absolutamente incómodo. Sí, y lo que necesita no se encuentra o se encuentra, pero el proceso a veces se demora varias horas.
Del 7-ki, realmente no esperaba nada. Pero, justo el otro día, este sistema operativo me sorprendió gratamente. Necesitaba buscar un archivo en Windows 7, no recordaba su nombre exacto, pero escribí parte del nombre... y obtuve mi archivo en menos de 2-3 segundos. Ahora solo uso el motor de búsqueda integrado.
servicio de indexación en windows 7
Los desarrolladores de Microsoft hicieron un buen trabajo. La herramienta de búsqueda de Windows 7 se compara favorablemente con los sistemas operativos anteriores de esta familia no solo en calidad, sino también en velocidad de búsqueda.
Mi navegador favorito es Chrome, por lo que su mecanismo de búsqueda es muy similar al de Windows 7. La búsqueda comienza cuando ingresas los primeros caracteres. Además, existe un sistema de pistas basado en el historial de solicitudes anteriores. Si hay demasiados resultados para una consulta de búsqueda, el sistema sugiere utilizar el filtrado dinámico según varios criterios: fecha, tamaño de archivo, tipo, etc.
La base de un trabajo tan efectivo del motor de búsqueda del sistema operativo es un servicio de indexación especial. Comienza con el sistema operativo, funciona en segundo plano, crea una base de datos especial de información sobre archivos. La actualización y restauración del índice en caso de falla también ocurre automáticamente, sin la intervención del usuario.
Cabe señalar que para el funcionamiento de este servicio, el sistema operativo asigna un determinado recurso del sistema. Para que el servicio funcione de manera efectiva, pero no en detrimento de otros programas, debe configurarse correctamente. Definitivamente hablaremos de esto hoy.
Búsqueda instantánea de archivos en Windows 7
En 7-ke hay dos formas de buscar archivos instantáneamente.
- 1. Buscar usando el menú de inicio. Haga clic en el botón "Inicio" e ingrese la consulta de búsqueda requerida en el campo de búsqueda en la parte inferior. Por ejemplo, "árboles de Navidad".

En el proceso de ingreso de datos, los resultados de la búsqueda se mostrarán directamente en la ventana "Inicio". Cabe señalar que la búsqueda también se realiza por el contenido de los archivos.
Si hay demasiados resultados y desea verlos con más detalle, haga clic en el botón "Ver más resultados".

Se abrirá la ventana Resultados de la búsqueda. Los archivos aquí ya están ordenados por tipo y la consulta de búsqueda está resaltada en amarillo.

Puede refinar su búsqueda. Para hacer esto, desplace la lista de resultados de búsqueda hasta el final.

Y en la sección “Repetir búsqueda en:”, selecciona la opción adecuada.
Si supone que el archivo que está buscando está en la biblioteca del sistema operativo, seleccione esta opción.
Si sabe aproximadamente en qué carpeta buscar, seleccione la opción "Otro..." y especifique una carpeta específica para buscar.
Si desea buscar en Internet, haga clic en el botón "Internet".
Si desea repetir la búsqueda en toda la computadora, haga clic en el botón "Computadora". De forma predeterminada, el indexador revisa todos los archivos, excepto los archivos del sistema operativo y los archivos de programa. Esto le permite aumentar la velocidad de búsqueda y reducir el tamaño de la base del indexador. Pero realmente, ¿con qué frecuencia buscamos archivos del sistema? No es frecuente. Al seleccionar la opción "Equipo", el sistema repetirá su búsqueda, pero solo de manera más exhaustiva y, en consecuencia, tomará un período de tiempo más largo.
- 2. La segunda opción de búsqueda instantánea es buscar en la ventana "Explorador de Windows". El principio de funcionamiento es casi el mismo.
Configuración del servicio de indexación
- 1. Vaya a "Inicio" -> "Panel de control" -> luego en el área de búsqueda, ingrese "indexación" -> seleccione la sección "Opciones de indexación".

- 2. En la ventana que aparece, verá todas las carpetas en las que funciona el servicio de indexación. Si desea excluir cualquier carpeta de la búsqueda (por ejemplo, sabe que una de las particiones de su disco duro se usa para la copia de seguridad, entonces, en principio, puede eliminarla de esta lista), haga clic en el botón "Cambiar". .

Y desmarque la casilla junto a la carpeta que desea eliminar del motor de búsqueda. A continuación, haga clic en el botón "Aceptar".
- 3. A continuación, haga clic en el botón "Avanzado". En la ventana que se abre, en la pestaña "Opciones de indexación", desmarque los dos elementos. En el 99% de los casos, no necesitamos estas funciones y, por lo tanto, no hay necesidad de una carga adicional del servicio de indexación.

- 4. Si desea mover la base del índice de la partición del sistema del disco duro a otra partición para liberar espacio libre en el disco, entonces para esto debe especificar una nueva carpeta en la sección "Ubicación del índice" en la misma pestaña.

No olvide reiniciar el servicio de indexación o simplemente reinicie la computadora para cambiar con éxito la ubicación de la base de datos del índice.
- 5. A continuación, vaya a la pestaña "Tipos de archivos" y edite la lista de tipos de archivos, dejando solo los más significativos (con los que trabaja). Por lo tanto, reducirá significativamente la carga en el sistema. De forma predeterminada, el servicio de indexación maneja casi todos los tipos de archivos que se utilizan.

- 6. Finalmente, decida cómo el servicio de indexación maneja los archivos.
Si selecciona "Propiedades de solo índice", el indexador solo procesará el nombre del archivo y sus metadatos (tamaño, tipo, fecha de creación).
Si selecciona la opción "Propiedades y contenido del archivo de índice", el documento se procesará por completo, incluido su contenido. Esto llevará más tiempo y requerirá recursos adicionales del sistema, pero aumentará la probabilidad de precisión de la búsqueda.
La elección es suya, mi querido lector.
- A continuación, haga clic en los botones "Aceptar" y "Cerrar".
Hoy vimos las características del servicio de búsqueda de Windows 7 y cómo configurarlo. En el próximo artículo, compartiré contigo otra herramienta interesante (aunque de un desarrollador externo) que te permite realizar búsquedas adaptadas a la población de habla rusa, teniendo en cuenta declinaciones y casos.
¡Hola amigos! Antes de escribir este artículo, prácticamente no usaba la búsqueda en Windows. Por qué, si todo está claro, qué y dónde se encuentra. Fue suficiente mirar 2-3 lugares. Tomó alrededor de minutos 5. Además, como innecesario, se deshabilitó el servicio de búsqueda, lo que brinda grandes oportunidades. Y el servicio de búsqueda también apaga automáticamente la indexación y no fue posible encontrar ningún archivo rápidamente a través de la búsqueda. Es decir, por ignorancia, apagó esta cosa universal. Pero no es esa búsqueda lenta en . Ha evolucionado mucho en Windows Vista y ha dado un gran paso adelante en . Aquí consideramos los principales capacidades de búsqueda en Windows 7 para que podamos encontrar más eficientemente la información que necesitamos.
Primero debe mostrar el cuadro de búsqueda principal. se llama con las llaves Ganar+F o F3 en el escritorio.

La ventana no es brillante y no hay casi nada que contar aquí. Inmediatamente surge la pregunta sobre la necesidad de Windows 7. Lo más probable es que se haya dejado para aquellos que recientemente cambiaron de versiones anteriores de Windows. Para no perderse.
La búsqueda más accesible y fácil de encontrar en Windows 7 es desde el menú Inicio principal. (Se puede leer Cómo hacer un botón de inicio familiar). Basta con abrir el menú principal y el cursor se coloca inmediatamente en el campo de búsqueda. Empiezas a escribir parte del nombre del archivo y ya aparecen los resultados. Sorprende la rapidez en la emisión de resultados y su posterior clasificación. Hablaremos de esto más tarde.

Los resultados se presentan como grupos de archivos de diferentes categorías. En la figura, estos son Programas, Panel de control, Documentos, Video y Música. Si sabe en qué categoría puede estar su archivo, vaya directamente a él y busque más. También exploraremos esto a continuación.
Desde el menú Inicio, es conveniente buscar programas o elementos del panel de control. Ahora no hay necesidad de recorrer el camino largo Inicio > Todos los programas > Accesorios para seleccionar la Calculadora. Basta con abrir Inicio, escribir "Ka" y la vieja y buena Calculadora ya está a mano.

Para mayor comodidad, el ancho del campo de búsqueda se puede cambiar arrastrando el borde entre la barra de direcciones y el campo de búsqueda a la ubicación deseada.
Puedes y debes combinar diferentes filtros. Por ejemplo, ordenó los archivos por fecha de modificación, ahora puede ordenarlos por tamaño. Haga clic en el cuadro de búsqueda y seleccione el filtro Tamaño. La siguiente ventana se abrirá frente a usted con una selección de rango.

Si necesita archivos de hasta 50 MB y de 100 a 200 MB, los operadores de búsqueda vendrán al rescate nuevamente.
el tamaño:<50мб + размер:>100 MB<200мб — вот такой вот получился запрос.
Por supuesto, escribirlo es un inconveniente porque todo se ralentiza debido a la búsqueda. Por lo tanto, se recomienda crear una consulta con el bloc de notas y copiarla en la barra de búsqueda.
Mientras escribía el artículo y probaba diferentes filtros y opciones de clasificación, logré encontrar tales archivos, en tales lugares, que te sorprenden. Busca en + indexación por eficiencia como Google para Internet.
Además, puede buscar no solo por fecha de modificación y tamaño, sino también por otras propiedades del archivo. Por ejemplo, por extensión, ancho de marco y otros. Si la búsqueda no dio el resultado deseado, a continuación, lo invitamos a elegir buscar en las Bibliotecas (ver en la siguiente sección) en el Homegroup en todos los suyos, elija otro lugar para buscar, busque en Internet y el contenido de la archivos

Cuando seleccione Otra ubicación de búsqueda, se abrirá una ventana donde podrá seleccionar las ubicaciones donde se pueden ubicar los archivos necesarios mediante las casillas de verificación. Pueden ser unidades flash y otras unidades.

Luego haga clic en Aceptar y la búsqueda comenzará automáticamente en los lugares seleccionados.
Si ha elegido un lugar que no está en el índice, el sistema inmediatamente le avisará y le avisará que la búsqueda puede ser lenta. También se propone agregar el lugar seleccionado al índice

Si busca a menudo desde este lugar, entonces necesita agregar. Si se trata de un caso aislado, lo más probable es que puedas omitirlo. El índice será más pequeño y la búsqueda será más rápida.
Buscar en Bibliotecas
Una biblioteca es un lugar donde se almacena mucha información útil. La computadora es la misma, solo que allí la biblioteca está dividida en cuatro categorías para facilitar la búsqueda: Música, Video, Imágenes y Documentos. Puede agregar hasta 50 carpetas a cada una de estas bibliotecas. + puedes crear tus propias bibliotecas. Para crear una nueva biblioteca, haga clic con el botón derecho en Bibliotecas > Nueva > Biblioteca. Dar un nombre a la nueva biblioteca.

Resulta que la Biblioteca es una carpeta virtual en la que puede conectar sus carpetas reales desde varios lugares de su archivo . Se buscará en la biblioteca todas las carpetas conectadas a ella.
Cómo conectar una carpeta a una biblioteca
Vaya a la biblioteca a la que desea conectar la carpeta. En la sección "Incluye", haz clic en el enlace. En mi caso - 2 lugares

En la ventana que se abre, haga clic en el botón Agregar... y seleccione la carpeta deseada

Las bibliotecas están indexadas de forma predeterminada y, cuando finaliza el proceso, puede encontrar instantáneamente la información que necesita.
Las bibliotecas tienen un conjunto ampliado de filtros, lo que agrega comodidad a la búsqueda

Cuando coloca el cursor en el cuadro de búsqueda, además de los filtros, también se muestran las consultas de búsqueda que ingresó en el pasado. Si de repente comienzan a interferir con usted, puede eliminarlos fácilmente pasando el mouse sobre el cursor del mouse deseado y presionando Supr en el teclado.
En Explorer, puede buscar en la carpeta en la que se encuentra y en todas las subcarpetas. En la biblioteca, puede buscar todas las carpetas conectadas a la vez y, dado que están en el índice, será rápido. Otra ventaja de usar bibliotecas son los filtros avanzados para facilitar la búsqueda. No sé cómo usar la Biblioteca en .
Dado que las bibliotecas son algo virtual, no les sucede nada a sus archivos cuando se eliminan.
Conclusión
¡Amigos! En este artículo, hemos tocado una pequeña parte, la punta del iceberg, llamada − buscar en Windows 7. También descubrimos la indexación de archivos y cómo puede ayudarlo a encontrar información más rápido. Nos detuvimos con más detalle en la búsqueda en el explorador. Gracias a los convenientes filtros, puede buscar y encontrar información de manera mucho más eficiente.
También me gustaría agregar que las condiciones de búsqueda se pueden guardar. Para hacer esto, haga clic en el botón del mismo nombre en la barra de herramientas

Todas las búsquedas guardadas se encuentran en la carpeta del mismo nombre (Búsquedas) en su perfil.

Para mostrar los resultados de una de las búsquedas, simplemente vaya al Explorador (en su lado izquierdo) en la carpeta Búsquedas y seleccione la que necesita. Los resultados aparecerán inmediatamente.
Para obtener más información sobre la búsqueda del sistema operativo, visite http://www.oszone.net/11299/Search
Al pasar de Windows Vista, la búsqueda se vuelve más conveniente y no contiene sorpresas especiales. No se puede decir lo mismo de muchos usuarios de Windows XP que simplemente están descubriendo su trabajo diario en el sistema con la comodidad de la búsqueda instantánea. Buscar en Windows 7 es realmente muy fácil. Pero, como con cualquier búsqueda, el objetivo es encontrar lo que necesita y, a veces, hay dificultades con esto. Con este artículo, comienzo una historia sobre cómo funciona la búsqueda en Windows 7, cómo configurarla, cómo buscar y, lo que es más importante, cómo encontrar.
Cómo funciona la búsqueda
Lo más probable es que haya oído hablar de un índice: un conjunto de archivos que contienen una variedad de información sobre los archivos y documentos almacenados en el disco. Cuando utiliza la búsqueda, son los archivos de índice los que le permiten mostrar rápidamente los resultados. Varias propiedades de los archivos entran en el índice, y esto no es solo la ruta, el nombre o el tamaño. Por ejemplo, los archivos MP3 tienen todas las etiquetas indexadas, desde el autor hasta la tasa de bits. Para los documentos de oficina, los datos están indexados, lo que se puede ver en las propiedades del archivo en la pestaña en detalle, contenido del documento, etc. Si este tipo de búsqueda es nuevo para usted, le recomiendo leer un par de artículos de ayuda para obtener una introducción a la búsqueda. Minimizar todas las ventanas, pulsar F1 y en el campo búsqueda de ayuda entrar... Buscar.
La indexación ocurre todo el tiempo: si agrega, elimina o cambia un archivo en una carpeta, se reflejará inmediatamente en el índice.

La captura de pantalla muestra las ubicaciones que están indexadas de forma predeterminada. Por lo tanto, si almacena sus documentos en algún lugar de F:\Documentos, no se indexarán y no se encontrarán mediante una búsqueda rápida; deben agregarse al índice por separado. La configuración de búsqueda se discutirá a continuación.
Configuración de búsqueda e indexación
Para ser honesto, la configuración de búsqueda predeterminada es bastante buena y la mayoría de los usuarios no necesitan cambiar nada en ellos, especialmente si los documentos y archivos se almacenan en carpetas estándar. Para configurar los ajustes, abra el menú Inicio y escriba las opciones de búsqueda en el cuadro de búsqueda.

Así es como usamos casualmente una de las funciones de búsqueda: acceso rápido a los elementos del panel de control desde el menú Inicio.
Cambiar las opciones de búsqueda de archivos y carpetas
No duplicaré los parámetros que son perfectamente visibles en la captura de pantalla.

Presta atención a los siguientes puntos:
por defecto buscar en carpeta busca en todas las subcarpetas
en lugares no indexados, solo se buscan nombres de archivo y se ignoran los archivos comprimidos
puede usar la búsqueda de idioma, es decir, escribir consultas de búsqueda en un lenguaje más flexible, por ejemplo, el video de la semana pasada (aquí se mezclarán muchos resultados inesperados, especialmente en versiones localizadas)
Opciones de indexación y servicios de búsqueda de Windows
Aquí puedes configurar muchas más opciones. Para agregar carpetas al índice, haga clic en Cambio.

Las carpetas de Windows y Archivos de programa no se excluyen accidentalmente de la búsqueda: aumentarán considerablemente el tamaño del índice y tendrán poco uso práctico. Los programas ya se pueden encontrar buscando en el menú Inicio; después de todo, el menú principal está indexado de forma predeterminada.
haciendo clic Además, tiene acceso a dos grupos de ajustes:
parámetros técnicos de indexación
opciones de indexación para tipos de archivos
En el primero, puede agregar archivos cifrados al índice, reconstruir el índice (que puede ser necesario en caso de problemas) y establecer una nueva ubicación para él.
Para el tipo de archivo (extensión) puede:
incluirlo o excluirlo del índice
determinar si solo se indexarán las propiedades o también el contenido
añadir nueva extensión

Por ejemplo, si de repente su cliente de mensajería instantánea guarda su historial en archivos de texto con extensión LOG, o simplemente necesita analizar los registros, su contenido no se indexará de forma predeterminada. Pero puede personalizar fácilmente la búsqueda: simplemente escriba iniciar sesión en el teclado para desplazarse por la lista de extensiones y habilitar la búsqueda por contenido.
como buscar
Al iniciar una búsqueda, es deseable imaginar inmediatamente si el objeto de búsqueda está incluido en el índice. Como dije anteriormente, el índice cubre el perfil del usuario: bibliotecas, archivos, etc. Aquí puede encontrar los archivos que necesita con relativa facilidad.

Pero si abre la ventana de búsqueda principal y espera encontrar algo en los Archivos de programa o en la carpeta de Windows, incluso puede tener la impresión de que "la búsqueda no encuentra nada"; después de todo, solo se muestran los resultados del índice. Hablaremos sobre buscar en lugares no indexados más adelante, pero ahora veremos formas generales de buscar en Windows 7. Puede buscar:
desde el menú de inicio
en el cuadro de búsqueda principal
en bibliotecas
en otras ventanas del explorador: carpetas, cuadros de diálogo "Abrir" y "Guardar como"
Búsqueda en el menú de inicio
Cuando realiza una búsqueda desde el menú Inicio, los resultados de la búsqueda no solo muestran archivos y documentos, sino también programas y elementos del Panel de control. Ahora puede deshacerse con seguridad del hábito de los tiempos de Windows XP: clasificación cuidadosa de las aplicaciones en el menú Programas. Basta con introducir las primeras letras del nombre del programa para encontrarlo. Esto es mucho más conveniente, especialmente si tiene muchos programas instalados.
Consejo. Si está utilizando aplicaciones portátiles, simplemente agregue sus accesos directos a la carpeta %appdata%\Microsoft\Windows\Start Menu\Programs (puede crear una subcarpeta para ellos). En los resultados de búsqueda, aparecerán en un grupo. Programas.
En Windows 7, los resultados de búsqueda en el menú Inicio se agrupan de manera muy conveniente y la cantidad de resultados en cada grupo es visible de inmediato; esta es una mejora con respecto a Windows Vista. Como puede ver en la captura de pantalla, la búsqueda de la palabra palabra no solo encuentra aplicaciones de Microsoft Word y WordPad, sino que también ofrece resultados en otros grupos.

El menú Inicio muestra varios resultados para cada grupo y, al hacer clic en el nombre del grupo, se abre un cuadro de búsqueda con todos los resultados de búsqueda en el grupo.
La búsqueda en el menú de inicio es buena cuando tiene una idea sobre el nombre del archivo o su contenido: los primeros 5 a 10 resultados son visibles de inmediato y no tiene que ir muy lejos. Además, el menú Inicio es indispensable para acceder rápidamente a los programas y elementos del panel de control mediante la búsqueda.
Cuadro de búsqueda principal
Se puede abrir un cuadro de búsqueda vacío presionando un atajo de teclado GANAR+F. En mi opinión, ha perdido un poco su significado, ya que ya no contiene capacidades avanzadas de búsqueda de archivos. Buscar en las ventanas del explorador prácticamente lo obliga a salir del sistema. Me parece que los enlaces para ayudar en el uso de la búsqueda o un enlace a este artículo podrían alegrar su aspecto aburrido.

Sin embargo, la ventana de búsqueda principal todavía lleva una carga útil. Se abre con resultados de búsqueda al escribir una consulta en el menú Inicio y hacer clic en el nombre de un grupo de resultados de búsqueda, o al Ver más resultados justo encima del campo de búsqueda.
bibliotecas
Ahora explicaré por qué separé la búsqueda en bibliotecas y otras ventanas del explorador. Preste atención a cómo se muestran los resultados de búsqueda en la biblioteca. Corresponden al tipo de archivos que contiene y se perciben muy bien visualmente. Por ejemplo, los archivos de música muestran la carátula del álbum, el título grande de la canción, el tamaño y las opciones de "música" para ordenar los resultados. Esta es una propiedad de todas las bibliotecas, lo que confirma la tesis: las posibilidades de Windows 7 se utilizan mejor juntas. En este caso se trata de una búsqueda en bibliotecas, que tiene otras ventajas.
Esto es lo que ofrecerá una búsqueda de una consulta simple en la biblioteca Música.

Mientras está en el Explorador de archivos, puede ordenar los resultados de su búsqueda según las propiedades de archivo disponibles. El orden de visualización predeterminado es puntajes más altos, pero, por ejemplo, puede organizar los archivos de música por álbum o género. Esta función está disponible junto con las funciones tradicionales de clasificación y agrupación de Explorer (aunque esta última puede ser nueva para los migrantes de Windows XP).
En este caso, los resultados mostrarán varias canciones de cada álbum. Puede ver todas las canciones del álbum y luego "doblarlas" si la que necesita no está allí.
Si no encontró el archivo deseado en la carpeta actual, puede buscar nuevamente:
Otras ventanas del Explorador
En carpetas y bibliotecas, el campo de búsqueda es el mismo que en la ventana principal. Pero no debemos olvidar que la misma oportunidad está en las ventanas "Abrir" y "Guardar como", que son utilizadas incluso por aquellos que prefieren administradores de archivos alternativos.

Buscar en carpetas es más conveniente cuando conoce la ubicación aproximada del archivo o documento; en este caso, no se perderá en los resultados. Además, este método es útil cuando se sabe con certeza que el archivo no está incluido en el índice. Finalmente, en las ventanas Abrir y Guardar como, puede filtrar rápidamente el contenido de una carpeta mediante la búsqueda.
Estoy seguro de que ya ha probado consultas de búsqueda simples y tal vez hayan funcionado para usted. Sin embargo, tarde o temprano necesitará encontrar el archivo y una simple consulta no ayudará. A continuación, le mostraré cómo usar las funciones de búsqueda avanzada de Windows 7 para encontrar los archivos que necesita.
Novedades en la búsqueda avanzada de Windows 7
Para dominar la búsqueda, por supuesto, necesita practicar el uso de sus capacidades. En los artículos de búsqueda de Windows 7, le daré algunos ejemplos que puede replicar fácilmente por su cuenta.
Si está migrando desde Windows XP, todo lo relacionado con Windows 7 será nuevo para usted. En comparación con Windows Vista en Windows 7 externamente:
han cambiado filtros de búsqueda
Filtros de búsqueda
Cuando se conoce aproximadamente el nombre del archivo o el tema del documento, generalmente no es difícil encontrar el archivo deseado; simplemente ingrese una consulta parcial o completa en la búsqueda del menú Inicio. Pero esta información no siempre se almacena en la memoria RAM del cerebro y, a menudo, simplemente es necesario establecer condiciones especiales de búsqueda: el tamaño, la fecha de modificación o el autor del archivo. Windows XP tenía un asistente de búsqueda, Windows Vista tenía filtros.

A primera vista, no hay nada visualmente llamativo en Windows 7. De hecho, los filtros no han desaparecido, solo se vuelven visibles cuando coloca el cursor en el campo de búsqueda.

Consejo. Para ver más filtros, expanda el campo de búsqueda: coloque el cursor en el separador entre el campo y la barra de direcciones y arrastre hacia la izquierda.
En la captura de pantalla, ve el conjunto estándar de filtros en la ventana de búsqueda principal.
Sugerencias
Sus consultas de búsqueda se recuerdan si se ingresaron:
al cuadro de búsqueda
en la carpeta o biblioteca del explorador
en el menú de inicio (suponiendo que navegó a los resultados y no solo abrió el archivo)

Estos avisos molestan a algunos usuarios y tienden a apagarlos de inmediato. Y, en mi opinión, lo hacen en vano. Los consejos recuerdan no solo las consultas de búsqueda como tales, sino también filtros búsquedas que especificó, como el tamaño o la fecha de modificación del archivo. Las sugerencias son muy útiles si desea utilizar toda la potencia de la búsqueda de Windows 7. Es fácil cambiar un término antiguo para que se ajuste a la consulta actual y es más rápido que escribirlo todo de nuevo. Y siempre puede eliminar una pista innecesaria: simplemente selecciónela (con el mouse o el cursor) y presione Eliminar en el teclado.
Como dije anteriormente, las nuevas funciones de Windows 7 se comparten mejor. La conexión de la búsqueda con las bibliotecas no solo está en la visualización de los resultados, sino también en la formación de las condiciones de búsqueda. En la siguiente parte del artículo, analizaré:
usar filtros para buscar en bibliotecas y correo
buscar en internet explorer 8
buscar en lugares no indexados
operadores de búsqueda
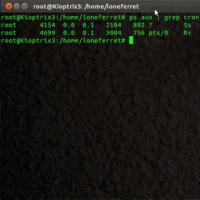 Fácil configuración de cron en linux Configuración de cron cada 5 minutos
Fácil configuración de cron en linux Configuración de cron cada 5 minutos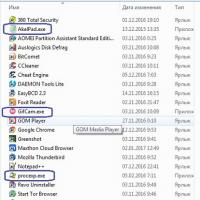 ¿Qué extensión debe tener el archivo?
¿Qué extensión debe tener el archivo?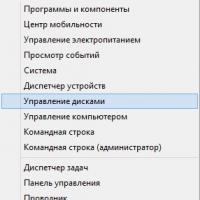 Cómo cambiar la letra usando las herramientas estándar de Windows
Cómo cambiar la letra usando las herramientas estándar de Windows Programas gratuitos para Windows descarga gratuita
Programas gratuitos para Windows descarga gratuita Formas comprobadas de eliminar la protección de la unidad
Formas comprobadas de eliminar la protección de la unidad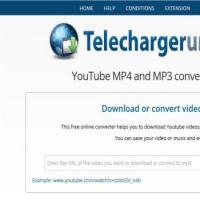 Cómo guardar un mensaje de compañeros de clase y fotos en tu teléfono y PC
Cómo guardar un mensaje de compañeros de clase y fotos en tu teléfono y PC Utilidad universal para la recuperación de datos
Utilidad universal para la recuperación de datos