Cómo descargar controladores del disco a la computadora. Instalar controladores sin disco. Instalación manual del controlador mediante el Administrador de dispositivos
El controlador es un software que permite que los componentes se comuniquen correctamente con la PC. Se puede instalar desde un disco especializado que suele venir con el dispositivo, el sitio web del fabricante o las utilidades. Lea más sobre esto en el material "" Ahora descubramos cómo instalar este mismo controlador en nuestra computadora.
Conceptos básicos
Los controladores están diseñados para que el sistema operativo pueda interactuar libremente con todos los componentes de la computadora, ya sea una impresora, un monitor, una tarjeta de video u otro dispositivo.
Windows incluye muchos controladores que se utilizan inicialmente para instalar y ejecutar el sistema operativo. Inicialmente, son simples o están desactualizados, lo que significa que es posible que no siempre funcionen correctamente. Es posible que su Internet no funcione, que no se reproduzca el sonido o que no esté instalado el correcto. Por lo tanto, después de instalar el sistema, debe verificar la disponibilidad y relevancia de los controladores.
Instalación del controlador desde el disco del fabricante.
Al comprar dispositivos en la caja con ellos, puede encontrar discos listos para usar en los que se graba el software (software). Basta con insertar el disco en la unidad y esperar a que aparezca el menú de instalación, o elegir cómo iniciar el disco en ejecución automática. Otra forma es abrir el disco, buscar un archivo en formato *.exe con el nombre Setup o similar.
A continuación, solo necesita seleccionar el controlador deseado y, después de descargarlo, reinicie la computadora. Se recomienda instalar solo los programas necesarios, ya que los controladores adicionales pueden ralentizar la computadora. Es decir, elija solo las últimas versiones de software del fabricante adecuado.
Si el disco no se incluyó con el equipo o la versión del programa que contiene está desactualizada, entonces es mejor descargar el controlador del sitio web oficial del fabricante del dispositivo. Cada uno de ellos brinda la posibilidad de descargar la última versión que sea relevante para el dispositivo.
Para ello necesitará acceso a Internet. Es mejor cuidar el controlador de la tarjeta de red o el adaptador de Wi-Fi con anticipación para que luego pueda conectarse al sitio. Para módems USB, el programa se instala automáticamente cuando se conecta a una PC.
Entonces, miramos al fabricante del equipo cuyo controlador necesitamos y vamos a su sitio web oficial (por ejemplo, www.nvidia.ru, www.asus.com/ru, http://www.gigabyte.ru, www .intel.ru y otros). Encontramos la sección "Servicio", "Soporte", "Programas", "Controladores" o similares. En la búsqueda, ingresamos el modelo exacto del equipo (puede encontrar el nombre en la caja).
Después de encontrar el controlador para el modelo deseado, seleccione la versión de Windows y su profundidad de bits y descargue el programa.
Algunos fabricantes ofrecen búsqueda automática, que le permite encontrar la versión correcta del software sin saber su nombre y la versión de su sistema operativo.
Después de la descarga, ejecute el archivo *.exe. Si descargó una carpeta sin un archivo ejecutable, la instalación se lleva a cabo a través del administrador de dispositivos.
El Administrador de dispositivos ayudará cuando el software ya esté en el disco duro o en la unidad flash USB, pero no proporciona un archivo *.exe.
Nosotros vamos " comienzo" y encontrar " Mi computadora"- clic en el icono" Un ordenador» clic derecho - seleccione « Propiedades". En la ventana que se abre, a la derecha vemos una lista en la que hay un "Administrador de dispositivos".
En la ventana " Administrador de dispositivos» puedes encontrar todo el hardware disponible para Windows. Si alguno de ellos no tiene un controlador o está instalado incorrectamente, se enciende un signo de exclamación junto a él.
Haga clic en el título con el botón derecho del mouse - " Propiedades» – « General» — « Actualizar controlador" o " Conductor» – « Actualizar". A continuación, la computadora nos indicará " " o " Buscar en esta computadora».

Seleccione el modo de instalación manual. En la nueva ventana, haga clic en Revisar" y busque la carpeta en la que se encuentra el controlador necesario.

Prensa " OK” y espere a que se complete el proceso de instalación. Luego de una descarga exitosa, recibirá una notificación de que la instalación se completó. Cerramos la ventana y vemos que el signo de exclamación junto al dispositivo ha desaparecido: el software se ha actualizado.
Si no tiene el archivo requerido, entonces la opción " Búsqueda automática de controladores actualizados". En este caso, Windows intenta encontrar el software en discos o en Internet. Sin embargo, esta opción no es la más fiable, por lo que la dejamos como último recurso.
Si Windows no reconoce el dispositivo conectado y no puede instalar el software utilizando los métodos descritos anteriormente, puede encontrar el controlador por el ID del componente. Para ello, vuelve a Administrador de dispositivos"- encuentre un controlador desinstalado - abra su parámetro" Propiedades" - capítulo " Inteligencia” – en la lista desplegable encontramos “ Identificación del hardware»: seleccione el primer valor y cópielo.

Abra el sitio web DevID.info e ingrese el valor de identificación en el cuadro de búsqueda. Haga clic en " Búsqueda».
Si el servicio encuentra el software necesario para el equipo, la información sobre el controlador y el icono de descarga en forma de disquete aparecen en la parte inferior de la página. En la nueva página, haga clic en el archivo original - haga clic en el nombre nuevamente - seleccione la carpeta deseada para guardar - " Ahorrar"- instalar el archivo descargado.
Le contamos las principales opciones para instalar un controlador en una computadora:
- arrancar desde el disco;
- a través del sitio web oficial;
- usando el administrador de dispositivos;
- a través de la búsqueda por número de DNI.
La salud y el rendimiento de Windows dependen de la versión correcta del software.
Si la nueva versión del controlador funciona peor que la anterior, puede retroceder. Para hacer esto, vaya a " Administrador de dispositivos» – « Propiedades» – « Conductor» – « Retroceder". Si no funcionó o la opción "Retroceder" está inactiva, entonces bórralo y pon otro.
Basta con configurar todos los controladores durante la primera instalación del sistema. Si todos funcionan correctamente, entonces no necesita actualizarlos más, porque con la falta de experiencia, puede hacerlo mal. Solo se requieren actualizaciones periódicas para el controlador, que es responsable de los gráficos y el rendimiento de los juegos.
Cuota.Inoperatividad en la primera conexión o parada repentina de uno de los dispositivos informáticos disponibles: cámara web, impresora, tarjeta de video, tarjeta de audio, etc. - puede ser causado por fallas de hardware o software.
Muy a menudo, el segundo se convierte en la causa de la inoperancia de uno u otro componente de la PC. Y esto se debe a fallas o fallas completas del software del dispositivo: controladores. Para restaurar la computadora, debe reinstalar los controladores en Windows.
Consideremos dos formas de instalar / reinstalar controladores: estándar (manual) y automático (usando software especializado).
Manera manual de instalar controladores en una computadora.
El proceso de instalación de software estándar en Windows se puede dividir en tres etapas:
- Recopilación de información técnica sobre el dispositivo y el sistema operativo.
- Busque el software adecuado en la red.
- Instalación de controladores.
En cada una de estas etapas, existe la posibilidad de dificultades, hasta un mal funcionamiento o falla completa del sistema operativo. Pero esto se puede evitar si sigue cuidadosamente las instrucciones adicionales. Analicemos cada una de las etapas de instalación/reinstalación de controladores.
1. Recopilación de información. Si intenta ingresar una consulta como "Descargar un controlador para una cámara web" en un motor de búsqueda, se mostrarán miles de sitios en los resultados de búsqueda, cada uno de los cuales tendrá la misma cantidad de enlaces para descargar software. Nuestra tarea es encontrar un controlador adecuado para el dispositivo existente y el sistema operativo instalado en la computadora. Y para esto, debe restringir la búsqueda, y aquí es suficiente especificar el modelo del dispositivo y la versión de Windows.
Para determinar con precisión el modelo del dispositivo, siga estos pasos (puede omitirlos si se puede obtener información sobre el dispositivo en la documentación correspondiente):
Inicie la aplicación del sistema "Administrador de dispositivos". Para hacer esto, llame al menú contextual sobre el ícono "Mi PC" o "Esta computadora", haga clic en el elemento "Propiedades" y luego en el elemento "Administrador de dispositivos".
Aparecerá una ventana en la pantalla con el siguiente contenido:
Primero, intente buscar automáticamente los controladores haciendo clic en el elemento apropiado en esta ventana. Sin embargo, en la mayoría de los casos esto da como resultado un mensaje como este: ![]()
![]() Está bien, es solo que el sistema no busca controladores en las carpetas de los usuarios, sino que lo hace exclusivamente en los directorios del sistema. Especialmente para esto, se proporcionó una búsqueda manual de controladores. Ejecútelo haciendo clic en el elemento "Buscar controladores en esta computadora".
Está bien, es solo que el sistema no busca controladores en las carpetas de los usuarios, sino que lo hace exclusivamente en los directorios del sistema. Especialmente para esto, se proporcionó una búsqueda manual de controladores. Ejecútelo haciendo clic en el elemento "Buscar controladores en esta computadora".
En la siguiente ventana, en la sección "Buscar controladores en esta computadora", haga clic en el botón "Examinar" y seleccione la carpeta donde se guardaron los archivos de controladores desempaquetados. ![]()
![]() Haga clic en el botón "Siguiente" para completar la instalación. A continuación, es posible que deba reiniciar la computadora, después de lo cual el sistema debería detectar el dispositivo. Ahora veamos el proceso de instalación automática del controlador, para lo cual usaremos la moderna utilidad DriverHub.
Haga clic en el botón "Siguiente" para completar la instalación. A continuación, es posible que deba reiniciar la computadora, después de lo cual el sistema debería detectar el dispositivo. Ahora veamos el proceso de instalación automática del controlador, para lo cual usaremos la moderna utilidad DriverHub.
Programa para la instalación de drivers y posteriores actualizaciones.
DriverHub es un administrador de controladores diseñado para instalar y actualizar software desde una amplia gama de dispositivos informáticos. El programa es completamente gratuito, adecuado para computadoras con Windows 7 y superior (32 y 64 bits).
Es muy fácil trabajar con el programa. Basta con instalar y ejecutar el programa de forma estándar. En la ventana principal de la aplicación, haga clic en el botón "Buscar ahora". ![]()
![]() A continuación, el programa escaneará el sistema, recopilará información sobre él y sobre los dispositivos instalados en la computadora. Esto suele tardar entre 15 y 30 segundos.
A continuación, el programa escaneará el sistema, recopilará información sobre él y sobre los dispositivos instalados en la computadora. Esto suele tardar entre 15 y 30 segundos.
Supongamos que ha instalado o reinstalado el sistema operativo. Esto no es suficiente para un trabajo completo, porque el siguiente paso muy importante es instalar los controladores. Cómo instalar controladores en una computadora, lo contaremos en este artículo.
¿Qué es un conductor?
Un controlador es un programa a través del cual el sistema operativo reconoce los dispositivos conectados a él y obtiene acceso a ellos. Es decir, ningún dispositivo funcionará sin un controlador. Sonido, video, cámara web, teclado, mouse, (controladores de red), etc. no se pueden reconocer, lo que significa que no funcionarán.
¿Cómo descargar e instalar controladores?
Los controladores se pueden encontrar:
- En el sitio web del fabricante de su computadora.
- En su computadora si los guardó con anticipación o descargó otros nuevos.
- En el disco de instalación o en el disco con el sistema operativo, cuyo ensamblaje incluye los controladores.
Hay varias opciones para instalar controladores:
- Desde el disco de instalación, que, por regla general, viene con un ohm, una computadora portátil, etc.
- Con la ayuda de un archivo de instalación.
- Usando el administrador de dispositivos.
- Uso de paquetes de controladores (programas que instalan controladores automáticamente).
Ahora sobre todo en orden.
Instalación de controladores desde el disco
El disco puede contener un conjunto de controladores (más a menudo al comprar una computadora portátil) o controladores para dispositivos individuales al ensamblar una computadora o sus dispositivos individuales.
- Para instalar los controladores, debe colocar el disco en la unidad y esperar la ejecución automática, si esta característica está habilitada, o iniciarlo manualmente.
- Luego, al cargar el programa, seleccione el dispositivo que necesita instalar el controlador e instálelo. No habrá dificultades con esto, porque instalar controladores no es diferente de instalar cualquier otro programa.
- Durante la instalación, pueden surgir una serie de preguntas, cuyas respuestas debe elegir usted mismo. Por ejemplo, confirme una firma digital o permita la instalación de un controlador incompatible. Estos tampoco son difíciles de entender con un conocimiento básico de los principios de funcionamiento del sistema operativo y el equipo.
- Al final de la instalación, debe reiniciar su computadora para que los cambios surtan efecto.
Instalación utilizando el archivo de instalación
Este método de instalación es similar al descrito anteriormente.
- Busque un archivo de instalación en su computadora con la extensión .exe o, menos comúnmente, .msi. Inicie el proceso de instalación haciendo doble clic en el archivo y siga las instrucciones para instalar el controlador.
- Si el controlador del dispositivo está en el archivo, debe descomprimirlo y encontrar los archivos de instalación en la carpeta donde se descomprimió.
- Después de terminar, reinicie su computadora.
Instalación a través del Administrador de dispositivos
Siempre que tenga los controladores en el disco duro de su computadora o en algún medio externo, puede instalarlos usando el Administrador de dispositivos.
Entonces, comencemos con el hecho de que debe ingresar al despachador. Usando Windows como ejemplo, veamos cómo ingresar al administrador y cómo instalar los controladores.
Ruta: Mi PC->Panel de control->Sistema->Hardware->Administrador de dispositivos.
Si su sistema operativo requiere que se instale un controlador, entonces el dispositivo que lo necesita se marcará con un signo de interrogación.
- Para instalar, haga clic derecho en el dispositivo y seleccione Actualizar controlador de la lista. En la siguiente ventana, nos negamos a instalar desde Internet y hacemos clic en - Siguiente.
- La forma más fácil es instalar automáticamente los controladores seleccionando "Instalación automática", y el propio sistema encontrará e instalará el controlador necesario. Una vez finalizado el proceso, aparecerá una solicitud de permiso para reiniciar, con lo que estamos de acuerdo.
Instalación mediante paquetes de controladores
Recientemente, se pueden encontrar en la red una gran variedad de packs que contienen multitud de drivers para la gran mayoría de los equipos existentes. Con la ayuda de dichos programas, que instalan casi todos los controladores, el proceso de instalación es muy  rápido y no requiere un conocimiento profundo.
rápido y no requiere un conocimiento profundo.
Normalmente, el programa funciona así:
- Solicitud de verificación de disponibilidad de chofer. El programa escanea el sistema y encuentra controladores faltantes o actualizados.
- Solicitud de descarga o instalación. La descarga es posible si tiene una conexión a Internet y la instalación se realiza a partir de archivos existentes.
- Instalación. El propio programa instalará los controladores necesarios o actualizará los existentes.
Independientemente de la versión de hardware para la que esté buscando un controlador, deberá encontrar un controlador actualizado para el dispositivo desde el principio. Es mejor si este controlador se encuentra en el disco de instalación que vino con la compra.
Si falta el disco, debe averiguar el modelo del dispositivo. Puede estar impreso en la caja o enumerado en la documentación de la computadora. También puede averiguar la versión del hardware utilizando las herramientas integradas en el sistema. Vaya al menú "Inicio" y haga clic derecho en "Equipo". Seleccione Propiedades y luego, en el lado izquierdo de la ventana, haga clic en Administrador de dispositivos. Busque el nombre del hardware en el que desea instalar el controlador, luego vaya al sitio web oficial del fabricante del dispositivo y busque el software correcto.
Por regla general, todos los controladores se encuentran en la sección de soporte técnico o descargas.
Quitar el controlador antiguo
Vaya a "Administrador de dispositivos" y busque el nombre del dispositivo para el que descargó el controlador. Después de eso, haga clic derecho en la línea correspondiente y seleccione "Propiedades". Haga clic en la pestaña Desinstalar para desinstalar el software. Confirme la operación. Una vez hecho esto, se instalarán los controladores estándar de Windows o se eliminará el dispositivo (si no están disponibles). Ahora puede comenzar a instalar el controlador.
Se pueden instalar nuevos controladores para tarjetas de video sin quitar primero el dispositivo del sistema.
Instalación del controlador
Ejecute el archivo que descargó anteriormente y siga las instrucciones que aparecen en la pantalla. Acepte los términos del acuerdo de licencia y espere a que se descompriman los archivos para que el dispositivo funcione. La operación puede tardar varios minutos, después de lo cual se le pedirá que reinicie su computadora. Cierre todos los programas en ejecución, guarde su trabajo y reinicie. Si la instalación del controlador fue exitosa, el dispositivo será reconocido en el sistema y estará disponible para su uso.
En algunos casos, el sistema podrá actualizar automáticamente el controlador correcto. Para hacer esto, solo necesita hacer clic en el botón "Actualizar" y seleccionar la opción apropiada.
Si los controladores para la instalación no se proporcionan como un archivo de instalación, sino en formato de archivo, en lugar de eliminar el dispositivo del sistema, deberá seleccionar el elemento "Actualizar", al hacer clic en el cual puede especificar la ruta a la ubicación de los controladores descargados. Una vez completada la operación, reinicie su computadora para aplicar los cambios.
Para mantener el funcionamiento normal de la computadora, es necesario actualizar los controladores de vez en cuando, pero buscarlos e instalarlos manualmente es aburrido y requiere mucho tiempo. ¿Y por qué? Después de todo, este trabajo es fácil de automatizar. Hoy consideraremos los diez mejores programas para actualizar controladores en PC y portátiles de todas las marcas y modelos.
Intel Driver Update Utility Installer es una utilidad patentada para buscar y actualizar controladores para cualquier producto Intel (procesadores, lógica del sistema, dispositivos de red, unidades, componentes de servidor y más). Compatible con Windows XP, 7 y ediciones más recientes de este sistema.
La utilidad reconoce automáticamente el hardware de la PC en la que está instalado. La búsqueda de nuevas versiones de controladores en el sitio web de Intel se realiza haciendo clic en el botón "Buscar", descargando e instalando, a pedido del usuario.
Además, el instalador de la utilidad Intel Driver Update Utility le permite buscar y descargar controladores para cualquier otro dispositivo Intel de su elección de la lista (opción "Buscar manualmente").
Los desarrolladores advierten que la aplicación instala solo controladores típicos que no tienen en cuenta las características de una marca de computadora en particular. Por lo tanto, antes de lanzarlo, vale la pena visitar el sitio web del fabricante de su PC o computadora portátil y verificar si hay algo adecuado allí.
Detección automática del controlador AMD
AMD Driver Autodetect es una herramienta propietaria similar de AMD. Diseñado para mantener actualizados los drivers de las tarjetas de video de esta marca (excepto AMD FirePro).

Después de la instalación, la utilidad controlará la relevancia de los controladores de video y garantizará sus actualizaciones oportunas. Detecta automáticamente el modelo de la tarjeta de video instalada en la PC, así como la profundidad de bits y la versión del sistema operativo. Cuando se inicia, comprueba si hay un controlador nuevo en el sitio web de AMD. Si lo hay, informa al respecto y ofrece descargarlo. Para comenzar la instalación, el usuario solo necesita confirmar su consentimiento haciendo clic en el botón "Instalar".
AMD Driver Autodetect también está disponible exclusivamente para Windows.
Actualización de NVIDIA

NVIDIA Update es una utilidad patentada de Windows para instalar controladores para dispositivos NVIDIA. Al igual que AMD Driver Autodetect, reconoce de forma independiente los modelos de hardware y busca el controlador más reciente en el sitio web del fabricante. La decisión de instalar es del usuario.
Solución de paquete de controladores
DriverPack Solution es un salvavidas para ingenieros de servicio, administradores de sistemas y aquellos que ganan dinero extra proporcionando servicios de instalación de Windows y software. La aplicación es una gran colección de controladores para dispositivos de varias marcas y modelos, así como un módulo para instalarlos.

DriverPack Solution se lanza en dos versiones: en línea y fuera de línea.
- La distribución en línea está diseñada para ser utilizada en una PC que tenga conexión a Internet. Su diferencia es un tamaño de archivo pequeño (285 Kb). Después de iniciar, el programa escanea Windows en busca de controladores instalados y la relevancia de sus versiones, luego de lo cual se conecta a la base de datos (en su propio servidor) y realiza actualizaciones automáticas.
- La distribución sin conexión (tamaño 10,2 Gb) está destinada a instalar controladores en una máquina que no está conectada a Internet. Además del instalador, viene con una base de datos de 960.000 drivers para Windows 7, XP, Vista, 8 (8.1) y 10, tanto para 32 bit como para 64 bit. Después del lanzamiento, el módulo de escaneo reconoce los tipos de dispositivos e instala los controladores desde su propia base de datos fuera de línea.
La versión en línea de DriverPack Solution es conveniente para uso doméstico permanente. Además de mantener actualizados los controladores, permite al usuario instalar y actualizar automáticamente aplicaciones individuales, eliminar software no deseado, ver una lista de equipos, información sobre el sistema operativo y la seguridad informática.
La versión sin conexión es una solución de emergencia. Su tarea no es seleccionar lo mejor, sino simplemente el controlador adecuado para iniciar el dispositivo. Y luego actualícelo en línea.
DriverPack Solution y las utilidades propietarias mencionadas anteriormente son completamente gratuitas.
Genio conductor

Driver Genius es una herramienta universal de administración de controladores. La última edición del programa es la decimosexta, optimizada para Windows 8 y 10, pero también puede ejecutarse en sistemas más antiguos.
Además de actualizar las versiones de los controladores instalados, Driver Genius puede:
- Cree copias de seguridad de los controladores y guárdelas como archivos, regulares y autoextraíbles, así como en forma de instalador (exe). Para restaurar desde una copia de seguridad, no necesita usar Driver Genius.
- Elimine los controladores no utilizados y fallidos.
- Mostrar información sobre el hardware de la computadora.
La función de copia de seguridad es un verdadero tesoro para quienes reinstalan Windows con frecuencia. Sin embargo, el programa en sí no es un regalo: el costo de una licencia es de $29.95. Puedes usarlo gratis solo por 30 días.
Instalador del controlador Snappy
Snappy Driver Installer es una aplicación creada por uno de los desarrolladores de DriverPack Solution y tiene mucho en común con esta última. También disponible en dos versiones: SDI Lite y SDI Full.

- La variante SDI Lite es un módulo para reconocer dispositivos y buscar controladores adecuados en Internet. Su tamaño es de 3,6 Mb. No tiene base propia.
- La opción SDI Full es un módulo de instalación más una base (31,6 Gb). Diseñado para instalar controladores independientemente del acceso a Internet.
Características del instalador del controlador Snappy:
- Funciona sin instalación (solo la versión portátil, se puede ejecutar desde una unidad flash o DVD).
- Completamente gratis: sin funciones premium ni anuncios.
- Con un algoritmo de selección mejorado, que se basa en el principio de "no hacer daño".
- Tiene una alta velocidad de escaneo.
- Crea un punto de restauración del sistema antes de instalar el controlador.
- Le permite cambiar los temas según la elección del usuario.
- Multilingüe (hay una versión en ruso, ucraniano y otros idiomas nacionales).
- Adaptado para Windows 10.
refuerzo del conductor
iObit Driver Booster es una aplicación amada por los jugadores. Disponible en las ediciones Free - free, y Pro -paid. El precio de suscripción para este último es de 590 rublos por año.

Driver Booster tiene una sola función: escanear el sistema en busca de controladores obsoletos e instalar actualizaciones con un solo clic. Y no simples actualizaciones, sino (según los desarrolladores) juegos ajustados para mejorar el rendimiento.

es una utilidad gratuita y muy sencilla para instalar y actualizar controladores de PC basados en Windows 7, 8 y 10. Su base de datos incluye solo controladores originales firmados de los sitios web oficiales de los fabricantes de equipos.
La aplicación está diseñada para usuarios sin experiencia. El soporte para el idioma ruso, un mínimo de configuraciones y el control con un solo botón prácticamente excluyen la posibilidad de confundir o romper algo. Y si el nuevo controlador no es adecuado, DriverHub lo eliminará del sistema y devolverá el anterior a su lugar.
Todas las características de DriverHub:
- Busque los controladores que faltan, actualice los controladores obsoletos y el software adicional. Instalación automática.
- Modo de operación simple y experto. En modo experto, el usuario puede seleccionar un controlador entre varios disponibles, en modo simple, el propio programa selecciona la versión óptima.
- Reposición diaria de la base de datos de conductores.
- Almacenamiento del historial de descargas.
- Recuperación: revertir los controladores a versiones anteriores.
- Mostrar información básica sobre la computadora.
- Lanzamiento de las utilidades del sistema de Windows desde su interfaz.
Conductor Max Gratis

DriverMax es una utilidad gratuita y sin complicaciones en idioma inglés, cuyo objetivo principal es la misma actualización del controlador. A diferencia de otras aplicaciones gratuitas, tiene otra opción útil: crear un punto de reversión del sistema y hacer una copia de seguridad de los controladores instalados a elección del usuario. Además de restaurar desde una copia de seguridad.
Después de instalar DriverMax, le recuerda constantemente que sería bueno registrarse en el sitio y comprar una licencia paga con funciones avanzadas, una de las cuales es la operación completamente automática. El uso anual comienza en $10.39.
Conductor mago

Driver Magician es el último héroe de la revisión de hoy. Tuve 2 versiones en el pasado reciente, una de las cuales era gratuita. A día de hoy solo existe uno de pago con un periodo de prueba de 13 días. El costo de la licencia es de $29.95.
No hay idioma ruso en Driver Magician, pero no es difícil usarlo. El conjunto de características es casi el mismo que en Driver Genius:
- Escaneo y actualización.
- Crear copias de seguridad de los controladores con la capacidad de restaurar con y sin usar el programa (la copia de seguridad se guarda como un archivo zip o una aplicación de instalación).
- Desinstalación del controlador.
- Copia de seguridad y restauración de carpetas de usuarios individuales: Favoritos de Internet Explorer, Escritorio y Documentos, así como el registro del sistema (en un archivo).
- Identificación de dispositivos desconocidos para el sistema.
En el período de prueba, el programa es completamente funcional. Compatible con cualquier versión de Windows.
Eso, quizás, es todo. Elige lo que más te guste y disfruta.
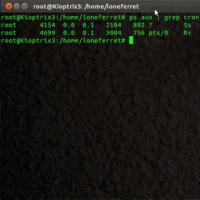 Fácil configuración de cron en linux Configuración de cron cada 5 minutos
Fácil configuración de cron en linux Configuración de cron cada 5 minutos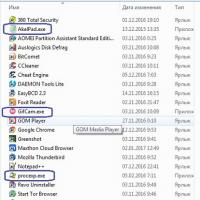 ¿Qué extensión debe tener el archivo?
¿Qué extensión debe tener el archivo?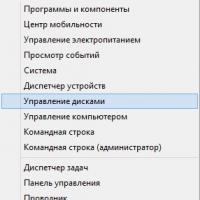 Cómo cambiar la letra usando las herramientas estándar de Windows
Cómo cambiar la letra usando las herramientas estándar de Windows Programas gratuitos para Windows descarga gratuita
Programas gratuitos para Windows descarga gratuita Formas comprobadas de eliminar la protección de la unidad
Formas comprobadas de eliminar la protección de la unidad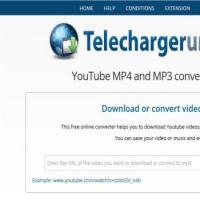 Cómo guardar un mensaje de compañeros de clase y fotos en tu teléfono y PC
Cómo guardar un mensaje de compañeros de clase y fotos en tu teléfono y PC Utilidad universal para la recuperación de datos
Utilidad universal para la recuperación de datos