Керуюча панель. Швидкий доступ до аплет Панелі керування Windows. Обладнання та звук
Підтримка безпеки та обслуговування важливі для будь-якого комп'ютера, і Windows 7 є ряд поліпшень, які спрощують ці завдання.
У цьому уроці ви дізнаєтесь, як користуватися центром підтримки, параметрами контролю облікових записів та усунення несправностей, щоб підтримувати продуктивність комп'ютера на максимально можливому рівні. Ви також дізнаєтеся, як відновити налаштування вашої системи за допомогою відновлення windows 7.
Що таке центр підтримки?
Центр підтримки – це місце, де можна переглянути повідомлення системи безпеки та обслуговування комп'ютера. Також він виконує пошук та усунення несправностей на вашому комп'ютері.
Щоб використати центр підтримки:
Якщо для вас є важливі повідомлення, то на панелі завдань біля прапорця відображається червоний символ X.
- Щоб відкрити центр підтримки, натисніть піктограму прапорця на панелі завдань.
- Перегляньте повідомлення.
- Натисніть Відкрити центр підтримки, щоб відреагувати на повідомлення.
Щоб відкрити центр підтримки з панелі керування:
- Натисніть Пуск.
- Перейдіть до панелі керування.
- Натисніть Перевірка стану комп'ютера у розділі Система та безпека.
Виправлення проблем за допомогою центру підтримки:
На панелі центру підтримки відображаються повідомлення для вас. Біля важливих повідомленьрозташовується червона смужка, менш важливих – жовта. Якщо проблема безпеки або обслуговування мають вирішення, то праворуч від повідомлення розташовуватиметься спеціальна кнопка на вирішення проблеми.
Деякі повідомлення просто повідомляють про проблему, але не вказують на вирішення проблеми з комп'ютером. У таких повідомленнях немає кнопки вирішення проблеми, але вони можуть утримуватися важлива інформаціята інструкції.
- Щоб вирішити цю проблему, натисніть на кнопку вирішення та дотримуйтесь інструкцій на екрані. Після виконання потрібних дій повідомлення пропадеіз центру підтримки.

Що таке контроль облікових записів?
Контроль облікових записів попереджає вас, коли програма або користувач намагається змінити налаштування комп'ютера. Він створює тимчасове блокування на комп'ютері, доки ви не підтвердите, які зміни можна внести.
Це допомагає захистити комп'ютер від шкідливих програм . Коли ця функція з'явилася у Windows Vista, багатьом користувачам не подобалося багато повідомлень від неї. У Windows 7 можна настроїти, як часто будуть видаватися повідомлення.
Щоб змінити налаштування контролю облікових записів:


Діагностика Windows 7
Не всі проблеми з комп'ютером відображаються в центрі підтримки. Наприклад, у вас можуть бути проблеми з конкретним пристроєм, програмою, або інтернет-з'єднанням. Для таких типів проблем необхідно переглянути параметри усунення несправностей.
- Натисніть Виправлення неполадок внизу панелі центру підтримки.

На панелі Виправлення неполадок ви побачите ряд програм, які називаються засобами виправлення неполадок. Вони допоможуть вам визначити та усунути проблеми з програмним та апаратним забезпеченням.

1) Програми
Натисніть тут, щоб вирішити проблеми з програмами, створеними для попередніх версій Windows.
2) Обладнання та звук
Використовуйте ці опції для вирішення проблем з зовнішніми пристроями, наприклад, із принтером або монітором.
3) Мережа та інтернет
Використовуйте ці опції для вирішення проблем із підключенням до мережі та спільним доступом до файлів.
4) Оформлення та персоналізація
Використовуйте ці опції для вирішення проблем з відображенням ефектів Aero.
5) Система та безпека
Використовуйте ці опції для вирішення проблем з останніми оновленнями Windowsта виконання завдань обслуговування.
6) Інтернет служба усунення несправностей
Позначте опцію внизу панелі, щоб автоматично завантажувати найсвіжіші засоби усунення несправностей із сайту Microsoft.
Що таке відновлення системи?
Програми, які ви встановлюєте, можуть змінювати налаштування системи, що може призвести до проблем з комп'ютером. Відновлення системи часто є самим простим способомїх вирішення. Відновлення системи дозволяє "перемотати назад" налаштування вашого комп'ютера до раннього стану, званих точки відновлення. Майте на увазі, що відновлення системи не призведе до знищення ваших документів, але й не використовується для відновлення втрачених файлів. Однак, функція може видалити останні програми та драйвера.
Щоб запустити відновлення системи:

В якій зібрані основні функціональні засоби налаштування параметрів комп'ютера та операційної системи. За допомогою команд Панелі керуванняВи можете швидко настроїти вигляд і поведінку Windows Vista відповідно до своїх вимог.
Елементи в Панелі керуваннязгруповані за функціональними ознаками. Назва категорії коротко характеризує дії, які ви можете зробити за допомогою налаштувань, що знаходяться в ній. Наприклад, категорія Мережа та Інтернетслужить для налаштування мережевих параметрів комп'ютера та встановлення інтернет-з'єднань.
За замовчуванням Панель управлінняпредставлена у вигляді Домашньої сторінки , Як показано на рис. 7.1. У цьому режимі команди згруповані за окремими категоріями, і при цьому та сама команда може зустрічатися не в одній, а в декількох категоріях одночасно. Так, наприклад, елементи із групи Батьківський контроль , які обмежують роботу дитини на комп'ютері, а також забороняють доступ до сайтів та ігор певного змісту, розташовані як у категорії , так і в категорії Безпека. Таким чином, непідготовленому користувачеві простіше знайти потрібні налаштування. Крім того, налаштування Батьківського контролювідносяться як до параметрів безпеки, так і до облікових записів (для завдання параметрів Батьківського контролюпотрібно створити додатковий обліковий запис).
Мал. 7.1.Панель керування – Домашня сторінка
Панель управлінняможе бути представлена в класичному вигляді, в якому відображаються значки без групування. Вид Панелі керуваннявибирається у лівій частині вікна (рис. 7.2).

Мал. 7.2.Панель управління – Класичний вигляд
МУЛЬТИМЕДІЙНИЙ КУРС
Матеріалу цього розділу відповідає розділ"Панель управління" мультимедійного курсу: практичні дії ви зможете побачити, звернувшись до відеолекцій та інтерактивних завдань.
Система та її обслуговування
у категорії Система та її обслуговуваннязнаходяться два пункти – Початок роботи з Windowsі Резервне копіюванняданих комп'ютера. Вони запускають Центр початкового налаштування та . Якщо натиснути кнопку миші на назві Система та її обслуговування, відкриється вікно, де представлені всі налаштування даної категорії. Тут розташовані значки Центр початкового налаштування, Центр архівації та відновлення, Система, Центр оновленняі т. д., тобто піктограми пунктів, за допомогою яких налаштовуються системні параметри.
Облікові записи користувачів та сімейна безпека
У групі Облікові записи користувачів та сімейна безпекаможна створити облікові записи користувачів, визначити їхні права та настроїти параметри батьківського контролю.
Часто одним комп'ютером користуються кілька людей, наприклад, члени сім'ї. Для кожного користувача зручніше створити власний обліковий запис. Кожен зможе входити до Windows під своїм ім'ям, зберігати документи у власних папках, мати свої налаштування Windowsі Робочого столуі т. д. Кожен користувач може використовувати пароль входу в систему. Облікові записи можуть бути двох типів. Адміністраторі Користувач. Перший має повний контроль над операційною системою, може створювати та видаляти облікові записи, налаштовувати важливі параметриі т.д.
Користувач може керувати комп'ютером лише в межах свого облікового запису, тобто його права обмежені. Адміністратор може варіювати права облікових записів користувача.
Батьківський контроль– це функція, що дозволяє батькам планувати та контролювати використання комп'ютера дитиною. Можна задати час, коли дитині дозволено працювати за комп'ютером (рис. 7.3), переглянути, які програми дитина запускала і які сайти відвідувала і т.д.

Мал. 7.3.Вказує час, у який користувачеві можна працювати на комп'ютері
Батьківський контрольдозволяє заблокувати запуск програм, фільмів та сайтів, не призначених для дітей (рис. 7.4).

Мал. 7.4.Призначення програм, які може запускати користувач
Безпека
Наступна група налаштувань Безпека. Об'єкти, в яких на перший погляд немає нічого підозрілого, наприклад електронного листавід одного або посилання на веб-сторінку, можуть виявитися зараженими вірусами або шпигунськими програмами, здатні призвести до нестабільної роботи комп'ютера або навіть відмови системи. Контроль над вашим комп'ютером може отримати зловмисник, тоді з вашого комп'ютера може бути перехоплена конфіденційна інформація та паролі або він може перетворитися на спам-сервер, тобто без вашого відома розсилатиме по всьому світу рекламні та шкідливі повідомлення.
Щоб уникнути цього, необхідно настроїти систему безпеки комп'ютера. Почнемо з Брандмауера. Ця програма дозволяє розпізнавати та блокувати активність деяких програм та команд ззовні, які намагаються отримати доступ до вашого комп'ютера та інформації на ньому. Брандмауерможна включити, відключити і налаштувати потрібним чином, наприклад визначити список програм, що ігноруються ним, так як іноді Брандмауерзаважає нормальній роботі деяких програм, наприклад ICQ.
Автоматичне оновлення дозволяє завжди мати на комп'ютері свіжу версію операційної системи. Будь-яка операційна система на момент виходу має недоробки. Розробники Microsoft регулярно відстежують подібні недогляди і випускають оновлення, які усувають помилки, прогалини в безпеці, удосконалюють компоненти і т.д. Автоматичне оновленняостанні оновлення автоматично завантажуються та встановлюються на комп'ютер (звичайно, він має бути підключений до Інтернету).
Захист від шкідливих програм дозволяє відстежувати стан встановлених на комп'ютері антивірусних програм. По-перше, система відстежує наявність таких програм і чи вони запущені. По-друге, вона перевіряє, як давно не оновлювалися файли описів вірусів і видає відповідні попередження.
Оформлення та персоналізація
Наступна група установок, розташована на панелі керування, – Оформлення та персоналізація. Налаштування Робочого столуі тим самим оформлення з допомогою елементів управління кошти Оформлення та персоналізаціявже розглядалися раніше. До цієї групи також входять налаштування Панелі завданьі Головне меню, а також Центр спеціальних можливостей , з якими ви теж ознайомилися.
Розглянемо групу Шрифти. Шрифти – це графічне представлення набору цифр, літер та знаків. Шрифт має певне зображення та інші властивості – розмір, інтервал і нахил. Разом із Windows постачається велика кількість шрифтів. На комп'ютері можна встановити будь-яку кількість додаткових шрифтів (мал. 7.5).

Мал. 7.5.Вікно Шрифти
Поруч із назвою шрифтів розташовані іконки з літерою. На деяких вказана літера Про, на інших – поєднання ТТабо ТС. Поєднання ТТі ТСвказують, що це шрифт типу TrueType. Розміри шрифту TrueType можна змінювати – це не погіршує його чіткість. Якщо поруч із назвою шрифтів стоїть літера Про– це шрифт типу OpenType. Такі шрифти відносяться до шрифтів TrueType, але містять розширений базовий набір символів, включаючи малі великі літери, цифри старого стилю та інші складні символи.
У вікні Шрифтизнаходяться також точкові шрифти, якість відображення яких змінюється при зміні розміру шрифту. Також застосовуються шрифти PostScript. Це більш гладкі, деталізовані та високоякісні шрифти. Вони часто використовуються для високоякісного друку книг та журналів.
Переглянути, як виглядатиме шрифт, можна двічі клацнувши кнопкою миші на його піктограмі (рис. 7.6). У вікні Шрифтиможна встановити нові шрифти або видалити наявні. Шрифти також можна встановити, скопіювавши їх файли в папку Fonts(Шрифти), розташовану в папці Windowsпісля чого потрібно зайти у вікно Шрифтита оновити його вміст.

Мал. 7.6.Перегляд зображення шрифту
Регіональні налаштування
Наступна група налаштувань у Панелі завдань– це Годинник, мова та регіон. Перша група налаштувань у цьому вікні – дата і час, що відкриває однойменне вікно У ньому можна змінити поточний часі дату, вибрати часовий пояс, увімкнути або вимкнути режим синхронізації годинника комп'ютера з сервером часу в Інтернеті і т. д. Можна встановити прапорець, який змусить операційну систему нагадати вам за тиждень про майбутній перехід на літній або зимовий час.
У Windows Vista вперше з'явилася можливість активізувати та використовувати альтернативний годинник. На вкладці Додатковий годинникможна ввімкнути додатковий годинник і налаштувати на них час, що відрізняється від поточного. Наприклад, час в іншому часовому поясі, який ви повинні завжди знати. При цьому в області повідомлень буде відображатися поточний час, а при наведенні на годинник покажчика миші з'являтиметься спливаюча підказка, в якій буде час на додатковому годиннику.
Друга група налаштувань у групі Годинник, мова та регіон– це Мова та регіональні стандарти . Тут можна встановити для Windows Vista потрібний мовний пакет. Ця функція використовується рідко, оскільки локалізовані версії Windowsвипускаються, щоб спілкуватися з комп'ютером можна рідною мовою.
У цій групі можна змінити скорочення та одиниці вимірювання, що використовуються операційною системою: позначення національної валюти, формати дати та часу, десяткових чисел тощо. , змінити клавіші для зміни розкладки клавіатури і т.д.
Налаштування мережі
Розглянемо групу налаштувань Мережа та Інтернет. Тут є дві підгрупи. Перегляд стану мережі та завданьі Налаштування загального доступудо файлів. В обох випадках запускається вікно центру керування мережами та загальним доступом. У Windows Vista всі операції з конфігурації мережевих засобів виконуються в цьому вікні, яке є центром керування для всіх мережних операцій та налаштування їх параметрів. У цьому вікні показаний режим використання всіх активних даний моментпідключень.
Обладнання та звук
Наступна група налаштувань Обладнання та звук. У ній можна встановити та налаштувати принтери, мишу, клавіатуру, сканери та камери, звукове обладнання та визначити поведінку системи при установці в привод компакт-дисків та підключенні знімних носіїв.
У вікні Принтериз'являються всі принтери, встановлені в системі. Будь-якому принтеру можна призначити спільний доступ, щоб ним могли користуватися інші члени комп'ютерної мережі. Щоб встановити новий принтер, потрібно натиснути кнопку Встановлення принтерана панелі інструментів у вікні Принтери- Запуститься покроковий майстер установки. Запустити вікно Принтеритакож можна, виконавши в Головне менюкоманду Принтери.
Непотрібний принтер можна видалити, клацнувши правою кнопкою миші на його значку та виконавши команду видалитиконтекстне меню. Якщо принтер використовується системою за промовчанням, з'явиться повідомлення, в якому необхідно підтвердити намір видалити принтер. Принтер за замовчуванням позначений зеленим прапорцем.
Налаштування групи Автозапусквизначають реакцію операційної системи на встановлення у привід оптичного дискаабо підключення змінних носіїв. У разі встановлення диска та підключення зовнішніх носіїв операційна система визначає їх вміст і може запропонувати запустити певну програму для роботи з даними.
Наприклад, при установці в привод музичного диска операційна система пропонує запустити відтворення треків у програвачі, а при підключенні flash-карти з фотографіями – запустити Фотоальбом Windows. Такі дії Windowsза замовчуванням, але їх можна змінити. Наприклад, ви можете налаштувати операційну систему так, що при установці музичного диска буде запускатися не Програвач Windows Media, а Media Center, або взагалі не виконуватиме жодних дій.
У вікні Автозапуск(рис. 7.7) розташовано безліч списків, що розкриваються, зліва від яких вказані типи даних на підключаються носіях – Звуковий CD, Фільм на DVD, Зображення, Програми та ігриі т. д. Вони слід вибрати потрібну реакцію Windows на підключення носія з певним типом даних. Бувають носії із змішаним типом даних. Наприклад, на одному компакт-диску можуть міститися музика, фотографії та документи. У цьому випадку при установці диска з'явиться вікно, в якому буде запропоновано кілька дій: відкрити папку, запустити мультимедійний програвач, запустити фотоальбом і т.д.

Мал. 7.7.Автозапуск
Якщо під час встановлення компакт-диска натиснути та утримувати клавішу Shift, меню автозапуску не з'являтиметься.
Наступна група стосується настроювання звуку. У вікні Звукрозташовані три вкладки (рис. 7.8).

Мал. 7.8.Вікно Звук
На вкладці Відтвореннявибирається звуковий пристрій, налаштування якого необхідно налаштувати. При цьому активізуються кнопки Налаштуватиі Властивості. При натисканні кнопки Налаштуватиз'являється діалогове вікно Налаштування динаміків, в якому можна вибрати режим відтворення: Стерео, Моно, 5.1 , 7.1 і т. д. Кількість доступних звукових каналів залежить від можливостей звукової карти. Тут же можна натиснути кнопку Перевірка, щоб перевірити правильність розміщення динаміків. Під час перевірки по черзі лунає звук з динаміків, підключених до комп'ютера, але в схемі у правій частині діалогового вікна показуються динаміки, які у цей час звучать. Таким чином, ви не переплутаєте лівий динамік із правим, що важливо при прослуховуванні стереофонічних записів та перегляді фільмів з об'ємним звучанням.
Розглянемо властивості звукової карти. Вікно Властивостіз'являється при натисканні однойменної кнопки. На вкладці Загальніможна змінити піктограму звукової карти. Натиснувши кнопку Властивостіна цій вкладці, можна переглянути властивості звукового адаптера, використовувані ресурси або оновити драйвер звукової карти.
На вкладці Звукза допомогою повзунків налаштування низьких та високих частот можна змінити тембр відтворюваного звуку. Для деяких типів звукових карток дані настройки неактивні. Це не страшно, оскільки багато мультимедійних програвачів, наприклад Програвач Windows Media, мають власний еквалайзер, за допомогою якого тонко можна налаштувати потрібне звучання.
На вкладці Рівнізмінюється гучність та баланс відтворення звуку з різних джерел. Можна окремо настроїти гучність відтворення різних звукових файлів (Wave/MP3), диска формату Audio CD, рівень гучності сигналу, що надходить на лінійний або мікрофонний вхід.
На вкладці Додатковоможна вибрати частоту дискретизації та розрядність відтворюваного звуку.
На вкладці Записвікна Звуквказані встановлені на комп'ютері записи. Найчастіше це мікрофон і лінійний вхід. Настроюваний пристрій потрібно виділити, а потім, натискаючи кнопки Налаштуватиі Властивості, відкривати діалоги, в яких можна настроїти записані пристрої.
На вкладці Звукиможна вибрати звуки, які супроводжують різні події. Подією може бути за пуск Windows, клацання кнопкою миші, згортання вікна, помилка програми і т.д. Ви можете вибрати одну із запропонованих звукових тем або присвоїти подіям Windows власнізвуки, використовуючи будь-які звукові файли. Наприклад, на запуск Windows можна призначити фрагмент улюбленої пісні. Усі зроблені зміни можна зберегти у вигляді власної звуковий теми.
Обладнання та звукстосується налаштування роботи миші. Діалогове вікно Властивості: Мишамістить п'ять вкладок (рис. 7.9).

Мал. 7.9.Діалогове вікно налаштування миші
На вкладці Кнопки мишіможна поміняти кнопки миші місцями (такою настройкою користуються шульги), налаштувати швидкість подвійного клацання і включити або вимкнути режим залипання (при ньому не потрібно утримувати кнопку миші для перетягування об'єктів). Режим залипання зручний для власників ноутбуків, оскільки переміщувати палець по вказівному пристрої та утримувати клавішу незручно.
На вкладці Вказівникиможна змінити вигляд покажчика миші під час виконання різних операцій. Передбачено багато готових схем.
Ви також можете вибрати для дії вид покажчика, виділівши дію у списку Налаштуваннята натиснувши кнопку Огляддля пошуку файлу з потрібним видомвказівника. Зміни можна зберегти як власної теми.
На вкладці Параметривказівника можна змінити швидкість переміщення вказівника миші, увімкнути режим автоматичної установкивказівника на виділеній кнопці, включити шлейф вказівника миші (за вказівником миші залишатиметься слід), включити режим приховування вказівника миші під час використання клавіатури та режим позначення вказівника при натисканні клавіші Ctrl.
На вкладці Коліщатконалаштовується реакція на маніпуляції з коліщатком миші. Ви можете визначити, на яку відстань прокручуватиметься документ при обертанні коліщатка, і задати режими горизонтального прокручування при нахилі коліщатка вбік (якщо миша підтримує цю функцію).
На вкладці Обладнанняможна переглянути ім'я та тип вказівного пристрою (мишу або координатний пристрій на ноутбуці), а також натиснувши кнопку Властивості, отримати інформацію про драйвер миші, оновити його і т.д.
Наступна група налаштувань категорії Обладнання та звукв Панелі керуваннястосується настройок електроживлення.
У вікні Електроживленняможна вибрати та змінити профіль енергозбереження комп'ютера, налаштувати реакцію на натискання кнопки живлення комп'ютера та налаштувати режими вимикання дисплея та переходу в сплячий режим за відсутності активності користувача.
Розглянемо налаштування групи Клавіатурау категорії Обладнання та звук. Вікно Властивості: Клавіатурамістить дві вкладки (рис. 7.10).

Мал. 7.10.Діалогове вікно налаштування клавіатури
На вкладці Швидкістьзнаходяться наступні установки.
Затримка перед початком повтору. Якщо в текстовому редакторі натиснути будь-яку клавішу з цифрою або літерою, відповідний символ буде введено в документ. Якщо клавішу не відпускати, то через невеликий інтервал часу повториться введення, тобто рядок почне заповнюватися відповідним знаком. Саме цей інтервал визначається цим параметром.
Швидкість повтору. При утриманні клавіші рядок текстового редакторазаповнюється відповідним символом. Цей параметр визначає швидкість заповнення.
Частота мерехтіння курсору. Визначає частоту мерехтіння текстового курсору у текстових редакторах.
На вкладці Обладнанняможна переглянути властивості підключеної клавіатури, відомості про драйвери, що використовуються клавіатурою, і оновити драйвер.
Група налаштувань Сканери та камери, розташована в категорії Обладнання та звук, призначена для керування та настроювання підключених до комп'ютера сканерів, фото- та відеокамер. У вікні Сканери та камеривідображаються значки виявлених системою сканерів та камер. Якщо система не змогла ініціалізувати підключені пристрої, слід натиснути кнопку Додати пристрійта за допомогою покрокового майстра встановити сканер або камеру. Швидше за все, для цих пристроїв знадобляться драйвери.
Кнопка Профілі скануваннядозволяє створити режими сканування документів або фотографій із заздалегідь вибраними параметрами. Для сканування документів можна встановити невелику роздільну здатність та чорно-білий режим, а для сканування фотографій – вибрати високу роздільну здатність і кольоровий режим, і не потрібно буде кожного разу встановлювати параметри сканування залежно від типу документа. Достатньо вибрати заздалегідь підготовлений профіль.
Натиснувши кнопку Властивості, ви відкриєте діалогове вікно, в якому можна переглянути властивості пристрою та змінити деякі Додаткові параметринаприклад вибрати реакцію на натискання кнопки Scan(Сканування) на сканері. У цьому вікні також можна завантажити та застосувати потрібний колірний профіль для вибраного пристрою. Такі профілі зазвичай постачаються у складі програмного забезпеченнядля сканерів та камер.
Наступний пункт групи Обладнання та звук– Диспетчер пристроїв. У однойменному вікні, що з'являється при його виборі, відображається список всіх апаратних пристроїв комп'ютера (мал. 7.11).

Мал. 7.11.Диспетчер пристроїв
Наприклад, у групі Відеоадаптерирозташований список встановлених у комп'ютері відеоадаптерів, у групі Звукові, відео та ігрові пристроїрозташовуються звукові карти, телевізійні тюнери, звукові модулі модему тощо, в групі DVD та CD-ROM дисководи- Оптичні приводи, що встановлені на комп'ютері.
У списку може бути група Інші пристрої, в якій може бути пункт Невідомий пристрій, Невідомий мережевий контролері т. д. У цю групу поміщаються пристрої, для яких не завантажено необхідні драйвери, або якщо драйвери або пристрої працюють некоректно. Про непрацездатність пристрою говорить значок у вигляді знака окликуу жовтому трикутнику.
Диспетчер пристроїв служить не тільки для контролю працездатності обладнання комп'ютера, але і для налаштування та установки потрібних драйверів. Щоб настроїти обладнання або встановити для нього потрібні драйвери, необхідно двічі клацнути кнопкою миші на рядку пристрою у списку. Відкриється діалогове вікно Властивості: Device, де Device– ім'я вибраного пристрою, в якому можна оновити або замінити драйвери, переглянути відомості про використовувані драйвери та в деяких випадках настроїти установки. На вкладці Ресурсидіалогового вікна властивостей пристрою відображаються ресурси, які він займає. До таких ресурсів відносяться діапазон пам'яті, запит на переривання (IRQ) і діапазон вводу-виводу (I/O). В останніх версіях Windows даніналаштування контролюються системою, тому ви навряд чи зможете змінити їх, як, наприклад, це можна було зробити у Windows версії 95 або 98.
Будь-який пристрій можна вимкнути та увімкнути. Іноді пристрої заважають нормальній роботі один одного. Наприклад, кілька модемів, підключених до комп'ютера, намагаються поділити загальні ресурсищо не завжди вдається. Щоб вимкнути непотрібний пристрій, потрібно клацнути на ньому правою кнопкою миші і в контекстному меню, що з'явилося, виконати команду Вимкнути.
У групі Ігрові пристроїкатегорії Обладнання та звукнастроюються джойстики, ігрові маніпулятори та інші ігрові пристрої, підключені до комп'ютера.
У групі Windows SideShowможна настроїти пристрої, сумісні з Windows SideShow. Це додаткові екрани на кришці ноутбука, корпусі комп'ютера або на клавіатурі. На цих дисплеях може відображатись різна інформація – повідомлення електронної пошти, прогноз погоди, новини тощо. Отримувати інформацію, використовуючи технологію Windows SideShow, ви можете не включаючи комп'ютер. Це нова технологія, тому в даний час кількість пристроїв, що її підтримують, невелика.
Група Перо та пристрій введенняпризначена для налаштування планшетних комп'ютерів (Tablet PC), які також дуже поширені. Для налаштування планшетних комп'ютерів призначено і групу Параметри планшетного комп'ютера , де можна змінити орієнтацію екрана.
Група Керування кольоромслужить для встановлення та налаштування колірних профілів дисплеїв, сканерів та принтерів. Колірні профілі дозволяють більш точно працювати з кольорами, що відображаються на екрані, а також з кольорами під час сканування та друку документів. Це вже знайомі вам вікна налаштувань.
Програми

Мал. 7.12.Вікно Програми
Група Програми та компонентидозволяє видалити або змінити склад встановлених на комп'ютері програм. Деякі програми допускають лише видалення, а деякі, наприклад, пакет Microsoft Office, допускають зміну складу, тобто без повної переустановкипакета можна встановити або видалити його.
У лівій частині вікна Програми та компонентирозташований список завдань, у якому є пункт Увімкнення або вимкнення компонентів Windows. За допомогою цього налаштування ви можете видалити з складу Windows компоненти, якими не користуєтеся. Наприклад, якщо комп'ютер не планшетний, компонент Додаткові компоненти для планшетних ПКне потрібен. Його можна видалити, знявши відповідний прапорець.
Деякі застарілі програмиможуть мати проблеми сумісності з Windows Vista. Таке зустрічалося в Windows XP при запуску програм, розроблених для більш ранніх версій Windows. Для налаштування сумісності програм призначено пункт Використання старих програм із цією версією Windows. Він запускає покроковий майстер, у якому необхідно вибрати потрібну програмуі версію Windows, на яку вона розроблялася. Також можна вказати додаткові параметри сумісності – глибину кольору, роздільну здатність екрана та інші настройки.
Пункт Програми за замовчуваннямгрупи Програмивикористовується для налаштування програм, що відкриваються під час запуску файлів певних типів (рис. 7.13). Наприклад, при запуску MP3-файлу автоматично завантажується програма Програвач Windows Media, в якій починається його відтворення, при відкритті графічного файлузапускається Фотоальбом Windowsі т. д. Однак для асоціації з програмою ви можете визначити інші файлові розширення, наприклад відкривати файли MP3 не в Програвач Windows Media, а у Winamp.

Мал. 7.13.Завдання програм, що використовуються за замовчуванням
У вікні Вибір програм за замовчуванняму списку, розташованому лівій частині, вибирається потрібна програма. Далі, натиснувши кнопку Вибрати мовчання для цієї програми, ви можете перерахувати типи файлів, відкриття яких автоматично запускати виділений у списку додаток. При цьому Програми у списку перераховані не лише програми зі складу Windows, але й встановлені додатково.
Є зворотне налаштування. За допомогою пункту Зіставлення типів файлів або протоколів конкретним програмамви можете обрати файловий тип, а потім призначити для відкриття певної програми.
Остання група категорії Програми– Придбання програм через Інтернет. Цей сервісз'єднується з серверами, що розповсюджують програми – комерційні та безкоштовні. Ви можете вибрати потрібну програму та завантажити її або ознайомитися з умовами її придбання та скачування.
Привіт друзі! Багато написано мною статей про операційну систему Windows 8, але про один із найголовніших інструментів, а саме Панелі управління Windows 8 , Статті виходить немає, сьогодні хочу виправитися і розповісти вам про нього. Сподіваюся, інформація буде для вас корисною.
Панель керування Windows 8, без сумніву, є центром управління новітньої операційної системи, так як вона надає доступ практично до всіх існуючих засобів налаштування. Повірте мені, навіть якщо ви часто проводите час за комп'ютером, то звертатися до цієї панелі вам все одно іноді доведеться. За допомогою панелі керування можна дістатися до останнього гвинтика Windows.
Звичайно я розумію, що перш ніж керувати, потрібно пояснити людям, як потрапити до цієї самої панелі керування Windows 8, адже кнопки з такою назвою на робочому столі не існує. Зробити це можна численними способами, і я навіть написав на цю тему статтю, вона так і називається "?" Тут же я покажу вам два найпростіші способи.
Вводимо вказівник миші в лівий гарячий кут і клацаємо правою кнопкою в меню Пуск, вибираємо Панель управління.
Або відводимо мишу в правий гарячий кут і натискаємо кнопку "Параметри" і далі "Панель управління"

та перед нами відкривається Центр керування операційної системи Windows 8.
Панель керування Windows 8
На перший погляд здається, що інструментів на панелі керування Windows 8 всього вісім,
Але насправді це не так, кожен із восьми приховує у собі цілу групу інших інструментів. Багато інструментів панелі керування Windows 8 на нашому сайті вже є докладні статті.
Панель керування Windows 8може набувати й інший вид. Зверніть увагу праворуч знаходиться кнопка категорія, натисніть на неї.

Якщо вибрати Великі значки, панель керування набуде такого вигляду.

Якщо вибрати Дрібні значки, панель керування Windows 8 виглядатиме ось так.

Система та безпека
Цей розділ панелі керування

Містить у собі 11 інструментів і найперший це Центр підтримки, я впевнений, ви з ним вже знайомі.
Центр підтримки

Зверніть увагу в правому нижньому кутку панелі завдань розташовується маленький прапорець, він має пряме відношення до центру підтримки. Якщо щось не так з вашим комп'ютером, на прапорці з'являється червоний кухоль з хрестиком.

Якщо клацнути лівою мишею на попередженні, то відкриється вже знайоме вікно нашого центру підтримки, в якому буде нам певна інформація з приводу, в чому полягає небезпека. Наприклад, у мене в Windows 8 відсутня антивірусна програма, а вбудований в операційну систему антивірус Windows Defender вимкнено. Значить, повідомлення центру підтримки буде попереджати мене про це.
Якщо у вашій Windows 8 є проблема, то ви її побачите у вигляді такого повідомлення. Наприклад, у цьому прикладі Захисник Windowsдавно не оновлювався,

А в цьому прикладі.

Тут же є засіб "Відновлення", за допомогою якого ви можете відкатити свій комп'ютер на попередню точку відновлення або застосувати відновлення за допомогою заздалегідь створеного образу відновлення Windows 8. Подробиці можете дізнатися у нашій статті.

У центрі підтримкиможна зробити Зміна параметрів контролю облікових записів

UAC ( User Account Control) - засіб безпеки Windows, що запобігає несанкціонованому запуску шкідливих програм на операційні системи Windows 7, Windows Vista, Windows 8. даний засібу нас написана стаття, якщо хочете, можете ознайомитися. Але скажу найголовніше, за замовчуванням повзунок встановлений в положенні -Повідомляти тільки при спробах застосувань внести зміни до комп'ютера. Рекомендую вам нічого тут не міняти. Багато користувачів відразу після установки Windows 8 відключають UAC (опускаючи повзунок вниз), тим самим знижуючи свою безпеку.



За бажанням ви можете змінити параметри сповіщень брандмауера або зовсім відключити його (але краще не робити).

Якщо у вас у Windows 8 встановлений антивірус стороннього розробника, то вбудований брандмауер вимикається автоматично.


Надає основні відомості про ваш комп'ютер: випуск Windows 8, модель процесора, обсяг встановленої оперативної пам'яті, ім'я комп'ютера, опис, назва робочої групи, інформація про активації Windows 8. Також з вікна "Система" можна потрапити в "Диспетчер пристроїв, налаштування" дистанційного доступу, захист системи (теж написана окрема стаття) та додаткові параметри системи.


Покаже вам увімкнено у вас в системі Автоматичне оновлення, якщо ні, ви зможете його ввімкнути і налаштувати.


Тут показано основні налаштування керування електроживленням. Ви можете створити чотири різні схеми електроживлення на всі випадки життя і застосовувати їх на власний розсуд. Натисніть кнопку Налаштування схеми живлення. Налаштуйте все так, щоб вам було зручно працювати на комп'ютері.

Потім дисплей: через 2 хвилини вашої повної бездіяльності на комп'ютері. Вимкнути дисплей: 5 хвилин. Монітор вимкнеться через 5 хвилин.
Перевести комп'ютер у режим сну: 15 хвилин. Через 15 хвилин простою комп'ютера (наприклад, ви забули вимкнути комп'ютер і пішли з дому) ваш комп'ютер піде в сплячий режим. Після зміни настройок натисніть кнопку Зберегти зміни.
Ви можете призначити пароль при виході зі сплячого режиму.


Машина часу або аналог «Попередніх версій файлів» в Windows 7, про цей корисний засіб теж двома словами не розповіси, тому раджу вам прочитати . Коротко лише скажу, цей засіб веде історію файлів для вказаного в налаштуваннях історії розділу жорсткого дискаі якщо ви в процесі роботи на комп'ютері випадково видалили повз кошик будь-який файл, його можна відновити за допомогою історії файлів. Або наприклад, Ви можете працювати над яким-небудь файлом протягом тижня, історія файлів запам'ятає стан вашого файлу протягом усіх семи днів тижня і якщо ви неправильно відредагували файл у п'ятницю, історія файлів дозволить вам відновити стан вашого файлу на четвер.


Ви можете захистити свої дані на будь-якому розділі жорсткого диска за допомогою вбудованого засобу шифрування в операційну систему Windows 8. На даний момент на нашому сайті на цю тему пишеться докладна стаття.
Дискові простори
В даному розділі ви зможете об'єднувати в єдине інформаційне сховище (назване пулом зберігання) простір із різних джерел даних (жорсткі диски SATA, зовнішні вінчестери USB, флешки USBі так далі).
Додавання компонентів у Windows 8.1
Ви можете купити ключ в інтернеті і оновити випуск Windows 8.1 до Windows 8.1 Професійна.


Цей інструмент панелі керування Windows 8 містить два десятки інструментів керування операційною системою.

Наприклад, за допомогою інструмента Оптимізація дисків ви можете оптимізувати дисковий простірпіддавши його дефрагментації.

Інструмент Очистка диска очистить вашу файлову системувід непотрібних файлів.

Перегляд подій дозволить виявити різні помилки операційної системи.

Отже, першу вкладку панелі керування Windows 8 ми розглянули, перейдемо до другої.
Мережа та інтернет


У цьому розділі можна змінити настройки мережевого адаптера. Змінити додаткові опції загального доступу. Створити та налаштувати нове мережеве підключення. Застосувати усунення несправностей. Можете приєднатися до домашньої групи. Налаштувати браузер Internet Explorer.




У розділі Пристрої та принтери можна додати бездротове або мережевий пристрійдо комп'ютера.

У розділі автозапуск можна налаштувати параметри різних пристроїв, наприклад дозволити автоматичне відтворення відео на DVD, а можете і зовсім вимкнути функцію автозапуску для всіх пристроїв.

Тут ви можете змінити різні параметри звукових пристроїв- регулювати гучність, призначати пристрій, щоб відтворити звук. Наприклад, ви підключили до вашого комп'ютера телевізор і хочете, щоб звук йшов з звукових колоноктелевізора, будь ласка, заходимо у вкладку Звук та призначаємо пристроєм для відтворення звуку за промовчанням - динаміки телевізора. Цікаві подробиці? Читайте нашу статтю.

Екран
У цьому розділі ви зможете налаштувати різні параметри екрана - роздільну здатність, зміну розміру тексту і навіть налаштувати калібрування кольорів.




Тут ми можемо видаляти програми, вмикати або вимикати компоненти Windowsпереглядати встановлені оновлення.

Тут можна задати програми за промовчанням або зіставити певні типи файлів конкретним програмам.

Наприклад, ви хочете, щоб усі музичні файли з розширенням.mp3 відкривав програвач Windows Media, будь ласка, все це можна зробити у цьому розділі. Натисніть кнопку зіставлення типів файлів або протоколів із конкретними програмами. Як бачимо зараз файли.mp3 відкриває за замовчуванням програма KMPlayer, натисніть кнопку "Змінити програму"

І виберемо програвач Windows Media, от і все.








За допомогою цього інструменту можна налаштовувати зовнішній вигляд Windows 8, змінити тему і фоновий рисунок робочого столу, розмір ікон.

Панель завдань та навігація

Закріпити панель завдань, якщо зняти галочку, ви зможете переміщати її за допомогою миші вліво або право. Автоматично приховувати панель завдань та панель можна буде приховувати за межами екрана.

Якщо ви позначите пункт "Відображати фон робочого столу на початковому екрані", то через стартовий екран Метро буде видно наш робочий стіл.

Цей розділ дозволить вам виконувати різні налаштування з папками в Windows 8. При роботі в операційній системі вам може знадобитися увімкнути відображення захищених системних файлів, прихованих файлівта папок. Все це ви можете зробити тут.

При роботі з різними програмами, наприклад програмою Adobe Photoshopвам напевно захочеться додати нові шрифти в операційну систему, ви можете завантажити шрифти в інтернеті і додати до цієї папки.


У цьому розділі можна змінити дату, час, часовий пояс і навіть змінити мову інтерфейсу Windows 8.




У цьому розділі знаходяться налаштування операційної системи для людей із ослабленим зором та слухом, обмеженою рухливістю. Тут вам увімкнути екранну лупу, екранний диктор, екранну клавіатуруналаштувати високу контрастність. Цей розділ містить докладну довідку.
Доброго дня шановні читачі нещодавно ми з вами проводили оновлення до windows 10 creators update версія 1703 і на подив вона виявилася набагато стабільнішою, ніж свої попередниці, в ній вже немає такого великої кількості синіх екранівта інших глюків, але ложка дьогтю все ж таки є і називається Control Panel. Напевно, багато хто вже помітив, що тепер відсутня панель управління у windows 10 Creators Update, захована вона тепер таку далечінь, що ви будете витрачати більше часу, щоб його відшукати. Я вам покажу, як це виправити і повернути панель управління в контекстне меню кнопки пуск.
Що таке панель керування (Control Panel)
Якщо по простому, то це додаток-оснастка, завдання якого входить систематизувати оснастки по сферах застосування, щоб користувачеві з єдиної панелі, було зручно проводити налаштування операційної системи і адмініструвати її. До її складу входять такі групи:
- Windows To Go
- Адміністрація
- Брандмауер Windows
- дата і час
- Дискові простори
- Диспетчер пристроїв
- Диспетчер облікових даних
- Домашня група
- Інфрачервоний зв'язок
- Історія файлів
- Клавіатура
- Панель завдань та навігація
- Параметри індексування
- Параметри провідника
- Підключення до віддалених робочих столів
- Програми та компоненти
- Програми за замовчуванням
- Робочі папки
- Розпізнання мови
- Регіональні стандарти
- Резервне копіювання та відновлення Windows
- Властивості браузера
- Система
- Телефон та модем
- Керування кольором
- Усунення несправностей
- Пристрої та принтери
- Облікові записи користувачів
- Центр безпеки та обслуговування
- Центр синхронізації
- Центр спеціальних можливостей
- Центр управління мережами та спільним доступом
- Шифрування диска Bitlocker
- Шрифти

Куди поділася панель управління у windows 10
Хоч нова версіяопераційної системи і стала стабільнішою і в ній немає проблем, що ОС видає помилку msvcp140.dll, Microsoft намагається позбавлятися класичних додатків у Windows 10 і у версії 1703 під ніж потрапила "Панель управління". За словами Microsoft робиться це для того, щоб спростити користувачеві вивчення десятки, щоб усі дії були однакові:
- Телефони
- Планшетах
- Комп'ютери
Начебто це і добре, але для людей, хто користується Windows починаючи з XP і вище, це сильно не подобається, тому що вони за роки використання до неї звикли. Раніше ви в Windows 10 спокійно могли клацнути правим кліком по кнопці пуск і в контекстному меню побачити пункт

тепер його тут просто немає, погодьтеся, що раніше було зручніше, але не засмучуйтесь ми за хвилини зможемо повернути панель управління в контекстне меню запуск Windows 10 (меню Win + X).
Як відкрити панель управління у Windows 10 Creators Update
Отже, як зайти в панель управління windows 10 після оновлення 1703, є три методи потрапити в Control Panel, нижче ми повернемо і старий метод через контекстне меню "Пуск".
- через структуру меню "Пуск"
- Через вікно виконати
- Через командний рядок
- Через пошук
- Через ярлик
Відкрити панель керування через меню "Пуск"
Зайти в панель керування Windows 10 можна, старим класичним методом через структуру меню кнопки "Пуск". Знаходимо пункт "Службові - Window" та в ньому пункт "Панель управління"

Відкриваємо Control Panel через меню "Виконати"
І так натискаємо поєднання клавіш WIN + R і у вікні "Виконати" пишемо control panel і натискаємо Enter, в результаті чого у вас відкриється класична панель управління.

В командному рядкутак само можна ввести control panel і натиснути Enter, ефект буде таким самим.

Відкрити панель керування через пошук та ярлик
Зайти в панель управління можна скориставшись пошуком, для цього натискаємо значок лупи, праворуч від кнопки "Пуск". У полі пошуку введіть панель керування та зверху у вас з'явиться у результатах пошуку потрібний ярлик.

І останній метод через ярлик. Бо сама оснастка лежить по дорозі:
C:\Windows\System32\Control
Запустивши його або створивши від нього ярлик на робочий стіл, ви зможете включити панель керування Windows 10.

Як знайти панель управління в Windows 10 Creators Update ми навчилися, тепер повернемо все як було і додамо пункт у контекстне меню пуску.
Як повернути панель управління у windows 10
Для того, щоб все повернути як було два способи:
- Створення ярлика та поміщення його в потрібне місце
- За допомогою утиліти Win+X Menu Editor
Win+X Menu Editor - це безкоштовна утиліта, завантажити її можна за посиланням і потрібна вона для того, щоб настроювати контекстне меню кнопки пук, яке викликається за допомогою поєднання гарячих клавіш WIN+X.
- Запускаємо програму Win+X Menu Editor

- Виберіть пункт Group 2, дана областьдозволяє повернути панель керування у потрібне місце. Зверніть увагу, що вже існуючий пункт "Панель керування" має значок шестерні і відкриє пункт "Параметри", нам необхідно вгорі натиснути пункт Add a program > Add a Control Panel item, саме він поверне стару панель керування у windows 10.

В отриманому списку знайдіть пункт "Всі елементи панелі керування" та натискаємо Select.
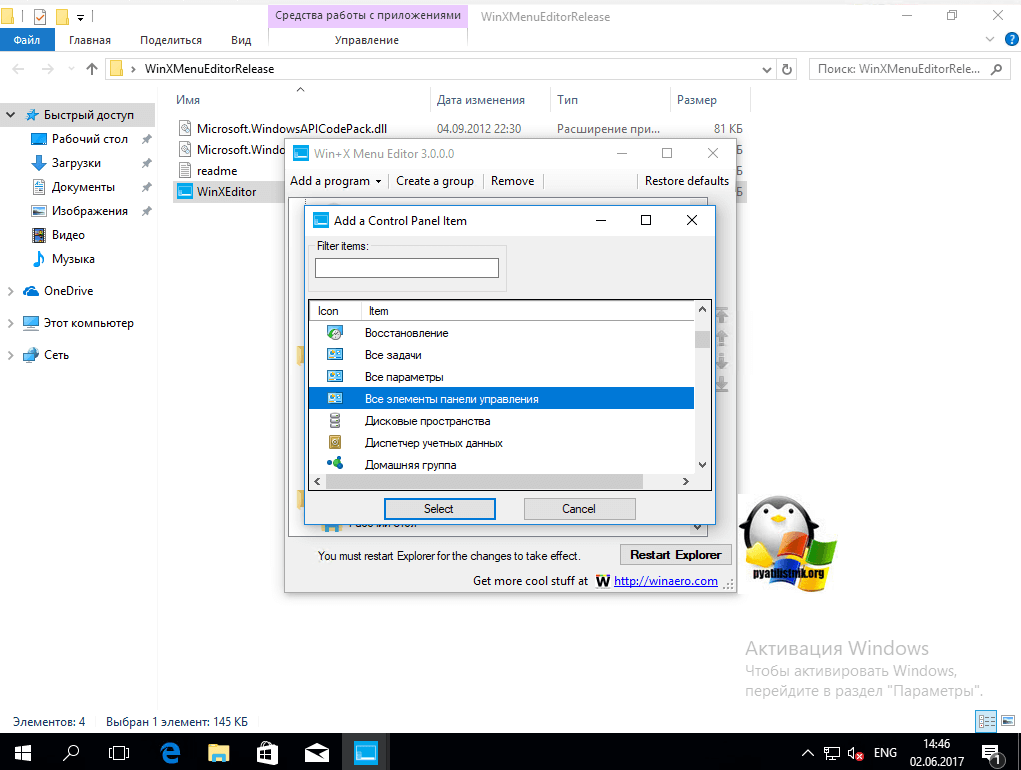
Тепер потрібно перезапустити провідник Windows, натисніть кнопку Restart Explore.

Все перевіряємо, чи у вас утиліта Win+X Menu Editor повинна додати панель керування в Windows 10, у мене з'явився пункт "Всі елементи панелі керування", мені так не подобається і я хочу його перейменувати.

Переходимо в утиліту Win+X Menu Editor і на потрібному елементі натискаємо клавішу F2 для перейменування пункту меню.

Задаємо ім'я елемента.

Перевіряємо контекстне меню кнопки "Пуск" та бачимо, потрібний нам відновлений пункт Панель керування! Як бачите відновити Control Panel дуже просто даним методом, але є ще й альтернатива.

Відновити через додавання ярлика
Для того, щоб повернути панель керування в меню Win+X, потрібно скопіювати ярлик панелі керування (свій створити не вийде, вони не будуть відображатися в меню) контекстного меню з попередньої версії Windows 10 (до 1703) або 8.1, можете завантажити у мене або зайти на більше старої версіїпо дорозі
Після чого у вас з'явиться меню ярлик на класичну панель управління.

Гадуюсь вам допомогла дана інструкціяверби змогли знайти та повернути панель управління в новій операційній системі Windows 10 Creators Update,
Панель управління використовується в операційних системах Windowsз версії Windows 2.0. Тому користувачі дуже звикли до неї і не можуть без неї обійтися. Але в меню Пуск більше немає посилання на Панель керування, натомість за допомогою меню «Пуск» можна відкрити нову панель з налаштуваннями, яка називається «Параметри». Проте всіма улюблена «Панель управління» залишилася у системі і її можна відкрити. Зараз ви дізнаєтесь, як знайти Панель керування у Windows 10.
Спосіб № 1. Правий клік на кнопку «Пуск».
Найпростіший спосіб знайти панель керування в Windows 10 – це клікнути правою кнопкою мишки по кнопці «Пуск». Після цього відкриється невелике меню, де буде пункт «Панель управління».
Спосіб №2. Пошук у меню «Пуск».
За допомогою пошуку в меню «Пуск» можна запустити будь-яку програму чи системний інструмент. Також з його допомогою можна знайти панель управління. Для цього просто відкрийте меню «Пуск» та введіть фразу «панель управління». Після цього система сама знайде Панель керування та покаже її вам.

Спосіб №3. Виконання команди «control».
Також можна знайти панель керування Windows 10 за допомогою меню «Виконати». Для цього натисніть комбінацію клавіш Windows + Rі у вікні, введіть команду «control».

Також цю команду можна виконати за допомогою Командного рядка.
Спосіб №4. Створення ярлика.
Якщо ви часто користуєтеся Панеллю керування у Windows 10, ви можете створити її ярлик на робочому столі. Для цього потрібно клацнути правою кнопкою мишки по робочому столу та вибрати пункт «Створити – Ярлик».

Після цього з'явиться вікно, де потрібно вказати розташування об'єкта. Тут просто введіть команду «control», про яку йшлося вище. Після цього натисніть кнопку «Далі».

На наступному етапі потрібно ввести назву ярлика та натиснути кнопку «Готово».

В результаті на робочому столі з'явиться ярлик для доступу до Панелі керування. За бажанням ви можете настроїти відкриття даного ярлика за допомогою комбінації клавіш. Для цього відкрийте властивості ярлика та встановіть потрібну комбінацію клавіш у полі "Швидкий виклик".

Після збереження властивостей ярлика ви зможете за допомогою вибраної комбінації клавіш.

 Інформаційно-комунікаційні технології у музичній освіті
Інформаційно-комунікаційні технології у музичній освіті Ягма медична фізика Пристрої високого хвильового опору
Ягма медична фізика Пристрої високого хвильового опору Формування інформаційної компетентності школярів
Формування інформаційної компетентності школярів USB-програматор (AVR): опис, призначення
USB-програматор (AVR): опис, призначення Розбір hp pavilion dv7. Комп'ютерний ресурс У SM
Розбір hp pavilion dv7. Комп'ютерний ресурс У SM Як встановити файли DLL на Windows?
Як встановити файли DLL на Windows? Відключаємо фаєрвол Файрвол заважає грати як відключити
Відключаємо фаєрвол Файрвол заважає грати як відключити