Hamachi не працює інтернет. Вирішуємо проблему підключення Hamachi до мережного адаптера. Налаштування мережевих підключень на комп'ютері
З часом підтримка старих ігор припиняється, сервери закриваються і пограти в мультиплеєрному режимі через інтернет неможливо. У цьому постійним геймерам допоможе програма Hamachi, яка об'єднує гравців з усього світу та створює локальну мережу поверх інтернету. Але що робити, якщо під час налаштування виникає помилка: Статус VPN? Щоб уникнути подальших помилок, виконаємо правильні налаштування програми.
Про програму
В першу чергу Hamachi - це програмне забезпечення, призначене для побудови віртуальної приватної мережі (VPN). Вона створює свою захищену локальну мережу з ПК, підключених до інтернету. За допомогою цього створюється емуляція локальної мережі, яку успішно використовують геймери для ігор через мережу.
Можливості Hamachi:
- Управління та адміністрування мереж.
- Створення серверів та з'єднання їх із сірим IP та клієнтськими ПК.
- Захист даних через передачу шифрованого трафіку в стилі peer-to-peer.
- Створення мережі з топологією «Зірка» та зі шлюзом.
Налаштування
У випадку, якщо у вас з'явилася помилка VPN:
- Видаліть стару версію програми та перезавантажте комп'ютер.
- Зайдіть в мережеві підключення і перевірте, щоб мережі Hamachi у вас не було.
- Встановіть останню версію Hamachi та виконайте вхід у програму.
Для налаштування програми:
- Натисніть ПКМ по Пуск → Мережеві підключення → ПМК по мережі Hamachi → Властивості.
- Відкрийте IP версії 4(TCP/IPv4) → натисніть «Додатково» → на вкладці «Параметри IP», у розділі «Шлюз» натисніть «Видалити».

- У полі "Метрика інтерфейсу" прописуйте значення 10 та натисніть "ОК".

- Потім зайдіть у «Панель Управління» → «Брандмауер Windows» та додайте «LogMeIn Hamachi» до списку винятків.

Щоб усунути жовті трикутники поруч із іменами учасників мережі:
- Натисніть «Система» → «Параметри» → вкладка «Параметри».

- У вкладці напроти пунктів «Шифрування» та «Стиск» виставте значення «Вимкнено» та натисніть OK.

- Перезавантажте Hamachi (вимкнувши та ввімкнувши кнопку в інтерфейсі програми).
Проблема з тунелем
Користувачі віртуальної локальної мережі стикаються із проблемою, пов'язаною із затримкою передачі даних (високий пінг). Він виникає, коли дані передаються немає від комп'ютера до комп'ютера, а через сервера Hamachi. Ознака того, що зв'язок йде не на пряму — синя чи червона іконка напроти клієнта мережі. Щоб позбутися такої помилки, потрібно прибрати тунель через ретранслятор. Для початку:

Для багатьох ігор (наприклад, RPG або покрокові стратегії) наявність пінгу 400-500 мс не є критичною. Це створює мінімальний дискомфорт, але в цілому гра в мережі буде стабільна.
Під час роботи програми «Hamachi», призначеної для створення VPN-мереж (віртуальних захищених мереж), користувач може зіткнутися з повідомленням «Заблокований вхідний трафік, перевірте налаштування мережевого екрана». Зазвичай це пов'язано з функціоналом антивірусних програм та брандмауера, що блокують коректну роботу Хамачі, але бувають випадки, коли причиною дисфункції є некоректна робота самої програми. У цій статті я розповім, у чому суть даної дисфункції, якими є її причини, і як виправити помилку «Заблокований вхідний трафік Hamachi» на ваших ПК.
Використовуйте програму «Hamachi» для створення VPN мереж
Шукаємо джерело проблеми
Як відомо, програма Hamachi призначена для створення віртуальних приватних мереж (VPN), дозволяючи створювати в Інтернеті захищені мережі з віддалено розташованих комп'ютерів, імітуючи, тим самим, з'єднання між ними у звичайній локальній мережі.
Особливо популярна дана програма у користувачів, які активно використовують різні ігрові програми (Vikings, Red Alert 2, Dungeon Siege 3, Ludoria та ін.). За допомогою Хамачі можна грати один з одним по мережі, і це навіть у випадку, коли офіційні сервери ігри закриті з будь-яких причин.
Виникнення помилки «заблокований вхідний трафік» у «Hamachi» може мати такі причини:

Як виправити «заблокований вхідний трафік» на Hamachi
Після того, як я пояснив, що таке «Заблокований вхідний трафік у Hamachi», перейдемо до питання про те, як позбутися помилки «Заблокований вхідний трафік, перевірте налаштування мережевого екрана»». Рекомендую зробити таке:

Висновок
Поява проблеми «Hamachi: Заблокований вхідний трафік» зазвичай викликана функціоналом брандмауера та антивірусної програми, що блокують вхідне мережеве з'єднання користувача ПК. Щоб виправити проблему «Заблокований вхідний трафік» у «Hamachi», рекомендую тимчасово відключити ваш брандмауер та антивірус, а якщо це не допоможе – використати альтернативні поради, запропоновані мною вище. Зазвичай це дозволяє нормалізувати роботу зазначеної програми, і далі насолоджуватися стабільним функціоналом Hamachi на вашому ПК.
Настав "судний день", і Хамачі не підключається до мережі. Чому і що робити? Насамперед, провину необхідно звалити на антивірус та брандмауер. Т.к. після їх оновлення налаштування виключень можуть збитися (може статися через некоректне вимкнення ПК). Тому заново додаємо Hamachi до списку винятків антивірусу та брандмауера. Допомогло? Тоді, ви чудові! Насолоджуйтесь грою з друзями.
Чи не спрацювало? Перевстановлюємо!
Увага! Перед встановленням необхідно видалити всі файли. Заходимо в меню Пуск, потім в панель управління, шукаємо пункт "Встановлення та видалення програм". Чекаємо на завантаження списку встановлених програм. Знаходимо Hamachi натискаємо на нього і вибираємо видалити.
Перевіряємо, чи файли налаштувань не залишилися:
- Windows XP: Перевіряємо папку Program files з наявністю папки Log me in hamachi. Виявили – видаляємо!
- Win 7: Виконуємо дію із пункту вище. Переходимо в папку C:\Users\%ім'я користувача%\AppData\Local також шукаємо папку та видаляємо.
Встановлюємо клієнт. І це ще не кінець! Після встановлення нового клієнта необхідно настроїти роботи “Службу” hamachi. Відкриваємо панель управління через меню Пуск.
Шукаємо вкладку адміністрування, відкриваємо її та знаходимо однойменну вкладку.
Шукаємо службу, пов'язану з Hamachi та встановлюємо параметр запуску "вручну". Включаємо
Після такого об'ємного керівництва, Hamachi підключиться до мережі у будь-якому випадку, хоча б з поваги до вас.
Багато користувачів використовують Hamachi для різних цілей, в деталі яких ми не занурюватимемося сьогодні, оскільки на даний момент нашою метою є допомога у вирішенні проблем, коли даний софт не запускається, виробляючи самостійну діагностику несправностей. Звичайно, найчастіше ця операція закінчується нічим, тому користувачеві потрібно самостійно шукати рішення цієї помилки. Подані нижче посібники якраз і будуть націлені на те, щоб якнайпростіше і швидше позбутися цієї неприємної неполадки.
Практично завжди виникла самодіагностика відбувається через некоректну роботу служб, відповідальних за коректне підключення Hamachi до мережі. Через це вся наша увага далі буде прикута до вирішення неполадок, пов'язаних саме зі службами, які всіляко взаємодіють зі згаданим програмним забезпеченням. Давайте почнемо з найпростішого і дієвого способу, пересуваючись по порядку до складніших і рідкісних.
Спосіб 1: Запуск потрібних служб
З самого початку ми радимо перевірити працездатність служб. Ви можете бути впевнені майже на сто відсотків, що один з найважливіших параметрів вимкнений, оскільки, як вже було сказано вище, така ситуація виникає через відмову робіт служб. Перевірити та запустити їх вручну можна так:
- Запустіть утиліту «Виконати», затиснувши комбінацію клавіш Win + R, де в полі введення впишіть services.msc і натисніть Enterабо "OK".
- Знайдіть у списку з іменами . Це основна служба, яка відповідає за працездатність софту. Клацніть по назві двічі лівою кнопкою миші, щоб перейти до властивостей.
- Тут у вкладці «Загальне»поставте тип запуску «Автоматично»та застосуйте зміни.
- Аналогічне потрібно виконати зі службою тому що вона теж безпосередньо пов'язана з Хамачі.




Після внесення змін рекомендується перезавантажити комп'ютер, щоб перевірити працездатність служб. Якщо все вирішилося і труднощі більше не виникали, то справа була в банальному випадковому відключенні. У разі повторної появи труднощів радимо ознайомитись з такими варіантами їх вирішення.
Спосіб 2: Чищення системи антивірусом
Цей метод є обов'язковим для виконання тим користувачам, у кого після перезавантаження ПК знову відключилася служба "Інструментарій керування Windows", а з нею відповідно і "LogMeIn Hamachi Tunneling Engine". Найчастіше це залежить від дії вірусів, які захопили пристрій. Їх потрібно позбутися за допомогою доступних засобів — захисних програм, тобто антивірусів. Детальні інструкції з цієї теми ви знайдете в нашому окремому матеріалі за наступним посиланням.
Після успішного очищення системи повторно запустіть службу та перевірте її працездатність. Якщо і це не допомогло, і "Інструментарій керування Windows"як і раніше вимикається, переходьте до способу 7де ми розглянемо відновлення системи.
Спосіб 3: Створення скрипту для запуску служби Hamachi
Складнощі із запуском служби, що відповідає саме за роботу Hamachi, часто бувають через банальні збої в програмі або системі, що не вирішується жодними методами. Якщо ви не хочете шукати рішення далі, створіть скрипт, який просто запускати повторно службу, дозволяючи тимчасово вирішити проблему. Такий метод називається «милицею» і не виправляє саму проблему, а лише на якийсь час позбавляє вас від неї.

Однак якщо є бажання повністю і назавжди позбутися проблеми, радимо все-таки вивчити наведені нижче методи, адже вони часто виявляються досить ефективними.
Спосіб 4: Налаштування безпеки EXE-файлу
Іноді проблеми із запуском викликаються недостатнім рівнем доступу, який отримує EXE-файл аналізованого софту. Справа в тому, що при низькій довірі програма навіть не отримає доступу до своєї служби, яку і встановила в систему. Тому необхідно проконтролювати це налаштування, виконавши такі дії:

Після цього не забудьте застосувати зміни. Зазначимо, що ці дії виконуються виключно з облікового запису адміністратора. Якщо ви ще не увійшли до цього профілю, зробіть це так, як показано в нашому наступному матеріалі.
Спосіб 5: Налаштування служби Hamachi
Іноді служба, що відповідає за працездатність Hamachi, просто вимикається сама собою. Відбувається це через конфлікти ОС та софту, а вирішується банальним перезапуском. Можна настроїти його на автоматичний режим, скориставшись конфігурацією параметрів, що виглядає так:

Тепер служба автоматично перезавантажуватиметься відразу ж, як тільки вимкнеться. Це дозволить швидко реанімувати ситуацію та розпочати використання Хамачі без переходу в режим самодіагностики.
Спосіб 6: Переустановка Hamachi з чищенням реєстру
Якщо жоден із перерахованих вище методів не приніс жодного результату, перейдемо до радикальніших варіантів. Перший полягає у повному видаленні Хамачі та подальшому чищенні реєстру, що дозволить скинути абсолютно всі параметри. Розгорнуті інструкції з деінсталяції ви знайдете в матеріалі далі.
Зараз же обговоримо, як після видалення очистити реєстр, адже зазвичай там залишаються досить важливі параметри, які можуть знову призвести до збоїв.

Після цього необхідно обов'язково перезавантажити комп'ютер, щоб потім інсталювати софт.
- Спеціальне програмне забезпечення, що дозволяє будувати власні захищені мережі через інтернет. Багато геймерів завантажують програму для гри в Minecraft, Counter Strike і т.д. Незважаючи на простоту налаштувань, іноді в програмі виникає проблема з'єднання з мережним адаптером, яка досить швидко виправляється, але потребує певних дій з боку користувача. Розглянемо як це робиться.
Зараз ми зайдемо в налаштування мережі і внесемо в них деякі коригування. Перевіримо, чи залишилася проблема, якщо так, то оновимо Хамачі до останньої версії.
Налаштування мережевих підключень на комп'ютері
1. Заходимо в «Панель управління» – «Мережа та інтернет» – «Центр управління мережами та загальним доступом».
2. У лівій частині вікна, виберемо зі списку "Зміна параметрів адаптера".

3. Натисніть на вкладку "Додатково"і перейдемо в "Додаткові параметри".

Якщо у вас відсутня вкладка "Додатково", заходимо в «Упорядкувати» – «Уявлення»і натискаємо на Рядок меню.
4. Нас цікавлять «Адаптери та прив'язки». У верхній частині вікна бачимо список з мережевих підключень, серед них є Hamachi. Перемістимо його на початок списку за допомогою спеціальних стрілочок та натиснемо «Ок».

5. Перезапустимо програму.
Як правило, на цьому етапі більшість користувачів проблема зникає. У протилежному випадку переходимо до наступного способу.
Проблема із оновленням
1. У Хамачі передбачено автоматичний режим оновлень. Дуже часто проблеми підключення виникають через неправильні установки в цій частині програми. Для того, щоб виправити, знаходимо у головному вікні вкладку "Система" - "Параметри".

2. У вікні, в його лівій частині, так само переходимо в «Параметри» – «Додаткові налаштування».

3. А потім у "Основні налаштування".

4. Тут необхідно виставити галочку навпроти "Автоматичного оновлення". Перезавантажте комп'ютер. Переконайтеся, що інтернет підключено та працює. Після запуску Hamachi має сам визначити наявність оновлень та встановити їх.

5. Якщо галочка є, а нова версія так і не була завантажена, переходимо в головному вікні у вкладку «Довідка» – «Перевірити наявність оновлень». Якщо оновлення доступні, оновлюємось вручну.

Якщо це не допомогло, то, швидше за все, проблема в самій програмі. У цьому випадку є сенс її видалити та завантажити з офіційного сайту останню версію.
6. Зверніть увагу, що стандартного видалення через "Панель управління"недостатньо. Така деінсталяція залишає по собі різні «хвости», які можуть заважати при встановленні та використанні заново встановленого Хамачі. Необхідно використовувати інше програмне забезпечення для повного видалення програм, наприклад Revo Uninstaller .
7. Відкриємо його і виберемо нашу програму, потім тиснемо "Вилучити".

8. Спочатку запуститься стандартний майстер деінсталяції, після чого програма запропонує виконати сканування на файли, що залишилися в системі. Користувачеві необхідно вибрати режим, в даному випадку це «Помірний», і натиснути "Сканувати"

Після цього Хамачі буде повністю вилучено з комп'ютера. Тепер можна розпочинати встановлення актуальної версії.
Найчастіше, після виконаних дій, підключення здійснює без проблем і більше не турбує користувача. Якщо «віз і нині там», можна написати листа до служби підтримки або перевстановити операційну систему.
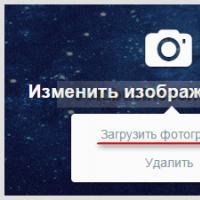 Як змінити колір теми у твіттері
Як змінити колір теми у твіттері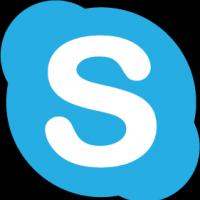 Що таке скайп, як ним користуватись Спілкування по Скайпу без програми
Що таке скайп, як ним користуватись Спілкування по Скайпу без програми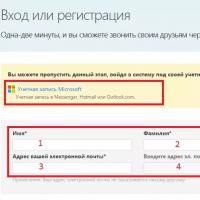 Спілкування з дівчатами скайп
Спілкування з дівчатами скайп Чим відрізняється смартфон від комунікатора?
Чим відрізняється смартфон від комунікатора? Команди Minecraft Роботи в Майнкрафт
Команди Minecraft Роботи в Майнкрафт Простий, легкий та мінімалістичний лаунчер для "Андроїда"
Простий, легкий та мінімалістичний лаунчер для "Андроїда"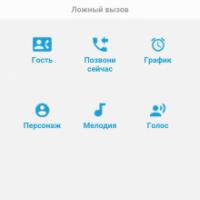 Завантажити Хибний виклик на андроїд v
Завантажити Хибний виклик на андроїд v