Що таке скайп Як користуватися скайпом: інструкція по роботі зі skype від А до Я. Початок роботи у програмі скайп
«Скайп» - зручний безкоштовний інтернет-месенджер, за допомогою якого через Глобальну Павутину можна спілкуватися з користувачами по всьому світу. Доступні також дзвінки на мобільні та міські телефони, але для цього доведеться поповнити баланс. Якщо ви не знаєте, як користуватися «Скайпом» на ноутбуці, ця інструкція допоможе розібратися з тонкощами роботи програми. Враховуйте, що для комфортного використаннязнадобиться доступ в інтернет на швидкості не нижче 56 Кб/с для голосового зв'язку та не нижче 512 Кб/с для відеозв'язку.
Установка «Скайп»
Для того, щоб безкоштовно користуватися програмою «Скайп» та спілкуватися з друзями, її необхідно спочатку завантажити та встановити на ваш ноутбук. Зробити це можна на офіційному веб-сайті розробника. Алгоритм дій наступний:
- Ввести адресний рядок браузера skype.com. Вас автоматично перенаправить на російськомовну версію сайту.
- Натиснути кнопку "Завантажити Skype".
- Вибрати пристрій, на якому використовуватиметься Скайп. У випадку з ноутбуком слід перейти до розділу «Комп'ютер».
- Вибрати операційну систему. Якщо на вашому ноутбуці інстальовано Windows, натисніть кнопку «Завантажити Скайп для Windows». В іншому випадку виберіть відповідну ОС.
Після цього почнеться завантаження інсталятора, запустивши який, ви встановите Скайп і зможете ним користуватися. Інсталятор завантажить з інтернету відсутні файли, і через деякий час ви перейдете до реєстрації облікового запису.

Кожен користувач програмимає унікальний ідентифікатор, який може складатися із символів латинського алфавіту та цифр. При першому запуску програми ви побачите вікно авторизації, в якому необхідно ввести ваші логін та пароль. Якщо облікового запису «Скайп»у вас ще немає, її необхідно створити, навіщо натисніть кнопку «Зареєструватися».
Зверніть увагу, що авторизація можлива за допомогою облікового запису соціальної мережі Facebook. Це, з одного боку, зручно, тому що немає необхідності вигадувати гарний логін. З іншого боку, це неприйнятно, якщо хочете користуватися програмою, зберігаючи анонімність.
Вигадуючи логін, враховуйте таке:
- Яким би не було рідкісним поєднанням ваших імені та прізвища, що складається з них логін, швидше за все, давно зайнятий. Зумовлено це тим, що «Скайп» вже має кілька мільйонів користувачів.
- У цьому випадку програма автоматично підставить певні цифри до вашого логіну. Реєструвати такий логін необов'язково – ви можете підставити будь-які інші за умови, що такий нікнейм не зайнятий.
- Не варто встановлювати як пароль вашу дату народження. Той, хто її знає, може без проблем отримати доступ до вашого облікового запису.
- Найкраще записати логін із паролем і зберігати в надійному місці, щоб не забути їх.

Налаштування програми
Отже, ви запустили «Скайп»Як користуватися програмою далі? Насамперед після авторизації вам буде запропоновано налаштувати навушники та мікрофон, а якщо ви їх не використовуєте – то мікрофон та динаміки. Більшість сучасних ноутбуків обладнані вбудованим мікрофоном, що дозволяє спілкуватися через Скайп без використання додаткової гарнітури.
Щоб не заплутатися в налаштуваннях, просто перевірте звук динаміків та рівень сигналу мікрофона. Якщо мікрофон не працює, перевірте, чи встановлені драйвери на цей пристрій. Аналогічно налаштовується камера ноутбука . Якщо всі драйвери встановлено коректно, при налаштуванні програми ви побачите зображення.
Наступний крок – установка аватара (картинки, яку бачитимуть інші користувачі навпроти вашого імені). Можна використовувати як власну фотографію, так і будь-яку іншу картинку, яка вам сподобалася.
Функції «Скайпу»
Пошук контактів
Щоб знайти друзів, з якими ви бажаєте поспілкуватися в «Скайпі», введіть логін або ім'я користувача у рядку з лупою, розташованою вище списку контактів, потім натисніть кнопку Enter . Зверніть увагу, що користувачів, які авторизуються за номером мобільного телефону, пошук не знаходить. Також можливий пошук контактівна адресу електронної пошти. Знайшовши цікавий контакт, клікніть по ньому і у вікні, натисніть кнопку «Додати контакт». Користувач отримає запит на додавання вас до його списку контактів.

Дзвінки та відеодзвінки
Щоб здійснити дзвінок, натисніть контакт з вашого списку. У вікні, натисніть кнопку «Дзвінок» або «Відеодзвінок», після чого почнеться дзвінок. Зв'язок встановиться лише після того, як абонент прийме дзвінок. Зображення, яке транслюється камерою, а також звук мікрофона можна приглушити під час дзвінка, для чого слід натиснути відповідну кнопку. Щоб відповісти на вхідний дзвінок, натисніть на іконку із зображенням зеленої трубки телефону. Щоб перервати розмову, натисніть червону трубку.
Надсилання повідомлень та файлів
За допомогою програми також можна надсилати текстові повідомлення та файли. Ч щоб почати листування, натисніть на контакт з вашого списку. Повідомлення надсилаються після натискання кнопки Enter. Щоб вставити смайлик, натисніть по відповідній іконці у нижньому правому куті вікна діалогу.
Щоб надіслати співрозмовнику файл (це може бути, наприклад, фотографія або відеоролик), натисніть на зображення скріпки в правому нижньому куті вікна діалогу і у спливаючому меню виберіть пункт «Надіслати файл», після чого знайдіть його на комп'ютері в меню провідника. Також файл можна відправити просто перетягнувши його за допомогою курсору мишки при лівій кнопці у вікно діалогу.
Видалення контактів
Щоб видалити контакт зі списку, клацніть по ньому правою кнопкою миші та виберіть пункт «Видалити зі списку контактів». Ви також можете заблокувати небажаного абонента, вибравши відповідний пункт. Користувач, який потрапив у ваш Чорний список, більше не матиме можливості дзвонити вам і надсилати повідомлення. Це може бути корисним для блокування спамерів або людей, з якими ви більше не бажаєте спілкуватися.
Натиснувши зірочку навпроти імені контакту в меню діалогу, ви додасте його до «Вибраного». Такі контакти завжди відображаються вгорі списку, що зручно, якщо ваш список друзів розпух і його доводиться скролити.
Відео
З відео ви дізнаєтесь, як встановити скайп та реєструватися в ньому.
Skype – це одна з найпопулярніших програм для віртуального спілкування у всьому світі. Вона є у кожного третього користувача на комп'ютері та практично у всіх – на телефоні. Сьогодні ви дізнаєтесь, як поставити Skype на телефон і навчитеся користуватися цією зручною програмою.
Як встановити скайп на телефон
Встановити скайп на телефон досить легко. Розглянемо процес установки з прикладу телефону Samsung GT-S7272 з урахуванням ОС Andriod версія 4.2.2.
Установка Skype на андроїд відбувається так:
- Зайдіть у Google play і в рядку пошуку наберіть "Skype".

- Натисніть значок Skype. Поруч ви побачите Skype Wi-Fi - це версія програми, яка буде зручніша для подорожей за кордон, але не для домашнього використання.
- Натисніть кнопку «Встановити» та прийміть умови угоди. Натискаючи кнопку «Прийняти», ви підтверджуєте дозвіл на доступ програми до своїх фотографій, адресної та телефонної книги та інших особистих даних для синхронізації з контактною книгою Skype та можливості обміну медіа-файлами.

- Дочекайтеся, поки програма завантажиться на телефон.

- Установка програми відбувається автоматично, тому коли вона завершиться, вам залишиться лише натиснути кнопку «Відкрити».

- Коли ви відкрили скайп на телефоні вперше після установки, вам необхідно ввести логін та пароль. Якщо ви вже маєте обліковий запис на комп'ютері, використовуйте його дані. Якщо ви вперше вирішили скористатися програмою, необхідно створити обліковий запис. Для цього натисніть відповідний пункт на екрані.

- Натисніть кнопку «Продовжити», погоджуючись з умовами використання програми та політикою конфіденційності Скайп.

- Заповніть поля, керуючись підказками.

- Введіть свій номер телефону, щоб програма могла додати друзів з вашої телефонної книги, які мають Skype на телефоні.
- Введіть PIN-код, який надходить у SMS-повідомленні. Якщо з будь-якої причини SMS не надійшло, запитайте голосове повідомлення.

Готово! Тепер ви можете скористатися Skype на телефоні! Щоб завантажити Skype на айфон, зайдіть на офіційний сайт програми та скористайтеся відповідною послугою (http://www.skype.com/ru/download-skype/skype-for-iphone/).
Як користуватися скайпом на телефоні
Але встановити Skype на телефон це півбіди, адже треба розібратися, як ним користуватися! Запевняємо, що в цьому немає нічого складного, достатньо лише присвятити знайомству з програмою трохи часу.
Нижче ми наведемо приклади використання основних функцій скайпу, які найчастіше потрібні під час роботи:

Ознайомтеся з інформацією у вікні і натисніть на кнопку «Внести гроші на рахунок». Після цього вам запропонують поповнити баланс на 5, 10 чи 25 доларів США. Дотримуйтесь інструкцій та внесіть засоби.
Завантажити скайп на телефон не складе особливих труднощів, якщо скористатися підготовленою нами інструкцією. Ця програма відкриває масу можливостей і вже не раз визнана однією з найбільш популярних серед активних користувачів по всьому світу. Користуватися мобільним скайпом зручно та легко, тому не варто відмовляти собі в задоволенні – встановіть програму вже зараз!
Якщо ви не знаєте, як користуватись Скайпом, то це стаття для вас. Ми розповімо, як швидко освоїти основні функції програми та почати спілкуватися з друзями вже за кілька хвилин.
Як користуватися Skype?
Перед тим як почати користуватися Скайпом, необхідно оцінити його можливості, завантажити інсталяційний файл програми на свій комп'ютер і пройти реєстрацію.
Завантажити Скайп можна на офіційному сайті програми або натиснувши на кнопку нижче:
Також слід звернути увагу на вимоги, які висуває Скайп до вашого комп'ютера:
- Висока швидкість Інтернету
- Наявність налаштованої та підключеної веб-камери
- Наявність підключених навушників та мікрофона.
Якщо враховані всі нюанси, спілкуватися Скайпом для вас буде одне задоволення.
Щодо функціональних можливостей програми, то Скайп дозволяє:
- Безкоштовно обмінюватися текстовими повідомленнями.
- Здійснювати голосові та відео дзвінки.
- Брати участь в обговореннях у групових чатах.
- Надсилати друзям картинки, фотографії, музику, відео-ролики та різноманітні документи.
- Виражати свої емоції за допомогою смайлів та емоджі.
- Редагувати список контактів, поєднуючи друзів у групи.
- Встановлювати Скайп на смартфони, планшети, ноутбуки, комп'ютери, телевізор та навіть Плейстейшн.

Крім того, існує можливість спілкуватися по Скайпу в режимі онлайн без встановлення на пристрій.
Якщо ж ви хочете користуватися повноцінною версією, то знадобиться встановлення та подальша реєстрація в системі.
Щоб створити обліковий запис у Скайпі, виконайте такі дії:
- Встановіть комп'ютер Skype і запустіть програму.
- Заповніть свої поля власними даними: введіть ім'я, прізвище, адресу електронної пошти та номер телефону.
- Підтвердьте введення даних, ввівши разовий пароль, що надійшов на телефон або пошту.
- Налаштуйте обліковий запис.
Більш детальну інформацію про те, як зареєструватися в Скайпі читайте на нашому сайті.
Початкова інструкція: як почати використовувати Скайп
Отже, ви зареєструвалися та вперше запустили програму. Перше, що ви можете зробити, це змінити мову на російську, якщо програма встановилася іншою мовою. Для цього у верхній частині вікна знайдіть слово Інструменти і виберіть потрібну мову.
У лівій частині вікна програми відображається ваша фотографія, ім'я та статус. Трохи нижче є контактний список. За допомогою пошукового рядка ви можете знайти людину в Скайпі.
А також самостійно додати контакт, обравши в меню "Контакти", а потім "Додати".
Докладніше про процедуру додавання контакту в Скайп читайте в іншій статті. Після додавання контакту залишиться лише дочекатися, коли опонент прийме Вашу заявку.
Якщо у вас є обліковий запис у Facebook, ви можете імпортувати контакти звідти в один клік.
Також ви можете настроїти звук прямо в Скайпі. Для цього зателефонуйте абоненту «Echo» (його контакт є у кожного користувача) і з'ясуйте чи є проблеми зі звуком. У разі виникнення неполадок зайдіть у «Налаштування», клацніть графу «Налаштування звуку» і підредагуйте налаштування вибравши потрібну гарнітуру та встановивши оптимальну гучність.
Дзвінок Echo здійснюється безкоштовно.
Для багатьох користувачів найбільш вдалим та зручним варіантом є мобільна версія Скайпу. Її можна завжди взяти із собою, а інтерфейс виглядає більш зрозумілим та простим. Тим більше, якщо ви зрозуміли, як працює програма на комп'ютері.
Причини поширених проблем під час роботи зі Скайпом
Для безперебійної роботи Skype важливо налаштовувати пристрої обох співрозмовників. Якщо у вашого друга налаштування не здійснено або є інші проблеми – нормальної розмови не вийде. Тому обов'язково перевірте:
- Швидкість інтернету. Вона має бути досить високою, особливо якщо ви хочете спілкуватися з відео зв'язку.
- Версія Skype має бути якомога новішою. Інакше – оновіть програму.
- Якщо погано працює відео або аудіо зв'язок, можливо, не відбулося оновлення програмного забезпечення обладнання.
- Не запускайте інші програми зі Скайпом. Якщо їх дуже багато, вони можуть гальмувати роботу програми. До таких програм належать файлообмінники, ігри та плеєри.
- У разі пропадання сигналу в навушниках, перевірте підключення штекера та цілісність дротів.
Усім Здрастуйте! У цій статті я опишу дії, як користуватися скайпом на таких платформах, як ноутбук, телефон або комп'ютер. З популяризацією інтернету на персональні комп'ютери почали з'являтися програми для спілкування. Спочатку досить прості, на зразок icq, здатні передавати лише текстові повідомлення. Втім, вже тоді розробники почали створювати java програми, що дозволяють спілкуватися користувачам мобільних пристроїв з користувачами персональних комп'ютерів.
Пізніше, з'явилися перші голосові клієнти, які дозволяють людям безкоштовно спілкуватися в інтернеті, через голосовий зв'язок. Значно пізніше, на комп'ютер з'явилася програма здатна здійснювати відеодзвінки. Одним з перших таких програм була програма під назвою Skype.
На жаль, більшість користувачів на той час не мали безлімітного інтернету, і потреби в таких програмах була відсутня. Зараз, з приходом безлімітного інтернету, відео дзвінки стали звичним явищем, їх можна зустріти навіть в інтерфейсах соціальних мереж. Тим не менш, Skype, як і раніше, займає лідируючі позиції як програму для спілкування.
Переваги Skype перед іншими месенджерами
Завдяки тому, що Skype з'явився раніше за інші аналогічні програми, у даної програми було більше часу, щоб максимально розширити свій функціонал. Skype має такі унікальні можливості як груповий голосовий та відеочат. Також Skype має інші функції типові для будь-якого месенджера, наприклад, текстове повідомлення або передача мультимедійного контенту.
Ця програма не має ліміту за обсягом переданих файлів. Також, у Skype є великі налаштування, що дозволяє використовувати як вбудовану камеру і мікрофон, так і зовнішні гаджети.
Наприклад, до цієї програми можна підключити телефон, який використовується комп'ютером як мікрофон або веб-камеру.
На жаль, у цієї програми є й недоліки. Після того, як її придбав Microsoft, Skype отримав значну інтеграцію з браузером Internet Explorer, який, на жаль, поступається іншим браузером.
Як користуватися скайпом на комп'ютері
У той час, коли з'явився Skype, ще не було достатньо потужних мобільних пристроїв, які дозволяють здійснювати відеодзвінки. Єдиним інструментом, що дозволяє здійснювати відеодзвінки, був комп'ютер. Однією з переваг Skype є простота в налаштуваннях і великі налаштування програми, завдяки чому дана програма по плечу, як досвідченим користувачам персонального комп'ютера, так і людям похилого віку, менш досвідченим у поводженні з обчислювальною технікою.
Інтерфейс програми являє собою вікно, з правого боку якого вказано аватар і ім'я користувача, трохи нижче за пошуковий рядок, в який можна вводити як нікнейм шуканої людини, так і повноцінне ім'я. Ще нижче, розміщується список контактів та вкладка з історією листування.
Виділивши один із контактів, з правого боку вікна з'являється історія листування, телефонна трубка та піктограма відеодзвінка.

Внизу вікна знаходиться поле для введення повідомлення, з додатковими параметрами, що дозволяють прикріпити зображення, файл, відеозапис або контакт.
Будь-який розділ у програмі можна збільшувати за рахунок іншого. Наприклад, поле для введення тексту можна збільшити, зменшивши вікон історії листування.

Біля аватара користувача значок, за замовчуванням він виглядає як зелене коло з білою галочкою всередині. Натиснувши на цей символ, можна змінити свій статус: немає на місці, не турбувати, немає в мережі. До того ж, статус «ні в мережі» дозволяє залишатися онлайн, тоді як інші користувачі вважатимуть, що людини немає на місці.
Скайп для смартфонів
З розвитком потужних мобільних пристроїв, стало можливо здійснювати відеодзвінки зі смартфона на смартфон та зі смартфона на комп'ютер. Інтерфейс Skype для мобільних операційних систем значно простіше комп'ютерної версії.
- Ім'я користувача, налаштування та зміна статусу доступні пальцем вправо.
- На головному екрані програми розташовується історія листування, у сусідній вкладці контакти користувача.
- При увімкненій синхронізації контакти з адресної книги додаються до Skype. В останній вкладці можна набрати номер мобільного телефону, здійснюючи дзвінок зі Skype на мережу GSM.
- Зрозуміло, для дзвінка на мобільний номер телефону необхідно мати поповнений рахунок на обліковому записі Skype.
- При виборі контакту, який не має програми Skype, програма запропонує запросити друга за допомогою СМС повідомлення або електронної пошти.
- При виборі контакту, у якого встановлений Skype, користувач потрапить в історію листування. Як і в стаціонарній версії, піктограма голосового та відеоспілкування буде перебувати вгорі чату, а область для введення тексту, знизу історії листування.
- Під час голосового дзвінка людина може піднести пристрій до вуха та спілкуватися як за звичайним телефоном. Якщо на пристрої встановлено датчик наближення, екран смартфона в цей час згасне.
- При здійсненні відеодзвінка людина може скористатися фронтальною камерою, завдяки чому обидва учасники розмови бачитимуть один одного. Якщо передньої камери немає, людина може повернути смартфон задньою стороною. Так чи інакше, хтось із учасників діалогу не зможе бачити свого співрозмовника.
- За бажанням, навіть із наявністю фронтальної камери, власник смартфона може переключити огляд із передньої камери на задню. Це може бути корисно, адже основна камера зазвичай більш якісна, має оптичну стабілізацію та автофокус.

Незважаючи на безліч месенджерів, які також мають голосовий і відеозв'язок, Skype, як і раніше, залишається актуальним. Крім якісного зв'язку, Skype має безліч унікальних функцій, наприклад, груповим відеочатом.
- Обидва клієнти, як мобільний, так і стаціонарний при згортанні виводять поверх інших вікон маленьке віконце відеозв'язку.
- Незважаючи на деякі недоліки, навряд чи найближчим часом якийсь інший месенджер зможе скласти конкуренцію скайпу.
Сьогодні ви дізналися, як користуватися скайпом, якщо у вас є до мене питання з цього приводу — ставте їх у коментарях, я з радістю допоможу кожному. Усім миру та добра!
На сьогоднішній день для комп'ютера під керуванням Windows 10 доступні 3 версії Skype:
Після встановлення та реєстрації профілю, настав час дізнатися, як користуватися Skype на комп'ютері. Покрокова інструкція, описана нижче, допоможе зорієнтуватися.
Вхід та перше знайомство
Запустіть програму. Щоб увійти, використовуйте свій зареєстрований профіль:
Чекайте деякий час, поки буде зроблено перший вхід. 
Перш ніж здійснювати дзвінки, перевіримо, чи все гаразд зі звуком та мікрофоном:

Якщо у вашому розпорядженні є веб-камера, перевірити її роботу також можна у тестовому режимі:
- у тому ж вікні «Параметри» відкрийте вкладку «Параметри відео»;
- якщо все налаштовано правильно, ви повинні побачити себе (або те, що візьме відео).
Порада! У випадку, якщо камера підключена, але не працює, допоможе виправити помилку статті: .
Після пройденого етапу перевірки звуку та відео, настав час поповнити ваші контакти для здійснення дзвінка.
Додавання контакту та дзвінок
До списку контактів співрозмовник може додати вас чи ви співрозмовника. Для цього потрібно ввести в логін Skype. Нехай ваш співрозмовник повідомить вам його. Якщо ваш товариш не пам'ятає свого логіна, подивитися його можна:

Звичайно, можна шукати і за іншими даними, наприклад, на ім'я та прізвище. Але це значно ускладнить завдання, тому що «Іванових Іванів» у скайпі дуже багато. Щоб додати користувача до контактів:
- введіть його логін у пошук та натисніть Enter;

- виберіть профіль, натисніть «Додати до списку контактів»;

- після того, як ваш співрозмовник підтвердить додавання (іконка зміниться зі знаку питання на зелений кружок) з ним можна розпочати розмову;
- виберіть новий контакт, а потім натисніть дзвінок або відеодзвінок (увімкнеться веб-камера);

- вашому співрозмовнику піде виклик (як із звичайним телефоном) і щойно він «підніме трубку» почнеться діалог;

- завершити діалог можна, натиснувши на «червону кнопку». Згодом, ви освоїте й інші можливості Skype, коли звикнете до його інтерфейсу.
У разі появи помилок на кшталт , ви завжди зможете знайти способи вирішення проблеми у статтях на нашому сайті.




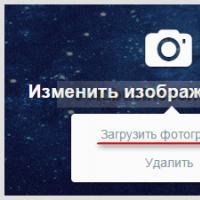 Як змінити колір теми у твіттері
Як змінити колір теми у твіттері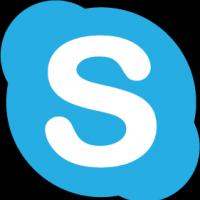 Що таке скайп, як ним користуватись Спілкування по Скайпу без програми
Що таке скайп, як ним користуватись Спілкування по Скайпу без програми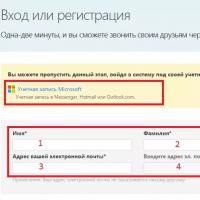 Спілкування з дівчатами скайп
Спілкування з дівчатами скайп Чим відрізняється смартфон від комунікатора?
Чим відрізняється смартфон від комунікатора? Команди Minecraft Роботи в Майнкрафт
Команди Minecraft Роботи в Майнкрафт Простий, легкий та мінімалістичний лаунчер для "Андроїда"
Простий, легкий та мінімалістичний лаунчер для "Андроїда"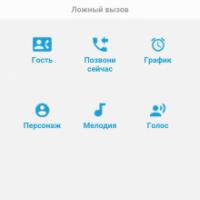 Завантажити Хибний виклик на андроїд v
Завантажити Хибний виклик на андроїд v