Інструкція користування скайпом Як почати користуватися Скайп на своєму комп'ютері: докладний огляд з картинками. Змінюємо голос у Skype
Багато користувачів замислюються над тим, як скористатися "Скайпом". Подібне питання виникає переважно у новачків, адже згаданий додаток легко освоїти. Нижче буде представлено покрокові інструкції, які допоможуть вивчити ази роботи з відповідним софтом.
Опис
Як користуватися "Скайпом"? Спершу з'ясуємо, що це за утиліта така і для чого вона використовується.
Skype – універсальний месенджер. Це програма, призначена для обміну повідомленнями та даними в Інтернеті. Користувачі можуть:
- створювати конференції;
- здійснювати дзвінки;
- робити відеодзвінки;
- вести переписку;
- обмінюватися файлами та документами.
Головне – розібратися з основними функціями утиліти. Програма розповсюджується безкоштовно, вона доступна всім користувачам, які мають підключення до Інтернету.
Реєстрація профілю
Як користуватися "Скайпом" на ноутбуці чи комп'ютері? Насамперед людині належить завести профіль у додатку. Він називається обліковим записом, без нього працювати з месенджером не вдасться.
Інструкція з реєстрації анкети у Skype виглядає так:
- Перейти до skype.com.
- У правому верхньому кутку клацнути по кнопці "Увійти".
- Натиснути на гіперпосилання "Зареєструйтесь".
- Вказати номер телефону та пароль для входу.
- Вписати e-mail та придумати логін для авторизації.
- Підтвердити реєстрацію на сайті.

Встановлення програми
Як користуватися "Скайпом"? Інструкція з реалізації поставленого завдання обов'язково включає ініціалізацію софту.
Для успішної установки Skype необхідно:
- Зайти на головну сторінку "Скайпу". Для цього використовують будь-який інтернет-браузер.
- Перейти до розділу "Завантаження".
- Клікнути на кнопку "Завантажити Skype для..." (вибрати відповідну ОС).
- Дочекайтеся завершення процедури встановлення.
- Закрити браузер.
- Запустити завантажений файл.
- Дотримуючись вказівок на екрані, завершити процес. Зазвичай необхідно погодитись з ліцензією, а також вказати шлях встановлення софту.
Процедура забере лише кілька хвилин. Як тільки ініціалізація буде завершена, можна розпочинати роботу з утилітою.
Авторизація
Як користуватись "Скайпом" на комп'ютері? Після установки потрібно буде в програму. Це найпростіша операція.

- Двічі клацнути по ярлику програми.
- Вказати у вікні логін і пароль облікового запису.
- Натиснути кнопку "Увійти".
Все, що тепер залишається, - дочекатися встановлення з'єднання з головним сервером. Після цієї операції користувач зможе повною мірою працювати з опціями утиліти.
Важливо: при першому вході в програму запропонують користувачеві завантажити аватарку і перевірити працездатність мікрофона/веб-камери. Цими пропозиціями варто скористатися.
Додаємо друзів
Як користуватися "Скайпом"? Покрокова інструкція, запропонована нижче, допоможе розібратися з пошуком друзів у програмі. Цей прийом необхідний формування списку контактів.
Для пошуку нових людей та їх додавання до "френдліста" користувачеві знадобиться:
- Увійти до Skype.
- Перейти до меню "Контакти"-"Додати"-"З довідника Skype".
- У вікні набрати дані для пошуку, наприклад, нік або логін. ПІБ користувача, його вік та місце проживання.
- Двічі клацнути по потрібному профілю.
- Вибрати опцію "Додати до друзів".
- За бажанням можна вказати коментар для співрозмовника.
- Натисніть "Подати запит".
- Якщо співрозмовник сам знайшов вас, достатньо відкрити з ним діалог і натиснути кнопку "Додати...".
Після виконання дій у меню з лівого боку вікна з'явиться новий контакт. Ось і все можна без проблем спілкуватися з друзями!

Важливо: для спілкування не обов'язково додавати співрозмовників у "френдліст". Це необхідно для того, щоб підтримувати розмову з людиною постійно.
Ведення листування
Як користуватися "Скайпом"? Наступний важливий етап – ведення листування. Розглянемо порядок дій після додавання людини до списку друзів у Skype.
Інструкція з ведення діалогу виглядає так:
- Увійти до "Скайпу" і вибрати співрозмовника.
- Друкувати текстове повідомлення.
- При необхідності клікнути по кнопці з обличчям, що усміхається - тут зберігаються смайлики. Щоб вставити їх у повідомлення, потрібно натиснути на потрібний смайл.
- Натисніть на кнопку "Надіслати". Ця опція активується за допомогою клавіатури. Необхідно натиснути кнопку Enter.
Справу зроблено. Як тільки співрозмовник опиниться в мережі, він відразу отримає повідомлення. Жодних проблем зі спілкуванням не буде.
Обмін даними
Ми майже розібралися, як користуватись "Скайпом". Покрокові інструкції, описані вище, допоможуть швидко та без проблем упоратися з поставленими завданнями. Наступне питання – обмін даними.
За допомогою Skype користувачі зможуть передавати фото, відео та інші документи. Для цього потрібно:
- Відкрити діалог із співрозмовником.
- Перетягніть бажаний файл у вікно написання повідомлення.
- Підтвердити надсилання.
- Дочекатися відповіді від співрозмовника.
Крім того, можна натиснути "+" у вікні листування і вибрати там "Передача файлів". Далі належить знайти документ і надіслати його.
Здійснення дзвінків
Як користуватися "Скайпом"? Інструкції для новачків вказують на те, що користувачі можуть здійснювати різноманітні дзвінки, наприклад, аудіо або відеодзвінки.
Щоб зробити дзвінок, потрібно вибрати співрозмовника, а потім клікнути по кнопці "Виклик" або "Відеовиклик". Як тільки інший користувач прийме дзвінок, розпочнеться розмова. У процесі виклику можна вести листування та обмінюватися даними за раніше запропонованими алгоритмами.
Налаштування програми
Для успішного ведення діалогів із функціями відео або аудіо доведеться спочатку налаштувати програму. Зробити це можна так:
- Зайти до Skype.
- Підключити до комп'ютера мікрофон та веб-камеру.
- Відкрити у програмі розділ "Скайп"-"Налаштування".
- Перейти до блоку "Аудіо".
- Вибрати у відповідному меню, що випадає, підключений мікрофон.
- Налаштувати за допомогою повзунка гучність звуку. Можна встановити параметр "Автоматичне налаштування".
- Перейти до розділу "Відеовиклики".
- Вказати веб-камеру, підключену до комп'ютера.
- Натисніть кнопку "Ок" у нижній частині меню налаштувань.
Як правило, жодних особливих проблем налаштування камери та мікрофона не доставляє, з цим впорається навіть новачок.

Інші функції
Ми познайомилися з основними функціями Skype. Ось ще кілька порад, які допоможуть працювати з цим додатком:
- Відкрити програму та клікнути правою кнопкою миші по аватарці людини у списку контактів. Це дозволяє відкрити функціональне меню.
- Вибрати параметр "Видалити" та підтвердити дію. Ця опція видаляє людину зі списку контактів.
- Натиснути на "Додати до чорного списку", а потім погодитися з попередженням. Функція допомагає занести користувача до НС.
- Вибрати в головному меню "Контакти" - "Чорний список". Клацнути по тому чи іншому користувачеві та вибрати опцію "Видалити". Цей прийом прибирає користувача із НС.
«Скайп» - зручний безкоштовний інтернет-месенджер, за допомогою якого через Глобальну Павутину можна спілкуватися з користувачами по всьому світу. Доступні також дзвінки на мобільні та міські телефони, але для цього доведеться поповнити баланс. Якщо ви не знаєте, як користуватися «Скайпом» на ноутбуці, ця інструкція допоможе розібратися з тонкощами роботи програми. Враховуйте, що для комфортного використаннязнадобиться доступ в інтернет на швидкості не нижче 56 Кб/с для голосового зв'язку та не нижче 512 Кб/с для відеозв'язку.
Установка «Скайп»
Для того, щоб безкоштовно користуватися програмою «Скайп» та спілкуватися з друзями, її необхідно спочатку завантажити та встановити на ваш ноутбук. Зробити це можна на офіційному веб-сайті розробника. Алгоритм дій наступний:
- Ввести адресний рядок браузера skype.com. Вас автоматично перенаправить на російськомовну версію сайту.
- Натиснути кнопку "Завантажити Skype".
- Вибрати пристрій, на якому використовуватиметься Скайп. У випадку з ноутбуком слід перейти до розділу «Комп'ютер».
- Вибрати операційну систему. Якщо на вашому ноутбуці інстальовано Windows, натисніть кнопку «Завантажити Скайп для Windows». В іншому випадку виберіть відповідну ОС.
Після цього почнеться завантаження інсталятора, запустивши який, ви встановите Скайп і зможете ним користуватися. Інсталятор завантажить з інтернету відсутні файли, і через деякий час ви перейдете до реєстрації облікового запису.

Кожен користувач програмимає унікальний ідентифікатор, який може складатися із символів латинського алфавіту та цифр. При першому запуску програми ви побачите вікно авторизації, в якому необхідно ввести ваші логін та пароль. Якщо облікового запису «Скайп»у вас ще немає, її необхідно створити, навіщо натисніть кнопку «Зареєструватися».
Зверніть увагу, що авторизація можлива за допомогою облікового запису соціальної мережі Facebook. Це, з одного боку, зручно, тому що немає необхідності вигадувати гарний логін. З іншого боку, це неприйнятно, якщо хочете користуватися програмою, зберігаючи анонімність.
Вигадуючи логін, враховуйте таке:
- Яким би не було рідкісним поєднанням ваших імені та прізвища, що складається з них логін, швидше за все, давно зайнятий. Зумовлено це тим, що «Скайп» вже має кілька мільйонів користувачів.
- У цьому випадку програма автоматично підставить певні цифри до вашого логіну. Реєструвати такий логін необов'язково – ви можете підставити будь-які інші за умови, що такий нікнейм не зайнятий.
- Не варто встановлювати як пароль вашу дату народження. Той, хто її знає, може без проблем отримати доступ до вашого облікового запису.
- Найкраще записати логін із паролем і зберігати в надійному місці, щоб не забути їх.

Налаштування програми
Отже, ви запустили «Скайп»Як користуватися програмою далі? Насамперед після авторизації вам буде запропоновано налаштувати навушники та мікрофон, а якщо ви їх не використовуєте – то мікрофон та динаміки. Більшість сучасних ноутбуків обладнані вбудованим мікрофоном, що дозволяє спілкуватися через Скайп без використання додаткової гарнітури.
Щоб не заплутатися в налаштуваннях, просто перевірте звук динаміків та рівень сигналу мікрофона. Якщо мікрофон не працює, перевірте, чи встановлені драйвери на цей пристрій. Аналогічно налаштовується камера ноутбука . Якщо всі драйвери встановлено коректно, при налаштуванні програми ви побачите зображення.
Наступний крок – установка аватара (картинки, яку бачитимуть інші користувачі навпроти вашого імені). Можна використовувати як власну фотографію, так і будь-яку іншу картинку, яка вам сподобалася.
Функції «Скайпу»
Пошук контактів
Щоб знайти друзів, з якими ви бажаєте поспілкуватися в «Скайпі», введіть логін або ім'я користувача у рядку з лупою, розташованою вище списку контактів, потім натисніть кнопку Enter . Зверніть увагу, що користувачів, які авторизуються за номером мобільного телефону, пошук не знаходить. Також можливий пошук контактівна адресу електронної пошти. Знайшовши цікавий контакт, клікніть по ньому і у вікні, натисніть кнопку «Додати контакт». Користувач отримає запит на додавання вас до його списку контактів.

Дзвінки та відеодзвінки
Щоб здійснити дзвінок, натисніть контакт з вашого списку. У вікні, натисніть кнопку «Дзвінок» або «Відеодзвінок», після чого почнеться дзвінок. Зв'язок встановиться лише після того, як абонент прийме дзвінок. Зображення, яке транслюється камерою, а також звук мікрофона можна приглушити під час дзвінка, для чого слід натиснути відповідну кнопку. Щоб відповісти на вхідний дзвінок, натисніть на іконку із зображенням зеленої трубки телефону. Щоб перервати розмову, натисніть червону трубку.
Надсилання повідомлень та файлів
За допомогою програми також можна надсилати текстові повідомлення та файли. Ч щоб почати листування, натисніть на контакт з вашого списку. Повідомлення надсилаються після натискання кнопки Enter. Щоб вставити смайлик, натисніть по відповідній іконці у нижньому правому куті вікна діалогу.
Щоб надіслати співрозмовнику файл (це може бути, наприклад, фотографія або відеоролик), натисніть на зображення скріпки в правому нижньому куті вікна діалогу і у спливаючому меню виберіть пункт «Надіслати файл», після чого знайдіть його на комп'ютері в меню провідника. Також файл можна відправити просто перетягнувши його за допомогою курсору мишки при лівій кнопці у вікно діалогу.
Видалення контактів
Щоб видалити контакт зі списку, клацніть по ньому правою кнопкою миші та виберіть пункт «Видалити зі списку контактів». Ви також можете заблокувати небажаного абонента, вибравши відповідний пункт. Користувач, який потрапив у ваш Чорний список, більше не матиме можливості дзвонити вам і надсилати повідомлення. Це може бути корисним для блокування спамерів або людей, з якими ви більше не бажаєте спілкуватися.
Натиснувши зірочку навпроти імені контакту в меню діалогу, ви додасте його до «Вибраного». Такі контакти завжди відображаються вгорі списку, що зручно, якщо ваш список друзів розпух і його доводиться скролити.
Відео
З відео ви дізнаєтесь, як встановити скайп та реєструватися в ньому.
У статті йтиметься про те, як користуватися такою чудовою програмою, як скайп. Буде детально описаний процес установки, налаштування програми під користувача, відмінні риси програми, плюси та мінуси.
Насамперед необхідно дати визначення програмі скайп. Скайп - це корисна програма, яка дозволить вам залишатися на зв'язку в будь-якій точці світу, де є інтернет. Програма представлена на всіх популярних мобільних платформах, таких як Андроїд, iOS, Windows.
Загальна кількість користувачів цієї програми у світі налічує понад шістсот мільйонів. Додаток може бути використаний не тільки для зв'язку з родичами, але і для юридичних осіб. Дзвінки у програмі між користувачами безкоштовні, але за дзвінки на стаціонарні міські телефони стягується плата. Список тарифів можна переглянути на офіційному сайті www. skype.com.
 Оплата за послуги зв'язку може здійснюватися через термінали оплати або з банківської картки користувача.
Оплата за послуги зв'язку може здійснюватися через термінали оплати або з банківської картки користувача.
Більше того, функціональність програми передбачає створення конференції між абонентами через додавання учасників до розмови. Що може бути кращим для групового зв'язку?
Інструкція для новачків
Насамперед користувачеві необхідно перейти на сайт розробника, який представлений у вступі статті. Буде запропоновано завантажити програму для вашої версіїопераційна система. Після завантаження запускаєте інсталяційний файл. Далі, дотримуючись підказок, будь-який чайник зможе встановити все необхідне.
Коли інсталяція успішно завершиться, вам необхідно буде зареєструватися в програмі. Для цього у спеціальному рядку треба ввести свою актуальну поштову адресуабо ж залогінитися за допомогою соціальних мереж. Якщо все зроблено правильно, все буде працювати так, як потрібно.
 Слід звернути увагу на віконце, в якому вас запитають про те, чи слід зберігати ваші дані для автоматичного входу в програму. Якщо скайпом ви збираєтеся користуватися часто, поставте в віконці галочку. Але якщо скайп вам потрібен час від часу, краще не робити, щоб він не завантажувався автоматично разом з операційною системою і не займав оперативну пам'ять вашого ноутбука або персонального комп'ютера.
Слід звернути увагу на віконце, в якому вас запитають про те, чи слід зберігати ваші дані для автоматичного входу в програму. Якщо скайпом ви збираєтеся користуватися часто, поставте в віконці галочку. Але якщо скайп вам потрібен час від часу, краще не робити, щоб він не завантажувався автоматично разом з операційною системою і не займав оперативну пам'ять вашого ноутбука або персонального комп'ютера.
При початковому запуску скайпу слід приділити небагато часу для налаштування роботи необхідного обладнання: веб-камери та мікрофона. Ця процедура займає 5 хвилин. Ви робите тестовий дзвінок, в якому записується ваша мова. Після завершення дзвінка ваша мова програється через динаміки пристрою. Якщо все працює без перешкод, зберігаєте налаштовані параметри.
Більше того, якщо вам щось стає незрозумілим, на сайті розробника можна буде перейти в меню «як користуватися скайпом на комп'ютері покрокова інструкція» та уточнити всі необхідні питання.
Як користуватися відеоскайпом
Програма передбачає також здійснення відеодзвінків. Як ними користуватися та як їх налаштувати? Навчитися цьому не важко. Спершу вирушаєте в меню налаштувань. У ньому зліва на вкладці побачите зображення відеокамери. Натискаєте на нього. Після цього на пристрої активується відеокамера. Якщо все пройшло так, як описано, просто виходьте з налаштувань.
Може статися, що скайп не розпізнає вашу відеокамеру. Проблема може бути у програмному забезпеченні до веб-камери. Тоді необхідно буде перевстановити/оновити наявні драйвера та перезавантажити комп'ютер.
Додавання контактів
У програмі передбачено створення та додавання нових контактів. Своєрідна електронна записник, яка завжди буде у вас перед очима як на комп'ютері, так і на мобільному пристрої, де встановлено скайп.
Для додавання контакту, якщо вам відомий логін людини, що вас цікавить, введіть його в пошуковій системі. Коли логін контакту висвітиться, натисніть на його профіль. У профілі, що відкрився, слід натиснути на кнопку «додати до списку контактів». Після цього користувач опиниться у вас у записнику і ви зможете йому дзвонити.
Основні проблеми
- Низька швидкість інтернет-з'єднання;
- Проблема з гарнітурою, якою здійснюється зв'язок;
- Стара версія програми;
- Старі версії драйверів на комп'ютері;
- Паралельно з програмою працює кілька програм.
Переваги програми
- Зв'язок у будь-якій точці світу;
- зручний інтерфейс програми;
- Простота встановлення та використання;
- Конференц-дзвінки;
- Відеодзвінки.
Як видно з усього написаного, робота в скайпі для початківця не видасться якоюсь складною дією. Все досить просто і зрозуміло ілюстровано всередині самого додатка. Як користуватися програмою в більш ілюстрованому режимі, можна ознайомитись у відеоуроках на сайті ютуб.
Середньостатистичний користувач втрачається побачивши незнайомого інтерфейсу або сонма доступного функціоналу. Багатьом це здасться дивним, адже як можна не освоїти популярні месенджери, але й досвідчені користувачі можуть стати жертвою підводного каміння. Сьогодні ми поговоримо про те, як користуватися Скайпом, У процесі розповіді розглянемо особливості платформи, її переваги
Коротко про головне
Випадок 1: Стара програма
Як тільки ви запустите Скайп, з'явиться вікно автентифікації (це не стосується Modern-версії). Тут потрібно вказати дані від облікового запису або зареєструвати новий. Як обліковий запис відмінно підійде профіль Microsoft. Процедура створення «обліку» особливо нічим не примітна:

Вказівка максимальної кількості інформації полегшить пошук «обліківок» вашими знайомими, підвищить шанси на продовження випадкових розмов у груповому «чаті».
Після авторизації перед користувачем відкривається головне вікно програми, виконане в стислому стилі. Перед пошуком рідних та відеодзвінками, важливо переконатися у працездатності записуючих та відтворювальних пристроїв. Подальші заходи представлені нижче:

Процес додавання нового користувача в контакти вимагатиме проходження наступних маніпуляцій:

На цьому перше знайомство з особливостями месенджера Skype можна вважати пройденим.
Випадок 2: Новий Скайп
При першому запуску, як і в минулому випадку, користувачеві необхідно або зайти у власний обліковий запис, або завести новий. Процес реєстрації у всіх деталях ми вже розглянули, а зараз пропонуємо коротку версію:

Потім вже розпочнеться безпосередньо настроювання облікового запису. Спочатку вам запропонують завантажити аватарку. ![]() Але цей крок можна пропустити, натиснувши відповідну кнопку. Потім з'явиться сторінка перевірки звуку. Спробуйте щось сказати в мікрофон і слухати динаміки/навушники. Потім аналогічна процедура виконується з веб-камерою.
Але цей крок можна пропустити, натиснувши відповідну кнопку. Потім з'явиться сторінка перевірки звуку. Спробуйте щось сказати в мікрофон і слухати динаміки/навушники. Потім аналогічна процедура виконується з веб-камерою.
Коли все налаштування буде виконано, відобразиться основне вікно програми. Спробуємо додати перший контакт спілкування. Клікніть за формою пошуку, введіть нікнейм, телефон або email вашого знайомого та перейдіть на розділ «Люди». Відкрийте сторінку потрібного користувача та надішліть йому будь-які повідомлення. Він автоматично запишеться в адресній книзі, коли приймає запрошення (воно пересилається автоматично).
Відкрийте сторінку потрібного користувача та надішліть йому будь-які повідомлення. Він автоматично запишеться в адресній книзі, коли приймає запрошення (воно пересилається автоматично).
Смартфони та планшети
Тепер розберемося з тим, як користуватись Скайпом на телефоні. Почати варто і авторизації в ньому. Всі контакти синхронізовані між мобільним пристроєм та стаціонарною програмою, а зберігаються вони на серверах Microsoft. Тому вручну нічого переносити не доведеться. Зупинимося на кількох пунктах:

Процес реєстрації нового користувача та авторизація у мобільній версії нічим не відрізняється від «настільної». Користувачу все ще необхідно заповнити обов'язкові поля, список яких представлений вище.
Замість ув'язнення
Скайп - популярний додаток, інтерфейс користувача виконаний в лаконічній стилістиці. Це додає месенджеру як дорослої «солідності», а й знижує необхідний поріг поінформованості громадян освоєння наявного функціоналу.
Важливе для багатьох питання, як користуватися Скайпом, має дуже просту відповідь. Процес використання цього меседжера не потребує особливих знань. Ще 12 років тому розробники цієї програми, що поставили собі за мету про створення функціонального виду програмного забезпечення для дешевого зв'язку, враховували, що складні підходи до управління програми лише зменшує кількість її користувачів. Оскільки завдання стояло створити програму всім, те й меню, інтерфейс, все мало бути зрозумілим навіть школяру. Завдяки цій програмі весь світ спілкується між собою, встановивши це програмне забезпечення. Щоб навчитися, як користуватись Скайпом безкоштовно, важливо зрозуміти, що таке Skype взагалі і які вимоги він пред'являє для отримання можливості використання його функцій безкоштовно.
Як користуватися скайпом на ноутбуці чи комп'ютері?
Ця програма забезпечує всіх її користувачів безкоштовним спілкуванням за наявності її зупинки у кожного з тих, хто спілкується. З її допомогою здійснюється безкоштовне пересилання різних файлів, фотографій текстових документів, відеороликів. Вона дозволяє вести листування в реальному часі, а також спілкуватися в голосовому режимі та за допомогою відео. Перше та головне що потрібно зробити це пройти безкоштовно реєстрацію в Skype.
Спілкування можливе з абонентами цього програмного забезпечення, що знаходяться за тисячі кілометрів один від одного. Але вона зовсім не складна, не вимагає значного місця у системі, де проводиться її установка. Ця програма може бути встановлена на комп'ютері, ноутбуці, будь-якому гаджеті, що має ОС та доступ до мережі Інтернет, параметри якої дозволяють використовувати всі функції цієї програми найбільш ефективно.
Основні можливості, що пропонуються Skype:
- миттєва передача текстових повідомлень;
- використання мікрофона та навушників забезпечує голосовий вид зв'язку;
- відеокамера дозволить провести не лише візуальне спілкування у реальному часі, але й зробити конференц-зв'язок.

Ця програма розроблена для встановлення практично на всі види існуючих операційних систем, дозволяючи здійснювати файловий обмін навіть між комп'ютерами. Причому навіть маючи питання про те, як користуватися скайпом на планшеті, комп'ютер або ноутбук відповідь практично не буде мати відмінностей. Крім того, з Skype можна здійснити дзвінки на телефони. Щоправда, тут буде потрібна оплата та поповнення особистого рахунку в цій системі. Таке використання Skype найчастіше викликане необхідністю, що не викликає нарікань щодо вартості дзвінків.
Основне питання – як користуватися скайпом на комп'ютері, завжди вимагає, щоб на самому обладнанні програму вже встановлено. Тільки тоді можна розглянути її можливості.
- Спочатку потрібно завантажити Skype з офіційного сайту, перейшовши за посиланням, що робиться абсолютно безкоштовно.
- При розпакуванні отриманого файлу необхідно вказати місце на комп'ютері, де програма буде зберігатися, запустити exe-файл, вибрати у вікні потрібну мову і визначитися - потрібен чи ні автозапуск програми.
- Тепер на робочій зоні з'явиться ярлик Skype, який використовується для входу в програму. Для того, щоб зробити перше використання програми, бажано відразу правильно підключити всі необхідні елементи гарнітури та відеокамеру.
- Запуск програми ознаменується вимогою пройти реєстрацію, де потрібно підібрати логін та пароль, вказати для роботи поштову скриньку.
- Потім з'явиться робоче вікно програми, в якому є робоча зона вгорі, де знаходиться керування налаштуваннями програми. Спочатку вони встановлені за замовчуванням. Але в процесі роботи кожен може використовувати свої власні, увійшовши в це меню і попрацювавши з її управлінням. Насамперед налаштовується мікрофон. У розділі "Інструменти" вибирається "Налаштування звуку", де відбирається модель вже підключеного пристрою. Далі - "Зберегти". Щоб розібратися в тому , як користуватися скайпом відео, достатньо, за наявності необхідних аксесуарів – вебкамери, навушників та мікрофона, зробити попередні налаштування програми, при першій спробі здійснення відеодзвінка з робочою системою програми. У цьому варіанті передбачено можливість налагодження якості зображення, звуку. Причому меню є додаткові налаштування для відео, якими може скористатися кожен, хто застосовує цю програму. Якщо камера правильно підключена на робочому столі, з'явиться відео користувача. Провівши всі операції з налаштування, обов'язково потрібно зберігати. Інакше налаштування не буде застосовано.
До речі, питання: як користуватися скайпом на ноутбуціпрактично відпадає сам собою. У ньому все буде ідентично, крім права вибору вбудованих звукових динаміків або зовнішніх, також камери. Настає час для пошуку своїх друзів у мережі. І тут для зв'язку з співрозмовником важлива його наявність у мережі, тому що без цього дзвонити не вдасться.
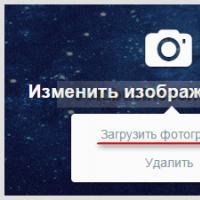 Як змінити колір теми у твіттері
Як змінити колір теми у твіттері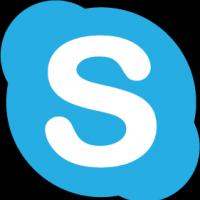 Що таке скайп, як ним користуватись Спілкування по Скайпу без програми
Що таке скайп, як ним користуватись Спілкування по Скайпу без програми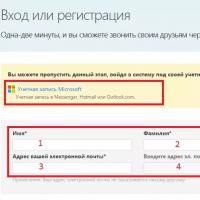 Спілкування з дівчатами скайп
Спілкування з дівчатами скайп Чим відрізняється смартфон від комунікатора?
Чим відрізняється смартфон від комунікатора? Команди Minecraft Роботи в Майнкрафт
Команди Minecraft Роботи в Майнкрафт Простий, легкий та мінімалістичний лаунчер для "Андроїда"
Простий, легкий та мінімалістичний лаунчер для "Андроїда"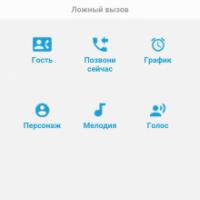 Завантажити Хибний виклик на андроїд v
Завантажити Хибний виклик на андроїд v