Комп'ютер вмикається, але не запускається операційна система: можливі причини та способи вирішення проблеми. Вирішення проблем із відкриттям сторінок у браузері Не повністю завантажується сторінка у браузері
Всім привіт! У статті ми поговоримо про дуже неохайну проблему – коли сайт неправильно відображається. Буває таке, коли сторінка підвантажується не повністю, а деякі елементи через якийсь час так і не підвантажуються. Причому можуть перестати завантажуватися як картинки, і скрипти з текстовими блоками.
Подальші рішення допоможуть розібратися в проблемі будь-якої операційної системи серії Windows (7, 8.1, 10 і навіть XP). До речі, такі ж проблеми виникають і на смартфонах та планшетах – про рішення я поговорю трохи нижче. Зазвичай, якщо в мобільному браузері не повністю завантажуються сторінки або вони некоректно відображаються, це може говорити про збої роботи роутера.
Ми розглянемо всі можливі рішення щодо браузерів: Opera, Chrome, Яндекс Браузер. Якщо ви використовуєте Microsoft Edge або Internet Explorer, і якщо у вас виникнуть труднощі, а мої рекомендації не допоможуть - напишіть про це внизу під статтею.
ДОПОМОГА!Якщо виникнуть труднощі, не соромимося та пишемо у коментарях. Моя команда чи я – допоможемо вам.
Причини та первинні рішення
Перш за все потрібно подумати причину і чому ж браузер не до кінця завантажує сайт. Спочатку можна просто перезавантажити браузер - закриваємо його, натиснувши на хрестик і знову запускаємо. Буває, що проблем пов'язана з глюком системи чи самого роутера. Так що просто перезавантажуємо як комп'ютер, так і ваш домашній маршрутизатор.
Майже всі маршрутизатори мають кнопку перезавантаження – просто натискаємо на нього двічі, і він повинен вимкнеться і включиться знову. Якщо такої кнопки немає, можна сміливо висмикнути його з розетки, а потім встановити її назад.
Також пригадайте – чи не встановлювали ви раніше якісь програми чи програми, які теоретично можуть заважати роботі браузера. Також це стосується й розширень. Особливо кожен блокувальник реклами (Adblock, Adguard, AdMuncher), які можуть криво працювати і блокувати все. Зайдіть у свій браузер, знайдіть розділ розширення та вимкніть все.
Очищення кешу браузера та розширень
Кеш дозволяє не завантажувати деякі елементи чи навіть цілі сторінки сайту. Але іноді при збої може давати результат того, що у вас виникає ця проблема. Тому ми зараз просто зайдемо та почистимо його.
Google Chrome

Переконайтеся, що виділений блок, вказаний на малюнку нижче, і натисніть кнопку видалення. Після цього перезапустіть браузер.

Тепер потрібно вимкнути додаткові розширення. Я радив би вимкнути все, тому що ви не знаєте, яке розширення заважає. У тому ж розділі меню потрібно вибрати "Розширення". Потім переключити бігунки в режим викл.

Opera

Тепер натискаємо кнопку очищення.

Для вимкнення розширень у тому ж меню треба двічі перейти до «Розширення». Раджу вимкнути усі.

Firefox
Натискаємо на три рисочки у правому верхньому кутку вікна, далі вибираємо «Налаштування». У лівому меню натискаємо по блоку «Приватність та захист». Після цього перейдіть трохи нижче до розділу «Історія» і натисніть кнопку «Видалити історію». Випливе віконце – потрібно вибрати кнопку видалення.

Відкрийте меню та натисніть «Додатки», а потім у лівій частині натисніть «Розширення». Відключіть усі непотрібні, але краще за все.

Яндекс

Праворуч натискаємо «Очистити історію». Далі відкриється віконце, де потрібно буде натиснути лише одну кнопку.

Щоб вимкнути розширення трохи нижче в меню, ви повинні побачити працюючі розширення. Правою кнопкою натисніть по будь-якому, а далі вибираємо "Налаштувати розширення". Тепер відключаємо непотрібні та підозрілі.

Підозрювальні програми та віруси
Навіть якщо ви не пам'ятаєте, щось встановлювали – я раджу це перевірити. Оскільки інколи програми встановлюються у фоновому режимі з іншими програмами.

Зайдіть у «програми та компоненти» та встановіть сортування за датою встановлення

Після цього ви маєте побачити програми, які були встановлені зовсім недавно. Якщо побачите щось підозріле – видаліть. Також це стосується програм, які працюють з віртуальними локальними мережами.
Далі потрібно перевірити ваш ПК на наявність вірусів. Якщо у вас поки що немає антивірусної програми, то ви можете завантажити будь-яку, щоб скористатися безкоштовною пробною версією. Також в інтернеті є безкоштовні антивіруси типу Avast (можете скористатися ним).
Наступний крок – це перевірити зайві програми в автозавантаженні. Для цього ми користуємося програмою CCleaner.

Спочатку зробіть очищення комп'ютера. Ця чистка, до речі, очищає весь кеш на всіх браузерах. Тож у майбутньому можете робити саме так. Далі заходимо до «Реєстру» і виправляємо помилки. Наприкінці заходимо «Сервіс» – «Автозавантаження» – включаємо сортування, щоб побачити – які програми завантажуються разом із системою.
Вам потрібно вимкнути все зайве, що вам не потрібно. Уважно подивіться – особливо це стосується програм без видавця. Вимкніть будь-які завантажувачі. Можете залишити лише антивірус. Далі перезавантажуємо комп'ютер.
Зміни MTU
MTU (maximum transmission unit) – це максимальна кількість байт у блоці, що передається за раз. Іноді це значення занадто велике і заважає завантаження саме сторінок. Тому його можна зробити трохи менше. Часто така проблема вирішується з 3G, 4G інтернетом, які підключені до маршрутизатора.
Для початку вам потрібно зайти до Web-конфігуратора роутера. Робиться це досить легко і з цього приводу писав окрему. Переходимо туди і заходимо всередину роутера. Відразу скажу, що нам потрібно змінити його та встановити трохи менше. Наприклад, якщо у вас стояло значення 1500, то робимо його меншим на 50 або 60. У межах 100. Тобто максимальне зниження до 1400.
УВАГА!Після того як ви зміните значення на інше – потрібно буде натиснути кнопку збереження налаштувань. В іншому випадку MTU не зміниться.
TP-Link
"Мережа" - "WAN". Деякі прошивки приховують додаткову інформацію – це баг. Просто клацніть трохи нижче налаштувань "Типу підключення", якщо ви не бачите рядка "MTU".

Насамперед потрібно встановити причину несправності. Якщо ситуація така, що комп'ютер увімкнувся, але далі сама операційна система (ОС) не завантажується, то природно потрібно копати у бік тієї ж ОС.
А якщо ситуація, що комп'ютер взагалі навіть не включається, тобто не подає абсолютно ніяких ознак життя, то ситуація може бути набагато гіршою.
Декілька рекомендацій, що потрібно робити, якщо не завантажується комп'ютер!
Для першого випадку (коли комп'ютер вмикається, але сама ОС не вантажиться).
Тут, як правило, проблема із системними файлами, або їх пошкодження, або повної втрати. Спробуйте скористатися наведеними нижче порадами, всі поради дані для ОС Windows XP:
- Скористайтеся опцією "Завантаження останньої вдалої конфігурації (з працездатними параметрами)". Скористайтеся ним таким чином: після увімкнення комп'ютера, натискайте клавішу F8, з'явиться вікно, і в ньому виберіть вищезгаданий пункт меню.
- Зайти в безпечний режим і спробувати відновити стан комп'ютера. Для цього при завантаженні комп'ютера натискайте клавішу F8 (як і в попередньому пункті), виберіть пункт "Безпечний режим", якщо система завантажиться, перейдіть наступним шляхом: Пуск -> Всі програми -> Стандартні -> Службові-> Відновлення системи. І слідуючи підказкам майстра, спробуйте відновити більш ранню працездатну систему.
- Якщо попередні способи не допомогли, тоді пропоную ознайомитися з ще одним варіантом. Цей варіант поверне вам працездатність комп'ютера із ймовірністю 99%. Що потрібно робити? Потрібно легко оновити стару систему. Для цього знадобиться завантажувальний диск із Windows XP. Вставте диск у DVD-ROM, перезавантажтеся, має піти завантаження саме з компакт-диска, для цього потрібно виставити відповідний пункт у БІОС, або можна викликати меню варіанта завантаження клавішею F12, при завантаженні ПК, і вибрати завантаження з CD/DVD-ROM, але Цей спосіб може не всім підійти.
Після завантаження з компакт-диска, виберіть пункт “Встановлення Windows XP”, дотримуючись підказок. Коли з'явиться вікно, що сповіщає про те, що знайдено раніше встановлену ОС і натисніть клавішу R. Таким чином програма встановлення віндовс оновить наявну копію. Дочекайтеся закінчення та спробуйте завантажитись у звичайному режимі.
Для другого випадку (коли комп'ютер взагалі не вмикається).
Насправді тут причин може бути дуже багато, і заочно допомогти у такому разі часом дуже складно. І, як правило, причина у несправності якогось пристрою (материнка, блок живлення, оперативна пам'ять тощо). У домашніх умовах, тим більше не досвідченому користувачеві, просто немає можливості перевірити працездатність того чи іншого пристрою шляхом заміни на свідомо робоче. Але вихід є, хоч і не 100%.
Перше, спробуйте обнулити Біос. Для цього потрібно витягнути батарею на кілька хвилин. Або замкнути контакти перемички для обнулення БІОС. Шукайте перемичку поруч із батареєю і позначена як Clear CMOS (можливі варіанти позначення: CCMOS, CL_CMOS, Clear RTC, CRTC, CLRTC, CL_RTC). Якщо не допомогло, читаємо далі.
Друге.Необхідно вимкнути всі пристрої комп'ютера, залишивши підключеним тільки материнську плату. Тобто, витягуємо відеокарту, всі слоти оперативної пам'яті, відключаємо від живлення жорсткий диск та DVD-ROM, якщо є додаткові пристрої (внутрішній модем, звукова карта тощо) витягуємо їх, залишивши підключеним до живлення тільки материнську плату.
І тепер пробуємо включити комп'ютер, якщо він увімкнувся, значить проблема в якомусь із вимкнених пристроїв. Вимикаєте комп'ютер і пробуєте ЧЕРГОВОпідключати пристрої, перевіряючи комп'ютер на працездатність. Спочатку підключаєте найважливіші пристрої (відео карта, жорсткий диск, оперативка), а потім вже другорядні.
Таким чином, якщо комп'ютер перестає вмикатися під час встановлення якогось пристрою, ви самостійно визначите несправний пристрій. Якщо ж комп'ютер не включився з однією материнкою, то проблема або в ній, або з блоком живлення.
Напевно, не треба пояснювати, що ситуації, коли комп'ютер не завантажується, зустрічаються досить часто. Причин, які до цього призвели, може бути безліч. Зараз ми спробуємо розібратися, чому виникають такі ситуації та як із ними боротися. Розглянемо саме стаціонарні комп'ютери, а не ноутбуки, хоч у деяких випадках методи вирішення проблеми можуть бути дуже схожими.
Причини виникнення неполадок під час завантаження
Насамперед у питанні, чому не завантажується комп'ютер, слід розуміти, що з основних причин можна назвати дві основні: фізичне пошкодження компонентів комп'ютерної системи та збій у роботі програмного забезпечення (у разі Windows).
І ті, й інші можуть викликати серйозні неполадки. Розглянемо основні причини збоїв і розберемося, як усунути наслідки.
Наслідки фізичного впливу
Що стосується пошкодження фізичних компонентів, спочатку варто звернути увагу на початковий етап завантаження ПК. Напевно, всі знають, що під час увімкнення системний блок видає характерний звук (одноразовий писк). Це свідчить у тому, що це «залізні» компоненти гаразд. Щоправда, це завжди так. Справа в тому, що збій вінчестера визначається вже після старту (система його не бачить).

Іноді системний динамік може видавати короткі та довгі писки. Оце вже гірше. Означати це може лише одне - якийсь компонент не працює, вийшов з ладу або просто неправильно підключений до материнської плати. Для різних версій BIOS сигнали можуть бути різними. Але вони можуть свідчити про порушення у роботі планок оперативної пам'яті, відеокарти, центрального процесора тощо. буд. У деяких випадках сигнал може бути відсутнім взагалі.

У цьому випадку рекомендується зняти панель системного блоку та перевірити, чи всі компоненти підключені до «материнки». Цілком можливо, що пристрій не працює не через вихід з ладу, а тому, що пошкоджений відповідний шлейф. Звичайно, самому визначити таку несправність неможливо, так що доведеться звертатися до фахівців.
Нерідко спостерігаються і випадки, коли комп'ютер не завантажується. На це також може бути достатньо причин. Цілком імовірно, що просто відсутнє електроживлення. Варто перевірити розетку або безперебійник. Іноді при включенні великої кількості електроприладів подовжувач може спрацьовувати захист і багато чого ще. Можна перевірити батарею, яка встановлена на материнській платі. Дуже можливо, що після її заміни включення та завантаження комп'ютера підуть своєю чергою. На це часто ніхто не звертає уваги, проте факт залишається фактом.
Взагалі, відразу потрібно перевірити всі кабелі, розетки, подовжувачі і т. д. Можливо, справді причина криється саме в цьому. Тому й виходить, що нічого не стартує, нічого не завантажується, комп'ютер чорний і не подає жодних ознак життя.
Краш системи
Звичайно, замінити «залізо» можна, але з самою «операційною» справа набагато гірша, адже нікому явно не хочеться займатися переустановкою системи, форматуванням жорсткого диска або розділів, що спричинить втрату даних.
Причин для «зльоту» Windows можна назвати просто безліч: раптове відключення електроживлення, некоректне завершення роботи або вимкнення, збій у програмному забезпеченні, наявність вірусів, пошкодження вінчестера і т. д. Перераховувати можна до нескінченності.
Що стосується фізичного пошкодження вінчестера, то рівень серйозності проблеми можна з'ясувати тільки після повного тестування поверхні і контактів. Якщо він згорів, самі розумієте, доведеться розщедрюватися на новий, тут уже нічого не вдієш. Якщо пошкодження незначні, можна спробувати відновити пошкоджені сектори. Про це буде сказано дещо пізніше.
Основні методи виправлення ситуації
Як уже відомо, у плані виходу з ладу «заліза», коли не завантажується комп'ютер, темний екран висить постійно, системний блок не видає жодного звуку, рішенням стане повне тестування всіх компонентів. Цілком можливо, що перепідключення або заміна деяких з них внесуть ясність у вирішення проблеми.

Варто зауважити, що у деяких випадках, коли система не визначає вінчестер, може виявлятися найбанальніша ситуація. У BIOS у пріоритеті завантаження першим може бути виставлений, скажімо, CD/DVD/ROM, другим пристроєм USB-накопичувач і т. д. Зрозуміло, що при вставлених носіях такого типу система видасть повідомлення про те, що це не системний диск.
Буває й таке, що комп'ютер не завантажується з диска із інсталяційним дистрибутивом Windows. Тут доведеться перевірити сам диск. Дуже можливо, що на ньому є якісь подряпини або інші ушкодження. До речі, можливо, і сам дисковод пошкоджений і просто не працює.
Тепер кілька слів про те, як виправити ситуацію, коли комп'ютер не завантажується, Windows 7 не стартує і взагалі здається, що вже нічого не можна зробити.
Відразу скажемо: не варто зневірятися і впадати в паніку. Білл Гейтс зовсім не дурна людина. Створюючи свою систему, він залишив лазівки по відновленню працездатності «операцій», і сьогодні існує досить багато методів, що дозволяють швидко та ефективно застосувати заходи, які зможуть, так би мовити, вдихнути у систему нове життя. Нижче будуть описані проблеми, що найчастіше зустрічаються, і методи їх усунення саме з точки зору програмної оболонки Windows.
Завантаження останньої вдалої конфігурації та відновлення системи
Як правило, навіть після дуже серйозних помилок у роботі Windows 7, так би мовити, просто так не здається. При перезавантаженні (якщо все гаразд із завантажувальними записами) відбувається тестування, а потім у більшості випадків видається повідомлення про можливі варіанти завантаження, включаючи завантаження останньої вдалої конфігурації.

Це відбувається тому, що система як би запам'ятовує свій останній працездатний стан і пропонує перейти саме до нього, минаючи всі зміни, зроблені раніше. У 90% випадків це допомагає. Однак буває і так, що не завантажується комп'ютер навіть за умови відновлення Windows, а користувач в результаті отримує повідомлення про те, що таку конфігурацію завантажити не вдалося.
Те саме стосується і відновлення системи, яке може пропонуватися при старті Windows. Іноді це допомагає, іноді ні. В принципі обидві служби дуже схожі. За такого стану справ доведеться вживати більш дієвих заходів.
Безпечний режим
Дуже багато користувачів, стикаючись з проблемою, наприклад, коли після оновлення Windows 7 не завантажується комп'ютер, явно недооцінюють переваги безпечного режиму, адже він дозволяє отримати доступ до цілком працездатної системи та виправити багато програмних помилок.

Для завантаження безпечного режиму після старту системи потрібно натиснути та утримувати клавішу F8. Коли система завантажиться, можна зайнятися проблемою. В даному випадку можна перевірити всі «залізні» компоненти на працездатність та наявність відповідних драйверів, запустити перевірку диска на наявність помилок зайнятися відновленням системи.
Відновлення системи
Насамперед, використовуючи панель керування, необхідно зайти в розділ «Архівація та відновлення». Доступ до нього можна отримати також з головного меню "Пуск" у розділі "Всі програми/Обслуговування". Тут і потрібно вибрати контрольну точку (останню створену або одну з тих, що є у списку) і запустити сам процес. Часу це, звичайно, може зайняти досить багато, але якщо не хочете перевстановлювати, доведеться потерпіти.

Припустімо, що комп'ютер не завантажується після оновлення. У тій же панелі керування, якщо перейти в «Центр оновлення Windows» можна переглянути журнал оновлень, в якому, власне, і потрібно буде видаляти все те, що було встановлено до «обвалу» системи, без різниці, ці установки були встановлені автоматично або в ручному режимі.
У багатьох випадках такий підхід дозволяє реанімувати Windows, не вдаючись до серйозніших методів, які і не кожному користувачеві будуть по плечу.
Використання консолі відновлення
Якщо ж вищеописаний спосіб не дав результат, доведеться використовувати інші методи. Однією з найдієвіших і найрадикальніших методик у випадку, коли не завантажується комп'ютер, можна назвати використання консолі відновлення, яка є або на інсталяційному або на диску аварійного відновлення Windows 7.

Для використання таких дисків, природно, у BIOS слід зробити відповідні налаштування пріоритету завантаження, вказавши CD/DVD-ROM у списку першим.

Завантажувальне меню покаже вітальний екран Welcome To Setup, після чого потрібно буде натиснути клавішу R для переходу безпосередньо до консолі (командному рядку). Варто врахувати, що якщо на комп'ютері встановлена не одна «операційка», спочатку будуть показані папки з файлами, а потім буде запит, з якою саме системою користувач хоче працювати. Тепер потрібно просто ввести цифру, яка відповідає номеру вибраної системи. Далі може бути запит на введення пароля адміністратора, за умови, що такий є. Тепер про команди. Що і як вводити і для чого використовувати ми зараз і розберемося.
Відновлення завантажувального файлу Boot.ini
Як правило, однією з причин вильоту системи є пошкодження завантажувального файлу Boot.ini, що відповідає за завантаження системи. Для відновлення практично у всіх системах використовується інструмент під назвою Bootcfg. У командному рядку вводиться Bootcfg/Rebuild (крім інших інструментаріїв для сканування його записів, перенаправлення дії, додавання ідентифікаторів та ін.). Здається, крім основної команди відновлення, пересічному користувачеві нічого більше не потрібно.
Відновлення основного завантажувального запису
Основний завантажувальний запис містить таблиці всіх логічних розділів вінчестера. Так званий первинний завантажувач розміщує в таблицях активні та завантажувальні сектори, після чого, власне, і відбувається старт системи. При пошкодженні завантажувального запису активний сектор не зможе запустити систему.
Для відновлення в цьому випадку використовується команда Fixmbr, після якої вводиться складове ім'я диска або розділу. У разі диска C команда матиме вигляд Fixmbr\Device\HardDisc0.
Відновлення завантажувального сектора вінчестера
Завантажувальний сектор - це невеликий розділ на вінчестер для зберігання даних у файлових системах FAT32 або NTFS для завантаження. У разі пошкодження використовується команда відновлення Fixboot\c: (за умови, що «операційна система» була встановлена саме на диску C).
Швидка переустановка системи
Знову ж таки розглянемо ситуацію, коли після оновлення Windows 7 не завантажується комп'ютер, і система стартувати просто не хоче. На крайній випадок можна застосувати так звану швидку переустановку системи в ту ж папку, де було встановлено попередню ОС. У деяких випадках це може виправити помилки.
Після старту системи з диска з'явиться вікно ліцензійної угоди. Погодитись з умовами можна, натиснувши клавішу F8, після чого буде запропоновано вибрати метод установки. Клавіша «R» – відновлення існуючої версії, Esc – скасування відновлення та перехід до нової установки. Найчастіше відновлення проходить без проблем.
Перевірка на віруси
Тепер кілька слів ще про одну малоприємну ситуацію, коли не стартує система і не завантажується комп'ютер. Чорний екран може бути наслідком мимовільної дії вірусів, які перешкоджають завантаженню системи, або змінюють завантажувальні записи.

У разі рекомендується використовувати утиліти типу Kaspersky Rescue Disc чи Dr. Web Rescue Disc. Як відомо, такі програми стартують безпосередньо з оптичного диска, але, що найцікавіше, завантажуються ще до старту ОС Windows. Вони мають графічний інтерфейс, так що робота з ними не викликає особливих труднощів. Слід зазначити, що у 99,99% випадків такі програми видаляють навіть віруси, які засобами стандартних сканерів, встановлених у системі, видалити просто неможливо. Адже вони можуть «висіти» навіть в оперативній пам'яті. Після закінчення перевірки проводиться перезавантаження комп'ютерного терміналу, і, ура, система знову працює ні в чому не бувало.
Висновок
Ось ми розглянули питання, що робити, якщо комп'ютер не завантажується. Здається, деякі вирішення цієї проблеми багатьом користувачам знадобляться. Звичайно, відразу так, з льоту, сказати, чому не завантажується комп'ютер або «операційка», досить складно. Але якщо провести комплексний тест і з'ясувати причину неполадок, можна буде вибрати найбільш прийнятний метод виправлення ситуації.
Багато користувачів мережі, чий браузер вибірково або повністю блокує інтернет-ресурси, починаються цікавити, чому сайт не відкривається. Причин, з яких не завантажуються деякі сторінки або сайти, є:
- Шкідливе програмне забезпечення;
- Зміна параметрів у реєстрі;
- Зміна ярлика браузера;
- Проблема із DNS-сервером;
- Змінити текстовий файл hosts.
Шкідливе програмне ПЗ
Віруси, через які браузер забороняє доступ до різних ресурсів, працюють таким чином: вони перенаправляють користувача не на оригінальний сайт, а на фішинговий.
Фішинговий сайт – інтернет-ресурс, розроблений зловмисниками для викрадення персональних даних для їх використання або продажу.
На вигляд подібні сторінки не відрізняються від оригінальних, але головна відмінність - посилання.
На щастя, такий вірус легко виводиться, тому що в більшості випадків прописується у файлі hosts. Цей системний ресурс можна відкрити за допомогою блокнота та відредагувати на свій розсуд.
Редагування файлу hosts
Hosts – документ, що містить інформацію про домени та IP-адреси. Багато вірусів люблять прописуватись тут і стають причиною того, що деякі сайти не відкриваються. Знайти файл можна за адресою A:\ Windows\ System32\ Driver\ etc\ hosts, де А – літерне позначення диска, на якому встановлено Windows.
Відкривається документ за допомогою звичайного блокнота або WordPad. Виглядає "здоровий" hosts приблизно так:
А ось так виглядає заражений документ:

Все, що потрапляє під категорію "сміття", необхідно видалити та зберегти змінений hosts. Після перезапуску комп'ютера доступ до інтернет-ресурсів знову відкриється, тому завантажуватимуться деякі сайти, які до цього не запускалися.
Але є й розумніші віруси, які не просто змінюють, а й модифікують hosts, тому не завантажуються сайти. І тут редагування дещо складніше. Найчастіше зустрічаються дві версії проблеми:
- У папці по зазначеному вище шляху є два однакові документи . У цьому випадку необхідно звернути увагу на розширення файлу. Фейковий hosts має розширення.txt, коли у оригіналу його бути не може.
- Документ відсутній . Це означає, що вірус зробив файл потайливим.
Для того, щоб hosts зробити знову видимим, необхідно:
- Розгорнути стрічку папки;
- Перейти до розділу «Вид»;
- У категорії «Показати або приховати» поставити галочку навпроти прихованих елементів:

Після завершення встановлення параметрів у папці має з'явитися прихований документ. Файл може бути прозорим.
Якщо ж користувач не хоче мучити себе редагування hosts, файл можна просто видалити. Операційна система Windows самостійно відновить втрачений системний документ у вихідному стані.
Іноді список із сторонніми адресами може бути не на початку, а наприкінці текстового документа. Відкривши hosts, обов'язково прогортайте його до кінця.
Пошук вірусу
Просто відредагувати текстовий файл недостатньо – необхідно знайти джерело проблеми, чому перестали відкриватися сторінки у браузері. З пошуком шкідливого програмного забезпечення на персональному комп'ютері впорається будь-який сучасний антивірус, або Avast, доктор Веб або навіть онлайн сервіси. Досить просто увімкнути глибокий аналіз.
Після того, як вірус був виявлений та видалений, необхідно відчистити кеш браузера.
Проблеми, пов'язані з DNS-сервером
Ще однією частою причиною чому деякі сайти не відкриваються, це збої, пов'язані з DNS. Щоб виправити таку неполадку, необхідно:
- На панелі керування перейти до розділу інтернету;
- Перейти до управління мережами;
- Відкрити властивості та у розділі «Мережа» запустити четвертий протокол інтернету;
- Знайти рядки з DNS-адресою. Про всяк випадок скопіювати їх у блокнот;
- У цих полях ввести значення: 8.8.8.8 і 8.8.4.4;
- Зберегти змінені настройки.
Іноді подібні зміни призводять до того, що частина веб-сайтів, що надаються провайдером, не завантажуються.
Несправності у реєстрі
Проблеми в реєстрі, як правило, також викликані шкідливим програмним забезпеченням. Для його чищення слідуємо інструкції:
- Викликаємо рядок "Виконати", використовуючи комбінацію Win+R. У вікні вбиваємо команду regedit і тиснемо "Ок":
- У новому вікні реєстру переходимо за посиланням
HKEY_LOCAL_MACHINE\SOFTWARE\Microsoft\Windows NT\CurrentVersion\Windows;
- Шукаємо розділ Applnit_DLLs. Цей рядок не повинен мати жодних заданих параметрів. Якщо є сторонні написи, то стираємо та зберігаємо прийняті зміни.
Існує і альтернативний спосіб очищення реєстру - CCleaner.
CCleaner – безкоштовна програма, завдання якої полягає в оптимізації операційних систем Windows.
Програма досить проста у використанні та дозволяє за кілька кліків виправити проблеми, чому не завантажуються сторінки в інтернеті:
- Встановлюємо та запускаємо програму на комп'ютері;
- Переходимо до розділу реєстру;
- У новому вікні з'явився список можливих проблем. Виставляємо галочки навпроти всіх;
- Запуститься процедура сканування ПК. Триває вона 5-10 хвилин. Після того, як проблема виявлена, натискаємо на іконку виправлення.
Відчищення кешу DNS
Нерідко деякі сайти в мережі перестають працювати через проблеми з кешем. В цьому випадку допоможе звичайне чищення. Для цього:
- Запускаємо вікно, що виконує, і вбиваємо cmd, яка ініціює запуск консолі;
- По черзі вбиваємо три команди:
- Ipconfig/flushdns;
- Ipconfig/registerdns;
- Netsh winsock reset.
- Після таких команд кеш почиститься. Користувачеві необхідно лише перезавантажити персональний комп'ютер і знову спробувати зайти на недоступний раніше сайт.
Зміни ярлика
Ще одна неприємна річ, яку можуть зробити віруси, - вписати додаткові приписки в ярлику браузера. З цієї причини оглядач буде надсилати користувача на небажані ресурси або блокувати сайти.
Вирішується проблема досить просто:
- Правою кнопкою маніпулятора тиснемо по ярлику оглядача;
- Заходимо у розділ властивостей;
- Дивимося на рядок "Об'єкт". У нормальному стані вона має такий вигляд:
A:\Користувач\AppData\ Local\Браузер\Application\браузер.exe
- Якщо є сторонні написи, просто видаляємо їх, зберігаючи зміни.
Проблеми з проксі-сервером
Внаслідок шкідливого програмного забезпечення на персональному комп'ютері можуть змінитися параметри проксі-сервера. Вирішити проблему допоможе переналаштування утиліти. Як приклад розберемо відомий браузер Opera, проте принцип зміни налаштувань схожий з усіма іншими браузерами:
- Запускаємо браузер і переходимо в розділ налаштувань, натиснувши клавіші Alt+P;
- У вкладці «Браузер» шукаємо розділ мережі та натискаємо «Змінити налаштування проксі-сервера»:

- Випливе вікно з властивостями інтернету. Тиснемо «Налаштування мережі»:

- Якщо користувач не використовує жодних проксі-серверів, то нормальне налаштування за замовчуванням виглядає так:

- Якщо проксі-сервер виставлений вручну, але при цьому власник упевнений, що не робив цього, значить, на комп'ютері працює шкідливе програмне забезпечення. Його необхідно знайти та знешкодити за допомогою будь-якої антивірусної програми.
Що робити, якщо не відкриває конкретний сайт
Нерідко буває так, що всі інтернет-ресурси працюю нормально, але браузер не відкриває конкретну сторінку. При цьому зміна оглядача не дає жодного ефекту. На перший погляд, може здатися, що це проблеми на сайті або ведуться технічні роботи, але, запустивши мобільну версію браузера, сторінка відкривається.
Для вирішення проблеми використовується режим стиснення сторінки. Для цього в браузері Опера відкриваємо розділ меню та шукаємо у рядку режим стиснення:
У старіших версіях така функція називалася Opera Turbo. Суть її роботи полягає в тому, що в цьому режимі користувач переходить на сайт через спеціальний проксі-сервер. Якщо проблема не вирішилася, то цілком імовірно, що сайт не працює з технічних причин.
Ще однією причиною, чому не відкривається сайт, може бути бан зовнішньогоIP-адресавід хостингу ресурсу. Тут немає провини користувача, тому що в хостингу передбачена автоматична функція блокування адрес, які використовувалися для атаки DDOS. В цьому випадку достатньо зачекати на розбану. На це йде від тижня до місяця.
Чому сайти не відкриваються? (відео)
Після того, як працездатність браузера відновлена, користувач повинен постаратися уникати нових зустрічей зі шкідливим програмним забезпеченням. На щастя, це робиться досить просто за допомогою сучасних антивірусів. Якщо відновити доступ до інтернет-ресурсів так і не вдалося, то не варто забувати про сервісні центри, де фахівці проведуть діагностику, виявлять проблему та вирішать її, повернувши працездатність оглядача.
Тему, яку я хочу обговорити в цій статті, дуже популярна і розповісти про неї докладно, щоб ви зрозуміли, як і що потрібно робити, не так вже й просто. Але все ж таки, я спробую описати можливі способи, що робити, якщо не завантажується Windows 7 на ноутбуці або комп'ютері. Також з'ясовуватимемо, чому це могло статися?! Завдання нам належить не з легких, а саме - виправити ситуацію, що склалася, проте не потрібно боятися. Просто слідуйте чітким інструкціям, і все буде чудово! Деякі моменти можуть підійти і для інших операційних систем, але акцент робитиму для Windows 7.
Дорогий читачу, якщо ви дійсно хочете вирішити проблему, то рекомендую прочитати стати повністю, а потім уже робити якісь висновки. Я не можу в одному абзаці розповісти про всі нюанси.
Безпечний режим та остання вдала конфігурація
Це потрібно обов'язково спробувати! Перезавантажуємо комп'ютер, тиснемо клавішу F8 безперервно.
Увага! У Windows 8 вхід у безпечний режим відбувається трохи інакше, і тому краще перейдіть за посиланням нижче, щоб дізнатися всі подробиці. У списку нас цікавить пункт під назвою «Остання вдала конфігурація (додатково)». Вибираємо та натискаємо Enter.
Про те, як увійти в безпечний режим у різних системах:
Що робити, якщо вам не допомогла інформація вище? Повторюємо дії, описані в попередньому абзаці, але вибираємо «Безпечний режим» («Safe Mode»).
Далі ви можете зробити вибір: виправити проблему через що Windows 7 не завантажується вручну або спробувати зробити це в напівавтоматичному режимі. Зазвичай я роблю все вручну, наприклад якщо Windows не завантажується після установки драйверів, то видаляю драйвера і пробую завантажитися. Думаю, ви розумієте, що ручний спосіб вимагає від вас більше знань, тому Windows пропонує вам інший варіант, який я напишу нижче.
Якщо все завантажиться, йдемо в меню "Пуск", "Панель управління", "Система та безпека". У вкладці «Центр підтримки» натискаємо написи «Відновлення попереднього стану комп'ютера». Чи бачите кнопку «Запуск відновлення системи»? Добре, значить ви зайшли куди треба.

А тепер натисніть її і дотримуйтесь інструкцій.

Далі вам потрібно буде вибрати точку відновлення. У моєму випадку мені пропонують вибрати точку 23 числа, а зараз на календарі 29 число. Тому треба натиснути на «Пошук програм, що зачіпаються», щоб дізнатися, які дії вам треба буде здійснити після відновлення.


Отже, ви ознайомилися із програмним забезпеченням, що зачіпається, при відновленні системи і тепер можна закрити дане вікно. Після закриття вікна натисніть «Далі».
Якщо ви не змогли зайти в безпечний режим, щоб відновити роботу Windows, то не слід зневірятися. Трохи нижче ми розберемо інший спосіб.
Примітка:на самому початку, коли тільки виходив Windows 7, був один дивний глюк, який може бути і у вас. Коли комп'ютер увімкнено, екран привітання і з'являється чорний екран. Як я пам'ятаю, начебто була ще стрілка, але більше нічого не було видно. Лікувалося дуже просто - заходьте в безпечний режим і перезавантажуєте комп'ютер як завжди. Після цього вдавалося зайти у свій обліковий запис без будь-яких додаткових маніпуляцій з Windows.
Можливо, потрібно перевстановити Windows
Цей варіант треба розглядати, коли ви спробували оживити Windows, але всі спроби не діли результатів.
Найперше, що спадає на думку багатьом, та й мені теж - це переустановка Windows 7. Але цей спосіб, погодьтеся, дуже довгий, а якщо ви зайнята людина, то доступ до комп'ютера повинен бути практично постійний. Переустановка підходить тим, у кого багато вільного часу, або немає часу розбиратися в швидших методах, або тим, кому не допоможе жоден з перерахованих мною способів відновлення операційної системи Windows.
Докладно зупинятися на установці Windows я не буду, тому що я писав на своєму блозі:
Ось коротка інструкція: якщо ви не маєте доступу до робочого столу, заходимо в BIOS, шукаємо вкладку Boot або Advanced BIOS Features або шукайте самостійно. Потім вже в ньому знаходимо рядок "1st Boot Device", встановлюємо значення CD-ROM. Що ми зробили? А зробили ми те, що тепер комп'ютер при завантаженні завантажуватиметься з диска, який встановлений у вашому CDRom, а не з жорсткого диска. Після включення, коли на чорному фоні з'явиться напис: Press any key…, натискаємо будь-яку кнопку і потрапляємо в майстер установки Windows. Далі слідуємо інструкціям на екрані.
Докладніше про те, як зробити завантаження з диска, ви можете прочитати в моїй статті: « ».
Про установку я вирішив розповісти на самому початку, тому що якщо ви збиралися встановлювати заново Windows, то можливо це якийсь знак, щоб це реалізувати))). Але як я говорив на самому початку, ми зараз спробуємо повернути до життя вашу Windows без його переустановки.
Відновлення системи
Насамперед ви можете скористатися функцією, яка є в настановному диску «Відновлення системи». Я наводитиму приклад системи Windows 7, але якщо у вас інша система, то це не привід думати, що ви не зможете зробити у своїй системі. Можуть відрізнятись назви кнопок, але принцип залишається.
Отже, для цієї процедури нам потрібен інсталяційний диск із Windows або його образ (можна завантажити в інтернеті). Якщо у вас немає можливості завантажити образ або немає диска, то напишіть мені на пошту [email protected]або зверніться до своїх знайомих, які вже встановлювали Windows самостійно.
Якщо у вас не робочий дисковод або він зовсім відсутній, то стаття « » допоможе у створення завантажувальної флешки.
Коли у вас є дистрибутив Windows, то вставляєте його в дисковод і перезавантажуєте комп'ютер. Якщо BIOS налаштовано для встановлення, то у вас з'явиться рядок:

Коли вона з'явиться, натисніть будь-яку клавішу.
Якщо її немає або Windows завантажується як завжди, тоді треба зробити маніпуляції в BIOS-і. А саме виставити пріоритети завантаження. Зазвичай у налаштуваннях BIOS виставлений жорсткий диск, тому що саме на ньому встановлено ваш Windows.
Щоб комп'ютер розпочав завантаження з диска, який знаходиться у дисководі, вам потрібно зайти в BIOS і вказати CDRom як перший пристрій для завантаження. Про це я вже розповів вище, якщо ви не прочитали цей момент, саме час зробити це.
Отже, ви натиснули будь-яку клавішу, тепер з'явиться вікно де натискаєте «Далі».

У наступному вікні потрібно натиснути «Відновлення системи».

Відбудеться пошук встановлених систем. Якщо у вас встановлена одна система, відповідно у списку буде одна операційна система. Виберіть її та натисніть «Далі».

Часто цьому етапі може виникнути повідомлення, у якому вам буде запропоновано відновити систему. Якщо це повідомлення буде виведено на екрані, то натисніть «Виправити і перезапустити». Після цього намагаєтеся зайти до свого облікового запису.
Якщо повідомлення не з'явилося, то в наступному вікні ви вибираєте свою систему та натискаєте "Далі".

Після цього з'явиться вікно, де можна вибрати способи відновлення системи.

- Автоматичне вирішення проблеми.
Відновлення системи -можна скористатися цим способом, але за умови, що ця функція була увімкнена.
Відновлення образу системи –якщо у вас є образ Windows для відновлення.
Командний рядок– за допомогою певних команд можна пожвавити Windows. Далі цей спосіб буде розглянуто.
А зараз натисніть "Відновлення запуску". Тепер треба трохи почекати, щоб утиліта спробувала автоматично знайти проблему та вирішити її.
Відновлення системи через командний рядок
Після чого введіть та натисніть Enter.

З'явиться список команд, які можна використовувати у цій утиліті, зараз треба запровадити: Bootrec.exe/FixMbrта натиснути Enter.

Тепер введіть . exe / , після чого натиснувши на Enter. Далі виходимо з утиліти, набравши exit та натиснувши Enter. Тепер можете спробувати завантажитися у свій обліковий запис, оскільки відновлювальні роботи закінчені.

Також можете спробувати оновити завантажувальний код, ввівши команду bootsect/NT60 SYS.Після чого виходьте командою Exit.

Якщо вам не допомогли вище сказані команди, зайдіть у командний рядок і введіть Bootrec.exe/RebuildBcd.За допомогою цієї команди ви зробите сканування жорсткого диска, щоб знайти встановлені системи.

Після завершення сканування з'явиться список встановлених операційних систем на жорсткому диску. Щоб додати її до списку завантаження, натисніть Yі Enter. Після успішного завершення операції введіть Exitі натисніть Enter.

Отже, із командним рядком ми з вами розібралися. В принципі, це має допомогти, щоб ваша система почала завантажуватися.
Неактивний розділ жорсткого диска
Ця ситуація зустрічається не часто, але все ж таки треба про це розповісти, інакше стаття можна сказати вийде обрізаною. Давайте наведу приклад, після чого ви зрозумієте, що до чого.
Допустимо, у вас на комп'ютері встановлено кілька операційних систем Windows, які встановлені на різних жорстких дисках. Якщо розділам жорстких дисків присвоєно неправильні атрибути, у вас будуть проблеми із завантаженням тієї чи іншої версії Windows.
Щоб перевірити або виправити, можна скористатися завантажувальним диском Acronis Disk Director, щоб змінити атрибути розділів. Отже, скачайте та запишіть завантажувальний диск Acronis Disk Director та завантажтеся з нього. Як це зробити? Вставте диск у дисковод, перезавантажте комп'ютер, і почнеться завантаження з диска, що знаходиться на дисководі. Але перед цим перевірте пріоритети завантаження. Повинно бути CDRom, як при установці Windows. Про це ми вже говорили у цій статті вище.
Коли програма завантажиться, зверніть увагу на прапорці на розділах жорсткого диска.

На зображенні вище бачимо, що прапорці стоять другий розділах жорсткого диска. Вам треба зробити, щоб ці прапорці були першими розділами. Дісталися практики;). Вам потрібно натиснути на кожен перший розділ жорсткого диска правою кнопкою миші та вибрати "Позначити як активний".

З'явиться повідомлення, де натискаєте «ОК». Ось так виглядає після всієї процедури:

Тепер залишилося натиснути на прапорець «Виконати», дочекатися виконання операції та перезавантажити комп'ютер. Не забудьте вийняти диск із дисковода.
Апаратні проблеми, BIOS та віруси
Жорсткий диск.Якщо ваш системний блок, а точніше жорсткий диск видає підозрілі звуки: клацання або постукування, тобто ймовірність, що треба зробити заміну жорсткого диска. Щоб переконатися, вам потрібно відкрити кришку системного блоку, увімкнути комп'ютер і прислухатися до роботи жорсткого диска. Також перевірте з'єднання дротів із жорстким диском. Можливо, дроти від'єдналися, і комп'ютер не бачить жорсткий диск.
Якщо є підозри, що проблема з жорстким диском, необхідно скопіювати всі важливі дані на інший носій. Інакше ви можете їх зовсім позбутися.
BIOS. Зайдіть в налаштування BIOS і поставте на перше місце жорсткий диск, щоб розпочати завантаження. Вище ми розбирали приклад, коли виставляли CDROM, так само робите з жорстким диском. Тільки не забувайте зберегти зміни в BIOS, натиснувши клавішу F10.
Другий спосіб - ви не повірите, але це і в правду працює! Просто зайдіть у BIOS і, нічого там не змінюючи, вийдіть, зберігши зміни, яких насправді не було (натиснувши кнопку F10). Я особисто так одного разу полагодив ноутбук друзям, а коли вони запитали у мене, як я це зробив, моя відповідь була: «Магія і більше нічого 😉 ». Отже, спробуйте, раптом все виявиться набагато простіше, ніж ви думаєте.
Віруси.Іноді віруси не дають завантажитись Windows. Якщо на вашому комп'ютері віруси, необхідно перевірити весь диск на наявність вірусів. Ось статті, які будуть вам корисні: « » і « ».
Звичайно, якщо ви перевірятимете ваш жорсткий диск на віруси, то вам потрібно буде його від'єднати і підключити до іншого комп'ютера, так як у вашому випадку у вас не завантажується Windows. Або ж можете скористатися спеціальними завантажувальними програмами, за допомогою яких ви можете перевірити ваш комп'ютер на віруси, навіть якщо ви не можете завантажити ваш Windows. Ось пара з них: і .
Увага!Є випадки, коли після інсталяції оновлень переставав завантажуватися Windows 7! Тому ви можете спробувати видалити останні оновлення, перед тим як виникла проблема завантаження Windows.
Важливо!Якщо у вас на екрані відображається певна помилка, то рекомендую скористатися пошуком в Google або Yandex. Ви можете вводити в пошук не тільки код помилки, але також слова, які в ній використовуються. Тим самим ви заощадите свій час на пошук проблеми та її вирішення.
Важливо!Якщо системний блок видає писки при включенні, значить треба з цього писку визначити проблему. Запитайте як? Ось вам статті на цю тему: « ».
Ось і все, що я хотів сказати. Стаття вийшла великою, і я щиро сподіваюся, що вам допоміг хоча б один із розказаних мною способів.
Багато каже зайвого, але для вас є корисна інформація:
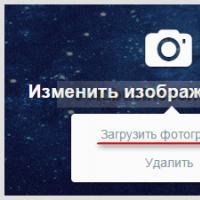 Як змінити колір теми у твіттері
Як змінити колір теми у твіттері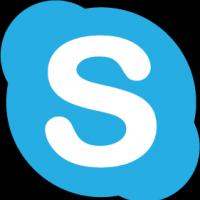 Що таке скайп, як ним користуватись Спілкування по Скайпу без програми
Що таке скайп, як ним користуватись Спілкування по Скайпу без програми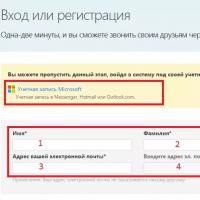 Спілкування з дівчатами скайп
Спілкування з дівчатами скайп Чим відрізняється смартфон від комунікатора?
Чим відрізняється смартфон від комунікатора? Команди Minecraft Роботи в Майнкрафт
Команди Minecraft Роботи в Майнкрафт Простий, легкий та мінімалістичний лаунчер для "Андроїда"
Простий, легкий та мінімалістичний лаунчер для "Андроїда"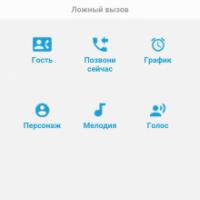 Завантажити Хибний виклик на андроїд v
Завантажити Хибний виклик на андроїд v