Як встановити драйвери SATA на вже встановлену Windows XP. Підключення жорсткого диска SATA Встановлення sata драйвера
Нещодавно я отримав поштою питання:
Привіт Максиме. Пише Вам ваш передплатник із пропозицією – проханням. Розкажіть, як правильно підключити 2-й жорсткий диск і 2-а записи DVD. Я думаю, що це цікавить багатьох простих користувачів ПК.
Справа в тому, що описати в одній замітці всі способи та варіанти підключення неможливо, у зв'язку з різноманітністю інтерфейсів підключення та їх комбінацій на материнських платах різних виробників.
З одного боку, зараз найбільш поширені лише два інтерфейси підключення жорстких дисківі оптичних приводів: ІДЕ (IDE)і САТА (SATA)і здається, що підключити все просто.
А з іншого боку, виробники материнських плат зробили дуже велика кількістьплат з різними конфігураціями цих інтерфейсів: починаючи від 2/4 ІДЕ та 1 САТАв момент виходу інтерфейсу САТА на ринок до 1 ІДЕ та 6/8 САТАзараз (тут і далі число перед інтерфейсом означає максимальну можливу кількість пристроїв, які можна підключити по інтерфейсу до материнської плати).
У цьому є такі мат.платы, у яких неможлива одночасна робота всіх інтерфейсів, тобто. наприклад, при підключенні одного диска САТАвідключалися 3-й та 4-й ІДЕ.
З поступовим переходом на інтерфейс САТАвсе стане простіше - один пристрій - один роз'єм.
Це означає, що кожен пристрій підключається на свій роз'єм, і користувачеві не потрібно додатково конфігурувати пристрій і думати, якою стороною кабель підключати до мат.плати, а який до пристрою. А у разі проблем краще докладно розповісти про той варіант, де виникли проблеми.
У мене на домашньому ПК (мат.плата GigaByte GA-P35-DS3L) є два жорсткі диски САТА, один ДВД-РВ (DVD-RW) САТА та один ДВД ІДЕ. Як вони підключені, я покажу на наступному малюнку:
На малюнку показано приблизно 1/6 частина мат.плати. Зелений- це роз'єм для ІДЕ пристроїв, до нього у мене підключений ДВД ІДЕ. Жовті– це роз'єми для САТА пристроїв, до них у мене підключені два жорсткі диски САТА та один ДВД-РВ САТА.
Радіатор південного мосту та фіксатор роз'єму PCI-Express показані для швидшого знаходження роз'ємів. У більшості мат.плат роз'єми ІДЕ та САТА знаходяться поруч із південним мостом.
На наступних малюнках показані кабелі для підключення ІДЕпристроїв. Ці кабелі мають 80 жил, можуть позначатися як "кабель IDE-100/133"або "Кабель ATA-100/133". Існують ще варіанти на 40 жил, але вони практично не застосовуються.


На наступному рисунку показані кабелі для підключення САТАпристроїв. Виробник GIGABYTE робить не прості кабелідля підключення САТА, А «з зручностями».
Перше – це металевий фіксатор з обох кінців кабелю. Цей фіксатор запобігає мимовільному відключенню кабелю, наприклад, коли Ви вставляєте або виймаєте відеокарту з системного блокуі випадково зачіпаєте кабель.
Друге – це кутовий роз'єм на одному кінці кабелю. Такий кабель зручно використовувати для коротких корпусів, якщо кабель треба вести відразу вниз від двд або жорсткого диска. Я рекомендую користуватись такими кабелями.
Зараз і інші виробники стали комплектувати свої мат.плати кабелями з такими опціями. Також можна спробувати придбати їх окремо.

Якщо Ви придбали новий жорсткий диск або двд з роз'ємом САТА, і при цьому Ваш ПК не старше 2-х років, то підключення по САТА дуже просте.
Перше– встановлюєте пристрій у корпусі. ДВД – як Вам зручно, а жорсткий диск – бажано так, щоб зверху та знизу від нього був невеликий порожній простір для кращої вентиляції.
Друге– з'єднуєте інформаційний роз'єм пристрою та вільний роз'єм на материнській платі.
Третє –підключаєте живлення до пристрою. На пристрої може бути роз'єм живлення нового типу (для САТА), може бути старого типу (Molex), і можуть бути обидва роз'єми.
На наступній картинці як приклад показана задня сторона жорсткого диска та підписані роз'єми: живлення САТА, інформаційний САТА, живлення Molex.

Якщо роз'єм один, підключаєте його.
З появою пристроїв САТА виробники блоків живлення стали оснащувати блоки спеціальними роз'ємами живлення для підключення таких пристроїв.
Більшість нових пристроїв вже випускаються без роз'єму Molex. Якщо роз'ємів для САТА в блоці живлення Вашого ПК немає або вже зайняті, тоді можна скористатися спеціальним перехідником живлення, який показаний на наступній картинці.

Білий роз'єм з чотирма штирьками – це роз'єм Molex. Два чорні плоскі роз'єми – це роз'єми для САТА пристроїв.
Якщо роз'єм живлення два, то треба підключати якийсь один з них, але не обидва відразу! Я рекомендую використовувати роз'єм живлення для САТА пристроїв.
Після цього можна увімкнути ПК, зайти в БІОС та перевірити, що пристрій видно. Якщо не видно, всі САТА роз'єми перевести в режим АВТО. Потім треба зберегти зміни в Біос і вийти. Після цього з пристроєм можна працювати
Якщо Ви не впевнені, як правильно підключити пристрій або у Вас виникли проблеми з підключенням, тоді подивіться нижче відеоурок або пройдіть покроковий відеокурс "Складання комп'ютера від А до Я" .
У статті використані матеріали сайту www.nix.ru

не повинно супроводжуватися у вас із якими-небудь труднощами. На прохання відвідувача нашого сайту, давайте пройдемо всі етапи підключення жорсткого диска SATAвід постановки до системного блоку до визначення його в BIOS. Встановлювати будемо Дисковий накопичувач Western digital(465 Гб, IDE) стандарту Serial ATA II.
Примітка: Також Вам можуть стати в нагоді статті на цю тему: Як встановити в системний блок , і !
на материнську плату Asus P5K SE з чотирма роз'ємами SATA на борту

до одного роз'єму вже приєднаний дисковод Optiarc DVD RW і з чуток працює, ну зараз все і перевіримо, працювати починаємо на вимкненому комп'ютері.
Насамперед вставляємо наш вінчестер у спеціальний кошик нашого системного блоку, ніякої відеокарти знімати не треба, вона знаходиться вище і жорсткий диск ми ставимо трохи нижче за неї, він чудово став на запропоноване йому місце.

Можна помітити, що під ним достатній простір для вентиляції, кріпимо його чотирма гвинтами. Між кошиком і корпусом жорсткого диска є спеціальні гумові шайбки, особливість даного корпусу 6AR1.
А ось і наші чотири роз'єми контролерів SATA на материнській платі, роз'єм номер три зайнятий дисководом, а три інші вільні, виберемо один з них, наприклад роз'єм номер один

Підключати інформаційний SATA кабель поки не будемо, він буде нам заважати при підключенні до нашого жорсткого диска кабелю живлення, тож з'єднуємо наш вінчестер та блок живлення.
Від блоку живлення йде вільний кабель, приєднуємо його до гнізда живлення на жорсткому диску, під'єднали

якщо на вашому блоці живлення немає кабелю з роз'ємом SATA, вам потрібен буде такий перехідник

Зараз настала черга інформаційного кабелю, з абсолютно однаковими Г-подібними штекерами на кінцях

приєднуємо один кінець кабелю до материнської плати, а інший до жорсткого диска


тепер закриваємо бічну кришку системного блоку та вмикаємо комп'ютер.
Відразу йдемо в BIOS і дивимося чи ми правильно підключили жорсткий диск SATA. На початковій вкладці Main видно, що на першому контролері SATA визначився жорсткий диск Western digital, а на третьому як і належить наш дисковод Optiarc DVD RW.

Вся інформація про наш жорсткий диск

Для встановлення операційної системи нам потрібно на вкладці Boot змінити пріоритет завантаження з жорсткого диска на дисковод, проходимо на цю вкладку та змінюємо

Вставляємо в дисковод дистрибутив з Windows, перезавантажуємось та встановлюємо операційну систему.
А іноді друзі така начебто проста дія, як підключення жорсткого диска SATAдо материнської плати, обертається цілою пригодою. Наш читач Олександр зіткнувся із такою проблемою. Роз'єми SATA на його материнській платі розташовувалися незручно, поруч із роз'ємом PCI Expressвідеокарти. Так ось підключити цю саму відеокарту було практично неможливо, якщо вінчестер вже був приєднаний до роз'єму SATA, відеокарта просто впиралася в інтерфейсні кабелі SATA і не вставлялася повністю у свій роз'єм PCI Express. Олександр вийшов із положення так: прикупив два інтерфейсні кабелі SATA, з роз'ємом у вигляді куточка і один навіть обрізав таким чином і потім все під'єднав.

У цій статті розглянемо встановлення накопичувачів на жорстких дисках. Зокрема, розглянемо їх конфігурацію та фізичну установку.
Для того щоб встановити в комп'ютер жорсткийдиск, необхідно зробити такі дії:
- налаштувати накопичувач;
- настроїти контролер або інтерфейсний пристрій;
- встановити накопичувач у корпус комп'ютера;
- налаштувати систему загалом для розпізнавання диска;
- виконати логічний поділ диска;
- виконати високорівневе форматування розділів чи томів.
Перед тим, як приступити до встановлення жорсткогодиска, бажано ознайомитися з документацією до цього накопичувача, контролера або основного адаптера, системної BIOS та деяких інших пристроїв комп'ютера. Але, як правило, простому користувачеві це нічого не дасть, тому документацію можна відкласти убік. У сучасних комп'ютерні системи, вона необов'язкова.
Якщо все-таки ви вирішите ознайомитися з документацією, то компанія-складальник надасть вам лише обмежену інформацію про цей пристрій. Як правило, повну документацію потрібно шукати та завантажувати із сайту виробника пристрою. Те саме стосується інших пристроїв більшості систем, які сьогодні представлені на ринку.
Конфігурація жорсткого диска
Перш ніж починати монтаж жорсткого диска, його потрібно налаштувати. IDE накопичувачі найчастіше вимагають установки перемикача «провідний-відомий» або також можна використовувати варіант Cable Select і 80-жильний шлейф.
Для установки жорстких дисків Serial ATA ці перемички встановлювати не потрібно. Бувають випадки, що все ж таки накопичувачі мають такі перемички, встановлені безпосередньо на заводі.
Жорсткі диски SATA підключаються до контролера SATA за допомогою кабелю, утворюючи з'єднання типу «точка-точка».

На відміну від жорстких дисків на основі паралельного інтерфейсу АТА (застарілий варіант) накопичувачі SATA не мають ні провідних, ні ведених пристроїв. На зображенні показано, що деякі накопичувачі SATA мають перемички для дозволу сумісності. У сучасних жорстких дисках зі швидкістю передачі даних 300/150 Мбіт/с для перемикання в повільніший режим, який необхідний для коректної роботи старим контролерам, потрібно переставити перемичку. З міркувань сумісності з драйверами та іншим програмним забезпеченнямбільшість контролерів може працювати у «режимі сумісності», у якому емулюється конфігурація “провідний–відомий”, але фізично цей режим не реалізований.
Конфігурація контролера жорсткого диска
Контролер жорстких дисків у старих моделях встановлюється у роз'єм системної плати. Всі накопичувачі, розроблені в Останнім часом IDE та SATA, мають вбудований контролер на системній платі. Майже завжди контролер пристроїв ATA інтегрований в материнську плату і конфігурується за допомогою програми установки параметрів BIOS. У разі відокремленого контролера немає. Деякі системи на додаток до інтегрованого контролера можуть мати контролер на карті розширення. Ця ситуація може статися тоді, коли інтегрований контролер не підтримує більше швидкі режимиобміну даними (300 Мбіт/с для SATA та 133 Мбіт/с для PATA), властиві для нових жорстких дисків.
У таких випадках не потрібно вдаватися до встановлення контролера в системну плату, краще оновити саму системну плату, так ви отримаєте додаткові функціональні можливостіі витратиться трохи більше.
Бувають і такі випадки, коли додавання плати контролера має сенс, наприклад, новий диск SATA «підвішується» на стару материнську плату, де немає цього контролера.
Контролери на платах розширення вимагають певної комбінаціїнаступних системних ресурсів:
- адреса Boot ROM (не обов'язково);
- переривання (IRQ);
- канал прямого доступу до пам'яті (DMA);
- адресу порту введення-виводу.
Не всі контролери використовують кожен із цих ресурсів, але є й такі. В більшості випадків сучасні контролерита системи, що підтримують технологію Plug ang Play, автоматично конфігуруються базовою системоювведення-виведення комп'ютера та операційною системою. Система виділяє такі ресурси, які призводять до конфліктам коїться з іншими пристроями комп'ютера.
Якщо операційна система або обладнання не підтримують технологію Plug and Play, адаптер потрібно настроювати вручну. У комплект деяких плат контролерів входять утиліти, що дозволяють виконати таку конфігурацію програмним способомІнші контролери мають для цього ряд перемикачів або перемичок.
Драйвер інтерфейсу ATA є частиною стандартної системи BIOS комп'ютераі дозволяє завантажуватися з пристроїв PATA та SATA. У таких системах, що містять інтерфейс SATA на материнській платі, драйвер цього інтерфейсу також вбудований у BIOS. BIOS забезпечує функціональність пристрою, яка потрібна системі для доступу до диска, перш ніж вона зможе завантажити з нього файл.

Зауважте!
Незважаючи на те, що операційна система (ОС) Windows підтримує стандартні драйвери IDE/ATA, інтерфейс цього типу зазвичай вбудовується в компоненти південного мосту або контролера вводу-виводу набору мікросхем системної плати та вимагає завантаження спеціальних драйверів. При використанні системної плати, яка є новішою, ніж версія вашої ОС (наприклад, нова системна плата, придбана в 2010 році, яка працює в операційній середовищі Windows XP), переконайтеся в тому, що відразу після установки Windows були інстальовані драйвери набору мікросхем, що постачаються разом з материнською платою. Якщо контролер підтримує інтерфейс SATA в режимі ACHI (Advanced Host Controller Interface) або RAID-масив SATA (Redundant Array of Independent Disks — надмірний масив незалежних дисків), а на комп'ютері встановлена система Windows XP або раніше версія, як правило, для установки потрібно драйвер, що знаходиться на дискеті або попередньо записаний на настановний диск Windows.
Майте на увазі, що всі ці драйвери входять до комплекту установки Windows Vistaі 7. Якщо контролер старше встановлюваної операційної системи, необхідні драйвери, швидше за все, входитимуть до складу інсталяційного компакт-диска. В той же час завжди рекомендується пошукати в Інтернеті свіжу версію драйвера контролера та встановити її відразу після операційної системи.
Бувають контролери SATA, які мають свою BIOS, що підтримує ACHI, RAID, великі диски або інші функції. Якщо цими функціями ви користуватися не збираєтеся або BIOS материнськоїплати сама має цю підтримку, тоді використовувати BIOS контролеране обов'язково. Багато контролерів на картах розширення мають перемикачі, перемички або програми підтримки, що дозволяють вмикати та вимикати підтримку BIOS.
На додаток до функцій завантаження BIOSконтролера забезпечує інші функції, такі як:
- конфігурування RAID-масиву;
- конфігурування контролера;
- діагностику.
Якщо система BIOSконтролера включена, для її розміщення необхідний адресний простір в області верхньої пам'яті (UMA), що займає останні 384 Кбайт у межах першого мегабайта системної пам'яті. Верхня пам'ять розділена на три ділянки по два сегменти розміром по 64 Кбайт, при цьому перша ділянка відводиться для пам'яті відеоадаптера, а остання - для системної BIOS. Сегменти C000h та D000h зарезервовані для BIOS адаптерів, зокрема для контролерів жорстких дисків та графічних контролерів.
Зауважте!
Області пам'яті, які займає BIOS різних адаптерів, не повинні перекриватися. На більшості плат є перемикачі та перемички, за допомогою яких можна змінити адреси BIOS, іноді це можна зробити і програмно, запобігши тим самим можливому конфлікту.
Монтаж накопичувачів на жорстких дисках
Накопичувачі на жорстких дисках монтуються у корпусі комп'ютера. Для цього потрібні відповідні гвинти, кронштейни, лицьова панель тощо.
Для монтажу деяких накопичувачів будуть потрібні пластмасові напрямні, які кріпляться до пристрою з двох сторін і дозволяють встановити його у місце в корпусі.

Ці напрямні повинні додаватися до корпусу комп'ютера або жорсткого диска при покупці.
Оскільки пристрої PATA та SATA застосовують різні типикабелів, перевірте, чи відповідає кабель контролеру та диску. Для використання режиму PATA з швидкодією 66 Мбіт/с та швидших (аж до 133 Мбіт/с) знадобиться 80-жильний кабель. Також його рекомендується використовувати і при нижчих швидкостях передачі даних, таких як 33 Мбіт/с і менше. Для визначення, який у вас кабель (40 або 80-жильний), порахуйте горбики на шлейфі - кожен горбок відповідає одній жилі. Однією з характерних ознак 80-жильного шлейфу є забарвлення його штекерів: вставляється в материнську плату забарвлений у синій колір, а вставлені у провідне та ведене пристрої – у чорний та сірий відповідно.

Якщо ви плануєте встановити 3,5-дюймовий жорсткий диск у 5,25-дюймову раму, вам знадобиться інший тип монтажних накладок. Більшість 3,5-дюймових дисків мають такі накладки у комплекті.
Вони можуть входити в комплект корпусу.

Зауважте!
Необхідно підібрати довжину сполучного кабелю (шлейфу). У деяких випадках кабель не дістає нового жорсткогодиска. Спробуйте перемістити його в розташований ближче відсік, або скористайтеся довшим кабелем. Довжина кабелю накопичувача IDE обмежена 45 см, що коротше, тим краще. Однак у комплекті деяких корпусів можна зустріти довші кабелі, аж до 67см, до того ж що мають 80 жил. Довгі кабелі, що особливо мають нестандартну, ''округлену'' довжину, застосовувати не рекомендується, особливо це стосується дисків зі швидкістю передачі даних 133 Мбіт/с. Використання занадто довгих кабелів викликає помилки часу передачі та ослаблення сигналу, можливе також спотворення даних на диску. Якщо ви використовуєте шлейф довший за 45 см, то, як кажуть, самі створюєте собі проблеми.
Після розпакування нового жорсткого диска у вас має бути наступне:
- сам пристрій;
- програмне забезпечення (не обов'язково);
- монтажні накладки та гвинти.
Пристрої, що постачаються як OEM, тобто. у пакетах, крім самих себе, можуть не мати в комплекті нічого. У такому разі вам самим доведеться подбати про кабелі, гвинти та інше приладдя.
Монтаж жорсткого диска ATA (PATA)
Для монтажу жорсткого диска ATA необхідно виконати такі дії:
1. Подивіться, чи є в комп'ютері 40-жильний роз'єм IDE. З процесором Pentiumна комп'ютер можна встановити чотири пристрої IDE (по два на кожен канал).

Порада!
Для підвищення продуктивності пристроїв, що одночасно використовуються, наприклад накопичувачів і жорстких дисків на оптичних дисках, їх підключають до різних кабелів. Жорсткий дискі привід не рекомендується "вішати" на один шлейф.
2. Зверніть увагу, як кабель підключено до накопичувача. Червоний провід силового кабелю підключається до першого контакту гнізда накопичувача. Незважаючи на те, що штекер має спеціальний ключ від не правильного підключеннядо жорсткого диска, його легко можна неправильно підключити, що призведе до виходу з експлуатації пристрій.

Перший контакт шлейфу найчастіше орієнтують ближче до гнізда живлення пристрою. На шлейфі є спеціальний ключ для правильного підключення пристрою.

Порада!
Запам'ятайте, що сучасним жорстким дискам ATA для роботи в швидкісних режимах Ultra-DMA (66-133 Мбіт/с) потрібен 80-жильний кабель, його можна використовувати і для підключення старих пристроїв. 40-жильний кабель можна використовувати для підключення пристроїв із швидкодією 33 Мбіт/с та повільніших. Плюсом 80-жильного кабелю є те, що на пристроях доведеться встановити тільки перемичку CS (Cable Select), і не потрібно вибирати, яке з пристроїв буде провідним, а яке ведеться. На сьогодні, ATA-підключення вже зустрічається досить рідко, всі сучасні жорсткі диски підключаються через інтерфейс SATA.
3. Встановіть перемикачі Master/Slave/Cable Select на задній стінці жорсткого диска. При використанні 80-жильного кабелю достатньо встановити на всіх пристроях перемичку Cable Select. Інакше один із пристроїв, підключений до шлейфу, має бути ведучим (Master), а інший – веденим (Slave). Зверніть увагу, що деякі застарілі пристрої при їх застосуванні як ведучі в парі з іншим керованим, вимагають одночасної установки перемичок Master і Slave. Але сьогодні навряд чи вам трапляться такі жорсткі диски вам у руки.

4. Помістіть накопичувач у 3,5-дюймовий відсік шасі та закріпіть його за допомогою гвинтів. При виконанні цієї операції не можна докладати значних механічних зусиль - накопичувач повинен вільно ставати на місце у корпусі.

Простежте, щоб гвинти були занадто довгими. Якщо гвинт виявиться довшим, ніж глибина отвору, в який він вкручуватиметься, можна пошкодити пристрій та зірвати різьблення.
5. До задньої частини накопичувача підключіть інтерфейсний кабель. Якщо використовується 80-жильний кабель, синій штекер повинен бути вставлений у роз'єм материнської плати, чорний – у гніздо провідного пристрою, а сірий (зазвичай середній) – у гніздо веденого.

6. Підключіть до жорсткого диска кабель живлення, найчастіше чотирижильний зі стандартним роз'ємом.

На цьому монтаж жорсткого диска з інтерфейсом ATA завершено.
Розглянемо підключення жорстких дисків SATA.
Монтаж жорстких дисків SATA
Покрокова процедура встановлення жорсткого диска SATA дещо відрізняється від установки дисків АТА.
1. Перевірте, чи в системі не використовуються роз'єми SATA.

2. Обережно вставте жорсткий диск у відповідний розмір, за потреби використовуючи накладки, та закрутіть гвинти.
3. Підключіть кабель даних SATA до контролера SATA. Кабелі даних можуть поєднуватися в одній оболонці з силовим кабелем SATA. При використанні окремого кабелю даних один роз'єм підключається до накопичувача, а інший - до контролера SATA.

4. Підключіть до накопичувача відповідний кабель. Деякі пристрої SATA мають два силові роз'єми: стандартний 4-контактний і спеціальний 15-контактний - у цьому випадку подайте живлення на будь-який з них (але не на два одночасно). Якщо пристрій має лише 15-контактне гніздо підключення живлення, а блок живлення не пропонує такий штекер, доведеться додатково придбати спеціальний адаптер «4 в 15» (якщо він не входить до комплекту пристрою).


Підключення живлення через спеціальний адаптер «4 до 15»
Увага!Якщо пристрій одночасно має 2 гнізда живлення (стандартне, 4-контактне, та SATA-типу, 15-контактне), в жодному разі не подавайте живлення на обидва роз'єми одночасно, інакше можете пошкодити пристрій.

Конфігурація системи
Після того, як жорсткий диск змонтований у корпусі комп'ютера, можете починати конфігурування системи. Комп'ютеру необхідно повідомити інформацію про накопичувач, щоб з нього можна було завантажити при включенні живлення.
У системах Windows 2000, XP, Vista та 7 використовується команда . Їх можна знайти на завантажувальному компакт-диску операційної системи. Якщо новий диск буде встановлюватися операційна система, його поділ і форматування буде виконано як частину загального процесу установки ОС.
Якщо хочете, можете сформувати розділи та виконати форматування вручну до встановлення операційної системи, але для цього доведеться використовувати спеціальні програми. Простіше це зробити під час встановлення системи та її засобами.
Автоматичне визначення типу жорсткого диска
Майже всіх накопичувачів PATA і SATA в сучасних BIOS передбачено автоматичне визначення типів, тобто. з накопичувача за запитом системи зчитуються його характеристики та необхідні параметри. При такому підході практично виключені помилки, які можуть бути допущені під час введення параметрів вручну.
І так, приступимо.
1. Увімкніть комп'ютер і натисніть клавішу, необхідну для входу налаштування BIOSзазвичай це Delete або F1. Якщо в BIOS передбачено автоматичне визначення пристроїв, рекомендується встановити саме цей режим, оскільки буде визначено оптимальні параметрипристрої. Пристрої SATA можуть також мати підтримку режиму ACHI та групування декількох пристроїв у RAID-масиві. Установіть ACHI для дисків SATA, якщо він підтримується, і вийдіть із програми BIOS.

2. Перезавантажте систему. Якщо встановлений пристрійне є завантажувальним, і ви працюєте під керуванням Windows XP або пізнішої версії цієї ОС новий накопичувач буде автоматично визначено в процесі завантаження, і для нього будуть встановлені необхідні драйвери. Слід зазначити, що система не бачитиме новий пристрій як тому (тобто йому не буде присвоєно букву), поки не будуть створені розділи диска і виконано їх форматування.
Якщо новий пристрій є завантажувальним, доведеться знову завантажитись з компакт-диска, щоб створити на новому диску розділи, виконати форматування та встановити на ньому операційну систему. Якщо материнська плата підтримує SATA в режимі ACHI або RAID-масиви SATA і працюєте під керуванням Windows XP або більше ранньої версіїцієї ОС, для встановлення пристрою доведеться скористатися дискетою з драйверами контролера або переписати ці драйвери на інсталяційний диск Windowsабо скористатися флоппі-дисководом. Інакше система не розпізнає жіночого диска і процес установки системи буде не можливий.

Зазначу, що всі необхідні драйверавже інтегровані в нові операційні системи Windows Vista та 7, і при їх установці, проблем із визначенням контролера жорсткого диска не виникає.
Визначення типу накопичувача вручну
Якщо в комп'ютері встановлено системну плату, яка не підтримує функцію автоматичного визначенняВам доведеться вводити відповідні відомості в BIOS вручну. У BIOS доступно кілька стандартних комбінацій, проте вони, швидше за все, застаріли, тому що забезпечують підтримку накопичувачів обсягом лише кілька сотень мегабайтів, а то й менше. Найчастіше вам доведеться вибрати користувальницький тип жорсткогодиска, а потім вказати значення наступних параметрів:
- кількість циліндрів;
- кількість головок;
- кількість секторів на доріжку.
Необхідні значення параметрів можна знайти у документації, що додається до жорсткого диска, однак вони можуть бути надруковані на наклейці на корпусі жорсткого диска. Обов'язково запам'ятайте або запишіть їх.
Останній варіант краще, тому що значення параметрів знадобляться вам у тому випадку, якщо системна BIOS їх несподівано «забуде» через батарею, що розрядилася, на системній платі. Записані відомості краще зберігати безпосередньо всередині системного блоку, наприклад їх можна приклеїти до корпусу за допомогою липкої стрічки. Деколи це дозволяє заощадити чимало часу.
Якщо вам не вдається визначити коректні значення параметрів жорсткого диска, зверніться на сайт компанії-виробника. Також можете скористатися однією з діагностичних утиліт, доступних для завантаження через Інтернет.
Залежно від виробника BIOSта її версії вам надається можливість настроїти та інші параметри жорсткогодиска, зокрема режим передачі та адресацію логічних блоків.
Все-таки, якщо BIOS вашої системної плати не підтримує функцію автоматичного визначення, то потрібно задуматися про апгрейд вашого комп'ютера, і заміну застарілої системної плати на сучаснішу, яка включає багато різних функцій, у тому числі й підтримку сучасних накопичувачів на жорстких дисках.
Яким чином повинна бути зроблена правильна у становлення та підключення жорсткого диска.
Куди ми його встановлюватимемо? У корпусі є відсіки для пристроїв. Верхні відсіки корпусу призначені, як правило, для установки CD/DVD приводу. А нижні відсіки, зображені на картинці, призначені для встановлення вінчестера.
Ми вибираємо будь-який відсік та туди поміщаємо вінчестер. Яким чином ми його матимемо? Необхідно його помістити так, щоб роз'єм вінчестера дивилися всередину корпусу.


Усе. Диск ми вставили, тепер його треба прикрутити болтами. Як ви бачите на картинці, корпус має відповідні отвори для кріплення.

Необхідно зробити так, щоб отвори на диску збіглися з отворами у корпусі. У них ми закручуватимемо болти.

Яка кількість болтів має бути? Бажано, щоб болтів було чотири. Два з одного боку та два з іншого.
Прикрутивши диск з одного боку, розвертаємо корпус та прикручуємо інший бік.

Вінчестер ми зафіксували. Перевірте, щоб він не рухався, якщо диск хитається, підтягніть болти сильніше.

Установка вінчестерау корпус завершено.
Підключення жорсткого диска SATA та IDE
Тепер ми розберемося як підключити жорсткий диск із інтерфейсами SATA та IDE . Жорсткий диск може підключатися до материнської плати за допомогою вузького кабелю SATA або широкого IDE, що зображені на малюнку.

Підключення жорсткогодиска SATA.
Якщо у вас жорсткий диск підключається за допомогою інтерфейсів SATA, беремо цей кабель і один кінець підключаємо до жорсткого диска, а інший до відповідного роз'єму на материнській платі.


Жорсткий диск з інтерфейсом SATAу нас підключено.

Підключення жорсткого диска IDE
У підключенні диска за допомогою кабелю IDE є свої особливості. Кольоровий кінець кабелю, у нашому випадку блакитний (зазвичай він найдовший), повинен підключатися до материнської плати.

Інші два кінці, зазначені на малюнку, підключаються або до жорсткого диска або CD/DVD приводу.

Особливість IDE в тому, що на один кабель можна підключити два пристрої.

Важливо! Якщо ми підключаємо два пристрої на один кабель, то якийсь із пристроїв має бути пріоритетним.
Існують два режими:
- Master -це пристрій, підключений до найближчого до системної плати штекеру IDE кабелю. MASTERрекомендується підключати основний жорсткий диск із операційною системою.
- Slave- це пристрій, на сомом віддаленому штекері від системної плати. SLAVE(не головне) рекомендується підключати CD/DVD привід або ще один, не основний другий жорсткийдиск

Зверніть увагу, що на штекері є ключ. (Виділений на картинці)

І в роз'єм на системній платі, також є виступ під ключ. Потрібно, щоб ці виступи збігалися.

Вставляємо кабель у гніздо і злегка натискаємо на нього зверху, щоб він надійно зафіксувався на платі.

Кабель у нас підключено. Тепер нам потрібно підключити його до жорсткого диска.
Ми беремо кабель і відповідно до ключів (на кабелі є ключ і на жорсткому диску) вставляємо його в диск.

Увага!
У будь-якому конкретному випадку, можливо, потрібно самостійно виставити режим (Master або Slave) для кожного з пристроїв IDE за допомогою перемички на цьому пристрої.

От і все. Жорсткий диск у нас встановлений та підключений, сподіваюся, у вас все вийшло.
У цьому матеріалі описаний спосіб включення режиму AHCI без переустановки і без вбудовування драйверів SATA дистрибутив Windows. Цей матеріал призначений для тих, хто при інсталяції Windows XP включив у BIOS опцію IDE-mode і тепер хоче переключити режим роботи контролера на AHCI.
Підготовка до інтеграції драйверів SATA
Для цього знадобиться самі SATA-драйвери. Для чіпсетів від Intel завантажуємо за цим посиланням: /. Вони також є у цьому архіві з програмою nLite та інструкцією: /
Для чіпсетів від AMD 7-ої серії (платформа Puma) драйвера завантажуємо за цим посиланням:
Алгоритм інтеграції драйверів SATA у встановлену Windows XP
1. Запускаємо Диспетчер пристроїв(Мій комп'ютер -> Властивості -> Обладнання -> Диспетчер пристроїв), заходимо в IDE ATA/ATAPI-контролери і вибираємо перший пристрій (на скріні пристрій вже встановлений. У Вас він буде стандартний для IDE):
2.Вибираємо установку із зазначеного місця:

3.Не виконувати пошук.

4. Тиснемо Уст-ть з диска:

5. Розпаковуємо завантажені драйвера в папочку і вказуємо до неї шлях ... Ті драйвера є так само на відновлювальному диску з драйверами та додатками

6. Вибираємо драйвер, попередньо знявши галку з «Тільки сумісні пристрої»:

8. Ставимо режим AHCIу BIOS. Windows тепер завантажиться в цьому режимі.
Після завантаження буде встановлено новий пристрій.
9. Встановлюємо Intel Matrix Storage Manager. Останню його версію можна завантажити за цим посиланням:
 Norton Security — залиш усі онлайн-тривоги у минулому Обліковий запис Norton
Norton Security — залиш усі онлайн-тривоги у минулому Обліковий запис Norton У мозилі зникли візуальні закладки
У мозилі зникли візуальні закладки Як видалити нортон повністю Повне відключення захисту від вірусів
Як видалити нортон повністю Повне відключення захисту від вірусів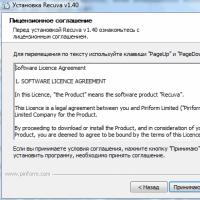 Recuva: Відновлення видалених файлів Як видалити файли знайдені recuva
Recuva: Відновлення видалених файлів Як видалити файли знайдені recuva Інструкція з відновлення флешок Як перемістити биті сектори на флешці
Інструкція з відновлення флешок Як перемістити биті сектори на флешці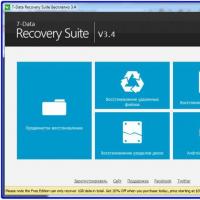 Відновлення файлів: Recuva Випадково видалили важливий файл?
Відновлення файлів: Recuva Випадково видалили важливий файл?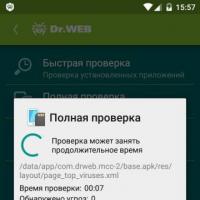 Завантажити ключовий файл для dr web андроїд
Завантажити ключовий файл для dr web андроїд