У мозилі зникли візуальні закладки. Як відновити? Відновлення закладок у Mozilla Firefox Як повернути візуальні закладки
У більшості випадків візуальні закладки Mozilla Firefox встановлюються за допомогою розширень. Збої, що виявляються у зникненні цих елементів, можуть бути пов'язані з помилками в роботі самих плагінів або безпосередньо веб-браузера. Розглянемо, як перевстановлення розширення або зі створеного раніше бекапу можна відновити дані елементи в Mozilla, якщо вони з незрозумілих причин зникли.
Перезапускаємо плагін
Найбільш ймовірною причиною неприємності, що виникла з браузером, є припинення роботи встановленого плагіна. Причин цього може бути кілька, наприклад, віруси або системний збій могли змінити налаштування браузера. Щоб вирішити цю проблему, виконайте таке:
1. У Firefox відкрийте меню налаштувань, клацнувши по кнопці з горизонтальними смужками.
2. У меню, що випадає, відкрийте додатки (add-ons).
3. У вкладці Extensions виберіть розширення візуальних закладок і натисніть Enable або «Увімкнути».
Залишиться перезапустити Mozilla, після чого візуальні закладки мають з'явитися у попередньому вигляді.
Якщо браузер блокує доповнення
Деякі розширення відмовляються працювати після оновлення Firefox, оскільки браузер не може перевірити їхню сумісність з новою версією. Використовувати їх ви не зможете, доки розробник додатка не адаптує його до оновленого браузера. Однак на свій страх і ризик це обмеження можна обійти:
1. Зайдіть до редактора конфігурацій, ввівши в адресному рядку about:config;
2. Скористайтеся функцією пошуку, щоб знайти рядок xpinstall.signatures.required;
3. Цій команді за промовчанням у Firefox присвоєно значення "true", змініть його на "false" подвійним кліком мишки за рядком або натисканням Enter.
Після цього програма не вимагатиме обов'язкового підпису додатків і ваші візуальні закладки зможуть працювати у браузері. Однак гарантій того, що робитимуть вони без помилок, немає жодних.
Встановлюємо доповнення
Якщо як вашої панелі зникли дуже встановлені раніше доповнення, то встановіть їх наново:
1. У цьому розділі з панелі керування Mozilla увійдіть до розділу додатків.
2. У бічному меню відкрийте перший пункт, який дозволяє встановити нові додатки в Mozilla.
3. У каталозі, що відкрився, скористайтеся пошуковим рядком для встановлення потрібного розширення. Наприклад, якщо ви використовували раніше Speed Dial, введіть назву в пошукову форму та натисніть Enter. 
Залишиться із запропонованих варіантів вибрати потрібне доповнення та погодитися з його встановленням. Після завершення процесу перезапустіть браузер, щоб відновити старі візуальні закладки.
Якщо ж ви використовували елементи Яндекса, то для їхнього відновлення існує ще більш простий спосіб. Потрібно перейти за адресою https://element.yandex.ru/, де клацніть по іконці встановлення візуальних закладок, після чого розширення встановиться автоматично.
Робимо бекап налаштувань оглядача
Для цього можна скористатися вбудованою можливістю резервування:
- Зайдіть в меню закладок, виберіть команду, яка їх відображає;
- У вікні «Бібліотека», що відкрилося, клацніть по вкладці імпорту та резервних копій;
- У списку ви зможете вибрати створення або відновлення з архіву потрібних нам елементів.
Резервування настройок в браузері проводиться на автоматичній основі щодня. Але щоб будь-які з них, у т. ч. і візуальні закладки можна було у будь-який час швидко відновити, краще їх періодично резервувати самому, тим більше, що на диску архівна копія багато місця не займає.
Для створення бекапу можна використовувати також невелику утиліту MozBackUp. Програма стара, проте добре працює на всіх сучасних ОС Windows і успішно резервує налаштування свіжих версій Firefox. Працювати з MozBackUp досить просто:
1. Після інсталяції та запуску MozBackUp ви побачите вікно привітання, натисніть "Далі";
2. У розділі операцій із профілем виберіть пункт «Зберегти»; 
3. Вкажіть директорію на диску, де створена утилітою резервна копія у форматі PCV зберігатиметься; 
В інтернеті багато корисних сайтів, адреси яких хочеться зберегти. Цій меті є закладки (bookmarks) – спеціальний архів, куди додаються веб-ресурси для подальшого перегляду. В Яндекс браузері також є опція додавання в закладки – щоб зберегти сайт, потрібно натиснути на зірочку в адресному рядку або скористатися поєднанням Ctrl+D. Але що робити, якщо ви випадково видалили закладку (або вкладку, як їх ще називають) або просто зникли після переустановки системи?
Відновлення закладок
Якщо ви видалили збережений сайт, не перезапускайте браузер. У браузері Яндекс є функція відміни видалення, доступ до якої можна отримати у диспетчері закладок:
Віддалена закладка повернеться назад. Після перезапуску браузера ця функція вже не працює, тому повернути втрачені вкладки не вдасться. Можна спробувати відкотити систему до контрольної точки - є ймовірність, що файли веб-браузера повернуться в стан, коли в них ще зберігалися потрібні дані:

При відкаті системи буде скасовано всі зміни, що були внесені після вибраної дати. Якщо ж функцію збереження контрольних точок було вимкнено, відкотити систему не вдасться.
Синхронізація та експорт даних
Якщо ви не хочете втратити вкладки, подбайте про їх збереження у вигляді html-файлу або увімкніть синхронізацію. Для збереження у форматі HTML:

Щоб відновити закладки в Яндекс Браузері, скористайтесь опцією "Скопіювати з файлу HTML". Вкажіть шлях до файлу із закладками та натисніть «Відкрити». Усі вкладки, які ви експортували раніше, повернуться на місце. 
Щоб не мучитися з експортом/імпортом файлів, використовуйте синхронізацію, яка проводиться за обліковим записом на Яндексі. Якщо у вас є поштова скринька на Яндексі, тобто профіль, за допомогою якого синхронізуються всі дані.

У вікні про ввімкнення синхронізації натисніть кнопку «Змінити налаштування» та вкажіть, які дані слід зберігати у профілі. Отримати доступ до них можна з будь-якого комп'ютера: потрібно буде просто включити в Яндекс Браузері синхронізацію і зайти у свій профіль.
Візуальні віджети на табло
У Яндекс Браузері є "Табло", на якому зберігаються візуальні закладки. Вони змінюються самостійно, показуючи часто відвідувані сайти. Тому, якщо ви забули про якийсь сайт і довго на нього не заходили, він цілком може зникнути з «Табло». 
Сучасні користувачі щодня відвідують десятки необхідних веб-ресурсів: різні соціальні мережі та хостинги відео, улюблені браузерні ігри, інформаційні сторінки та платіжні системи. Для зручності роботи та систематизації даних розробниками браузерів було створено систему вибраних сайтів. Візуальні закладки дозволяють користувачам швидко та легко переміщатися між потрібними сторінками, не запам'ятовуючи їхні адреси. У цій статті описано популярну проблему – зникли всі візуальні закладки від Яндекс або іншого сервісу в Mozilla Firefox, та шляхи їх відновити.
На відміну від деяких своїх конкурентів, Mozilla Firefox не має власної експрес-панелі. Однак цей браузер підтримує модульну архітектуру, за рахунок чого ви завжди можете підключити необхідну функцію за допомогою додаткових розширень, що випускаються сторонніми розробниками.
Деякі проблеми можуть виникнути в результаті збою в самому плагіні, причиною інших є поломки Mozilla Firefox. Далі представлено кілька способів повернути втрачену інформацію та відновити роботу сервісу.
Найбільш очевидна причина, чому зникли візуальні закладки - припинення роботи плагіна, що підключається. Внаслідок дії вірусів, шкідливих програм або системних збоїв могла змінитись налаштування Mozilla Firefox. Або, може, якийсь інший користувач персонального комп'ютера змінив щось спеціально чи навмисне.
Щоб відновити роботу програми та повернути втрачені візуальні закладки, виконайте прості дії, вказані в інструкції:
Після цих дій плагін буде увімкнено, і відновить свою роботу. Це може повернути непрацюючі функції.
Установка плагіна
Якщо у списку встановлених програм ви не знайшли своєї панелі, значить, вона була видалена з якихось причин. У цьому випадку, щоб повернути улюблену функцію, вам необхідно встановити розширення.
Якщо вибрані сайти в Firefox зникли з цієї причини, ці дії відновлять їх.
Для користувачів, які використовували елементи Яндекса, існує швидший спосіб їх повернути. Просто перейдіть за посиланням https://element.yandex.ru/ і на сторінці, що відкрилася, натисніть на «Встановити» в категорії «Візуальні закладки».
Резервне копіювання
Щоб бути спокійним за свої дані, рекомендується періодично виконувати процедуру резервного копіювання. Створений бекап не займає багато місця на жорсткому диску, а у разі непередбаченої аварії здатний без жодних труднощів повернути будь-яку втрачену чи пошкоджену інформацію.
Для створення резервної копії налаштувань браузерам рекомендується використовувати спеціалізований софт – MozBackUp. Ви можете завантажити цю утиліту зі сторінки сайту http://mozutil.mozilla-russia.org/backup/index-ru.html. MozBackUp поширюється за вільною ліцензією, так що вам не доведеться платити за будь-які її функції.
Завантажте інсталятор та запустіть його. В установці програми немає нічого складного, вона є стандартною для більшості програм Windows. Просто дотримуйтесь інструкцій Install Wizard. Коли програму буде встановлено – запустіть його.
Візуальні закладки – дуже зручна річ, застосування якої допомагає багатьом користувачам дуже швидко знаходити сторінки, що часто відвідуваються. Однак після збоїв роботи системи, невдалого перезавантаження або некоректного оновлення програми ці ця функція браузера може зникнути, після чого виникає питання, як відновити візуальні закладки?
На щастя, для того, щоб це зробити, не потрібно встановлювати на комп'ютер будь-які доповнення або спеціальні програми - для відновлення будемо користуватися стандартними інструментами Windows.
Як відновити візуальні закладки у браузері?
- Запускаємо на комп'ютері браузер, що використовується в будь-який зручний спосіб - з меню Пуск, з робочого столу або Панелі завдань.
- У верхній сервісній панелі вікна браузера потрібно розкрити меню «Закладки» та вказати розділ «Показати всі закладки». Те саме можна зробити шляхом натискання комбінації клавіш Ctrl + Shift + B. Таким чином ви відкриєте діалогове вікно бібліотеки закладок - саме вона містить необхідні нам інструменти.
- Далі слід натиснути на пункт «Імпорт та резервування», потім вибрати «Відновити». Браузер запропонує варіанти, як відновити візуальні закладки:
- з архівної копії;
- із файлу.
- Вибираємо потрібний варіант, після чого має відобразитись каталог закладок. Якщо цього не сталося, необхідно натиснути на посилання «Вибрати файл» і вказати повний шлях до потрібного файлу. Тепер діалогове вікно закладок можна закрити. Тут слід врахувати, що браузер автоматично зберігає резервну копію закладок раз на день. Здійснені вами зміни необхідно зберегти підтвердженням заміни існуючих закладок у вікні, яке відкриється системою.
Крім того, відновити візуальні закладки можна шляхом вибору в пункті «Імпорт та резервування» посилання «Імпорт із HTML». Цей спосіб працює лише за умови, що ваші візуальні закладки були збережені попередньо в окремому файлі у форматі HTML:
1) у верхньому меню браузера вибираємо «Налаштування» та вказуємо «Додатково»;
3) відкриється діалогове вікно, у якому потрібно буде вибрати закладку "Розширення";
4) тут вам необхідно буде знайти та вибрати рядок потрібного плагіна, після чого візуальні закладки відновляться.
Майже кожен користувач ПК колись працював із закладками браузера. Ці складові допомагають швидко переходити на цікаві збережені сторінки, що значно спрощує життя. Але при перевстановленні браузера або операційної системи закладки зникають. Це може статися і з інших причин. Тому кожен користувач повинен знати відновлення цікавих сторінок в оглядачах. Нижче буде розказано про те, у "Гугл Хром". Які секрети допоможуть швидко відшукати та перейти на цікаву сторінку в інтернеті?
Коротко про розв'язання задачі
Замислюючись над реалізацією поставленого завдання, варто звернути увагу на те, що вирішення проблеми є дещо. Все залежить від обставин та від бажання користувача.
Як відновити закладки у "Гугл Хром"? Можна, можливо:
- провести синхронізацію;
- повернути візуальні закладки;
- скористатися імпортом та експортом закладок;
- скопіювати файл із закладками вручну;
- відкрити вкладки поточного сеансу;
- знайти потрібні сторінки історії.
Насправді все дуже просто і зрозуміло. Про всі ці прийоми буде розказано далі!
Синхронізація
Як відновити закладки у "Гугл Хром"? Найкраще скористатися поштою Google. У цьому випадку при вході в систему з будь-якого комп'ютера всі збережені закладки будуть копіюватися автоматично.
Щоб втілити задум у життя потрібно:
- Зайти до Google Chrome.
- У правому верхньому кутку натиснути на кнопку із зображенням чоловічка (найліва).
- Ввести у вікні дані від пошти на "Гугл".
Після першої синхронізації буде запропоновано список даних, які можна прив'язати до профілю. Поставивши галочку біля "Закладки", користувач вирішить проблему, що вивчається. Все, що тепер залишається - додавати цікаві сторінки в закладки, а потім за необхідності здійснювати вхід до браузера з вибраного профілю.
Через налаштування
Як відновити закладки у "Гугл Хром"? Наступний прийом допоможе вирішити завдання із збереженням цікавих сторінок навіть після видалення браузера. Але цей прийом необхідно використати заздалегідь.
Є спеціальне налаштування, що дозволяє проводити імпорт та експорт закладок. Це нам і потрібно!

Посібник із збереження цікавих сторінок виглядає так:
- Зайти в інтернет-браузер.
- Натиснути у верхньому правому кутку сторінки на кнопку з трьома точками (або горизонтальними лініями).
- У меню перейти в "Закладки", потім в "Диспетчер закладок".
- Натиснути кнопку "Упорядкувати".
- Вибрати пункт "Імпортувати до html...".
- Вказати місце, де хочеться зберегти файл із закладками.
- Присвоїти ім'я документу.
- Клікнути по "Зберегти".
Цей прийом зберігає всі закладки, що є в програмі, в окремий файл. Його можна буде використати у майбутньому. Наприклад, якщо людина видалила "Гугл Хром". Як відновити закладки?
В цьому випадку потрібно:
- Зайти в "Налаштування", "Закладки" та "Диспетчер закладок". Перехід здійснюється у Chrome.
- Натиснути "Управління".
- Вибрати "Експортувати з HTML".
- Знайти та вказати шлях до заздалегідь скопійованих закладок.
- Підтвердити дію.
Через кілька секунд після подання запиту користувач зможе насолоджуватися відновленими сторінками.
Візуальні закладки
Деякі цікавляться, як відновити візуальні закладки у "Гугл Хром". Це питання не так часто виникає, але відповідь на нього все одно знадобиться.
Для цього потрібно:
- Натиснути кнопку "Додати закладку".
- Знайти бажану сторінку та вибрати її.
- Клікнути по "Додати".
За візуальні закладки відповідає спеціальне розширення. Щоб відновити його, потрібно звернутися до магазину Google. Виконується завантаження та встановлення відповідного додатка, після чого сервіс починає працювати.
Пошук на ПК
Як відновити закладки "Гугл Хром"? Можна знайти файл із цікавими сторінками на ПК. Цей документ зберігається ще де-небудь в ОС, після чого в разі потреби вставляється по конкретному шляху.

Закладки Chrome зберігаються за адресою: C:\Users\користувач\AppData\Local\Google\Chrome\User Data\Default. Нам потрібний файл "Букмаркс". Він копіюється на ПК, після чого переноситься зазначеним шляхом у потрібний момент часу.
До речі, якщо натиснути на нього ПКМ і вибрати "Відновити попередню версію", то вдасться повернути раніше збережені закладки.
Історія
Тепер кілька слів про те, як працювати з відновленням закладок (вкладок) під час поточного сеансу.
Можна діяти так:
- Відкрийте налаштування браузера та перейдіть до "Історія". Клікнувши по сторінці, користувач перейде на неї.
- Зайти в головне меню браузера. Натиснути на "Історія"-"Нещодавно закриті". Вибрати потрібну сторінку.
- Натиснути на клавіатурі Ctrl+Shift+T. Вкладки будуть відкриватися у зворотному порядку.
Готово! Відтепер зрозуміло, як відновити закладки в "Гугл Хром" у тому чи іншому випадку. Зробити це зможе навіть початківець.
 Norton Security — залиш усі онлайн-тривоги у минулому Обліковий запис Norton
Norton Security — залиш усі онлайн-тривоги у минулому Обліковий запис Norton У мозилі зникли візуальні закладки
У мозилі зникли візуальні закладки Як видалити нортон повністю Повне відключення захисту від вірусів
Як видалити нортон повністю Повне відключення захисту від вірусів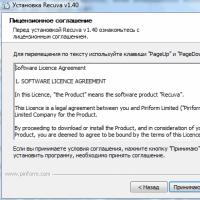 Recuva: Відновлення видалених файлів Як видалити файли знайдені recuva
Recuva: Відновлення видалених файлів Як видалити файли знайдені recuva Інструкція з відновлення флешок Як перемістити биті сектори на флешці
Інструкція з відновлення флешок Як перемістити биті сектори на флешці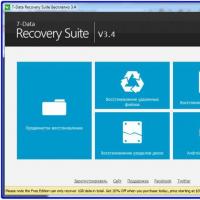 Відновлення файлів: Recuva Випадково видалили важливий файл?
Відновлення файлів: Recuva Випадково видалили важливий файл?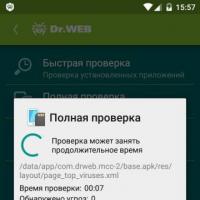 Завантажити ключовий файл для dr web андроїд
Завантажити ключовий файл для dr web андроїд