Чи не запускається планшет андроїд prestigio. Чому планшет не включається і що зробити, щоб виправити це? У блоці живлення планшета перетерся провід
Планшетні комп'ютери від компанії Леново давно завоювали міцні позиції на ринку мобільних гаджетів. Вони надійні, довговічні і функціональні, дозволяючи користувачеві реалізовувати масу актуальних завдань.
У той же час, як і будь-яка техніка, планшети не ідеальні, і рано чи пізно вони перестають запускатися. Це може означати, що ваш планшет Леново вийшов з ладу, і потрібно подумати, як повернути його до життя. Оптимальним рішенням буде звернення до майстрів по ремонту, але це неминуче спричинить за собою додаткові витрати. Щоб уникнути такої ситуації, можна самостійно з'ясувати, чому планшет Леново не включається. Якщо проблема не дуже серйозна, то усунути її можна своїми силами, навіть якщо ви не є фахівцем в області мобільної техніки.
Давайте подивимося, що робити, якщо не включається планшет, і які основні причини такої ситуації відомі на сьогоднішній день.

Є дві основні причини, чому планшет перестав включатися:
- Апаратна проблема;
- Програмна проблема.
У першому випадку пристрій може не завантажуватися через якихось механічних пошкоджень. Визначити це дуже просто - як правило, такі пошкодження помітні візуально. Ви могли навіть не помітити, як ударили гаджет об щось, хай навіть і несильно. Але в підсумку через це він не працює.

Також не можна виключати, що вийшла з ладу якась внутрішня деталь планшета, вкрай важлива для його включення. Це може бути, наприклад, батарея. Така поломки не буде катастрофічною, адже замінити що вийшла з ладу деталь легко, і це вимагає мінімум часу.
Програмні проблеми діагностувати трохи складніше. Якщо планшет не включається через них, то справа в якихось віруси або збої в роботі програмної платформи. Визначити, що саме заважає запустити планшет, можна дослідним шляхом, але практика показує, що це справа краще довірити майстру.

апаратні поломки
Якщо не включається планшет через апаратної поломки, то насамперед потрібно затиснути кнопки харчування секунд на 10-15. Якщо при цьому нічого не відбувається, і індикатор живлення не світиться, то витягніть батарею з пристрою, а через деякий час, вставте її назад і спробуйте ще раз включення планшета. Можливо, просто відійшов якийсь контакт, і виконавши ці маніпуляції, ви вирішите проблему.
Цілком ймовірно, не завантажується планшет і через розрядженого батареї. Багато користувачів б'ють на сполох, побачивши непрацюючого планшета, але просто забули, що акумулятор повністю розрядився. Звичайно, в такому випадку гаджет не завантажиться, поки ви не поставите планшет на підзарядку.

Якщо поставлений на зарядку планшетний комп'ютервсе одно не включається, то, швидше за все, проблема або в зарядному пристрої, або в роз'ємі планшета, до якого воно підключається, або просто батарея вийшла з ладу. Також варто перевірити, чи працює кнопка включення.
Часто планшет не включається ще й через проблеми з матрицею екрану. Зробити що-небудь для виправлення ситуації в домашніх умовах у вас навряд чи вийде, так що відразу несіть його в сервісний центр. Те ж саме можу сказати і про випадки, коли не починається система після падіння гаджета або його удару об небудь.
Якщо ви купували мобільний пристрій в ліцензованій точці продажу, і проблема з його роботою почалася в межах року після придбання, то на ремонт навіть не доведеться витрачати гроші, оскільки ця ситуація підпадає під гарантійні зобов'язанняреалізатора.

програмні поломки
Діагностувати програмні поломки складніше, зате усунути в більшості випадків зовсім нескладно. Щоб зрозуміти, що проблема саме в програмній платформі, подивіться, загоряється чи при запуску світлодіодний індикатор. Якщо він горить, але завантаження не йде, то справа, швидше за все, в програмному збої.
Також очевидною ознакою порушення роботи ПО є підготовлений до запуску, але постійно зависає планшетний комп'ютер. У такому випадку рекомендується перевести пристрій в безпечний режим і не затягувати з візитом в сервісний центр.
Є маса варіантів, яка саме частина ПО вийшла з ладу. Але нам важливіше дізнатися, як включити планшет, а не що саме з ним сталося. Є один вірний спосіб виправити становище, виконавши перепрошивку або повний скиданнядо заводських налаштувань. Почати рекомендуємо саме зі скидання, який також називається Hard Reset.

Робити його можна, навіть якщо планшет вимкнений. Щоб виконати Хард Ресет, робіть наступне:
- Затискаємо одночасно кнопку живлення і клавішу зменшення гучності.
- Чекаємо появи на екрані логотипу Android.
- Потрапляємо в режим Recovery і вибираємо за допомогою клавіш гучності пункт Wipe Data.
- Система перепитає, чи впевнені ви в своїх діях. погоджуємося на повне видаленнявсіх налаштувань і даних з планшета.
- Коли процедура завершиться, тиснемо на Reboot System, щоб планшет перезавантажився.

Це досить радикальний спосіб, адже всі дані користувача в результаті будуть видалені з мобільного пристрою. Але якщо вибору не залишається, доведеться застосувати саме його. Рекомендуємо розміщувати всі дані планшета на хмарі в інтернеті, тоді несподівана потреба в скиданні всіх даних не стане для вас проблемою.
висновок
Наведені в статті рекомендації є універсальними, і вони підійдуть для планшетів Lenovo 3300 і інших моделей пристроїв даного виробника. Сподіваємося, наші поради стануть корисними для тих, хто невдало оновив програмну платформу або зіткнувся з іншими проблемами в роботі планшетного комп'ютера.
Планшет є малогабаритним мобільним комп'ютером, Який з'явився на ринку завдяки компанії Apple в 2010 році. Відмінною особливістю планшета від стаціонарного комп'ютера або ноутбука є відсутність клавіатури і мишки. Для управління роботою планшета досить доторкнутися подушечкою пальця до його екрану (на сленгу тапнуть) в необхідній точці, а для перегортання сторінок досить провести пальцем по екрану в потрібному напрямку.
Завдяки малим розмірам, вазі і простоті управління планшети миттєво завоювали весь світ і сьогодні в будь-якому куточку планети в самому несподіваному місці можна зустріти людину з планшетом в руках. Мобільність планшета відкрила не лише нові можливості спілкування, але спровокувала додаткові несправності планшетів, пов'язані з їх механічними поломками. Планшет можна випадково упустити, на нього іноді сідають або наступають ногою.
Всі несправності планшетів можна розділити на два види - програмні і апаратні. Програмні відмови в роботі планшета виникають в разі порушення роботи програмного забезпечення і усуваються прошивкою або повторної інсталяцією непрацюючого додатки. Апаратні поломки (механічні та електричні) пов'язані з виходом з ладу елементів планшета, таких як мікросхеми, транзистори, резистори, конденсатори, акумулятор, кнопки, сенсорний екранабо матриця.
У цій статті на прикладі ремонту планшета Acer A500 розглянуто спосіб ремонту планшета з механічним пошкодженням кнопки включення, розташованої на його корпусі. Через поломку кнопки планшет неможливо було включати і вимикати.
Якщо не включається планшет, що робити?
Якщо раптом стабільно працюючий до цього моменту планшет при черговому включенні натисканням на кнопку включення (Power) не включається, багато впадають у відчай. Адже так хотілося поспілкуватися з друзями або побродити по просторах Інтернету. Перше, що необхідно, це заспокоїтися і проаналізувати ситуацію, щоб визначити можливу причину відмови планшета.
Причини, через які планшет може не включатися
Планшет може не включатися по одній з наступних причин:
- Розрядився акумулятор.
- Поломка адаптера харчування.
- Некоректна робота програмного забезпечення.
- Вихід з ладу кнопки включення Power, акумулятора та інших компонентів.
У переліку несправності перераховані в порядку частоти їх виникнення. Розглянемо, як можна визначити причину несправності планшета і способи його ремонту.
Розрядився акумулятор планшета
Якщо планшет багато часу працював, і його не вимкнули кнопкою виключення, то цілком можливо наступного разу його включити не вийде. Хоча планшет через встановлений часавтоматично переходить в сплячий режим, але все одно продовжує споживати незначна кількість електроенергії. Якщо акумулятор за час перерви в роботі планшета розрядиться, то планшет автоматично вимкнеться і включити його за допомогою кнопки включення буде неможливо.

Для пожвавлення планшета необхідно підключити до нього блок живлення та натиснувши на кнопку включення, утримувати її в натиснутому положенні більше трьох секунд. Планшет повинен включитися і завантажитися програмне забезпечення.
Кнопка включення може не реагувати, якщо планшет тривалий час перебував на вулиці при мінусовій температурі повітря. Це пов'язано з тим, що при мінусовій температурі будь-який акумулятор втрачає здатність повноцінно віддавати електроенергію.
Неприпустимо відразу включати планшет після сильного охолодження. Необхідно після внесення планшета з морозної вулиці в тепле приміщення почекати не менше півгодини, поки планшет не прогріється і не випарується конденсат, що випав на його поверхні. Попадання вологи на електронні компонентиможе привести до виходу електроніки планшета з ладу.
Ще планшет може не включатися без підключення до нього адаптера харчування, якщо акумулятор вийшов з ладу. Акумулятор може відмовити передчасно через низький його якості, знаходження в стані глибокого розряду тривалий час або в результаті вироблення ресурсу. Якісні акумулятори служать від 3 до 5 років, при цьому з часом тривалість роботи планшета в автономному режимічерез старіння акумулятора поступово зменшується.
У планшетах встановлюють літій-іонні акумулятори, які погано переносять тривалий глибокий розряд. Такий стан акумулятора дуже знижує термін його служби і навіть може вивести повністю акумулятор з ладу. Тому в разі появи на екрані планшета оповіщення про необхідність підключити зарядний пристрій, зробити це потрібно при першій можливості. Акумулятор також необхідно повністю зарядити перед виходом з дому або протягом тривалого періоду часу роботи планшета.

На екранах будь-яких електронних пристроїв, Що працюють від акумулятора, завжди виводиться динамічний значок, що показує ступінь заряду акумулятора. Значок є заштрихованную частково або повністю білим кольором батарейку, як показано на фотографії справа. Коли батарейка все заштрихована, то акумулятор заряджений повністю.
Несправності і ремонт адаптера харчування планшета
Адаптер живлення планшета являє собою електронний блок, Що перетворює змінну напруги побутової мережі 220 В в напругу постійного струму 12-18 В. Величина напруги залежить від моделі планшета.

Адаптер також розрахований на певний струм навантаження і тому неприпустимо бездумно замість штатного, використовувати адаптер живлення від інших пристроїв, навіть якщо роз'єм підключення підходить, так як можна вивести планшет з ладу.
У блоці живлення планшета перетерся провід
Незважаючи на високу надійність адаптерів харчування планшетів і ноутбуків, навіть китайських, буває, що вони виходять з ладу. У більшості випадків це відбувається через порушення правил експлуатації. Деякі користувачі при роботі на планшеті з підключеним адаптером до електромережі, через недостатню довжини проводу, натягую його, як струну. Буває, провід адаптера погризли і домашні тварини.

В результаті в місці виходу проводу з роз'єму він перетирається, або деформуються контакти в гнізді планшета, і подача напруги на планшет відбувається з перебоями і з часом зовсім припиняється.

Якщо при роботі на планшеті при підключеному блоці живлення періодично зникає символ блискавки на значку батарейки, то це свідчить про те, що частково перетерся провід або деформувалися контакти в гнізді підключення роз'єму живлення адаптера.
Для того щоб визначити в якому місці пропадає контакт, потрібно вставити роз'єм адаптера в планшет і, притискаючи його до планшета домогтися, щоб на значку батарейки з'явилася блискавка. Потім пом'яти провід. Якщо блискавка буде пропадати, значить, винен провід. Якщо блискавка не буде зникати, значить, причина полягає в поганому контакті роз'ємного з'єднання. Необхідно провести огляд штекера. У разі, якщо зовнішніх ознак його механічного руйнування немає, значить сталася деформація контактів у відповідній частині, яка встановлена в планшеті. Заміна роз'єму в планшеті можлива тільки в сервісній майстерні.
Адаптер живлення планшета не видає напругу
Якщо раніше при роботі планшета акумулятор стабільно заряджався, і раптово зарядка акумулятора припинилася, хоча акумулятор ще повністю не зарядився, то значить, адаптер був вставлений в знеструмлену або несправну розетку, або вийшов з ладу.

На будь-якому блоці живлення завжди є наклейка, в якій вказані всі його технічні характеристики, Включаючи вихідну напругу і допустимий струм навантаження. Наприклад, на наведеній табличці адаптера вказано, що адаптер забезпечує вихідна напруга (OUTPUT) 19 В і допускає максимальний струм навантаження 2,15 А.
Чи винен блок живлення в тому, що планшет не включається за допомогою кнопки включення, можна дізнатися вимірюється вольтметром величину напруги на вихідному роз'ємі адаптера.

Для цього достатньо кінцями щупів мультиметра, включеного в режим вимірювання постійної напруги, Доторкнутися до центрального і зовнішньому висновківроз'єму. Плюс зазвичай знаходиться на центральному виведення роз'єму. Якщо величина напруги дорівнює або більше зазначеної на наклейці, то адаптер справний і причина несправності криється в планшеті.
Як відремонтувати блок живлення планшета своїми руками
Якщо діагностика показала, що планшет не включається через несправний адаптера харчування, то є два шляхи вирішення проблеми - купити за $ 15 новий адаптер або відремонтувати відмовив своїми руками.

Для того щоб точно визначити несправний провід або електронний блок адаптера харчування його необхідно розкрити. Зазвичай корпус адаптера складається з двох половинок, склеєних між собою. Для роз'єднання половинок потрібно ввести в зазор поруч з місцем виведення шнура адаптера плоске жало викрутки і поступово розсовувати половинки по периметру. Іноді це зробити не дуже просто але, як правило, завжди вдається без пошкодження зовнішньої поверхні корпусу.

Після розтину адаптера відкриється доступ до місця припаювання проводів шнура. Для локалізації відмови потрібно продзвонити за допомогою омметра по черзі кожен з проводів шнура, торкаючись одним щупом до місця пайки дроти, а другим до відповідного висновку роз'єму. При цьому необхідно згинати і розтягувати шнур. Якщо опір проводів близько до нуля і при впливі на шнур не змінюється, то він справний, і потрібно перевірити роботу електронної частини адаптера.
Увага, частина електронної плати адаптера не має гальванічної розв'язки з побутовою мережею і дотик до оголених частин деталей і друкованих провідників небезпечно.
Якщо шнур виявився в справному стані, то потрібно перевірити роботу електронної частини. Для цього необхідно підключити адаптер до мережі живлення і вимірювати на контактах припайки проводів шнура напруга вольтметром. Як розетки найкраще використовувати подовжувач типу «Пілот» з вимикачем. Вимикач «Пілота» необхідно встановити у вимкнений стан і адаптер вставити в одну з його розеток. Далі встановити мультиметр в режим вимірювання постійної напруги і доторкнутися до точок припайки проводів вихідного шнура. Включити «Пілот». Напруга має дорівнювати або більше, зазначеного на етикетці.
Якщо напруга відсутня, то необхідно оглянути зовнішній вигляделектронних деталей, друковані провідники і електролітичні конденсатори (на фото циліндр синього кольору) на наявність здуття або слідів підтікань електроліту. Якщо такі є, то їх треба замінити.
Ремонт електронної плати адаптера вимагає знань і досвіду роботи з вимірювальними приладами. Якщо зовнішнім оглядом виявити відмовив елемент не вдалося, але на цьому ремонт можна закінчувати і купувати новий блок живлення планшета.

Якщо шнур виявився в обриві в місці виходу з адаптера, то його можна вкоротити, зняти з кінців ізоляцію і запаяти, дотримуючись полярності, в друковану плату. У разі, якщо обрив знаходиться в місці входу в роз'єм, то буде потрібно повна заміна шнура, так як при заміні тільки роз'єму неможливо надійно закріпити в ньому проводи. При покупці нового шнура слід вибирати його з роз'ємом того ж типорозміру, який стояв раніше.

Запаюючи шнур в плату потрібно дотримуватись полярності. На платі адаптера, представленої на фотографії полярність знаками « + »І« - "Не позначена. Але і так зрозуміло, що в отвір, позначене GND (загальний провід), завжди упаюється негативний дріт (зовнішній контакт роз'єму), а в VO - позитивний (центральний контакт роз'єму). Стандарту на колір проводів адаптерів немає і тому перш, ніж запаювати дроти в плату необхідно їх продзвонити за допомогою мультиметра.

Залишилося укласти шнур в виїмку корпусу адаптера і зімкнути його половинки. Для склеювання корпусу потрібно по всьому колу змастити стик Універсальним секундним клеєм Супер Момент, щільно притиснути половинки один до одного і залишити в такому положенні на декілька хвилин. Але перед склеюванням бажано підключити адаптер живлення до планшету і перевірити його роботу. Якщо планшет відразу включився і почався заряджатися акумулятор, то можна склеювати корпус адаптера і на цьому ремонт адаптера харчування планшета своїми руками можна вважати закінченим.
Некоректна робота програмного забезпечення планшета
Бувають випадки, що планшет не включається при натисканні на кнопку включення (Power) після необдуманих дій користувача з програмним забезпеченням, таких як некоректна установка нових додатків, невдала прошивка, Зміна або переміщення системних файлів. Не виключено зараження планшета вірусом. В такому випадку планшет кнопкою Power включається, але програмне забезпечення не завантажується або не функціонує належним чином. В результаті на екрані може з'явитися картинка поламаного робота або екран залишається чорним.

При чорному екрані для відновлення роботи планшета можна спробувати його перезавантажити за допомогою, втопленою в корпус кнопки RESET. На деяких планшетах напису немає, а поруч з невеликим отвором нанесена червона точка. Кнопка RESET втоплена спеціально, щоб виключити переривання працюючих програм при випадковому натисканні на неї при роботі з планшетом. Тому натиснути на кнопку перезавантаження планшета RESET можливо тільки за допомогою зубочистки, кінця розігнути скріпки або аналогічного тонкого стрижня.
Перед натисканням кнопки слід відключити планшет від док-станції, і витягти з нього sim і flash карти. Далі натиснути на кнопку RESET і утримувати її не менше 3 секунд. Система повинна перезавантажитися і цілком можливо планшет запрацює.
Перед перезавантаженням планшета за допомогою кнопки RESET слід врахувати, що в деяких моделях планшетів система може повернутися до заводських налаштувань. В цьому випадку всі зроблені вами настройки і особиста інформація буде втрачено. Якщо всі перераховані вище дії не привели до позитивного результату, то слід звернутися в сервіс, так як відновлення роботи планшета можливо тільки при підключенні його до іншого комп'ютера, на якому встановлено спеціальне програмне забезпечення і досвід роботи з ними.
визначення несправності
і ремонт кнопки включення планшета Power
Трапляється, що планшет не включається при порушенні роботи кнопки включення Power. Несправність кнопки легко діагностується по поведінці планшета при натисканні на неї.
Діагностика несправності кнопки Power
Натискання на справну кнопку Power має супроводжуватися наступним поведінкою планшета:
- Тихим механічним клацанням, що виходить від кнопки.
- При знаходженні планшета в режимі сну привести до появи на екрані картинки.
- Появі спливаючого меню для виключення планшета, якщо він працює.
Якщо при натисканні на кнопку планшет веде себе інакше, то кнопка несправна, і для її ремонту знадобиться планшет розібрати. На планшеті можна буде працювати, але вимкнути його буде неможливо, а включити вийде, тільки вставивши штекер адаптера харчування, підключеного до мережі або натисканням на кнопку RESET. Поки акумулятор заряджений планшет буде перебувати або в працюючому стані або в стані сну. Вимкнути планшет буде неможливо, але він вимкнеться сам, коли повністю розрядиться акумуляторна батарея.
Якщо після діагностики визначено, що планшет не включається через непрацюючої кнопки включення Power, то для ремонту планшета доведеться його розібрати.
Як розібрати планшет Acer A500 своїми руками
Розглянемо на прикладі розбирання планшета Acer A500 як правильно потрібно розбирати планшет. Перш, ніж приступати до розбирання планшета необхідно підготувати робоче місце і запастися інструментом.

Стіл, на якому буде розбиратися для ремонту планшет необхідно покрити м'якою тканиною. З інструменту знадобиться викрутка з хрестовим тонким жалом, пінцети різних розмірів, Металева лопатка, пластиковий медіатор або банківська картка.
Зазвичай дві половинки корпусу планшета утримуються між собою за допомогою засувок. Але в деяких моделях є ще і гвинти. Іноді вони явно видно на задній кришці, а іноді заховані під гумовими упорами. Тому перш ніж роз'єднувати кришки потрібно уважно оглянути планшет і в разі виявлення гвинтів їх викриття.

По всьому периметру всередині основної половини планшета, в якій встановлений екран і вся електроніка, є пластмасові припливи з заглибленнями, як показано на фотографії вище.

А по периметру задньої кришкизроблені виступи, які при змиканні кришок заходять в поглиблення передньої частини корпусу планшета. При стисненні половинок корпусу виступи входять в поглиблення і таким чином, забезпечується надійне зчеплення і щільне змикання половинок корпусу планшета. Тому щоб розібрати планшет потрібно вивести виступи з поглиблень.
Найменше засувок знаходиться в зоні кнопок регулювання гучності звуку і включення планшета. Тому з цього місця і треба починати роз'єднання половинок корпусу.

Тепер уявляючи, як влаштовані засувки планшета можна, приступати до розбирання його корпусу. Планшет потрібно покласти на м'яку тканину екраном вниз. Далі на глибину пару міліметрів вставити в щілину між половинками планшета лезо металевої лопатки, і опускаючи її ручку вниз і трохи провертаючи розімкнути найближчу засувку. Як тільки між половинками утворилася щілина необхідно в неї вставити плоску викрутку або інший предмет, щоб половинки знову не зімкнулися. Тепер пересуваючи лопатку по периметру уздовж щілини потрібно розімкнути всі інші засувки.
В Інтернеті можна знайти рекомендації замість металевої лопатки використовувати пластикову картку або медіатор (невеликий пластиковий тонкий трикутник, який використовують музиканти при грі на струнних інструментах), але спроба розібрати планшет за допомогою них у мене не увінчалася успіхом. Пластикова картка при спробі втиснути в щілину між кришками планшета деформувалася. А ось роз'єднувати корпусу пультів дистанційного керуванняза допомогою пластикової картки дуже зручно.
Звільнену від засувок задню кришку треба знімати обережно, щоб не порвати дроти, що йдуть від можливо встановлених в ній електронних деталей, наприклад динаміків, мікрофонів або відеокамери.

Задня кришка з планшета знята, і тепер можна вивчити його внутрішній пристрійдля прийняття рішення про послідовність подальшого розбирання.
Якщо планшет розбирався для заміни акумуляторної батареї, То тепер потрібно відкрутити гвинти кріплення кришки, що закриває акумулятор. Далі, отпаять дроти що йдуть від акумулятора до плати (якщо припаяні) або вийняти роз'єм і замінити акумулятор новим. При припаюванням проводів слід дотримуватись полярності.

Планшет розбирався з метою відновлення роботи кнопки включення Power, яка в результаті діагностики була визнана непрацюючої. Після зняття задньої кришки і огляду кнопки стало зрозуміло, чому вона не працює - зруйнувався припій в місцях пайки підстави кнопки до друкованої плати. В результаті кнопка відійшла в сторону, і клавішею Power стало неможливо на неї натиснути. Але радіти було рано, так як доступ до ремонту кнопки можна було отримати, тільки після зняття материнської друкованої плати з процесором.
Як правильно роз'єднувати роз'єми і плоскі шлейфи планшета
складність зняття материнської платиполягала в тому, що до неї підключено багато шлейфів з проводів за допомогою рознімних з'єднань, в тому числі і кілька плоских без роз'ємів, які дуже тонкі і легко пошкоджуються. Для правильної розстикування роз'ємів необхідно уявляти, яким чином їх половинки утримуються між собою.
Увага, Роз'єднувати роз'єми, витягаючи їх за що виходять з них дроти шлейфу неприпустимо, так як дроти тонкі і легко можуть порватися. Особливо небезпечно, якщо зовні провід виглядає цілим, а всередині пластмасової оболонки жила обірвалася. Знайти і усунути таку несправність самостійно буде непросто.

Найпростішими роз'ємами в планшеті є коаксіальні, які призначені для передачі високочастотного сигналу. Знімна половинка роз'єму фіксується за виїмку в відповідної частини завдяки підпружинені обідку розрізний чашки. Для розстикування роз'єму потрібно підчепити чашку за ободок плоским жалом викрутки.

Роз'єми, показані на фотографії, не мають засувок і утримуються за рахунок тертя. Для їх розстикування досить захопити губками пінцета знімну частину роз'єму і похитуючи її в сторони витягти з стаціонарної частини. Якщо поруч розташовані два однакових роз'єму на гнучких проводах, то для виключення плутанини при складанні їх доцільно перед розчленуванням роз'єму промаркувати.

Цей тип роз'єму має два фіксатора у вигляді виступів на верхній площині знімною частини. Виступи зачіпляються за два отвори квадратної форми, зроблені в запаяній частини роз'єму. Роз'єм розстиковує таким же способом, як і попередній.

Для витягування пластмасових вкладишів роз'ємів я використовую невеликий пінцет довжиною 10 см. Щоб губки пінцета не зісковзували, вони заправлені, як на фотографії. Таким пінцетом також зручно витягувати з друкованої плати висновки резисторів, діодів і подібних до них радіоелементів при випоювання.

Такий вид роз'ємного з'єднання являє собою плоский кабель, оголений кінець якого притиснутий до контактів в пластмасовій колодці. На роз'ємі видно чорна планка, яка і є важелем фіксатора.

Для звільнення шлейфу досить повернути цю планку на 90 ° за годинниковою стрілкою, як показано на фотографії, і взявшись пальцями за ребра шлейфу витягти його з роз'єму.

Для закріплення шлейфа в роз'ємі необхідно, докладаючи мінімальне зусилля, взявшись пальцями за його бічні сторони вставити шлейф на місце в роз'єм.


Всі роз'єми від материнської плати від'єднані і залишилося тільки відклеїти відрізки скотча, які притискають дроти і відкрутити кілька гвинтів. Скотч потрібно зберегти, так як при складанні планшета його треба буде приклеїти на колишні місця.

Ось так відійшла кнопка включення планшета, очевидно, що китайський виробникзаощадив на припое. Кнопка була встановлена на колишнє місце і припаяна за допомогою десятіваттного паяльника до друкованої плати. Додатково кнопка була перевірена за допомогою мультиметра. При натисканні на її штовхач опір ставало рівним нулю, а при відпуску - нескінченності.

За кнопкою включення знаходиться досить масивний датчик положення планшета. Для виключення повторного зсуву кнопки включення було виміряно штангенциркулем відстань від задньої стінки кнопки до бічної сторони датчика. Воно склало три міліметри. З пластини склотекстоліти товщиною три міліметри була зроблена пластинка в розмір кнопки.

Платівка, після покриття її боків тонким шаром клею Момент була щільно вставлена між кнопкою і датчиком положення, як на фотографії. Завдяки такій доробці материнської плати зрушити кнопку включення з місця навіть при сильному натисканні на неї стало неможливим.
Поломки і системні помилки ОС Андроїд трапляються не так вже й часто, але власникам сучасних планшетів або смартфонів необхідно знати, як діяти в таких випадках. Наша стаття розповість, скільки телефон не завантажується далі логотипу андроїд і як усунути цю проблему.
Проблема виникає при перезавантаженні системи, особливо при самостійному відключення телефону після удару або падіння. Пристрій відмовляється повністю завантажуватися, навіть при багаторазовому включенні / виключенні на екрані з'являється тільки заставка Android, Або логотип zte.
Причини проблем із завантаженням девайса
Виникають подібні ситуації не на порожньому місці. Причини можна класифікувати як апаратні і системні, в основному мова йдепро характерні випадках.
Основні причини збоїв у завантаженні:
- Механічні пошкодження. Падіння вашого гаджета негативно позначаються на роботі всього пристрою в цілому. Зазвичай після удару або іншого виду механічного впливу телефон або планшет не включається повністю, але проблеми можуть проявлятися і відмовою подальшого завантаження пристрою.
- Недостатньо пам'яті. При нестачі місця на внутрішньому або зовнішньому носії для завантаження системи може знадобитися багато часу. Часто в таких випадках планшет або смартфон не включаються взагалі.
- Неправильна перепрошивка. це найбільш часта причиназвернення до сервісного центру. При виконанні перепрошивки системи самостійно, або за допомогою таких же «фахівців» з числа знайомих, в процесі оновлення може статися збій і телефон (планшет) відмовиться завантажуватися зовсім. Така проблема може виникнути і при зверненні в несертіфіцірованую майстерню, працівники якої не мають належної кваліфікації для виконання таких маніпуляцій.
- Акумуляторна батарея повністю розрядиться. Досить рідкісна причина неполадок в завантаженнях смартфона, але повністю виключати її не можна.
- Пошкодження і западання кнопки харчування. Включення в цьому випадку відбувається по циклу, не досягаючи повного завантаження. діагностувати подібну проблемуможливо тільки в сервісному центрі.
- Несумісність з картою пам'яті. Рідко, але трапляються ситуації, коли саме нова флешказаважає нормальній роботі пристрою.
Можливі дії з усунення неполадок можна робити тільки після визначення причини виникнення проблеми. Зробити це самостійно буде важко, хіба що мова йде про механічних пошкодженнях телефону. В іншому випадку краще довіритися професіоналам і звернеться в хороший сервісний центр за профілем вашої моделі.
Що робити в цьому випадку
Якщо ви зіткнулися з вищеописаної проблемою, що не завантажується смартфон андроїд далі логотипу, можна спробувати усунути системний збій самостійно. Якщо смартфон або планшет «пережив» серйозне падіння, перегрівся або контактував з рідиною, відновити працездатність без професійної допомоги навряд чи вийде. Якщо ж мова йде про системну помилку, можна діяти за наведеними алгоритмам.

Які дії допомагають в таких випадках:
- Перше, що можна спробувати - перезавантажити пристрій. Приблизно в половині випадків це допомагає включити гаджет, після чого можна провести діагностику системи, перевірити пам'ять і роботу додатків.
- підключення зарядного пристрою. Також простий і ефективний спосібвирішення проблем з АКБ. Якщо на телефоні заставка змінилася значком заряду, необхідно дочекатися закінчення процесу і спробувати включити телефон знову.
- При збої в роботі пристрою після перепрошивки просте перезавантаження системи буде малоефективна. Для відновлення працездатності пристрою необхідно буде скинути налаштування до заводських. При цьому можуть загубитися файли, збережені на внутрішньому накопичувачі.
- Для видалення всіх змін, проведених при перепрошивки пристрою, необхідно зайти в меню Recovery Mode. Зазвичай для цього необхідно натиснути на вимкненому телефоні комбінацію клавіш гучності і харчування (поєднання залежать від моделі девайса). Якщо подібні маніпуляції не впливають на систему, значить, проблема криється набагато глибше і самостійно розв'язати цю проблему не вийти.
- У запропонованому меню можна вибрати один з варіантів оновлення системи. Розділ «Wipe data factory» допоможе виконати скидання налаштувань до заводських, тому дані, встановлені при перепрошивки віддалятися. Для активації такого режиму в розділі необхідно знайти і підтвердити пункт «Reset». Пристрій після такої процедури перезавантажитися і оновитися.
- Якщо збій з'явився з невідомої причини і цьому не передувало падіння або програмні зміни, можна виконати перепрошивання пристрою. Самостійно робити цього не рекомендується, хіба що ви точно знаєте оптимальний алгоритм і повністю сумісну з вашим гаджетом програму.
- Якщо конфлікт системи пов'язаний з установкою нового накопичувача, рекомендується витягнути карту пам'яті і перезавантажити систему. Зазвичай подібні неприємності трапляються при несумісності телефону з моделлю накопичувача, або ж, якщо технічні характеристики карти пам'яті набагато перевищують оптимальний фізичний обсяг для такого пристрою.
- Якщо проблема з'явилася після скачування додатків, або установки оновлень, кращим варіантом буде видалення нових програм. Для цього досить включити пристрій в безпечному режиміі вручну видалити можливих «винуватців» проблеми.
- Найскладніший варіант вирішення проблеми вимагає заміни або ремонту плати і чіпів. Робити це найкраще в сервісному центрі, але вартість такого ремонту разом із запчастинами часто не набагато нижче покупки нового пристрою. Саме тому такий варіант не настільки популярний, тим більше що ремонт не гарантує безпроблемну роботу смартфона в подальшому.
Запропоновані дії скоріше рекомендація, адже системні збої в роботі пристрою не завжди допустимо усувати самостійно. Проблема може зачіпати програми і налаштування вашого гаджета набагато глибше, а невмілі дії призведуть до повного виходу з ладу.
Планшет на Андроїд не завантажується далі логотипу

Системні помилки планшета багато в чому схожі з характерними для телефону неполадками. Операційна система Андроїд має на увазі однаковий алгоритм дій для пристроїв з різними характеристиками. До речі, найчастіше саме така свобода для користувача і призводить до виникнення системних помилок. При завантаженні великої кількості додатків та ігор, а також користуванні неперевіреними сервісами разом з програмою можна «занести» і віруси, тому найкращою профілактикою таких ризиків буде попередня установка захисних програм і регулярне оновлення і сканування системи.
Телефон не грузить далі заставки
Ваш телефон почав зависати і відмовляється включатися? Крім перерахованих вище проблем, можна розглянути ще кілька варіантів таких збоїв. В першу чергу - поломки внутрішніх елементів. Сучасні девайси містять багато «розумної» електроніки, яка більш чутлива до нехтування.
Неполадки можуть виникнути в наступних випадках:
- Смартфон часто розряджається повністю, а зарядка відбувається в недостатньому обсязі.
- Телефон часто перегрівається.
- Збої в системі відбуваються після установки оновлень при недостатньому заряді АКБ.
- Після вірусної атаки або відкриття потенційно небезпечних файлів і програм.
При неможливості самостійного визначення причини, а також серйозної шкоди вам чи вашому рекомендується звернутися в хороший сервісний центр і провести діагностику девайса.
Якщо ваш Андроїд не завантажується далі логотипу, обов'язково варто виключити основні причини таких неполадок. Падіння і удари, невміла перепрошивка пристрою, а також відключення телефону при низькому заряді - ось що найчастіше стає негативним фактором, що впливає на некоректну роботупристрою. Наша стаття розповість, що можна зробити в таких випадках і коли краще не посилювати проблему самостійними діями.
Портативна техніка, безсумнівно, спрощує життя сучасної людини. Невеликий гаджет здатний підказати, що потрібно взяти в дорогу парасольку, або нагадати про важливу зустріч. Це так підкуповує - що планшет знає про нас більше, ніж колеги по роботі. Тому, якщо пристрій чомусь, ця проблема схожий на катастрофу. Важливо, щоб ви змогли впоратися з панікою і розібратися з можливими причинаминесправності.
Ваш планшет впав? В такому випадку вам потрібно налаштуватися на похід в сервісний центр. Особливо якщо на корпусі є видимі пошкодження. Самостійно щось робити не варто, тому як шанс успішного ремонту своїми силами близький до нуля.
Найчастіша поломка після сильних ударів або - це вихід з ладу дисплея або тачскрін. Технічно підковані користувачі в такому випадку намагаються заощадити і самостійно провести заміну деталі. Проблема в тому, що внутрішні несправності можуть проявитися не відразу. І затягування з професійної діагностикоюможе тільки погіршити ситуацію.
Планшет не працює після контакту з вологою
В першу чергу варто запам'ятати, що будь-яка рідина може стати «смертельним вироком» вашому гаджету. При цьому неважливо, наскільки сильно намок корпус. Якщо не відбулося замикання і пристрій не відключить, все одно віднесіть як можна швидше його в сервісний центр. Волога провокує окислення контактів на платах планшета, тому важливо оперативно провести чистку.
Алгоритм дій, коли рідина потрапила на гаджет, гранично простий, і складається всього з двох пунктів:
- Вимкніть пристрій, якщо воно продовжує працювати, і постарайтеся вийняти батарею.
- Віднесіть його в сервісний центр.
Ні в якому разі не намагайтеся включати пристрій або сушити його за допомогою фена. Будь-які дії можуть стати причиною того, що ремонт стане неможливим.
Проблеми з операційною системою
Якщо або екран раптово згасло під час роботи, варто задуматися про проблеми з операційною системою. Спочатку спробуйте затиснути кнопку включення на 15-20 секунд. Потім відпустіть її і знову натисніть на 2-5 секунд. Чи не спрацювало? В такому випадку читайте мануал, щоб знайти на корпусі отвір, що дозволяє зробити Reset.
Якщо інструкції немає, то просто пошукайте невелику дірочку на пристрої, яка явно не є динаміком або мікрофоном. Кнопка Reset спеціально втоплена в корпус, щоб виключити випадкову перезавантаження. Щоб натиснути її, знадобиться скріпка або тонка паличка. Вставте її в отвір до легкого клацання. Такий захід має допомогти в разі програмного збою.
Hard Reset
Незважаючи на всі спроби перезавантажити планшет, він не включається? Тоді варто спробувати Hard Reset. Ця процедура передбачає відкат системи до заводських налаштувань. Тобто всі ваші програми, файли і контакти будуть видалені. Тому все, що не було скопійовано в «хмару», відновити не вийде.
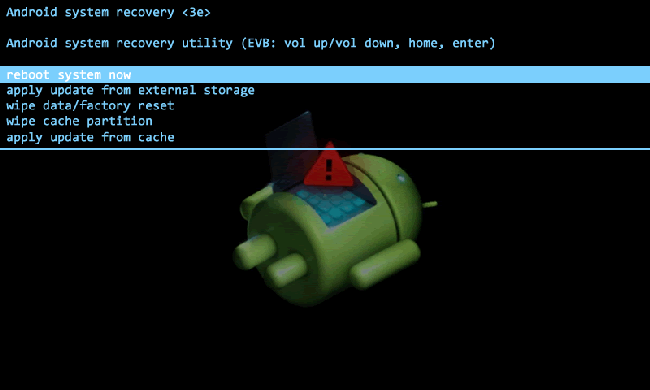
Щоб зробити Hard Reset, потрібно вжити таких заходів:
- Увійдіть в режим Recovery. Для цього буде потрібно затиснути кілька клавіш - у всіх виробників комбінація різна. Зазвичай це кнопка включення і гучність (вгору або вниз). Спробуйте різні варіантиабо ж прочитайте в інструкції до планшету.
- У меню вибирайте розділ Settings. Далі - пункт Format System, а потім - Reset Android. Навігація в меню здійснюється за допомогою качельки гучності, а для вибору розділу потрібно натиснути кнопку включення.
перепрошивка
Якщо ви перепробували все можливе, навіть Hard Reset, не включається, то остання міра - перепрошивка системи. Самостійно робити це не варто, оскільки ви позбудетеся гарантії і можете перетворити гаджет в «цеглина». Віднесіть його в сервісний центр.
Проблеми з батареєю
Якщо планшет зовсім не включається або екран погас після повідомлення про недостатній рівень заряду, то для початку спробуйте його зарядити. Це повинно дозволити вашу проблему. А ось якщо він то включається, то немає - причиною може виявитися несправність акумулятора. Спочатку ви повинні розібрати гаджет і від'єднати батарею. Потім перевірте напругу на виході. Ви повинні отримати наступні результати:
- Якщо вольтаж акумулятора 3,7 V, а зарядного пристрою - 5 V, то на виході буде 3,9-4,2 V.
- Якщо вольтаж акумулятора 7,4 V, а зарядного пристрою - 9 V, то на виході буде 7,9-8,2 V.
- Якщо вольтаж акумулятора 7,4 V, а зарядного пристрою - 12 V, то на виході буде 7,9-12,2 V.

Ви отримали інші дані? Можете сміливо замовляти нову батарею. Якщо результати вимірювань відповідають нормі, то самостійно діагностувати поломку ви навряд чи зумієте. Так що просто віднесіть планшет в сервісний центр і чекайте результатів.
Незалежно від виду несправності, ви повинні пам'ятати, що перепрошивка або розбір пристрою позбавляє гаджет гарантійних прав. Згас екран або планшет не включається? Все, що ви можете зробити, - це спробувати перезавантажити систему і переконатися, що пристрій не потребує зарядці. обов'язково користуйтеся хмарними сховищамиданих. Тоді ви не тільки відновите саму важливу інформацію, Але і зможете отримати до неї доступ, поки планшет на ремонті.
Планшети сьогодні є практично у всіх. Дані апарати мають великою кількістюфункцій і за своїми характеристиками нерідко не поступаються справжнім ПК.
Але в той же час у розглянутих гаджетів є деякі недоліки. В першу чергу це крихкість. Саме тому після падіння іноді андроїд-пристрій просто не хоче включатися. Часом виправити такі неполадки досить складно.
Причини та рішення
існує дуже велика кількістьсамих різних причин, За якими можуть виникати труднощі з запуском. У цьому полягає найбільша складність ремонту. Але є перелік найбільш поширених несправностей, через які виникають подібні прецеденти.
До них можна віднести:
- поломки механічного характеру, потрапляння всередину вологи;
- неполадки акумулятора;
- збій програмного забезпечення;
- неполадки відеоадаптера.
Механічна поломка і волога
Якщо не включається планшет після сильного удару або ж падіння на кахельну, цегляний підлогу, то, швидше за все, присутні наступні пошкодження:
Найчастіше причина відсутності реакції на натискання кнопки Powerкроется в механічному пошкодженні екрану. Зазвичай достатньо падіння на підлогу з висоти 1 м для його поломки. Якщо не працює екран, то, швидше за все, буде потрібно його заміна.
Виконання даної операції досить складно чисто з технічної сторони, але в домашніх умовах здійснити її цілком реально. Необхідно лише бути максимально обережним.

Також нерідко виходить з ладу шлейф, який з'єднує безпосередньо сам екран і обчислювальні системи. Іноді він просто виходить із гнізда, необхідно лише розкрити корпус і встановити на місце з'єднання. Все набагато складніше, якщо відпала пайка. Такий ремонт зробити самостійно складно.
Якщо апарат впав в воду, то часто він згодом взагалі перестає працювати.

При настанні подібної ситуації необхідно виконати наступні дії:

Проблема з акумулятором
Нерідко труднощі з запуском гаджетів розглянутого типу з'являється через поломки акумулятора.
Він може:

Повний вихід з ладу АКБ можливий при неправильній його експлуатації. Найчастіше визначити несправність можна візуально. Якщо батарея здулася і не поміщається в корпус, то слід її замінити. Також не рідко трапляється, що при повному розряді АКБ пристрій може не запускатися.
У таких ситуаціях воно іноді навіть не реагує на зарядку. Потрібно залишити підключеної її до мережі 220 В на 12 годин.
Збій програмного забезпечення
Чи не запускатися мініатюрний ПК може через наявність несправності в програмній частині.
Виникає подібне в наступних випадках:

Подібного роду несправності усунути в більшості випадків досить просто. Необхідно просто видалити встановлене, якщо будь-яким чином запустити пристрій все ж вдалося. Якщо ж гаджет повністю «мертвий» і ні на що не реагує, то можна просто виконати операцію HardReset. Вона являє собою повне скидання. Єдиний її мінус - повне видалення всіх даних.
Вихід з ладу відеоадаптера
Коли запуск виконується і всі можливі дії здійснюються (реагує на кнопку «додому», додається і зменшується звук), але екран при цьому чорний - це значить, що з ладу вийшов відеоадаптер.

Найчастіше подібного роду несправність виникає через перегрів апарату, а також заводський брак. Самостійно замінити компонент не вдасться, в такому випадку необхідно віднести апарат в ремонт.
Планшет не включається
Також іноді виникають ситуації, коли гаджет не запускається після виконання певних дій.
Такого типу неполадка часто зустрічається після:
- зарядки;
- інсталяції нової прошивки;
- перезавантаження;
- скидання налаштувань;
- відключення зарядного пристрою;
- запуску великої кількості додатків.
Заходи при проблемах розглянутого типу слід приймати різні. Вони суто індивідуальні в кожному випадку.
після зарядки
Іноді трапляється, що апарат заряджається, але, згодом, просто не працює.
В даному випадку винуватцем ситуації, що склалася може бути:
- зарядний пристрій;
- акумуляторна батарея.

В першу чергу необхідно здійснювати перевірку зарядки. Потрібно підключити її до аналогічного апарату і поспостерігати - відбувається поповнення заряду акумуляторної батареї. Якщо все в порядку, то справа, швидше за все, в АКБ. Вона може просто не тримати заряд. Встановити справжню причину в даному випадку можна тільки досвідченим шляхом.
після перепрошивки
Нерідко причиною відсутності реакції при натисканні на Power є злетіла прошивка. Подібні неполадки виникають як з вини користувача, так і з-за некоректного програмного забезпечення.
Дозволити подібні ситуації можна двома шляхами:
- встановити нову прошивку;
- виконати Hard Reset.
Як прошити планшет, якщо він не включається? Для цього потрібно:

У більшості випадків пристрій в повному обсязі не запускається, а лише частково. Саме тому, підключивши його до персонального комп'ютераза допомогою спеціального комунікаційного кабелю, можна здійснити перепрошивання. У дуже багатьох випадках дана діядозволяє впоратися з проблемою даного типу.
Якщо ж після перепрошивки стан справ не змінився, то необхідно виконати HardReset. Дана операція дозволяє скинути всі налаштування і видалити інформацію, встановлені додатки. Запуск даної операції здійснюється різними способами- в залежності від моделі гаджета.
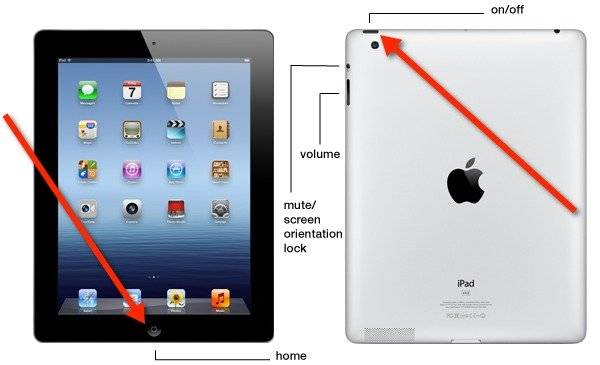
Наприклад (одночасне натискання кнопок):
- «Зменшити гучність» + «збільшити гучність» + «включити»;
- «Включити» + «додому» + «збільшити гучність»;
- «Зменшити гучність» + «Power».
При необхідності можна легко знайти комбінацію клавіш запуску Hard Reset для будь-якої моделі гаджета розглянутого типу в інтернеті.

після перезавантаження
Велика частина неполадок в апараті може бути дозволена за допомогою самої звичайної перезавантаженням. Якщо ж подібна операція ніяк не впливає на роботу, то, швидше за все, виникли пошкодження Boot Loader.
Справитися з такою проблемою можна двома шляхами:
- запустивши форматування системи - HardReset;
- виконавши перепрошивку ОС.
Якщо ж ці заходи ніякого дії не мали, то слід звернутися до авторизованого сервісного центру. Так як, швидше за все, виникли будь-які проблеми з апаратною частиною.
Ідентифікувати неполадку і виконати її ремонт можна тільки за наявності спеціального обладнання і навичок. У побутових умовах простому користувачеві зробити це вкрай проблематично.
Після скидання налаштувань
Іноді дуже складно визначити, в чому проблема, коли планшет не включається після скидання налаштувань. Але, в більшості випадків, це і не потрібно.
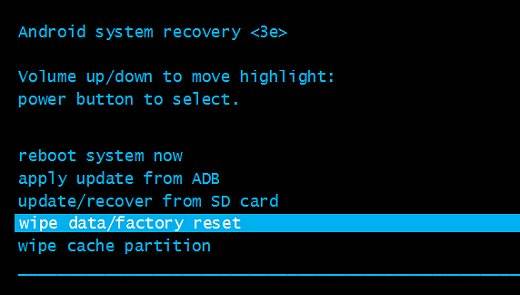
Можна просто виконати Reset апаратним шляхом. Велика частина моделей оснащується спеціальною кнопкою для виконання даної операції. Найчастіше клавіша втоплена в корпус.
Для виконанняResetтаким чином буде потрібно довгий тонкий стрижень:
- голка;
- скріпка;
- шпилька.
Коли на руках є подібний предмет:
- знаходимо кнопку Reset на корпусі пристрою;

- вставляємо стрижень і натискаємо на неї;
- утримуємо не менше 10-15 с.
- програмно;
- апаратно.
- флешка в форматі FAT32;
- повністю заряджений гаждет;
- утиліта NSBAtchTool.rar.
Після цього, в більшості випадків, виконується завантаження стандартних параметрів і заводських налаштувань, відбувається перезапуск. Швидше за все, гаджет відновить свою нормальну роботу і почне реагувати на клавішу Powerкак належить.
Без зарядного пристрою
Щодо часто апарат не запускається без підключеного зарядного пристрою - що може бути наслідком неполадок, пов'язаних з АКБ. При наявності у відповідному порту зарядки на контактах створюється потрібне напруження і гаджет працює без будь-яких проблем.
Після відключення від розетки електричний струмпропадає - що є причиною виключення.

Справитися з подібним можна тільки шляхом заміни акумуляторної батареї. Деякі моделі гаджетів розглянутого типу дозволяють зробити це без будь-яких ускладнень самостійно. В інших випадках (iPad і подібна техніка) потрібна наявність спеціального обладнання і навичок.
Через нестачу пам'яті
Часом гаджет може не запускатися до кінця. Дуже часто виною тому є велика кількість програм і додатків, присутніх в оперативної пам'яті, Автозапуску.
Вирішити таку проблему досить просто - необхідно скинути всі налаштування на стандартні, або здійснити редагування файлу автозавантаження, видаливши звідти все зайве.
Відео: Ремонтуємо планшет
способи прошивки
Якщо після перепрошивки гаджет не запускається, то можна впоратися з цим двома способами:
При програмному відновленні буде потрібно:
Коли все необхідне вже є, необхідно:

Коли завантажувальний карта готова, необхідно просто вставити її в гаджет, після чого затиснути клавішу Powerна 10-20 секунд. Інсталяція пройде в автоматичному режимі. Після закінчення даного процесуслід витягти пам'ять і перезапустити апарат.
Планшет включається і відразу вимикається, що робити?
Іноді трапляється, що Hard Reset і банальна установка нової прошивки просто не допомагають. Справитися з подібною бідою можна шляхом замикання контактів флеш-пам'яті на материнській платі.

Для цього буде потрібно ознайомитися з технічною документацією або ж прочесати форуми в пошуках необхідної інформації. Дані контакти можуть виглядати як ніжки або як звичайні цятки міді.
Розглянутий процес виконується наступним чином:

Розглянуті гаджети досить примхливі і тендітні, саме тому слід звертатися з ними максимально обережно. У більшості випадків це дозволяє уникнути різних проблем, в тому числі зі звичайним включенням.
 Технічні засоби обробки даних
Технічні засоби обробки даних Московський державний університет друку Технічне забезпечення сапр
Московський державний університет друку Технічне забезпечення сапр Московський державний університет друку
Московський державний університет друку Прийоми маніпуляції. Логічні маніпуляції. Психологія впливу на людей
Прийоми маніпуляції. Логічні маніпуляції. Психологія впливу на людей Визначення термінів «Видання», «Електронне видання», «Фірмове електронне видання Нормативне електронне видання
Визначення термінів «Видання», «Електронне видання», «Фірмове електронне видання Нормативне електронне видання Введення у спеціальність
Введення у спеціальність Введення у спеціальність
Введення у спеціальність