Встановлення програм в альт лінукс. Дистрибутив ALT Linux. Міфи та реальність Додаткове налаштування системи
Встановлення ALT Linux 5 Lite
Вихідні умови:
- Linux встановлюється як єдина операційна система;
- установка ведеться весь диск;
- імена комп'ютерів у класі – від comp1 до comp12, ім'я комп'ютера викладача – AllClasses;
- передбачається дві групи користувачів:
- teachers;
- pupils;
- у групі pupils буде 5 користувачів:
- class7;
- class8;
- class9;
- class10;
- class11;
- пароль викладача LitERaturA;
- пароль адміністратора (його ім'я root) ThizIzOurSkola.
Після завантаження з компакт-диска ALT Linux 5 Lite на екран виводиться меню, в якому кнопками управління курсором вибирається пункт "Установка":
Натискання клавіші<Enter> починає процес установки. На екран виводиться перше вікно, в якому вибирається мова діалогу та спосіб перемикання російського та латинського регістрів (продовження - клацання мишею по кнопці "Далі"):

Потім – ліцензійна угода:


Наступний крок – створення розділів на диску для встановлення системи. Оскільки Linux буде єдиною операційною системою, то вона займе весь диск. Варіанти його розбиття:
- автоматично, використовуючи нерозмічений простір, якщо диск новий і містить розділів;
- автоматично з видаленням наявних на диску розділів, якщо диск вже використовувався;
- вручну, за бажанням або через неможливість виконання попередніх варіантів.
У першому випадку встановлюється параметр "Використовувати нерозмічений простір":

Для прикладу показаний результат:

У другому випадку встановлюється параметр "Видалити всі розділи та створити розділи автоматично".
Третій варіант:

Якщо на диску вже є розділи, вони по черзі видаляються (для цього під час обраного розділу використовується кнопка "Видалити"):

Якщо на диску немає розділів, вибираємо нерозмічений простір і натисніть на кнопку "Створити розділ":

Спочатку створимо розділ підкачування об'ємом 1024 Мбайт (його обсяг дорівнює подвоєному об'єму оперативної пам'яті). Тип розділу - swap:

Виберемо простір, що залишився нерозміченим, для створення кореневого розділу і клацніть мишею по кнопці "Створити":

Пропонований обсяг розділу не змінюємо. Задаємо тип розділу Linux:

Вибираємо варіант файловий системи Linux:

Задаємо точку монтування (в даному випадку це кореневий розділ):

Отримуємо:

Підтверджуємо зроблені зміни:

Вибираємо встановлювані офісні програми та вказуємо на необхідність встановлення програм для вчителя (iTalc). Якщо комп'ютер має достатньо ресурсів (зокрема, оперативної пам'яті) та задовільний процесор, можна встановити OpenOffice та iTalc. Якщо ж ресурси комп'ютера невеликі, можна вибрати більш економічний варіант:

Вибираємо місце встановлення завантажувача та операційну систему, що завантажується за замовчуванням. Так як система одна, то і відповідний варіант:

Якщо Linux встановлюється як друга операційна система, то для завантаження замовчуванням Windowsзамість зазначеного в Наразі ALTLinux встановлює параметр Windows.
Встановлюємо в привод другий CD ROM з додатковими програмами:

Після натискання мишею на кнопку "Далі" виконується їх установка. Після завершення задаємо ім'я комп'ютера (наприклад, comp8) і налаштовуємо мережу. Якщо є DHCP-сервер, встановлюємо відповідний параметр, інакше вкажемо IP-адреси вручну, залежно від налаштувань комп'ютерного класу. Приклад:

Наступний крок – завдання пароля адміністратора (його ім'я в системі – root):

Задаємо ім'я одного з користувачів даного комп'ютера та пароль для нього, наприклад:

За наявності в школі (класі) DNS-сервера задаємо ім'я домену, інакше залишаємо параметр без зміни:

Завершальний крок - встановлення параметрів відеокарти та монітора:

Після завершення процесу встановлення та перезавантаження входимо в систему під ім'ям користувача (але не адміністратора).
Інструкція зі встановлення ALT Linux.Перед початком встановлення настійно рекомендується виконати перевірку та дефрагментацію жорсткого диска.
Перейдемо безпосередньо до установки Linux , спочатку вставте інсталяційний диск у привід Вашого комп'ютера. Якщо у вас не йде завантаження з інсталяційного диска, перевірте налаштування Bios.
Початок встановлення: завантаження системи
Завантаження з диска починається з меню, в якому перераховано кілька варіантів завантаження, причому установка системи - це тільки одна з можливостей. З цього ж меню можна запустити програму відновлення системи або перевірки пам'яті. Миша на цьому етапі установки не підтримується, тому для вибору різних варіантів та опцій установки необхідно скористатися клавіатурою. Можна отримати довідку за будь-яким пунктом меню, вибравши цей пункт і натиснувши F1. Крім установки з лазерного диска доступно кілька варіантів мережевої установки та встановлення з жорсткого диска (про це наведено нижче).
Натисканням F2 здійснюється вибір країни. Від вибору країни у завантажувачі залежить, по-перше, мова інтерфейсу завантажувача та програми установки, і по-друге, які мови будуть доступні у списку мов установки - крім основної для вибраної країни мови, до списку будуть включені інші мови даної території. За замовчуванням пропонується "Росія". Якщо вибрати варіант «Інші», у списку мов установки будуть перелічені всі можливі мови.
Після натискання F3 відкривається меню доступних відеорежимів (дозвіл екрану). Ця роздільна здатність буде використовуватися під час встановлення та завантаження встановленої системи.
Щоб розпочати процес встановлення, потрібно клавішами переміщення курсору «вгору», «вниз» вибрати пункт меню «Установка» та натиснути Enter. У початковому завантажувачі встановлено невеликий час очікування: якщо в цей момент не робити жодних дій, то буде завантажена система, яка вже встановлена на жорсткому диску. Якщо ви пропустили потрібний момент, перезавантажте комп'ютер і виберіть пункт «Встановлення».
Початковий етап установки не вимагає втручання користувача: відбувається автоматичне визначення обладнання та запуск компонентів програми інсталяції. Повідомлення про те, що відбувається на цьому етапі, можна переглянути, натиснувши клавішу ESC.
Інші джерела установки
Мережева установка
Установка ALT Linux можлива не тільки з лазерного диска, її можна робити і мережею. Обов'язковою умовою для цього є наявність на сервері дерева файлів, аналогічного вмісту інсталяційного диска, і зовнішній носій з початковим завантажувачем. Таким носієм може бути, наприклад, flash-накопичувач, який можна зробити завантажувальним, скориставшись утилітою mkbootflash.Кнопка F4 дозволяє вибрати джерело мережного встановлення: FTP, HTTP або NFS-сервер. Потрібно вказати ім'я або IP-адресу сервера та каталог (починаючи з /), в якому розміщено дистрибутив ALT Linux. У разі встановлення протоколу FTP може знадобитися також ввести ім'я користувача та пароль.
При мережевої установкиможе знадобитися визначити параметри з'єднання з сервером, у цьому випадку на екрані з'являтимуться діалоги, наприклад, з пропозицією вибрати мережну карту (якщо їх кілька) або вказати тип IP-адреси: статичний (потрібно вписати його самостійно) або динамічний (DHCP).
Після успішного з'єднання з сервером у пам'ять комп'ютера буде завантажено образ інсталяційного диска, після чого почнеться установка системи так само, як і при установці з лазерного диска.
Встановлення з жорсткого диска
Аналогічно установці мережі можна встановити ALT Linux з жорсткого диска. Для цього потрібно підключити додатковий жорсткий диск з дистрибутивом, Щоб вибрати під'єднаний диск як джерело установки, потрібно в рядку «Параметри завантаження» меню початкового завантажувача вказати метод установки, написавши: automatic=method:disk (де «automatic» - параметр, що визначає хід початковій стадії встановлення). Після натискання Enter і деякого часу на екрані з'явиться діалог вибору дискового розділу, а після - вибору шляху до каталогу з дистрибутивом. Після вказівки шляху розпочнеться встановлення системи. За бажання можна відразу вказати шлях до дистрибутива, зробивши в рядку параметрів завантаження запис виду: automatic=method:disk,disk:hdb,partition:hdbX,directory:.Послідовність встановлення
До того, як буде здійснено встановлення базової системи на жорсткий диск, програма установки працює з образом системи, завантаженому в оперативній пам'яті комп'ютера.Якщо ініціалізація обладнання завершилася успішно, буде запущено графічний інтерфейспрограми-установника. Процес установки поділено на кроки; кожен крок присвячений налаштуванню або встановленню певної властивості системи. Кроки потрібно проходити послідовно, перехід до наступного кроку відбувається натисканням кнопки «Далі». За допомогою кнопки «Назад» можна повернутися до вже пройденого кроку та змінити налаштування. Однак, на цьому етапі встановлення можливість переходу до попереднього кроку обмежена тими кроками, де немає залежності від даних, введених раніше.
Якщо з якихось причин виникла потреба припинити встановлення, натисніть Reset на системному блоцікомп'ютера. Пам'ятайте, що абсолютно безпечноприпиняти встановлення лише до кроку «Підготовка диска», оскільки до цього моменту не відбувається жодних змін на жорсткому диску. Якщо перервати встановлення між кроками «Підготовка диска» та «Встановлення завантажувача», ймовірно, що після цього з жорсткого диска не зможе завантажитись жодна з встановлених систем.
Технічні відомості про хід установки можна переглянути, натиснувши Ctrl+Alt+F1, повернутися до програми встановлення - Ctrl+Alt+F7. Натискання Ctrl+Alt+F2відкриється налагоджувальна віртуальна консоль.
Кожен крок супроводжується короткою довідкою, яку можна викликати, натиснувши F1.
Під час встановлення системи виконуються такі кроки:
Мова
Повідомлення про права
Налаштування клавіатури
Часовий пояс
дата та час
Підготовка диска
Встановлення базової системи
Збереження налаштувань
Додаткові диски
Додаткові пакети
Встановлення завантажувача
Адміністратор системи
Системний користувач
Налаштування мережі
Налаштування графічної системи
Завершення встановлення
Мова
Ілюстрація 2.Мова
Встановлення починається з вибору основної мови- мови інтерфейсу програми встановлення та встановлюваної системи. У списку, крім доступних моврегіону (вибраного на етапі початкового завантаження), вказана англійська мова.
Повідомлення про права

Ілюстрація 3.Повідомлення про права
Перед продовженням встановлення слід уважно прочитати умови ліцензії. У ліцензії йдеться про ваші права. Зокрема, за вами закріплюються права на:
експлуатацію програм на будь-якій кількості комп'ютерів та в будь-яких цілях;
поширення програм (супроводжуючи їх копією авторського договору);
одержання вихідних текстів програм.
Налаштування клавіатури

Ілюстрація 4.Налаштування клавіатури
Розкладка клавіатури - це прив'язка букв, цифр та спеціальних символівдо клавіш на клавіатурі. Крім введення символів основною мовою, у будь-якій системі Linux необхідно мати можливість вводити латинські символи (імена команд, файлів тощо), для чого зазвичай використовується стандартна англійська розкладка клавіатури. Перемикання між розкладками здійснюється за допомогою спеціально зарезервованих клавіш. Для російської доступні такі варіанти перемикання розкладки:
Клавіші Altі Shiftодночасно
Клавіша Capslock
Клавіші Controlі Shiftодночасно
Клавіша Control
Клавіша Alt
Часовий пояс
Для коректної установки дати та часу достатньо правильно вказати часовий пояс та виставити бажані значення для дати та часу.

Ілюстрація 5.Часовий пояс
На цьому кроці слід вибрати часовий пояс, за яким потрібно встановити годинник. Для цього у відповідних списках виберіть країну та регіон. Пошук по списку можна прискорити, набираючи перші літери шуканого слова на клавіатурі.
Зверніть увагу на позначку «Зберігати час у BIOS за Грінвічем». У системному годиннику BIOS бажано встановлювати не локальний, а універсальний час за Грінвічем (GMT). При цьому програмний годинникбудуть показувати локальний час відповідно до вибраного часового поясу, і системі не потрібно змінювати налаштування BIOS при сезонному перекладі годинника і зміні часового поясу. Однак якщо ви плануєте на цьому комп'ютері використовувати інші операційні системи, відмітку потрібно зняти, інакше при завантаженні в іншу операційну систему час може збиватися.
дата та час

Ілюстрація 6.дата та час
Програма установки вважає, що системний годинник (BIOS) відображає локальний час. Тому годинник на цьому кроці показує або час, що відповідає вашим системним годинникам, або, якщо в попередньому кроці була виставлена позначка «Зберігати час у BIOS за Грінвічем», час, що відповідає GMT з урахуванням вашого часового поясу. Це означає, що, якщо системний годинник відображає локальний час, а ви все ж таки виставили позначку «Зберігати час у BIOS за Грінвічем» у попередньому кроці, то годинник буде відображати невірний час.
Перевірте, чи правильно відображаються дата і час, і, якщо потрібно, виставте правильні значення.
Якщо ваш комп'ютер підключено до локальної мережі або до Інтернету, можна увімкнути синхронізацію системного годинника (NTP) з віддаленим серверомДля цього достатньо відзначити пункт «Встановлювати автоматично» і вибрати зі списку NTP-сервер.
Підготовка диска
Перехід до цього кроку може тривати деякий час. Час очікування може бути різним і залежить від продуктивності комп'ютера, обсягу жорсткого диска, кількості розділів на ньому і т.д.
На цьому етапі готується майданчик для встановлення ALT Linux, насамперед - виділяється вільне місце на диску. Для встановлення з вибором одного з автоматичних профілів розмітки потрібно не менше 7 Гб на одному або кількох жорстких дисках комп'ютера. Програма установки автоматично створює три розділи: для кореневої файлової системи (/) - 4 Гб, для області підкачки (swap) - 1 Гб і для даних користувача (/home) - дисковий простір, що залишився. Під час підготовки розділів вручну необхідно виділити щонайменше 4 Гб (3 Гб для кореневого розділу та 1 Мб для swap). Рекомендоване значення – 5 Гб без урахування домашнього розділу. Для комп'ютера вчителя також рекомендується додатково виділити 4 Гб для організації FTP, HTTP або NFS-сервера з чином диска, що містить дистрибутив, для забезпечення можливості інсталяції мережі на інші комп'ютери класу.
Вибір профілю розбиття диска

Ілюстрація 7.Вибір профілю розбиття диска
У списку розділів перераховані розділи, що вже існують на жорстких дисках (у тому числі тут можуть опинитися знімні USB-носії, підключені до комп'ютера в момент установки). Нижче наведено доступні профілі розбиття диска. Профіль – це шаблон розподілу місця на диску для встановлення Linux. Можна вибрати один із трьох профілів:
Використовувати нерозмічений простір
Видалити всі розділи та створити розділи автоматично
Підготувати розділи вручну
Автоматичні профілі розбиття диска
Застосування профілів автоматичного розбиття відбувається відразу після натискання «Далі», після чого безпосередньо починається етап встановлення базової системиЯкщо для застосування одного з профілів автоматичної розмітки доступного місця виявиться недостатньо, тобто менше 7 Гб, буде виведено повідомлення про помилку: "Неможливо застосувати профіль, недостатньо місця на диску".
Якщо це повідомлення з'явилося після спроби застосувати профіль «Використовувати нерозмічений простір», ви можете очистити місце, видаляючи дані, які вже є на диску. Виберіть «Видалити всі розділи та створити розділи автоматично». При застосуванні цього профілю повідомлення про нестачу місця пов'язане з недостатнім об'ємом жорсткого диска, на який проводиться установка. У цьому випадку необхідно скористатись режимом ручної розмітки: профіль «Підготувати розділи вручну».
Будьте обережні при застосуванні профілю «Видалити всі розділи та створити розділи автоматично»! У цьому випадку буде видалено Уседані зі всіхдисків без можливості відновлення. Рекомендується використовувати цю можливість лише в тому випадку, якщо ви впевнені, що диски не містять жодних цінних даних.
Ручний профіль розбиття диска
За необхідності звільнити частинадискового простору слід скористатися профілем розбиття вручну. Ви можете видалити деякі з існуючих розділів або файлові системи, що містяться в них. Після цього можна створити необхідні розділи самостійно або повернутися до кроку вибору профілю та застосувати один із автоматичних профілів.За натисканням «Далі» буде здійснено запис нової таблиці розділів на диск та форматування розділів. Розділи, які щойно створені на диску програмою установки, поки не містять даних і тому форматуються без попередження. Вже існуючі, але змінені розділи, які будуть відформатовані, позначаються спеціальним значком у колонці "Файлова система" ліворуч від назви. Якщо ви впевнені, що підготовка диска завершена, підтвердьте перехід до наступного кроку, натиснувши кнопку «OK».
Не слід форматувати розділи з тими даними, які ви хочете зберегти, наприклад, з даними користувача (/home) або з іншими операційними системами. З іншого боку, можна відформатувати будь-який розділ, який ви хочете «очистити» (тобто видалити всі дані).
Встановлення базової системи

Ілюстрація 8.Встановлення базової системи
На цьому етапі відбувається встановлення стартового набору програм, необхідних для запуску та початкового налаштування Linux. Далі в процесі встановлення у вас буде можливість вибрати та встановити всі необхідні вам для роботи програми.
Установка відбувається автоматично у два етапи:
Отримання пакетів
Встановлення пакетів
Коли базову систему буде встановлено, ви зможете зробити первинне налаштування, зокрема - налаштувати мережеве обладнаннята мережеві підключення. Змінити властивості системи, які були задані при встановленні (наприклад, мова системи), можна буде будь-коли через веб-інтерфейс, так і за допомогою стандартних для Linux засобів і спеціалізованих модулів управління, включених до дистрибутивів.
Встановлення базової системи може зайняти деякий час, який можна присвятити, наприклад, читання посібника.
Збереження налаштувань

Ілюстрація 9.Збереження налаштувань
Починаючи з цього кроку, програма установки працює з файлами щойно встановленої базової системи. Всі наступні зміни можна буде здійснити після завершення інсталяції за допомогою редагування відповідних конфігураційних файлів.
Після встановлення базової системи починається крок збереження налаштувань. Він проходить автоматично і не вимагає втручання користувача, на екрані з'являється індикатор виконання.
На цьому кроці здійснюється перенесення налаштувань, виконаних на перших п'яти кроках установки (налаштування мови, часового поясу , дати і часу, перемикання розкладки клавіатури), щойно встановлену базову систему. Також проводиться запис інформації про відповідність розділів жорсткого диска змонтованим на них файловим системам(Заповнюється конфігураційний файл /etc/fstab). До списку доступних джерел програмних пакетів додається репозиторій, що знаходиться на установчому лазерний диск, тобто виконується команда apt-cdrom add, здійснює запис конфігураційний файл /etc/apt/sources.list. Докладніше про це можна дізнатись у розділі електронної документації «Система керування пакетами APT».
Після збереження налаштувань здійснюється автоматичний перехід до наступного кроку.
Додаткові диски

Ілюстрація 10.Додаткові диски
Якщо в комплекті є диск із додатковим програмним забезпеченням, на цьому кроці можна підключити його та встановити необхідні компоненти. Для цього вставте диск у привод лазерних дисків та натисніть «Додати». Новий дискз'явиться у списку доступних дисків. Після натискання кнопки «Далі» настане крок установки додаткових пакетів.
Якщо дистрибутив та додаткове програмне забезпечення містяться на одному диску, кроки вибору додаткових дисків та встановлення додаткових пакетів не відображаються.
Додаткові пакети

Ілюстрація 11.Додаткові пакети
У будь-якому дистрибутиві ALT Linux доступна значна кількість програм (до декількох тисяч), частина з яких складає саму операційну систему, а решта - це прикладні програми та утиліти.
В операційній системі Linux всі операції встановлення та видалення виробляються над пакетами- Окремими компонентами системи. Пакет та програма співвідносяться неоднозначно: іноді одна програма складається з кількох пакетів, іноді один пакет включає декілька програм.
У процесі установки системи зазвичай не потрібен детальний вибір компонентів на рівні пакетів - це вимагає занадто багато часу та знань від установки, що проводить. Тим більше, що комплектація дистрибутива підбирається таким чином, щоб із наявних програм можна було скласти повноцінне робоче середовище для відповідної аудиторії користувачів. Тому в процесі встановлення системи користувачеві пропонується вибрати з невеликого списку груп пакетів, що об'єднують пакети , необхідні вирішення найпоширеніших завдань. Під списком груп на екрані відображається інформація про об'єм дискового простору, який буде зайнято після встановлення пакетів, що входять до вибраних груп.
Вибравши необхідні групи, слід натиснути "Далі", після чого розпочнеться встановлення пакетів.
Встановлення завантажувача

Ілюстрація 12.Встановлення завантажувача
Завантажувач Linux- Програма, яка дозволяє завантажувати Linux та інші операційні системи. Якщо на вашому комп'ютері буде встановлений лише Linux, то тут не потрібно нічого змінювати, просто натисніть "Далі".
Якщо ж ви плануєте використовувати інші операційні системи, вже встановлені на цьому комп'ютері, тоді має значення, на якому жорсткому диску або розділі буде розташований завантажувач. У більшості випадків програма встановлення правильно підбере розташування завантажувача.
Досвідченим користувачам може стати в нагоді можливість тонкого налаштуваннязавантажувача (кнопка «Експертні налаштування»). Параметри, які можна тут змінювати, безпосередньо відповідають параметрам конфігураційного файлу завантажувача LILO (/etc/lilo.conf). Для простоти збережені латинські назви параметрів, їх значення можна впоратися в документації по LILO (lilo.conf(5)).
Користувачі
Linux - це розрахована на багато користувачів система. Насправді це означає, що з роботи у системі необхідно у ній зареєструватися, тобто дати зрозуміти системі, хто саме знаходиться за монітором та клавіатурою. Найбільш поширений спосіб реєстрації на сьогоднішній день – використання системних імен(login name) та паролів. Це надійний засіб переконатися, що з системою працює той, хто потрібно, якщо користувачі зберігають свої паролі в секреті і якщо пароль досить складний і не дуже короткий (інакше його легко вгадати або підібрати).Адміністратор системи

Ілюстрація 13.Адміністратор системи
У будь-якій системі Linux завжди є один спеціальний користувач - адміністратор, він же суперкористувач, для нього зарезервовано стандартне системне ім'я – root.
Варто запам'ятати пароль root - його потрібно буде вводити, щоб отримати право змінювати налаштування системи за допомогою стандартних засобівналаштування ALT Linux.
При наборі пароля замість символів на екрані висвічуються зірочки. Щоб уникнути помилки під час введення пароля, його пропонується ввести двічі. Використовуйте автоматичне створення пароля, вибравши «Створити автоматично». Вам буде запропоновано випадково згенерований та досить надійний варіант пароля. Можна прийняти автоматично згенерований пароль (не забудьте при цьому запам'ятати пароль!) або запитати інший варіант пароля за допомогою кнопки «Сгенерувати».
Адміністратор відрізняється від усіх інших користувачів тим, що йому дозволено робити будь-які, у тому числі найбільш руйнівні зміни в системі. Тому вибір пароля адміністратора - дуже важливий моментдля безпеки: будь-хто, хто зможе ввести його правильно (дізнатися чи підібрати), отримає необмежений доступ до системи. Навіть ваші власні необережні дії від імені root можуть мати катастрофічні наслідки для всієї системи.
Системний користувач

Ілюстрація 14.Системний користувач
Крім адміністратора (root) до системи необхідно додати щонайменше одного звичайного користувача. Робота від імені адміністратора вважається небезпечною (можна через необережність пошкодити систему), тому повсякденну роботу в Linux слід виконувати від імені звичайного користувача, повноваження якого обмежені.
При додаванні користувача пропонується ввести ім'я облікового запису (login name) користувача. Ім'я облікового запису завжди є одним словом, що складається лише з малих латинських букв (великі заборонені), цифр і символу підкреслення “_” (причому цифра і символ “_” що неспроможні стояти на початку слова). Щоб уникнути помилок, пароль користувача вводиться двічі. Так само, як під час вибору пароля адміністратора (root), можна створити пароль автоматично.
У процесі установки пропонується створити лише один обліковий запис звичайного користувача - щоб від його імені системний адміністратор міг виконувати завдання, які не вимагають привілеїв суперкористувача.
Облікові записи для всіх інших користувачів системи можна буде створити будь-якої миті після її встановлення.
Налаштування мережі

Ілюстрація 15.Налаштування мережі
Існує ряд параметрів мережі, які є спільними для всіх підключень до мережі і повинні бути визначені навіть тоді, коли комп'ютер не підключений до жодної мережі. Для підключення до локальної мережі необхідно також налаштувати мережне підключення, що зазвичай прив'язується до певного фізичного пристрою - мережної карти (Ethernet).
У полі "Повне доменне ім'я комп'ютера" необхідно вказати ім'я мережі комп'ютера виду computer.domain. Незважаючи на те, що цей параметр нікому із сусідніх комп'ютерів у мережі не передається (на відміну, скажімо, від імені комп'ютера в Windows-мережі), його використовують багато мережних служб, наприклад, поштовий сервер. Якщо комп'ютер не підключено до локальної мережі, доменне ім'я може виглядати як завгодно, можна залишити значення за промовчанням (localhost.localdomain).
У разі локальної мережі програма установки автоматично налаштує всі встановлені на комп'ютері мережеві інтерфейси(Мережові карти). За наявності в мережі DHCP-сервера всі необхідні параметри(IP-адреса, маска мережі, стандартний шлюз, адреси серверів DNS) будуть отримані автоматично. Якщо сервера DHCP немає, при підключенні до мережі інтерфейс буде налаштований за допомогою технології IPv4LL, що дозволяє автоматично підбирати вільну IP-адресу, яка не використовується іншими комп'ютерами в мережі, і присвоювати її мережному інтерфейсу.
Можна відмовитися від автоматичного налаштування мережевих підключень, прибравши позначку з пункту автоматично конфігурувати всі мережеві карти. Після завершення інсталяції ви зможете в будь-який момент налаштувати доступ до мережі самостійно.

Іілюстрація 16.Налаштування графічної системи
Сучасне графічне обладнання здебільшого піддається автоматичного визначенняхоча деяке дуже нове або рідкісне обладнання може бути відсутнім у базі даних. Автоматично визначені відеокарта та монітор будуть вказані у розділі «Виявлене обладнання». У розділі «Поточні налаштування» будуть запропоновані найбільш підходящі налаштування графічного режиму – їх варто випробувати насамперед. Досить часто відеокарта може працювати з кількома різними драйверами. За замовчуванням пропонується той, який вважається найкращим для цієї моделі.
Слід зазначити, що оптимальні налаштування- це не завжди максимальні значення з можливих (дозвіл, глибина кольору тощо). При вказанні значень, що рекомендуються, враховуються властивості конкретного обладнання та драйвера, тому вибір вищих значень не обов'язково призведе до поліпшення якості зображення. Якщо обладнання автоматично не визначилося, драйвер для відеокарти та модель монітора доведеться вибрати вручну.
Перевірити працездатність вибраних параметрів можна, натиснувши кнопку «Перевірити». У разі успішної активації графічного режиму з новими параметрами ви побачите повідомлення на чорному екрані, де можете або підтвердити працездатність графічного режиму натисканням кнопки «Так», або відмовитися від поточних налаштувань, натиснувши «Ні». Кнопка «Стоп» служить для припинення лічильника часу затримки перед поверненням до діалогу налаштування графічного режиму. Якщо натискати жодних кнопок у вікні тестування відеорежиму, наприклад, якщо через неправильні налаштування графічного режиму це повідомлення взагалі не відобразилося на екрані, то через кілька секунд буде повернуто вихідний стан, де ви можете вибрати більш відповідні налаштування.
Зверніть увагу на позначку «Завантажуватись у графічний режим»: новачкові в Linux потрібно простежити, щоб вона була встановлена. В іншому випадку завантаження буде закінчуватися запрошенням до реєстрації в системі (login:) у текстовому режимі.
Зміна драйвера відеокарти
За потреби можна змінити драйвер відеокарти. У списку перераховані назви доступних драйверів із зазначенням через дефіс виробника та, у деяких випадках, моделей відеокарт. Ви можете вибрати той із них, який вважаєте найбільш підходящим. Драйвер, рекомендований для використання, позначений «рекомендовано».Якщо у списку немає драйвера для вашої моделі відеокарти, можна спробувати один із двох стандартних драйверів: "vga - Generic VGA Compatible" або "vesa - Generic VESA Compatible".
Вибір моделі монітора
Моделі моніторів можна вибирати за виробниками: кнопка Інший виробник. Прискорити пересування списками можна, набираючи перші літери шуканого слова. Після вибору виробника в списку стають доступні моделі моніторів даного виробника. Не завжди обов'язково підбирати монітор з точністю до номера моделі: деякі пункти у списку не містять конкретного номера моделі, а вказують на цілий ряд пристроїв, наприклад "Dell 1024x768 Laptop Display Panel".Якщо в списку не знайшлося виробника або близької моделі, можна спробувати один із стандартних типів монітора. Для цього у списку виробників потрібно вибрати "Generic CRT Display" (для електронно-променевих моніторів) або "Generic LCD Display" (для рідкокристалічних моніторів), а далі вибрати модель, керуючись бажаним дозволом.
Завершення встановлення

Ілюстрація 17.Завершення встановлення
На екрані останнього кроку інсталяції відображається інформація про місцезнаходження протоколу інсталяції (каталог /root/.install-log). Після натискання кнопки «Завершити» та перезавантаження комп'ютера можна завантажити встановлену системув звичайному режимі.
Вдалої роботи з ALT Linux!
Налаштування proxy в браузері Mozilla Firefox.
Для початку налаштування proxy потрібно зайти до пункту меню Правка та вибрати меню Налаштування.
Далі вибираємо вкладку Додатково -> Мережа -> і тиснемо на кнопку Налаштувати 
На вкладці Додаткововибрати закладку Мережанатиснути кнопку Настроить. 
Далі вказуємо IP адресу та порт проксі та ставимо галочку Використовувати цей проксі-сервер для всіх протоколів.

Після натискання кнопки Ок зміни набудуть чинності.
Налаштування локальної проксі (якщо всі комп'ютери в класі ходять в інтернет через учительський комп'ютер).
На учительському комп'ютері натискаємо на робочому столі правою кнопкою миші та вибрати Запустити термінал.
acl our_networks srcТут необхідно вказати спектр IP адрес комп'ютерів, які зможуть мати доступ до Інтернету.
cache_peerпотрібно вказати IP адресу (приклад: 172.22.30.130), порт (приклад: 8080), та вказати логін та пароль через двокрапку (приклад: login=login:password)
acl all src 0.0.0.0/0.0.0.0
acl manager proto cache_object
acl localhost src 127.0.0.1/255.255.255.255
acl to_localhost dst 127.0.0.0/8
acl SSL_ports port 443 # https
acl SSL_ports port 563 # snews
acl Rsync_ports port 873
acl Jabber_ports port 5222 5223
acl Safe_ports port 80 # http
acl Safe_ports port 21 # ftp
acl Safe_ports port 443 # https
acl Safe_ports port 70 # gopher
acl Safe_ports port 210 # wais
acl Safe_ports port 1025-65535 # unregistered ports
acl Safe_ports port 280 # http-mgmt
acl Safe_ports port 488 # gss-http
acl Safe_ports port 563 # snews
acl Safe_ports port 591 # filemaker
acl Safe_ports port 777 # multiling http
acl Safe_ports port 631 # cups
acl Safe_ports port 873 # rsync
acl Safe_ports port 901 # SWAT
acl CONNECT метод CONNECT
http_access allow manager localhost
http_access deny manager
http_access deny !Safe_ports
http_access deny CONNECT !SSL_ports !Jabber_ports !Rsync_ports
acl our_networks src 192.168.1.0/24
http_access allow our_networks
http_access allow localhost
http_port 8080
cache_peer 172.22.30.130 parent 8080 0 proxy-default default no-query no-digest login=login:password
hierarchy_stoplist cgi-bin?
cache_mem 64 MB
minimum_object_size 100 KB
access_log /var/log/squid/access.log squid
acl QUERY urlpath_regex cgi-bin \?
cache deny QUERY
refresh_pattern ^ftp: 1440 20% 10080
refresh_pattern ^gopher: 1440 0% 1440
refresh_pattern. 0 20% 4320
acl apache rep_header Server ^Apache
broken_vary_encoding allow apache
never_direct allow all
coredump_dir /var/spool/squid
Якщо ви вказали порт проксі 8080 , потрібно вимкнути службу Веб-інтерфейсу, яка використовує даний порт. Для цього виконати команди sudo chkconfig httpd-alterator offі sudo service httpd-alterator stop
Після цього потрібно включити squid у автозавантаження. Це робиться наступною командою sudo chkconfig squid on
Якщо у Вас принтер Minolta/QMS magicolor 2200 DL/2300 DL, Konica Minolta magicolor 2430 DL, Minolta Color PageWorks/Pro L, HP Laser Jet 1010, 1015, 1018, 1020, 1022 вам потрібно встановити пакет наступною командою sudo rpm -Uvh foo2zjs
Налаштування принтера
Для налаштування принтера необхідно виконати такі операції:
Підключити принтер до комп'ютера;
Увімкнути принтер та комп'ютер, дочекатися завантаження робочого столу;
Запустити програму для доступу в інтернет;
У рядку адреси ввести http://localhost:631;
На отриманій сторінці натиснути кнопку Add printer(Додати принтер)

Ввести ім'я принтера (використовувати лише латинські літери) та натиснути Continue

Зі списку вибрати модель свого принтера і натиснути Add printer

Виберіть драйвер принтера або схожої моделі. Зазвичай він автоматично підсвічується системою. Натиснути Add Printer


Після виконаних дій вийде повідомлення про вдале додавання

Перейшовши на вкладку Printers, можна побачити встановлений принтер

Встановлення завершено.
Перед встановленням необхіднозняти з комп'ютера зовнішні носії: флешки та дискети. Інсталятор Linux може стерти їх дані.
Для тестування можна встановити Linux на комп'ютер де вже є Windows (швидше за все саме такий комп'ютер і знайдеться у фірмі). І тут треба вирішити кілька завдань.
1. Виділити вільне місце на диску. Під час встановлення ви не зможете змінити розмір існуючих розділів для звільнення місця, тому це потрібно зробити заздалегідь (наприклад, за допомогою програми Partition Magic).
2. Завантажити з Інтернету менеджер завантаження, наприклад, Acronis OS Selector (http://www.acronis.ru/homecomputing/products/diskdirector/multibooting.html). Це «умовно-безкоштовна» програма. Демо-версія розрахована на 15 днів, але після закінчення цього терміну OS Selector не перестане працювати. Та й вартує вона, до речі, недорого. Цю програму потрібно встановити у Windows. Справа в тому, що немає гарантії, що завантажувач LILO з Linux дозволить завантажити встановлену на комп'ютері Windows(хоча теоретично така можливість передбачена). І навпаки: використовуючи завантажувач Windows, не завжди вдається запустити Linux (див. Розділ 9). OS Selector буде рятувальним засобом про всяк випадок - легко впорається з подібними труднощами.
3. Запастись завантажувальним CD з MS-DOS, який дозволить відновити завантажувальний запис Windows (командою fdisk /mbr).
4. І, зрозуміло, знайти диск із дистрибутивом Linux. У випадку з ALT Linux 4.1 Desktop це може бути Install DVD або Install CD. Завантажити дистрибутиви можна звідси: http://www.altlinux.org/ALT_Linux_4.1_Desktop. Я рекомендую придбати або записати самостійно Install DVD, як найповніший і найзручніший для тестування дистрибутив.
Упоравшись із ним, ви можете освоїти встановлення базової частини OC з CD, а потім копіювання дистрибутива на жорсткий диск та встановлення необхідних додаткових пакетів (див. розділ 1.5.2). Крім того, існує варіант із встановленням системи з флеш-накопичувача. Цей процес описаний тут: http://www.altlinux.org/InstallFlash. У цьому випадку комп'ютер повинен підтримувати завантаження з USB-пристрої - це треба перевірити заздалегідь, зайшовши в BIOS.
1.5.1. Встановлення ALT Linux з Install DVD
Встановлення ОС складається з 15 кроків (номер відображатиметься на екрані). У нас після п'ятнадцятого кроку з'являться додаткові пункти налаштування системи.
Після завантаження з DVD необхідно вибрати команду Встановленняменю на екрані.
1. Вибираємо мову установки – російську.
2. Ухвалюємо умови ліцензійного договору. Дана ОС може встановлюватись безкоштовно на будь-яку кількість комп'ютерів.
3. Вибираємо комбінацію кнопок для перемикання розкладки. Я зазвичай використовую Ctrl+Shift.
4. Вибираємо часовий пояс, наприклад, Москва.
5. Корисно встановити галочку для отримання точного часу з Інтернету. За промовчанням використовується сервер pool.ntp.org.
6. Підготовляємо розділи жорсткого диска.
Тут треба розібратися, як Linux позначає диски та розділи.
Для дисків, підключених за інтерфейсом IDE, прийнято таке позначення:
Primary Master – hda;
Primary Slave - hdb;
Secondary Master - hdc;
Secondary Slave - hdd.
Диски SATA позначаються так: sda, sdb, sdc...
Але практично система часто позначає як sda і диск IDE.
Для розділів диска також використовуються правила позначення. Нехай наш вінчестер позначений як sda. Для основного розділу зарезервовано 4 номери: sda1, sda2, sda3, sda4. Незалежно від того, скільки логічних дисківстворено в основному розділі, перший логічний диск додаткового розділу матиме позначення sda5.
На комп'ютері з Windows, наприклад, можливо таке розбиття жорсткого диска:
перший логічний диск в основному розділі - C:
перший логічний диск у додатковому розділі - D:
другий логічний диск у додатковому розділі - E:
Linux позначить їх sda1, sda5, sda6. Оскільки у сучасних версіях Linuxреалізовано можливість роботи з файловими системами FATта NTFS, логічні диски, Створені в Windows, будуть видно і в Linux. Відповідно, для установки Linux нам потрібно створити принаймні ще sda7 і sda8.
Інсталятор Linux пропонує кілька можливостей:
- Видалити всі розділи та створити розділи Linux в автоматичному режимі. Це найкращий варіант для встановлення системи на порожній комп'ютерале неприйнятно, якщо ми хочемо залишити Windows.
- Видалити розділи Linux і використовувати звільнене місце для встановлення. Це зручно для повної переустановки Linux.
- Використовувати вільне місце та створити розділи автоматично.
- Створити розділи вручну.
Тут ми стикаємося з труднощами, подолання яких потрібен певний досвід. Інсталятор Linux не завжди може працювати коректно в автоматичному режимі. Часто на екран видається повідомлення про помилку (рис.1.1), хоча приводів до цього начебто не має бути.
Рис.1.1. Повідомлення про помилку під час створення розділів диска
У цьому випадку розділи потрібно створити вручну. Незважаючи на те, що Linux називає їх розділами, їх треба було б називати партіціями(Від англійської partition) або логічними дисками. До основного та додаткового розділу це не має відношення. Якщо диск або вільний простір має розмір 10-20 Гбайт, необхідно створити розділ для підкачки (тип SWAPFS) з об'ємом, вдвічі більшим за об'єм оперативної пам'яті, а місце, що залишилося відвести для розділу з типом файлової системи Linux (Ext2/3), на якому розташуються усі файли. Для другого логічного диска зазвичай вибирають точку монтування / (Слеш). Всі шляхи до файлів та назви директорій починаються з цього символу.
Насправді створення розділу відбувається так. Клацніть вільний простір (unused) на схемі розділів, натисніть кнопку Створити розділ. У вікні (рис.1.2) вкажіть необхідні параметри.

Рис.1.2. Створення розділу Linux
Якщо у вашому розпорядженні великий вільний простір, можна спробувати створити три партиції: для підкачування (SWAPFS), для системи (Ext2/3) розміром 20 Гбайт, для даних користувача (Ext2/3) - весь простір, що залишився. У вікнах діалогу ви можете побачити, на який логічний диск потрапляє папка /home. Це аналог папки Documents and Settingsз Windows. У цій папці знаходяться всі облікові користувачі, в неї ж доцільно копіювати дистрибутиви. Тому папка /homeповинна розташовуватися на найбільшому розділі.
Якщо щось не виходить, треба спробувати різні варіанти, щоб «перевперти» установник. Зазвичай проблеми виникають зі "старими" комп'ютерами (термін служби 5-10 років). Але якщо ви все вийшло, подальша установка проходить, як правило, без проблем.
7 та 8. Встановлюються пакети в автоматичному режимі.
9. Необхідно вказати, куди встановити завантажувач. Прийнятні варіанти: « Жорсткий диск sda або перший розділ диска sda1. Якщо потрібно залишити на комп'ютері Windows, завантажувач встановлюйте на системний розділ Linux (туди, де знаходиться папка /boot). Якщо на комп'ютері буде тільки Linux - немає сенсу встановлювати завантажувач на логічні диски, що знаходяться в додатковому розділі, в цьому випадку Linuxзавантажитись не зможе. Якщо на комп'ютері вже встановлена ОС Windows, її завантажувач буде затертий (у розділі 9 ми розберемо, як відновлювати завантажувачі Windows та Linux). Його, звичайно, можна буде відновити, але нам доведеться виконати додаткову роботу, щоб забезпечити завантаження обох систем (завантажувачі як Windows XP, так і ALT Linux дуже погано вміють завантажувати «чужі» ОС).
10. Інсталятор пропонує вибрати додаткові пакети. У цій версії ОС можна вибрати групи програм, що є досить зручним для економії часу. Після інсталяції окремі пакети можна встановити за допомогою програми Synaptic. Тут можна вибрати такі групи (для офісного комп'ютера): «Електронна пошта», «Інтернет-телефон», «Підтримка сканерів».
11. Необхідно задати пароль системного адміністратора(користувача root). Вибирайте простий пароль (можливо, що складається лише з цифр), тому що його доведеться часто набирати під час налаштування системи. У Linux взагалі все дуже суворо – навіть черга друку не можна очистити без цього пароля.
12. Тепер потрібно задати ім'я та пароль користувача. Якщо ви створюєте робочу станцію для офісу, можливо, є сенс створити загальний (гостьовий) акаунт для всіх станцій. Якщо співробітники входитимуть у систему зі своїми паролями, то як співробітнику працювати за потреби на чужій станції? Тут і потрібний гостьовий вхід. До того ж він буде потрібний для адміністрування. Увійти в систему як root можна тільки в текстовому режимі, але ж нам хочеться використовувати всі переваги графічних оболонок, чи не так? Створивши стандартний обліковий запис, ви зможете, працюючи в ньому як адміністратор, створити обліковий запис і для конкретного користувача. Ви навіть можете не знати пароля для його облікового запису, якщо попросите співробітника самостійно ввести пароль (можливо, в деяких організаціях є такі жорсткі правила). Я настійно рекомендую використовувати для пароля цифри та латинські літери. З російськими літерами будуть проблеми.
13. Встановлюємо параметри мережі. У рядку «DNS» треба ввести через пропуск IP-адреси серверів: спочатку DNS локальної мережі, потім зовнішніх. В іншому рядку задається адреса станції. Для надійності (особливо під час тестів та налагодження) корисно встановити вручну IP-адресу машини (і шлюзу), але якщо ви впевнені у роботі вашого контролера домену, можете використовувати DHCP. Якщо ви задаєте IP-адресу робочої станціївручну, не забувайте, що адреса має бути вільною, і не повинна потрапляти в діапазон адрес DHCP. Можливо, потрібний доступ до контролера домену, щоб правильно вибрати адресу.
14. Встановлюємо режим роботи монітора. Найголовніше тут – вибрати дозвіл. Це має бути той режим, який стане основним. Потім, звичайно, роздільну здатність можна буде вибирати, але Linux буде вперто повертатися до обраного на етапі встановлення режиму. Прийде витратити багато часу, заходячи в програми налаштування, щоб встановити новий режиммонітора за замовчуванням.
На цьому установка системи завершується, і якщо все зроблено правильно, завантажиться графічна оболонка KDE, і ви побачите робочий стіл. Але наша робота не закінчується, тепер ми маємо налаштувати систему.
15. Вибираємо команду К - Налаштування - Центр керування системоюі знаходимо посилання Системні служби. Знаходимо службу dnsmasqі зупиняємо її. Знімаємо галочку та зберігаємо налаштування (кнопка Застосувати).
Ця служба – кешуючий DNS сервер. Вона лише заважає роботі, якщо не налаштована. Ця служба під час роботи замінює вміст файлу /ets/resolv.conf, в якому повинні знаходитись зазначені раніше адреси DNSсерверів. На робочій станції ця служба зазвичай непотрібна.
Знаходимо служби smbі winbind(Вони необхідні для доступу до сервера, а також до контролера домену під керуванням Windows). Запускаємо їх, якщо вони зупинені, встановлюємо галочки Запускати під час завантаження системи. Зберігаємо параметри.
Повертаємось на головну сторінкуі знаходимо посилання Локальні облікові записи . Тут можна створити новий обліковий запис. Спочатку потрібно ввести ім'я користувача в рядок Новий обліковий записта натиснути кнопку Створити. Виберіть новий обліковий запис (будьте уважні, не переплутайте його з іншого), введіть пароль у відповідні рядки та натисніть кнопку Застосувати.
До речі, Центр управління системою містить посилання Ethernet-інтерфейсиі Дисплей, які можуть знадобитися для початкового налаштування системи. Інші опції нам поки що не знадобляться.
16. Центр керування системою можна закрити. Тепер нам потрібно буде налаштувати систему Samba (для роботи в домені NT). Її назва походить від назви протоколу SMB (Send Message Block), який використовує Microsoft. До речі, Microsoft розробила кілька діалектів цього протоколу, останній із яких називається CIFS. Це, звісно, лише ускладнює забезпечення сумісності між різними системами. Але якщо все зробити акуратно, зв'язок працюватиме.
На першій сторінці модуля Samba необхідно вказати параметри:
Робоча група - коротке ім'я домену великимилітерами;
Ім'я NetBIOS - ім'я комп'ютера великимилітерами;
Рядок сервера - якщо ви не хочете, щоб під час огляду комп'ютера в мережі до імені комп'ютера додався рядок Samba server..., введіть тут довільний текст;
Рівень безпеки - якщо ми налаштовуємо станцію для включення до домену NT (наприклад, якщо контролер домену працює під керуванням Windows 2003 Server і використовує Active Directory), єдиний вибір: параметр ADS;
Ім'я/адреса сервера паролів - вводимо адресу контролера домену;
Область - повне ім'я домену великимилітерами. В англомовній літературі цей параметр називається realm. На рис. 1.3 показаний приклад такого налаштування. Зберігаємо параметри кнопкою Застосувати.

Рис.1.3. Налаштування Samba
Параметри записуються у файл /etc/samba/smb.conf. У ньому також містяться відомості про розшаровані папки, принтери і т. д. В Інтернеті можна знайти масу статей про те, як слід оформлювати цей файл. Але «шаманізм» тут недоречний. Потрібно точно знати, як вибирати параметри, щоб досягти працездатності системи.
Запам'ятаємо на майбутнє. Служба smb включає два демони. Про стан служби можна дізнатися, давши команду в термінальному режимі: service smb status. Потрібно також пам'ятати, що служба smb запускається порівняно повільно і протягом 1-2 хвилин після завантаження системи мережні ресурси можуть бути недоступні.
17. Тепер відредагуємо файли конфігурації. Це можна зробити кількома способами. Наприклад, можна клацнути правою кнопкою миші на робочому столі та вибрати команду Запустити Термінал.
У вікні терміналу (консолі) введіть команду:
а потім пароль користувача root.
Ключ -lдає більше можливостей. За традицією позначатимемо символом «долар» діалог звичайного користувача, а символом «грати» - діалог користувача root. Вводити ці символи не потрібно, це підказка системи.
Наберіть команду # mc. Тепер у вашому розпорядженні найпростіший файловий менеджер(Midnight Commander), в якому нам знадобляться три гарячі клавіші:
F4 – редагувати текстовий файл;
F10 – вийти з режиму редагування або закрити MC.
Все, як у старому доброму Norton Commander.
Тоді файл /ets/hosts (список відомих хостів) треба привести до такого вигляду:
127.0.0.1 localhost
192.168.1.15 vasya.ofis.local vasya
192.168.1.2 pdc1.ofis.local pdc1
Імена комп'ютерів зазначаються у двох видах: із зазначенням домену та без. Цей файл дуже допомагає, коли погано працює роздільна здатність імен в домені, але його заповнення, строго кажучи, не є необхідним.
Для доступу до серверу Windowsнеобхідно настроїти систему Kerberos. За допомогою цієї системи робоча станція отримує «квитки» (ticket) безпеки. Для цього, до речі, необхідно, щоб неузгодженість часу на сервері та клієнті була не більше 5 хвилин (тому при установці системи я і рекомендував дозволити використання сервера точного часу). Годинник на багатьох комп'ютерах "втікає", тому потрібна синхронізація.
Знайдемо конфігураційний файл. У вихідному файлі /ets/krb5.confімена домену наведено як зразок, нам треба обов'язково підставити свої значення. Тут важливий регістр літер. Цей файл буде однаковим на всіх станціях домену, тому достатньо його відредагувати один раз, а потім копіювати. У нашому прикладі він буде таким:
default = FILE:/var/log/krb5libs.log
kdc = FILE:/var/log/krb5kdc.log
admin_server = FILE:/var/log/kadmind.log
ticket_lifetime = 24000
default_realm = OFIS.LOCAL
dns_lookup_realm = false
dns_lookup_kdc = false
OFIS.LOCAL = (
kdc = 192.168.1.2:88
admin_server = 192.168.1.2:749
default_domain = ofis.local
.ofis.local = OFIS.LOCAL
ofis.local = OFIS.LOCAL
profile = /var/lib/kerberos/krb5kdc/kdc.conf
debug = false
ticket_lifetime = 36000
renew_lifetime = 36000
forwardable = true
krb4_convert = false
Чому я рекомендую вказувати IP-адресу контролера домену (він же за сумісництвом KDC - центр роздачі квитків Kerberos), а не його ім'я? Для виключення проблем із вирішенням імен. Якщо щось не запрацює, у вас буде однією причиною «чому не працює» менше. До того ж, якщо ви адмініструєте домен, то швидше за все знаєте адресу свого сервера напам'ять.
Ну, і, нарешті, перевіряємо вміст файлу /ets/resolv.conf(Список DNS). Він повинен мати такий вигляд:
nameserver 192.168.1.2
nameserver перша_ip_адреса_зовнішнього_DNS
nameserver другий_ip_адреса_зовнішнього_DNS
Якщо ви ввели ці адреси під час встановлення системи, вони повинні бути тут присутніми. Якщо вони незбагненним чином зникли, а з'явилася адреса 127.0.0.1, ви не відключили службу dnsmasq.
18. Тепер комп'ютер слід перезавантажити. Приєднаємо станцію до домену.
Спочатку перевіримо, чи станція може отримати квиток Kerberos. Дайте команду в консолі:
У відповідь буде видано повідомлення:
klist: Без credentials cache found(квитки не знайдені)
Для отримання квитка дайте команду (вважатимемо, що ім'я адміністратора домену administrator) з дотриманням регістра літер:
# kinit [email protected]
Система запросить пароль адміністратора домену, але більше не виведе жодних повідомлень. Але тепер у відповідь на команду # klistвона виведе:
Ticket cache:...
Default principal:...
Доки ви цього не досягнете, подальші кроки не мають сенсу. Але станція повинна автоматично отримувати «квитки», тому у разі удачі видаліть отриманий квиток командою:
# kdestroy
Для приєднання станції до домену дайте команду:
# net ads join -U administrator -S 192.168.1.2
Задавати адресу контролера домену не обов'язково (якщо один домен), але ми зробили це, щоб виключити будь-яку невизначеність.
Природно, буде запрошено пароль адміністратора домену. У разі успішного приєднання до домену буде виведено повідомлення:
Використання short domain name -- OFIS
Joined "VASYA" до реальності "OFIS.LOCAL"
У разі невдачі буде виведено діагностичне повідомлення, і, на жаль, варіантів таких повідомлень може бути багато, і причини можуть бути різні (аж до комп'ютерних вірусів або несправного комутатора). Потрібно перевіряти роботу всіх компонентів мережі.
Для перевірки можна використовувати команду:
# net ads testjoin
Наприклад, повідомлення No logon serversбуде говорити про те, що станція не може виявити в мережі контролер домену.
Коли станція приєднана до домену, можна перевірити її запис у Active Directory у розділі Users and Computers. Параметри станції з Linux нічим не відрізняються від аналогічних параметрів станції Windows, але поле з назвою операційної системи залишиться порожнім. Втім, це не заважає роботі станції.
Якщо на сервері є папки із загальним доступом, можна виконати невеликий тест. На робочому столі ALT Linux 4 виберіть команду Система (другий значок на панелі завдань) - Мережеві ресурси . Запуститься програма Konqueror - аналог Провідника Windows. Виберіть та клацніть двічі у вікні значок Ресурси Samba. Через деякий час ви повинні побачити домен значок. Відкрийте його, а потім потрібний комп'ютер. Спробуйте відкрити спільну папку. Система запросить ім'я та пароль. Тут потрібні ім'я та пароль користувача з Active Directory (якщо використовується цей спосіб організації домену). Якщо все зроблено правильно, папка відкриється.
Якщо користувачеві потрібний доступ до папок на сервері, можна перетягнути значок спільної папки сервера з вікна Konqueror на робочий стіл, а потім вибрати команду з меню: Створити посилання. Відкрити папку можна буде швидше, але це не позбавить користувача необхідності ввести ім'я та пароль (з якими він зареєстрований в домені), що, зрозуміло, багатьом користувачам, які звикли до вольниці домену Windows, не сподобається. Зате, якщо фірма сповідує жорсткі правила розмежування доступу до інформації, все виявиться дуже в тему. Обліковий запис користувача в Linux (на локальному комп'ютері) не має жодного відношення до облікового запису того ж користувача в домені. Зрозуміло, ім'я та пароль можуть бути в обох випадках однаковими, так навіть зручнішими. І пам'ятайте: пароль не повинен утримувати російських букв!
Теоретично можна використовувати обліковий запис Linux для входу в домен Windows. Але це вимагає кодування ідентифікатора користувача (система PAM). Налаштовується вона складно, тому я не рекомендую застосовувати її без особливої потреби.
19. Залишилося найпростіше. Перевіримо підключення до Інтернету. Запустіть браузер Firefox. Якщо ви не використовуєте проксі сервер, підключення повинне запрацювати відразу (зрозуміло, якщо у вашому розпорядженні є канал, що постійно діє). Інакше треба вказати в налаштуваннях (команда Правка - Установки - Додатково - Мережа) адресу проксі, як правило, з портом 8080. Найчастіше задають ту саму адресу для всіх протоколів. Ще я зазвичай прибираю в налаштуваннях режим «Зберігати паролі для сайтів» та автоматичне оновленнякомпонентів браузера (додатків та плагінів). Це невеликий захід безпеки.
Програма Konqueror також може працювати як браузер Інтернету. Але якщо ви використовуєте проксі, доведеться відмовитися від цієї ролі програми. Вона потрібна для доступу до локальних веб-служб, таких як CUPS або SWAT, але в цій програмі немає режиму "Не використовувати проксі для локальних адрес". Тому, якщо адреса проксі вказана, Konqueror приймається шукати, наприклад, службу друку CUPS в Інтернеті.
Якщо з якихось причин вас або користувача не влаштовує Firefox, можна завантажити та встановити браузер Opera(Для ALT Linux 4 підійде пакет з офіційного сайту Opera, зібраний для ОС Fedora).
Як бачите, установка Linux на робочу станцію, хоч і вимагає певних трудовитрат, не така складна, як може здатися з першого погляду. Головне, робити все акуратно та контролювати результат на кожному етапі. Проте ці витрати з лишком окупаються таким приємним фактом, як стійкість до вірусів.
Але робоча станція може не мати привід DVD. Якщо на ній встановлений CD-ROM, можна спочатку встановити базову частину системи, потім скопіювати дистрибутив через мережу зовнішнього дискаабо з флешки, і встановити відсутні пакети. Цей спосіб має переваги: на станцію не встановлюються зайві програми, що не мають до офісної діяльності жодного відношення, а при установці додаткових програму майбутньому система НЕ щоразу проситиме вставити диск DVD у привід. Спочатку система виходить компактнішою. До речі, про це – наступний розділ.
1.5.2. Встановлення ALT Linux з Install CD
Знову починаємо встановлення з того, що видаляємо змінні носії. Встановимо дистрибутивний компакт-диск у привод.
Тепер треба йти наступними пунктами.
1. Виконати пункти 1-12 попереднього розділу. З'являться невеликі відмінності. Не буде етапу вибору додаткових пакетів. Розділ, що містить папку /home, повинен бути досить великим, щоб потім вмістити дистрибутиви – додатково 3,6 Gb.
2. Вставити носій типу «Install DVD» з папкою ALTLinux(або замінюючу його флешку).
3. Увійти до консолі. Дати команди:
ввести пароль
Створити папку /home/distr. Скопіювати в неї папку ALTLinux(Ці моторошні 3,6 Gb).
4. Дописати у файл (надалі, за бажання автоматизувати свою роботу, це можна робити скриптом за допомогою команди echo) рядки:
rpm file:/home/distr ALTLinux base
rpm file:/home/distr ALTLinux disk
rpm file:/home/distr ALTLinux contrib
5. Відкрити: К - Система - Менеджер пакетів (Synaptic). Насамперед треба натиснути комбінацію клавіш Ctrl+R, щоб оновити список пакетів. Пакети з папки ALTlinuxбудуть позначені зірочками (зручно!).
6. Встановити пакети kdenetwork(необхідний для роботи Samba!), krb5-kinit, rdesktop, kdepim-kmail(для імпорту пошти з Outlook Express), thunderbird(поштовий клієнт) та thunderbird-ru, krusader(файловий менеджер), sim-gt(Клієнт ICQ).
Ось приклад скрипта для автоматизації п. 4-6 (під час його виконання Synaptic має бути закритий!):
#!/bin/bash
echo "rpm file:/home/distr ALTLinux base" >> /etc/apt/sources.list.d/sources.list
echo "rpm file:/home/distr ALTLinux disk" >> /etc/apt/sources.list.d/sources.list
echo "rpm file:/home/distr ALTLinux contrib" >> /etc/apt/sources.list.d/sources.list
apt-get update
apt-get install kdenetwork
apt-get install krb5-kinit
apt-get install kdepim-kmail
apt-get install thunderbird
apt-get install thunderbird-ru
apt-get install krusader
7. Налаштуємо мережу так само, як і в попередньому прикладі. Для прискорення роботи найпростіше використовувати скрипт (IP-адреси треба вписати свої):
#!/bin/bash
echo "192.168.1.2 pdc1.ofis.local pdc1" >> /etc/hosts
echo "nameserver 217.xxx.xxx.xxx" >> /etc/resolv.conf
echo "nameserver 217.xxx.xxx.xxx" >> /etc/resolv.conf
cp krb5.conf /etc/krb5.conf
Ми встановили операційну систему. Але для остаточного настроювання станції необхідно виконати ряд дій. Про це – наступний розділ.
1.5.3. Додаткове налаштування системи
1. Полегшимо роботу користувача. Відкрийте меню програм: К - Службові - Робочий стіл - Калькулятор. Натисніть клавішу Ctrlта перетягніть ярлик калькулятора на робочий стіл. Звідси запускати калькулятор зручніше, правда?
2. Перевірте, чи налаштовано службу та Samba (пункти 15, 16, 18, 19 розділу 1.5.1).
3. Ще один подарунок користувачу. Клацніть правою кнопкою миші на панелі завдань. Виберіть команду Додати аплет на панель. Виберіть Швидкий вибірфайлу(значок – помаранчева папка). Я думаю, багатьом користувачам сподобається цей інструмент.
Зрозуміло, ви можете вигадати і свої налаштування. Можливостей для вдосконалення інтерфейсу користувача дуже багато.
1.5.4. Налаштування термінальної сесії
Якщо домен організований за допомогою Active Directory (сервер під керуванням OC Windows), зазвичай створюється група «термінальних користувачів», яким надається дозвіл використовувати термінальні сесії. Для того, щоб користувач не отримував доступ до робочого столу сервера, у Active Directory, у властивостях облікового запису користувача (на вкладці Environment) вказується рядок запуску програми (1С, Excel, Word тощо). Коли користувач закриє програму, сесія автоматично вимкнеться. На робочих станціях з Windows термінальний клієнт вбудований в систему.
На клієнтській машині під керуванням Linux теж легко організувати термінальний доступ.
Насамперед необхідно встановити програму rdesktop. Вона входить до складу ALT Linux.
Для запуску термінальної сесії доцільно створити скрипт та помістити його на робочий стіл. Допустимо, ми хочемо отримати доступ до робочої книзі Excelна сервері.
Скрипт виглядатиме приблизно так:
#!/bin/bash
ST="comp99" # для кожної станції задайте унікальне ім'я
ST=$ST`date +%m%g`
rdesktop 192.168.1.2 -T Excel -u vasya-p vasinparol-n $ST -L koi8-r -f -y -N -k rus_mod -s "Excel.exe Моя_Книга.xls" -r printer:myHP
Скрипт містить 4 рядки (тут і далі можливі довільні перенесення довгих рядківу лістингах, будьте уважні!). Рядок, що починається, з «rdesktop», виходить досить довгим, але тут уже нічого не поробиш. Для редагування скриптів зручно використовувати вбудовану програму KWrite – простий текстовий редактор.
Розберемо командний рядок. Якщо відома IP-адреса сервера, бажано вказати її, інакше - мережне ім'я.
Ключ -Tзадає текст у заголовку вікна та, що ще важливіше, напис на кнопці (!) на панелі завдань.
Ключі -uі -pзадають логін та пароль термінального користувача.
Ключ -nзадає ім'я станції. Це не обов'язково, але в деяких випадках сервер блокує термінальні сесії після певного часу. Щоб цього не відбувалося, треба регулярно міняти ім'я станції. У нашому випадку це вирішується так: створюється змінна ST, в яку записується префікс (наприклад, comp99) та дані про час. Використовуємо стандартну функцію date і задаємо шаблон: «дві цифри місяця та дві цифри року». Тут треба використати зворотні апострофи. Наприклад, у лютому 2010 року ім'я станції буде таким: comp990210. Наступного місяця це ім'я зміниться.
Ключ -Lвказує кодування станції, хоча це необов'язково.
Ключ -fпризначає повноекранний режим. Альтернативою йому служить ключ для вказівки роздільної здатності екрана, наприклад: -g 1280x1024. Перемикатися з повноекранного режимуу віконний і назад можна за допомогою комбінації клавіш Ctrl+Alt+Enter.
Ключі -yі -Nзадають режим роботи клавіатури та призначаються досвідченим шляхом. У нашому прикладі вони потрібні.
Ключ -sвказує рядок запуску програми, якщо вона не задана на зазначеній вище вкладці Environment. Якщо задіяні обидва варіанти, використовується рядок запуску, вказаний на сервері.
Ключ -rзадає принтер клієнта на ім'я. Таких ключів може бути кілька. Для нашого прикладу принтери можуть бути такими:
1. Принтер, підключений до цієї станції;
2. Мережевий принтер, драйвер якого встановлено на станції;
3. Принтер, встановлений на іншому комп'ютері під керуванням Windows, до якого відкритий спільний доступ (на нашій станції драйвер, зрозуміло, теж повинен бути встановлений).
Ключ -kвирішує проблему неправильного введення деяких символів під час використання російської (слеш на цифровий блок) та клавіші Enter. Ця проблема виявляється у таких програмах, як 1C чи Excel. Необхідно скопіювати файл rus_modу папку /usr/share/rdesktop/keymaps. Команда, яку можна використовувати для автоматизації:
cp rus_mod /usr/share/rdesktop/keymaps/rus_mod
Цей файл легко знайти в Інтернеті, але про всяк випадок наведемо його лістинг (Він вирішує масу проблем. Велике спасибі тому, хто його створив!):
include modifiers
# Arrow keys
Left 0xcb localstate
Up 0xc8 localstate
Down 0xd0 localstate
Right 0xcd localstate
# Numpad
Num_Lock 0x45
KP_Divide 0xb5 localstate
KP_Multiply 0x37 localstate
KP_Subtract 0x4a localstate
KP_Add 0x4e localstate
KP_Enter 0x9c localstate
KP_Decimal 0x53 numlock
KP_Separator 0x53 numlock
KP_Delete 0x53
KP_0 0x52 numlock
KP_Insert 0x52 localstate
KP_1 0x4f numlock
KP_End 0x4f localstate
KP_2 0x50 numlock
KP_Down 0x50 localstate
KP_3 0x51 numlock
KP_Next 0x51 localstate
KP_4 0x4b numlock
KP_Left 0x4b localstate
KP_5 0x4c numlock
KP_Begin 0x4c localstate
KP_6 0x4d numlock
KP_Right 0x4d localstate
KP_7 0x47 numlock
KP_Home 0x47 localstate
KP_8 0x48 numlock
KP_Up 0x48 localstate
KP_9 0x49 numlock
KP_Prior 0x49 localstate
# Esc and Function keys
Escape 0x1 localstate
F1 0x3b localstate
F2 0x3c localstate
F3 0x3d localstate
F4 0x3e localstate
F5 0x3f localstate
F6 0x40 localstate
F7 0x41 localstate
F8 0x42 localstate
F9 0x43 localstate
F10 0x44 locals
F11 0x57 localstate
F12 0x58 localstate
# Insert - PgDown
Insert 0xd2 localstate
Delete 0xd3 localstate
Home 0xc7 localstate
End 0xcf localstate
Page_Up 0xc9 localstate
Page_Down 0xd1 localstate
Наприкінці необхідно відкрити вікно властивостей нашого скрипта (правою кнопкою миші) та дати дозвіл на виконання. Після цього відкрити файл у редакторі можна лише за допомогою контекстного меню.
1.5.5. Створення спільної папки в Linux
Завдання: створити на робочій станції з Linux папку, вміст якої буде доступний всім користувачам домену. Відразу скажу, що використовувати графічну оболонку для Samba недостатньо. Тут треба знати рецепт.
Допустимо, нам треба створити для користувача, який працює під ім'ям vasya, папку ЗАГАЛЬНЕу його папці Documentsта відкрити доступ до неї для всіх користувачів домену.
Створимо папку, а потім за допомогою її властивостей дозволимо всім читання та зміну вмісту.
Потім нам потрібно внести зміни до файлу /ets/smb.conf. Вочевидь, що у мережі можуть працювати комп'ютери під керуванням різних ОС. Для того, щоб користувачі Windows та Linux могли читати назву папки та імена файлів у ній, у секцію внести параметри:
unix charset = UTF8
display charset = UTF8
Підключення до спільної папкивідбувається у два етапи. Спочатку комп'ютер-клієнт намагається підключитися до віддаленого комп'ютера, використовуючи логін та пароль, з якими користувач увійшов до системи. Якщо вони не підходять, на екран виводиться вікно для введення іншого логіну та пароля. Якщо підключатися з Windows-машини до Linux-машини, жодна пара логін/пароль не підійде. У цих ОС по-різному організована система ідентифікації користувачів, тому навіть якщо папка загального доступу, нічого не вийде. Тому нам необхідно створити гостьовий вхід (у користувачів не будуть вимагати пароль). Для цього треба вказати системі Samba (редагуємо той самий конфіг-файл), як обробляти таких «неправильних» користувачів:
hosts allow = 192.168.1. 127.
map to guest = Bad Uid
Тут мається на увазі, що мережа використовує адреси 192.168.1.1 – 192.168.1.254.
Тепер можна ввести параметри папки в окремій секції:
[ЗАГАЛЬНЕ]
path = /home/vasya/Documents/ЗАГАЛЬНЕ
force user = vasya
guest ok = yes
guest only = yes
guest account = ftp
force create mode = 0666
force directory mode = 0777
read only = no
force security mode = 0
force directory security mode = 0
browseable = yes
public = yes
writable = yes
Для того, щоб Samba прийняла нові параметри, її треба перезапустити командою:
# service smb restart
Створіть файл для тестування у спільній папці. Залишилося зайти в цю папку з машин під керуванням Linux та Windows, щоб переконатися, що загальний ресурсдоступний усім.
Зараз у коштах масової інформаціїбагато говорять про неконкурентоспроможність російської продукції. Але відкриті системи - це багато в чому ринок, що саморегулюється. Більшість дистрибутивів поширюються на безкоштовній основі, або призначається невисока ціна, у разі коробкових версій продуктів. Це означає, що користувач може орієнтуватися виключно на якість конкретних дистрибутивів, незважаючи на цінники. Найчастіше достатньо завантажити образ, записати його на оптичний диск, і готово - можна починати установку. На цьому фоні висока популярність ALT Linux на території країн СНД змушує уважніше подивитися у бік цього дистрибутива.
Програмний продукт, наданий компанією, був запакований у коробку DVD-box, додатково покриту прозорою плівкою. Вона виконана не пакетиком (як це часто зустрічається у піратських виробів), а у вигляді оболонки, що щільно облягає. Сама коробка виготовлена з білого матового напівпрозорого пластику.
Усередині коробки знаходиться одношаровий DVD-диск з кольоровою поліграфією. Болванка записана на приводі. Це не штампування, як у випадку з Mandriva PowerPack. Важливе зауваження - диск не прочитався на обох комп'ютерах, де проводиться тестування програмного забезпечення. Інсталяція навіть не розпочиналася, комп'ютер зависав. На одній із машин спроба копіювання файлів диска завершилася помилкою на 71%, на другому – на 80%. Питання до представника компанії: як це можливо, коли платний продукт поширюється на нечитальних болванках? Відповідь: справді частина тиражу вийшла бракованою, але співпраця з компанією, яка виробляла неякісні диски, припинено.
Втім, низька якість носія не виявилася фатальною. З офіційного сайту проекту було завантажено образ дистрибутива, самостійно записаний на диск. Надалі проблем із читанням даних не було. Це і є важливою відмінністю відкритих систем від їхніх закритих конкурентів. Ви завжди можете легально завантажити копію дистрибутива та використовувати її практично без обмежень. Для простого користувача ліцензія GPL, можна сказати, не накладає жодних обмежень. Платний статус продукту визначається лише додатковими послугами: якісною коробкою та документацією, технічною підтримкою, членством у клубах та іншими бонусами.
Текст ліцензії ALT Linux розповсюджується на окремому документі. Глянцевий папір, відмінна поліграфія, стильний дизайн, великий шрифт - все це сильно контрастує з тим, що було запропоновано Mandriva PowerPack. У попередньому розглянутому дистрибутиві дрібний листок з ліцензією вкладався швидше для галочки. Тут це чудово підготовлений документ, який не просто можна, але навіть приємно читати.
У коробці з Mandriva PowerPack є п'ятисторінковий вкладиш з коротким описомустановки продукту. Розробники ALT Linux пропонують справжню документацію: книгу на 80 сторінок. І знову нас зустрічає поліграфія високої якості, зручний шрифт, безліч ілюстрацій. Незважаючи на технічну специфіку, текст легко читається, його зміст буде зрозумілим, мабуть, навіть новачкам, хто вперше встановлює Linux. На звороті обкладинки знаходиться серійний номер. Він потрібний для технічної підтримкипродукту. Але про неї ми поговоримо згодом. 
Перед інсталяцією ALT Linux (як і будь-якого іншого дистрибутива) необхідно подбати про наявність вільного дискового простору. У документації до продукту детально описується комплекс дій, який допоможе зберегти ваші дані, а також забезпечити успішне створеннянових розділів. Крім того, на сторінках посібника користувача можна ознайомитися з основами файлової системи Linux, з призначеннями деяких стандартних директорій, прочитати поради щодо розмітки диска. Зрозуміло, що користувачі не люблять читати документацію, але у випадку з ALT Linux це чомусь не викликає негативних емоцій. Замість нудного дослідження FAQ різних форумів, збереження окремих сторінок, їх роздруківки на принтері з тонером, що закінчується, нам пропонують зручний єдиний документ.
Все готово? Встановлюємо в BIOS завантаженняз оптичного носія, вставляємо диск з ALT Linux у привод і перезавантажуємо комп'ютер. 
Стартове меню диска представлене російською мовою, чого не зустрінеш у зарубіжних продуктах. Ви можете продовжити завантаження з жорсткого диска, почати встановлення Linuxабо завантажитись в режимі LiveCD. Аналогічна можливість є в Ubuntu. Вона полягає в тому, що завантаження системи можливе прямо з оптичного носія. Інсталяції не відбувається. Користувач може попрацювати якийсь час у системі, оцінити її плюси та мінуси, та зробити остаточний висновок- чи потрібно встановлювати її на жорсткий диск.
Якщо на якийсь час відійти від комп'ютера, то за промовчанням буде обрано перший пункт - завантаження з жорсткого диска. Ви можете відразу вибрати країну, яка є чимось на зразок мови установки. Реально він перемикається лише для Росії та України. Для Білорусі та Казахстану використовується також російська мова, а пункт Other (тобто всі інші країни) - англійська.
Пункт вибору роздільної здатності екрану - формальність. На обох комп'ютерах, де тестувався дистрибутив, список складався з одного пункту – 800×600. Ви також можете вказати джерела програмного забезпечення, але ця стаття присвячена версії, що розповсюджується на DVD. У цьому випадку наявність мережі на етапі встановлення продукту не потрібна - все необхідне є на інсталяційному диску.
Наступний крок майстра установки ALT Linux – це вибір мови системи. Пропонується чотири пункти: англійська, російська, татарська та українська. Однак при виборі третього варіанта, мова залишається російською. Чому? На татарську мову перекладено лише KDE. Сам дистрибутив (установник та фірмові пакети), а також більшість додатків не мають татарського інтерфейсу. 
Ще однією важливою відмінністю ALT Linux від більшості конкурентів (включаючи, до речі, і Linux XP) є документація, що супроводжує процес встановлення. Тут вона російською мовою, причому текст має приємну стилістику, легко читаємо.
Ліцензійний договір також представлений російською мовою. Достатньо погодитися з ним, і кнопка переходу на наступний крок стає активною. 
Під час вибору розкладки клавіатури за промовчанням пропонується варіант, що використовується у Windows як альтернатива. Багато дистрибутивів Linux використовують клавішу Caps Lock для подібних цілей. Тут, мабуть, розробники пішли шляхом найбільшої спадкоємності навичок.
Для вказівки часового поясу пропонується список міст, обраних на початку інсталяції країни. Зручне рішення. Більшість дистрибутивів збирає міський урожай із усього світу.
Є можливість синхронізації часу із спеціальним сервером. Пропонується лише одна адреса. Система може і сама працювати як сервер точного часу. 
Сучасні дистрибутиви Linux містять менеджери розділів жорстких дисків. Не став винятком і аналізований продукт. Пропонується два автоматичні та один ручний режим. Система ставилася на два комп'ютери. На одному з них був нерозмічений диск, а на другому заздалегідь підготовлені розділи. Там було раніше встановлено Mandriva PowerPack. В обох випадках ALT Linux відмовився працювати в обох автоматичних режимах. 
Цікаво: застаріла версіяпродукту ALT Linux 3.0 Compact, що має аналогічний менеджер розділів, чудово пройшла тест на чистому вінчестері! Той самий комп'ютер, ідентичне обладнання. Здавалося б, Нова версіяпродукт повинен приносити тільки поліпшення. Але на практиці все виявилося інакше.
Ви можете створювати та видаляти розділи. Але зі зміною їх розмірів ситуація складніша. 
Дозволяється створення нових розділів. Можна не одразу форматувати його. У цьому випадку можлива зміна його розміру. Як тільки додається файлова система, опції зменшення або збільшення розміру зникають. Іншими словами, відформатовані розділи і, тим більше, які мають дані, чіпати в установнику ALT Linux не можна. З цієї причини, функціональність менеджера розділів розглянутого дистрибутива знаходиться приблизно на одному рівні з аналогічним компонентом Windows XP. 
Всі попередні розглянуті варіанти Linux мали більш функціональні компоненти підготовки дисків, що дозволяють змінювати розміри розмірів навіть NTFS-розділів, при цьому без особливого ризику втрати даних. Незважаючи на це, у разі використання чистого вінчестера ви можете обійтися і засобами інсталятора ALT Linux. Він підтримує дві файлові системи, що використовуються в Linux - ext3 і XFS. 
Після завершення створення розділів та їх форматування, інсталятор одразу переходить до перенесення основних пакетів. Жодних питань не ставить. Встановлення починається відразу. Запропонованого набору вже вистачить, щоб запустити Linux і виконувати в ньому більшість прикладних завдань, наприклад, здійснювати навігацію по Мережі або готувати документи в текстовому процесорі.
Завантажувач, на відміну від Linux XP, можна встановлювати на будь-який диск, будь-який розділ. Використовується LILO, а не GRUB як у більшості сучасних дистрибутивів. На комп'ютері з встановленим Windows XP і двома жорсткими дисками було знайдено цілих три системи Windows! Насправді, робочою виявилося лише одне посилання у завантажувачі, що веде до правильного розділу. 
Можна встановити додаткові набори пакетів. Вони є лінійним списком. Під вікном вибору пунктів відображається об'єм дискового простору, який потрібно під ваш набір. У ранніх версіях ALT Linux користувача змушували ламати голову над вибором окремих пакетів. На щастя, цього більше немає, встановлення стало набагато простіше. 
Обліковий запис адміністратора в відкритих системахназивається "root". Інсталятор ALT Linux не накладає обмежень на довжину пароля, як це роблять інші дистрибутиви. Дійсно, користувачеві краще знати, яку довжину використовувати пароль. Тим більше, він – системний адміністратор.
Після введення облікового запису root необхідно вказати хоча б одного користувача. Втім, на цій стадії установник не дозволить запровадити більше одного облікового запису. 
На етапі інсталяції продукту можна настроїти параметри мережі. Відображається список виявлених пристроїв. За промовчанням пропонується автоматичний варіант налаштування через DHCP. Однак, ви можете перейти в ручний режим. IP-адреса вводиться користувачем. Маска підмережі вибирається зі списку. Можна також вводити ім'я локального комп'ютера. 
Установка системи поступово наближається до кінця, і ось залишається лише перевірити параметри відео. За замовчуванням використовується відкритий драйвер. Однак відразу пропонується замінити його закритим аналогом (застосовується для NVIDIA і AMD), щоб запрацювало апаратне прискорення OpenGL. І в цьому випадку не вдається протестувати налаштування відео. Система виводить повідомлення про конфлікт драйверів (наприклад, nv та nvidia). 
Крім того, на обох комп'ютерах, що тестуються, відразу після завершення установки системи було виставлено дозвіл 800x600, незважаючи на те, що в налаштуваннях вказувалися інші значення. На одній машині монітор визначився як "невідомий, 1024x768", хоча його рідна роздільна здатність - 1280x1024. Крім того, за промовчанням пропонувалася глибина кольору 16-bit, хоча після ручного перемикання на 32-bit (16,7 млн. кольорів) все чудово працювало.
Потім виводиться вікно з повідомленням про успішне завершення встановлення продукту. Система переходить у стан двадцятисекундного очікування перезавантаження! Інші дистрибутиви позбавлені подібної, не зовсім зрозумілої паузи.
Встановлення ALT Linux помітно змінилося з часів версії 3.0. Став приємнішим дизайн інсталятора. Темні, давлячі, кислотні тони змінилися світлою, рослинною гамою. З установки прибрано деякі моменти, що ускладнюють процес. Найбільш яскравий приклад – більше немає вибору окремих пакетів у стилі Mandriva. Користувач, що встановлює нову систему, швидше за все, не знає таких тонкощів, і змушувати його здійснювати складний на поточному етапі вибір – не найкращий вихід. Проте принцип інсталяції залишився тим самим. Два етапи. Спочатку відбувається перенесення базових пакетів. Потім користувач може додати додаткові програми. 
Процес інсталяції в ALT Linux 4.1 Desktop проходить не безхмарно. По-перше, бажано заздалегідь мати підготовлені розділи на жорсткому диску або як мінімум необхідно забезпечити вільне місце. Установник не вміє змінювати розміри розділів без втрати даних. Друга можлива проблема- Визначення відеокарти. Тут твориться якийсь хаос. Конфлікт драйверів, неправильна роздільна здатність, неправильна глибина кольору. Втім, і тут немає нічого фатального. Все виправляється вручну вже після встановлення системи. А про те, як поведеться ALT Linux 4.1 Desktop далі, ми поговоримо в наступній частині статті.
Розгортання навчальних класів
Іван Волков, інженер-технолог, ФДМ "Земельна кадастрова палата" Іван Волков працює інженером-технологом у відділі інформаційних технологій ФДМ "Земельна кадастрова палата" по Костромській області. Його інтереси: системи управління підприємством, системи електронного документообігу, використання програмних засобів Open Source у держсекторі. У 2010 році планує вступати на очну аспіранту до КДУ ім. Н.А. Некрасова на кафедрі інформаційного сервісу.
Опис:
Зараз все більшої популярності набуває вільне програмне забезпечення (СПО). Багато компаній вже відмовилися від дорогих ліцензій на користь СПО, що дає змогу звільнити частину фінансових ресурсів для вкладення в основну діяльність. Навіть Міносвіти РФ вже зацікавилося цим питанням, проводячи експеримент із впровадження OC Linux навчальних закладах. Дата: 29.04.2010 Відкрите програмне забезпечення може вільно встановлюватися та використовуватися у всіх школах, офісах, вузах та на всіх особистих комп'ютерах та у всіх державних, бюджетних та комерційних організаціях та установах Росії та в країнах СНД згідно з Генеральною публічною ліцензією (GPL). Але основною проблемою при зміні програмної платформи є необхідність навчання роботі з нею. При цьому виникає потреба у спеціальному вузькоспрямованому програмному забезпеченні, що дозволяє швидко розгорнути навчальний клас. Причому, звичайно, хотілося б зробити це швидко, без зайвих зусиль, і зрештою отримати максимальну функціональність і весь пакет необхідного програмного забезпечення. ALT Linux Шкільний сервер – дистрибутив, розроблений компанією ALT Linux спеціально для освітніх установ та за підтримки Міносвіти РФ. Він ґрунтується на ядрі Linux 2.6.25, а в базовий пакет входять сервери DHCP, Samba, NFS, FTP, проксі-сервер Sqid, сервер друку CUPS. Його вигідною відмінністю від інших дистрибутивів є наявність Web-інтерфейсу з гнучкими можливостями налаштування, що заощаджує час IT-персоналу.
Схема пристрою локальної мережі навчального класу показано малюнку 1.
Його пункти:
* Установка - запуск установки ALT Linux Шкільний сервер;
* Установка в безпечному режимі;
* відновлення встановленої системи;
* Тестування пам'яті.
Для отримання довідки за кожним пунктом меню достатньо натиснути клавішу F1. Клавіша F2 допоможе вибрати країну, в якій Ви знаходитесь, F3 дозволяє змінити роздільну здатність монітора, F4 – джерело установки. За промовчанням це CD, але можливе встановлення дистрибутива через NFS, HTTP, і FTP. Для продовження установки слід вибрати потрібний пункт "Установка" та натиснути клавішу Enter. Після завершення ініціалізації обладнання ми запустимо графічний інтерфейс установника системи. Сам процес установки поділено на 12 кроків.
Крок 1 – вибір мови. За замовчуванням стоїть російська, також доступні: англійська, татарська, українська мови. Тут можна вибрати поєднання клавіш перемикання розкладки клавіатури.
Крок 2 – «Ліцензійний договір на ПЗ та включені до нього твори». Згідно з цим документом, за користувачем закріплюються такі права:
*використовувати дистрибутив і програми, що входять до його складу, на будь-якій кількості комп'ютерів і в будь-яких цілях;
* вільно розповсюджувати програми, що входять до дистрибутиву, супроводжуючи їх копією авторського договору;
* декларація про отримання вихідних кодів програм.
Крок 3 – часовий пояс. Тут слід вибрати часовий пояс, за яким буде встановлено системний час. Для цього виберіть у списку країну та регіон.
Крок 4 – дата та час. Оскільки наш сервер має доступ до Інтернету, то для встановлення точного часу рекомендується скористатися службою NTP, для чого поставимо галочку в пункті «Отримувати точний час із сервера NTP». Також слід зробити сервер сервером NTP для локальних клієнтів.
Крок 5 – підготовка диска. Оскільки в нашій системі два жорсткі диски, для збільшення швидкості роботи дискової підсистеми налаштуємо програмний RAID. Він гарний своєю простотою та універсальністю при незначних навантаженнях на процесор, які майже непомітні. На етапі підготовки вибираємо пункт «Підготувати диски вручну» (рис. 3),
|
|
Необхідно створити однакові розділи для RAID на обох дисках.
Для роботи системи нам знадобиться три розділи на RAID: коренева файлова система (/), файл підкачки (swap), і (/var), який повинен бути найбільшим за розміром, оскільки за замовчуванням всі файли користувача зберігаються саме там). Після створення розділів натискаємо «Створити RAID», у вікні вибираємо MD-пристрій рівня RAID4/5.
Після цього потрібно створити томи. Для цього вказуємо розділи жорстких дисків RAID, вони вказуються парами (однакові розділи на обох жорстких дисках). Вибираємо тип файлової системи та точки монтування. Після цього з'являться розділи md0 (swap), md1 (/) та md2 (/var). Створення RAID дає виграш у швидкості роботи з файлами та високу відмовостійкість.
Встановлення завантажувача.
Для коректної роботи завантажувач необхідно встановити на кореневий розділ RAID, у нашому випадку це md1.
Крок 6 – встановлення базової системи,
крок 7 – збереження налаштувань.
Оскільки наш дистрибутив є вузькоспрямованим, то при встановленні відсутній вибір пакетів ПЗ, але їх можна додатково завантажити та встановити з репозиторію дистрибутива після інсталяції системи.
Крок 8 – встановлення завантажувача. Як зазначалося раніше, завантажувач слід записати на кореневий розділ (md1).
Крок 9 – налаштування мережі (рис. 4).
|
|
При встановленні мережі в першу чергу потрібно налаштувати інтерфейс, який дивиться в локальну мережу. У разі це eth0. Вказуємо ім'я комп'ютера, необхідне коректної роботи мережевих служб. Сервер входить до домену school.local, тому повне мережне ім'я буде виглядати так: alt-server.school.local. Налаштовуємо IP-адресу мережевої карти; інтерфейс, локальний шлюз та DNS можна не вказувати. Прив'язку з метою безпеки рекомендується зробити за MAC-адресою. Далі переходимо до інтерфейсу, що «дивиться» в Інтернет. У нашому випадку провайдер призначає IP-адреси через DHCP, тому в налаштуванні мережного інтерфейсу eth1 у розділі «Конфігурація» потрібно встановити «Використовувати DHCP». На цьому перший етап налаштування мережі завершено. Натискаємо "Далі".
Тут необхідно встановити пароль суперкористувача, він же root. Для забезпечення безпеки рекомендовано створити пароль не коротший за 12 символів з використанням малих і великих літер, а також цифр. Якщо фантазії не вистачає, можна спробувати автоматичну генерацію пароля.
Крок 11 – налаштування LDAP та вибір внутрішніх інтерфейсів (рисунок 5).
|
|
LDAP – (англ. Lightweight Directory Access Protocol – полегшений протокол доступу до каталогів) – це мережевий протокол для доступу до служби каталогів, він знадобиться нам при настроюванні загального доступу до Інтернету для клієнтських комп'ютерів з використанням логіну та паролю. Для коректної роботи LDAP необхідно вказати доменне ім'я. Дані тут зберігаються у вигляді деревоподібної структури, і як вершина вказують доменні іменапершого рівня (у цьому випадку це буде local), потім другого (наприклад, school) тощо. буд. . Мережевий інтерфейс вказуємо eth0.
І останній крок – завершення встановлення.
Тут відображається інформація про результати інсталяції. Після натискання кнопки «Завершити» та перезавантаження комп'ютера можна розпочати детальне налаштування встановленої системи.
Детальне налаштування ALT Linux Шкільний сервер через Web-інтерфейс
Для отримання доступу до Центру керування системою необхідно в адресному рядку браузера ввести адресу сервера із зазначенням порту. У нашому випадку це http://10.44.140.180 (рис. 6).
|
|
Вказуємо мережевий інтерфейс, на якому працюватиме DHCP-сервер. Потім призначимо діапазон IP-адрес, задаючи його початковий і кінцевий адреси, а також термін оренди IP-адреси клієнтам (рисунок 7).
|
|
Як основний шлюз і DNS-сервер виступає наш сервер. Його IP-адресу та вкажемо в налаштуваннях. Домен пошуку – наш внутрішній домен. Можна встановити статичні IP-адреси для конкретних клієнтських комп'ютерів, прив'язавши їх до MAC-адреси мережної картки клієнта. Він вказується на наклейку мережної плати, а також у властивостях мережевої картки у списку обладнання. За замовчуванням служба DHCP вимкнена, тому після налаштування її необхідно запустити, перейшовши за посиланням у верхній частині розділу «Запустити, зупинити або перезапустити службу». Тепер, коли клієнти отримують IP-адреси автоматично, переходимо до створення спільних каталогів на сервері та налаштування прав доступу до них. Зазвичай у Linux загальні папки налаштовуються через службу NFS; цей пакет входить до базового пакета установки ALT Linux Шкільний сервер. Якщо мережа гетерогенна, краще використовувати Samba. У цьому випадку використовуватиметься NFS, популярний протокол мережного доступу до файлових систем, що дозволяє підключати (монтувати) видалені файлові системи через мережу. Але він, на жаль, не має графічного інтерфейсу, тому для його налаштування доведеться скористатися консоллю на самому сервері.
Входимо в систему як root, за допомогою текстового редактора vim керуємо файл /etc/exports: # vi /etc/exports
У файлі вказуємо шлях до спільного каталогу, дозволену мережу та права доступу для користувачів:
/sharedir ip1(rw) ip2(no_root_squash)
де /sharedir – шлях до загального каталогу, ip1, ip2 – адреси мереж, а дужках вказані параметри їхнього доступу до каталогу: rw – читання і запис; ro – лише читання; no_root_squash – відключення обмеження прав root. У нашому випадку буде додано рядок:
# service nfs start
Якщо все зроблено правильно, з'явиться повідомлення про запуск сервера.
У Web-інтерфейсі потрібно додати для служби NFS параметр автозапуску. Система → системні служби → вибрати в списку nfs→ відзначити галочкою «Запускати під час завантаження системи»
Після налаштування NFS переходимо до зв'язки LDAP+Squid кешируючого проксі-сервера для багатьох протоколів, серед яких HTTP, FTP та ін. Спочатку потрібно створити облікові записи користувачів LDAP (рис. 8).
|
|
Тепер, щоб проксі-сервер надавав користувачам доступ до Інтернету за зареєстрованим логіном та паролем, потрібно відредагувати файл конфігурації
squid.conf: # vi /etc/squid/squid.conf
Додамо рядок:
auth_param basic program /usr/lib/squid/squid_ldap_auth -b ou=People, dc=school, dc=local -f (uid=%s) -h 10.44.140.1
Тут dc=school, dc=local – параметри, вказані при установці операційної системи в установках служби LDAP. 10.44.140.1 – адреса нашого сервера.
Тепер Squid знає, звідки брати список користувачів, але він пропускатиме всіх користувачів зазначеного домену. Щоб доступ був відкритий лише тим, хто запровадить логін та пароль, потрібно створити список контролю доступу (access control list або просто acl). Додамо до того ж файлу squid.conf наступні рядки:
acl password proxy_auth REQUIRED
Цей рядок вказує серверу, що потрібно запросити логін та пароль. Слід пам'ятати, що в Linux-консолі, на відміну від MS Windows, регістр символів, що вводяться, має значення.
http_access allow password
# /etc/init.d/squid restart
Залишилося лише налаштувати браузер. Також, якщо потрібно, на сервері можна настроїти контентну фільтрацію. Після встановлення та налаштування Alt Шкільний сервер переходимо до встановлення ALT Linux Master.
Цей дистрибутив включає Велика кількістьосвітніх програм, а також додаткові пакети для розробки на Java, C/C++ та PHP завдяки середовищу розробки Eclipse, що входить до складу дистрибутива. Крім того, є засоби розробки Lazarus та KDevelop. Як графічне середовище за умовчанням використовується KDE. Для прискорення процедури ми вирішили скористатися налаштуванням по мережі. Це дозволяє інсталювати дистрибутив одночасно на кількох комп'ютерах, використовуючи лише один диск або флеш-накопичувач. Необхідно просто скопіювати образ DVD дискау папку на сервері та призначити на неї права доступу. Далі під час завантаження системи з диска необхідно вибрати джерело установки, натиснувши клавішу F4 (рисунок 9).
|
|
У нашому випадку таким джерелом є NFS-сервер.
Вводимо ім'я або IP-адресу сервера та вказуємо папку з дистрибутивом. Образ знаходиться на сервері у папці
/home/alt-desktop.
Так само як джерело установки можна використовувати HTTP або FTP. У разі встановлення FTP може знадобитися ім'я користувача та пароль. Іноді зустрічаються комп'ютерні класи, де DVD-Rom є лише комп'ютера викладача. У цьому випадку можна скористатися завантажувальною флешкою; для її створення необхідно виконати такі кроки:
*Встановити mkbootflash. Команда (з правами адміністратора):
# apt-get install mkbootflash
*підключити флеш-накопичувач до USB-порту та вставити в привід інсталяційний диск Alt Linux Master. Виконати команди:
# mkbootflash -i /dev/sdc5 sdc5 – так система визначила наш накопичувач.
Установка Альт Лінукс Майстра поділена на 16 етапів, більшість яких вже розглянута в описі установки ALT Linux Шкільний сервер. Тож нам залишається пояснити лише кілька моментів. На клієнтському комп'ютері створюються два облікові записи: root та користувач (з обмеженими правами). У настройках клієнта мережі ім'я комп'ютера визначається локальним доменом. Відповідно, у нашому випадку воно виглядатиме таким чином:
client1.school.local.
Після встановлення Альт Майстра ми можемо перейти до налаштування.
Насамперед прописуємо директорію NFS в автозавантаження:
#kwrite /etc/fstab
Додамо наступний рядок:
alt-server.school.local:/home /mnt/server-share nfs intr,soft,lock intr
дозволяє перервати процес при необхідності, а soft запобігає зависанню у разі недоступності віддаленої машини. Потім налаштовується браузер. За промовчанням використовується Mozilla Firefox. Для того, щоб клієнти мали доступ до Інтернету, необхідно задати адресу проксі-сервера (рисунок 10).
|
|
Тепер основні налаштування клієнта завершено. Можна розпочинати роботу. Відмінною особливістю дистрибутива Альт Майстер є можливість віддаленого адміністрування через Web-інтерфейс. Таким чином, адміністратор може оперативно вносити зміни до налаштувань клієнтських комп'ютерів (рисунок 11).
Висновок
Розгортання навчального класу завершено. У нашому розпорядженні чудова база для навчання роботі з ОС Linux. При цьому її встановлення та налаштування не зажадало великих зусиль та тимчасових витрат. Серверна частинанадає гнучкі можливості керування класом завдяки єдиній системі автентифікації користувачів. Брандмауер забезпечує захист від шкідливого програмного забезпечення. Moodle дозволить створювати навчальні посібники, рішення на його основі чудово підходять для дистанційного навчання. Вбудована система MediaWiki допоможе створити шкільну базу знань за допомогою технології Wiki.
про автора
Іван Волков працює інженером-технологом у відділі інформаційних технологій ФДМ "Земельна кадастрова палата" по Костромській області. Його інтереси: системи управління підприємством, системи електронного документообігу, використання програмних засобів Open Source у держсекторі. У 2010 році планує вступати на очну аспіранту до КДУ ім. Н.А. Некрасова на кафедрі інформаційного сервісу.









 Поворотні верстати та столи для створення сканерів
Поворотні верстати та столи для створення сканерів Зварювальний інвертор - асиметричний (косий міст) з мікроконтролерним керуванням
Зварювальний інвертор - асиметричний (косий міст) з мікроконтролерним керуванням Паралельне підключення лампочок
Паралельне підключення лампочок Топ найкращих програм для блогера
Топ найкращих програм для блогера Найнадійніші та якісні антивіруси для Андроїд смартфонів та планшетів Без подальшої оплати залишаться
Найнадійніші та якісні антивіруси для Андроїд смартфонів та планшетів Без подальшої оплати залишаться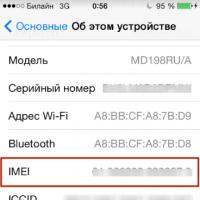 Що означає SIM lock. Що таке Sim Lock? Який код Sim Lock Мегафон? Наскільки це законно та етично
Що означає SIM lock. Що таке Sim Lock? Який код Sim Lock Мегафон? Наскільки це законно та етично Види сім-карт: розміри, обрізання
Види сім-карт: розміри, обрізання