Configuración y conexión de ASUS RT-N12. Enrutadores Asus Enrutador inalámbrico Asus rt n12
ASUS se ha ganado durante mucho tiempo el reconocimiento mundial como fabricante de equipos informáticos de alta calidad. Una de las áreas de actividad de la empresa es la producción dispositivos de red. El modelo de enrutador ASUS RT N12 VP ocupa los primeros lugares en popularidad entre los enrutadores de esta marca. ¿Cómo configurar correctamente este dispositivo? ¡Esta reseña te ayudará a descubrirlo!
El router se puede configurar para cualquier proveedor
Muy a menudo, los usuarios instalan un enrutador ASUS en algún lugar de la esquina del apartamento y solo luego piensan en cómo configurar correctamente el equipo para que funcione a través de Wi-Fi. Los expertos recomiendan configurar conectándose directamente a una PC, y solo luego transferirlo a algún lugar. El proceso de conexión no es diferente de conectar otros enrutadores a una PC:
- proporcione energía a ASUS RT-N12 VP (conéctelo a una toma de corriente);
- inserte el cable del proveedor en el puerto, que es de color diferente a los demás;
- conecte la computadora y su enrutador con un cable (incluido con el dispositivo) (insertamos un extremo en la tarjeta de red, el otro en cualquiera de los puertos del enrutador N12 VP).
Ahora todo está listo para una mayor configuración del enrutador.
Reiniciar
Para configurar su enrutador, es importante restablecerlo primero a los valores predeterminados de fábrica. Use una cerilla o un palillo de dientes: le permitirá acceder al botón de reinicio (una pequeña llave colocada en lo profundo del dispositivo). Mantenga presionado el botón durante diez segundos. Todos los indicadores del panel ASUS RT N12 VP deberían encenderse. Después de eso, el enrutador debería reiniciarse.

Iniciar sesión en la interfaz
La configuración se realiza en la interfaz web. Es fácil ingresar: en la barra de direcciones de cualquier navegador que desee, escriba la línea 192.168.1.1. Después de tales manipulaciones, verá una ventana con campos para el nombre y la contraseña. Debe ingresar el estándar de datos para cualquier enrutador (admin / admin). Confirme su decisión presionando Enter.
configuración de Internet
Una descripción general de la ventana que aparece lo ayudará a comprender la configuración básica. Es deseable realizar todas las manipulaciones en orden, por lo que descartaremos inmediatamente el modo de configuración rápida. Vaya a la página de inicio (principal) del menú del enrutador. Dependiendo del firmware específico, es posible que deba presionar la tecla "Siguiente".

Para poder usar Internet, debe configurar correctamente la conexión ASUS RT N12 VP. Para hacer esto, especifique el tipo de conexión y también ingrese la información proporcionada por el proveedor. Los datos más útiles se indican en el contrato, que es emitido por la empresa operadora. Si tal documento se pierde, por favor póngase en contacto con apoyo técnico- ellos te ayudarán.
La configuración del enrutador se ve así:
- incluido WAN - SÍ;
- tipo - conexión WAN;
- incluido UPnP - SÍ;
- IP - automático (o dinámico);
- incluido NAT- SI.
Se necesita UPnP para el funcionamiento normal del servicio de intercambio de archivos a través del enrutador ASUS RT N12 VP. Algunos proveedores vinculan las computadoras de los usuarios a una dirección MAC específica. Si dicha información está en el contrato, también debe ingresarse en el campo previsto para ello. No olvide completar el nombre de usuario/contraseña en la configuración cuenta. La decisión de guardar la información modificada se confirma presionando el botón "Aceptar", después de lo cual se considera completada la configuración de Internet.
Las acciones pueden variar (todo depende del proveedor específico), pero principio general sigue siendo el mismo. La única diferencia es el tipo de conexión utilizada (para Beeline - L2TP).
configuración wifi
Hacer que ASUS RT N12 VP sea un enrutador con el que Internet se distribuirá a otros dispositivos tampoco es difícil. Entonces, el Wi-Fi en el enrutador n12vp está configurado en la sección "Red inalámbrica". Ingrese los siguientes parámetros en el elemento "General":
- SSID: nombre de la red (debe ingresar cualquier nombre que ayude a distinguir su red de la de su vecino);
- Clave WPA: inventa contraseña segura para tu wifi;
- método de autenticación - WPA2-Personal;
- guarda tus cambios.

El enrutador RT N12 VP comenzará a distribuir después de reiniciar el dispositivo.
Como puede ver, configurar el enrutador ASUS RT N12 VP no es difícil, solo necesita familiarizarse con la información que se presenta aquí.
Configuración paso a paso de RT-N12 C1 (B1, D1) para cualquier proveedor: MTS, Beeline, Rostelecom y TTK, también Dom.ru. Muestra cómo instalar correctamente un servidor VPN. Y se da el resultado de tres pruebas.
Los enrutadores ASUS con el nombre RT-N12 están representados por tres modelos: B1, C1 y D1. El nuevo firmware con interfaz negra está instalado en el enrutador D1, y para C1 es fácil de actualizar. El modelo B1, a su vez, simplemente no se puede comprar. Es decir, para C1 y D1, la configuración se ve igual, y también hay modelos HP B1 y VP que tienen la misma interfaz negra. Se discutirá más a fondo: es interesante configurar ASUS RT N12 en la nueva versión. Su número de firmware debe comenzar con un 3.
Equipo y apariencia
Apariencia del dispositivo.
El sitio web de ASUS enumera el contenido del paquete: un cable de alimentación LAN, un enrutador, una fuente de alimentación, dos antenas y una tarjeta de garantía. Para los modelos B1 y C1, también hay un CD-ROM, y su fuente de alimentación produce 9 voltios, y para el D1, ¡necesita 12 voltios! La intensidad de corriente es de 1 amperio en el primer caso y de 0,5 en el segundo.
Especificaciones
Cada uno de los tres enrutadores en consideración se basa en el mismo procesador. La cantidad de memoria y ROM también es la misma:
- Procesador: BCM5357, 300 MHz;
- FLASH - 8 MB;
- RAM - 32 MB;
- WiFi - 802.11n, 300 Mbps.
De lo que se ha dicho, no se deduce que el firmware de los enrutadores de una revisión sea adecuado para otros. Quien lo olvide recibirá un "ladrillo".
El número de revisión del hardware está impreso en la etiqueta en línea superior. Ejemplo: "H/W Ver. B1".
Opciones y funcionalidad

3 modos, 4 redes
Cada uno de los tres dispositivos, desde B1 hasta D1, funciona como enrutador, punto de acceso o repetidor inalámbrico. Puedes crear no uno, sino cuatro redes WiFi, dado diferentes nombres. Y se puede ajustar rendimiento cada una de las redes, en realidad estamos hablando sobre una red, todos los suscriptores simplemente verán cuatro nombres de SSID y, según su elección, recibirán un tráfico diferente. Bueno, la velocidad de "300 megabits" es, por supuesto, una teoría.
Todas las características se resumen en la tabla.
| Parámetro | B1 | C1 | D1 |
|---|---|---|---|
| Dimensiones de la carcasa, mm | 179x119x37 | 190x125x37 | 179x128x28 |
| Puertos | 4LAN + WAN, 100Mbps | Mismo | Mismo |
| Capacidad para configurar LAN como WAN | + | + | + |
| vpn | IPSec, PPTP, L2TP, servidor PPTP* | IPSec, PPTP, L2TP, servidor PPTP | |
| Botón WPS | + | + | + |
| Selector de modo (enrutador, etc.) | interruptor de palanca | interruptor de palanca | Programa |
Asistente de configuración rápida
El asterisco significa "solo después de actualizar el firmware a la versión 3.X". Además, LAN como WAN normalmente se configura en el tercer firmware, pero no en "beta". Y para B1 todavía necesita ser encontrado. Sin embargo, en la "interfaz antigua" hacen esto: seleccionan el puerto IPTV STB y lo usan como WAN. Este método tiene una falla: el indicador WAN en el enrutador no se enciende.

Trabajando en el "maestro"
Cuando se conecta por primera vez a una PC, el enrutador enciende el "maestro" y será suficiente para ir al sitio "192.168.1.1". No se necesita una contraseña. Haga clic en "Ir", establezca una contraseña y haga clic en "Siguiente". Luego, el enrutador configurará la conexión WAN por sí solo. Pero las revisiones dicen que esta opción no funciona para todos.
Lo más probable es que el tipo de conexión deba configurarse manualmente. "Requisitos especiales" incluye Clonación de MAC. El "maestro" le pedirá parámetros, y debe completar los campos correctamente. "Configuración del enrutador" es la tercera sección donde establece la contraseña para la red WiFi.
Indicadores y conectores
Al diseñar sus enrutadores, ASUS no inventó nada. En el caso del enrutador RT-N12 hay 7 LED que muestran la presencia de voltaje, así como la actividad de 5 puertos y WiFi. Una pulsación corta en el botón Restaurar hará que el enrutador se reinicie, y cuando se pulsa durante 5-7 segundos, la configuración se restablecerá. ¡Así es como funciona cualquier enrutador ASUS!

Panel trasero del enrutador
Los puertos amarillos son red domestica y el cable del proveedor está conectado al puerto WAN.
Si el puerto WAN del enrutador se quema, puede usar el puerto LAN en lugar de la WAN. ASUS es amable, pero necesita algunos ajustes adicionales.
Video: configuración de Internet, redes Wi-Fi en ASUS RT-N12
Cómo conectar un enrutador Wi-Fi ASUS RT - N12 a una computadora

Preparación
En la computadora, la tarjeta de red está configurada como "automática". El puerto LAN del enrutador está conectado a una PC a través de un cable de conexión, y el cable del proveedor debe estar conectado a puerto WAN. Luego se suministra energía al enrutador: en un minuto se iniciará y después de 2 minutos la computadora actualizará la dirección de su tarjeta. Y será posible abrir el sitio "192.168.1.1". En el "asistente" presionan "Ir", establecen una contraseña, hacen clic en "Siguiente", "Siguiente". El enrutador mostrará la pestaña Mapa de red.

configuración de WAN
Para configurar una conexión a Internet, abra la pestaña "Internet" -> "Conexión" en la interfaz del enrutador. De manera predeterminada, el enrutador está configurado en modo IP automático. Para inicios de sesión posteriores, el inicio de sesión de administrador es adecuado y la contraseña será la que se configuró. Si algo no funciona, la configuración del enrutador se restablece: un minuto después de encender, mantienen presionada Restaurar durante 7 segundos.
Configuración de un enrutador ASUS RT N12 para Rostelecom
Rostelecom utiliza diferentes cables: Ethernet, telefónico u óptico. En estos últimos casos, es necesario saber cuáles son los parámetros VPI y VCI. Y el puerto WAN del enrutador debe estar conectado al módem, donde los números VPI / VCI ya están configurados. No hay estos parámetros dentro de la interfaz del enrutador.
PPPoE
Vaya a la pestaña de configuración de WAN. Elija un protocolo.

Rostelecom PPPoE
Es necesario especificar los parámetros:
- NAT - "Sí";
- UPnP - "No" para empezar. Entonces, el enrutador funciona para todos y luego puede arreglarlo.
- dirección IP automática - "Sí";
- DNS automático - "Sí";
- Nombre y contraseña: está claro en el contrato;
- ¡El tiempo es mejor que "0" para que el enrutador no se apague!
- MTU: 1450 es mejor y, si funciona, pruebe con 1492;
- MRU-1480, etc (hasta 1492).
Deje que el resto sea predeterminado. Presionan el botón "Aplicar" y aparece una conexión en el "Mapa de red".
La opción "VPN + DHCP" se puede desactivar.
PPPoA
No hay soporte PPPoA en el enrutador RT-N12. Después de abrir el "maestro", puede asegurarse de que falta este protocolo.

configuración de internet
Con la mayoría de los demás enrutadores, incluidos los que no son de ASUS, será lo mismo. No está claro por qué Rostelecom necesita PPPoA.
PPPoA será un 1% más eficiente que PPPoE. Pero es fácil elegir MTU, siempre 1500.
Configuración de un enrutador ASUS RT N12 para Beeline y MTS
La forma más fácil es configurar PPPoE. Es utilizado por MTS. Y el protocolo L2TP "de Beeline" ahora está siendo digerido por todos los enrutadores ASUS. Pero con MTS el tema está abierto, aunque tiene protocolo PPTP, con el que tampoco hay problemas. ¡Debe recordarse que además de PPPoE, la clonación de MAC en el enrutador se realiza para todos los protocolos! Una PC con la que funcionó Internet está conectada al enrutador, y el botón "Clonar MAC" en la pestaña de configuración es fácil de encontrar.
PPPoE
En la pestaña "Internet" -\u003e "Conexión", seleccione el protocolo deseado.

No es necesario cambiar nada: el enrutador está casi configurado:
- NAT - "Sí";
- UPnP - "Sí";
- dirección IP, DNS automático - "Sí";
- Nombre y contraseña - ver contrato;
- Tiempo - "0";
- MTU, MRU - 1492;
- "VPN + DHCP" - "Sí".
La nueva configuración "se aplica", y en la derecha esquina superior aparece el icono de red. Es decir, el enrutador está conectado a Internet.
La mayoría de las veces, MTS usa el protocolo PPTP (ver más abajo).
L2TP
La cadena vpn.internet.beeline.ru es el nombre del servidor para los suscriptores de Beeline. En el enrutador para tales nombres hay un campo "Servidor VPN", que se encuentra en la pestaña "Conexión". Selecciona el protocolo L2TP.

Opciones:
- NAT - "Sí";
- UPnP - "Sí";
- dirección IP, DNS automático - "Sí";
- Nombre: comienza con 089, consulte el contrato;
- Contraseña - del contrato;
- Servidor VPN: consulte el comienzo del capítulo;
- "VPN + DHCP" - "Sí".
Después de clonar el MAC, haga clic en "Aplicar". El enrutador establecerá una conexión en 30-40 segundos.
También puede intentar configurar el enrutador para MTS. El nombre del servidor es l2tp.e66.ru o l2tp.local (según la región).
PPTP
Estamos hablando del proveedor de MTS. En el enrutador, configure el nombre del servidor o una de las direcciones:
- 172.19.1.1;
- 172.19.1.27;
- 172.19.1.26;
- 172.19.1.21.
Las cifras pueden variar según la región. Y el nombre es vpn.local.
Al establecer la dirección en la configuración, le facilitan la vida al enrutador, pero no a usted. En la pestaña "Conexión", la configuración está casi lista, solo configure el protocolo.

Los parámetros principales para el enrutador son el nombre de usuario y la contraseña, el nombre o la dirección del servidor y nada más. Debe clonar el MAC, haga clic en "Aplicar" y espere 10 segundos.
Configuración de un enrutador para Dom.ru y TTK
El proveedor Dom.ru siempre verifica la dirección MAC, incluso en el protocolo PPPoE. Y TTK hace lo mismo, pero solo en el protocolo PPTP. Esto significa que el puerto WAN del enrutador debe recibir una dirección MAC adecuada. Para hacer esto, se proporciona el botón "Clonar".
PPPoE
Para TTK y Dom.ru, la configuración es "clonación".

PPPoE TTK y Dom.ru
Solo se requiere inicio de sesión y contraseña. Todo esto se hace en la pestaña "Conexión". La configuración debe ser "Aplicar" y el enrutador se conecta a Internet.
Antes de aplicar la configuración, clone el MAC (para Dom.ru).
L2TP
En la pestaña "Conexión", seleccione "L2TP".

- Complete el campo con una contraseña e inicie sesión (271XXXX);
- El enrutador necesita saber el nombre del servidor (uno);
- Otras configuraciones son predeterminadas.
Presiona "Aplicar". Después de 30 segundos, el enrutador creará una conexión válida.
Los nombres de los servidores TTK dependen de la región: l2tp.svg.ttkdv.ru, l2tp.kms.ttkdv.ru, etc.
PPTP
Tanto a TTK como a Dom.ru les gusta emitir una IP estática para el protocolo PPTP.

Configurar un enrutador será difícil. En la pestaña "Conexión", seleccione PPTP, luego configure:
- IP propia, máscara y pasarela (consultar contrato). Ejemplo para TTK: 10.10.3.200, 255…0, 10.10.3.1.
- DNS (ambos);
- Usuario y contraseña;
- Dirección IP del servidor. Ejemplo: 10.10.3.1, 10.10.3.36 - solo uno.
Clone MAC, haga clic en "Aplicar".
¡Hay 8 parámetros en el contrato! O 7 si el servidor y la puerta de enlace son los mismos.
Configuración del enrutador inalámbrico ASUS RT-N12 D1 PPPoE
¿Cómo configurar WiFi en el enrutador ASUS RT N12?
Puede realizar cambios en la pestaña de inicio. Cambiar SSID, establecer contraseña.

"Mapa de red"
El enrutador también tiene una pestaña especial con configuraciones. Su nombre es "Red inalámbrica" -\u003e "General".
Todos los datos deben ser registrados.

Wi-Fi, compartido
La configuración en sí se establece así:
- Nombre - cualquiera;
- Ocultar - "No";
- Modo - N;
- Ancho - "40" (300 Mbps) o "20" (150), pero no "Auto";
- Canales del enrutador (I y II) - ambos "Auto";
- Método: WPA2 o WPA para dispositivos Android más antiguos;
- Cifrado - AES o TPIK para WPA;
- Clave - 8 caracteres.
Presiona "Aplicar". El enrutador se reiniciará.
Configuración de ASUS RT N12 IPTV
Todas las configuraciones están contenidas en la pestaña "Red local" -\u003e "IPTV".

Seleccione un nombre para la conexión a Internet. Entonces:
- Para el decodificador, seleccione el puerto (no funciona con Internet a través de ADSL);
- Para una PC o Smart TV, debe "Habilitar" las dos últimas opciones.
Presiona "Aplicar".
El enrutador no transmitirá el tráfico destinado al decodificador al "área local".
ASUS RT - Configuración del servidor VPN N12
El enrutador puede ser un servidor.

servidor VPN
Para configurar, abra la pestaña "VPN":
- "Servidor", "Habilitar" - "Sí";
- "Más": "LAN a VPN", MPPE, grupo de IP;
- "Servidor": "+Agregar" y contraseña con inicio de sesión.
Haga clic en "Aplicar" después de cada paso. El enrutador está diseñado para 10 suscriptores.
Cuando el enrutador era suscriptor de PPTP, usaba MTU/MRU = 1450.
LAN y DHCP
En la pestaña "Red local" -\u003e "Dirección IP" configure la dirección del enrutador.

La pestaña Servidor DHCP contiene otras configuraciones:
- El nombre del enrutador en el "local";
- Grupo de direcciones de emisión automática (para PlayStation configurado en X.9-X.254);
- Dirección de la puerta de enlace, por defecto igual a la dirección del enrutador.
Es mejor no apagar el servidor. Lo principal es hacer clic en "Aplicar".
¡Los valores de IP en las redes LAN y WAN no deben superponerse!
¿Cómo restablecer la configuración del enrutador?
Dos métodos equivalentes:
- Encienda el enrutador, espere un minuto, mantenga presionado Restaurar durante 7 segundos;
- Seleccione "Administración" -\u003e "Administrar configuración", haga clic en "Restaurar".
El enrutador olvidará la configuración. Luego se comporta como nuevo.

La foto muestra el método 2.
Si olvidó su contraseña, haga lo anterior.
Protección de la configuración del enrutador Asus RT-N12
Todos los ajustes se guardan en el PC. Necesita una pestaña "Administrar configuración".

Este último es necesario para descargar la configuración al enrutador.
Actualizar al último firmware
Puede descargar el firmware en una página:
- B1: www.asus.com/ru/Networking/RTN12_ B1/HelpDesk_Download/;
- C1 y D1: cambia la letra B por C o D.
El manual de ASUS no contiene esta información. A continuación, en el enrutador, vaya a la pestaña "Actualizar ...".

firmware
Seleccione un archivo, haga clic en Enviar.
Después de presionar, debe esperar 5 minutos. ¡Y el enrutador no se puede apagar!
Pruebas
La tasa de transferencia WAN-LAN es de casi 95 Mbps.

Pruebas
- WiFi 20 MHz - 21 y 16 (alguien tiene 52);
- WiFi 40 MHz - 40 y 30 (90).
El enrutador también manejó L2TP. El resultado fue un poco más de 70 Mbps.
La principal ventaja de RT-N12 es su precio asequible.
Video sobre ASUS RT-N12: conexión y configuración
En esto instrucciones paso a paso Echemos un vistazo más de cerca a cómo configurar el enrutador Wi-Fi Asus RT-N10 en sus diversas versiones:
- RT-N10P
- RT-N10+ D1
- RT-N10E B1
- RT-N10 B1
- RT-N10 C1
- RT-N10U B
Y otras modificaciones del popular y económico router inalámbrico Asus. Configuración básica Router de wifi Asus RT-N10, independientemente de su modificación, no es diferente. Es decir, si necesita configurar el enrutador de tal manera que distribuya Internet por cable a dispositivos inalámbricos: no es necesario saber cuál de estas opciones para el enrutador Wi-Fi Asus RT-N10 tiene. La única dificultad posible es el nuevo firmware 3.0.0.x en algunos modelos (fondo negro) o 7.0.2.31 en otras versiones (aunque los routers no salen a la venta con este firmware), pero en realidad esto no es una dificultad - todas las acciones necesarias para una instalación exitosa son completamente idénticas. Sin embargo, incluiremos capturas de pantalla de este firmware aquí.
- Preparándose para la instalación Conexión wifi enrutador Asus RT-N10
- Cómo ingresar a la configuración de Asus RT-N10
- Configuración de la conexión Beeline L2TP en el firmware 2.0.x, 7.0.0.x (además de la configuración de la televisión Beeline)
- Configuración de conexión PPPoE por Rostelecom y Dom.ru en Asus RT-N10 con firmware 2.0.x (más configuración de IPTV por Rostelecom)
- Configuración red inalámbrica, establecer una contraseña en Wi-Fi en Asus
- Configuración de Asus RT-N10 con nuevo firmware
- Firmware de Asus RT-N10
Para los usuarios novatos que nunca han configurado enrutadores, tomo nota: no hay nada complicado en esto, todo el proceso no llevará más de 15 minutos.
Preparación para la configuración y conexión del enrutador Asus RT-N10
Antes de configurar un enrutador Wi-Fi, debe conectarlo correctamente y, como muestra la experiencia, incluso con esto hay problemas. Y además de eso, presta atención a algunos configuración de la red, que puede ser fundamental para una instalación exitosa.
En primer lugar, se recomienda comprobar la configuración de la conexión red local, que se utiliza para configurar el Asus RT-N10. En particular, los parámetros del protocolo TCP/IP deben establecerse en "Obtener una dirección IP automáticamente". Cómo hacer esto está escrito en detalle (se abre en una nueva pestaña).
El siguiente punto a tener en cuenta: si su proveedor utiliza conexiones como PPPoE, L2TP, PPTP y otras, es decir, para acceder a Internet, después de encender la computadora, inicia algún tipo de Beeline, Rostelecom, Dom. ru desde el escritorio o desde la lista de conexiones en la barra de tareas, termine esta conexión. Y no vuelva a conectarse mientras configura el enrutador o después de que el enrutador inalámbrico ya haya sido configurado. Aquellos. El propio Asus RT-N10 establecerá esta conexión en el futuro, no necesita iniciar nada, de lo contrario obtendrá un resultado en el que Internet estará disponible solo en la computadora, pero no a través de Wi-Fi.

Y ahora sobre la conexión de Asus RT-N10. Hay cinco conectores de red en la parte posterior del enrutador. Uno de ellos se destaca del resto: conecte el cable de su proveedor de Internet. Y conecte uno de los puertos restantes al puerto correspondiente tarjeta de red su computadora, luego encienda el enrutador. Puedes empezar a configurar.
Cómo ingresar la configuración del enrutador Asus RT-N10

Ir a la configuración del enrutador
Para acceder a la configuración del enrutador Asus, inicie un navegador (ya se está ejecutando si está leyendo esto, así que mejor abra una nueva pestaña) e ingrese la dirección 192.168.1.1 en la barra de direcciones, después de lo cual debería ver un nombre de usuario y contraseña pedido. El inicio de sesión y la contraseña estándar para los enrutadores de este fabricante son admin y admin, aquí y allá. Es posible que se le solicite que cambie su información de inicio de sesión predeterminada, hágalo. Después de eso estarás en página de inicio Configuración de Asus RT-N10, que se ve así:

En esta página, se realizan todas las operaciones para configurar conexiones, configurar una contraseña para Wi-Fi y otras acciones que ahora trataremos.
Configuración de Asus RT-N10 para Beeline
Para configurar el enrutador Asus para Beeline, en la página principal de la configuración del enrutador, haga clic en "WAN" en el menú de la izquierda y luego complete los parámetros de conexión a Internet Beeline L2TP, que se ven así:

Configuración de la conexión Beeline en Asus RT-N10 (beeline l2tp)
Los principales parámetros a configurar son:
- Tipo de conexión WAN: L2TP
- Selección de puerto de IPTV: si usa la televisión Beeline, seleccione el puerto al que conecta el decodificador Beeline TV.
- Obtener una dirección IP automáticamente - Sí
- Conectarse a DNS automáticamente - Sí
- Nombre de usuario, contraseña: sus datos para acceder a Internet desde el proveedor de Beeline
- Servidor PPTP/L2TP (VPN) - tp.internet.beeline.ru
- Aplicar configuraciones. En algún firmware configuración asus no se guardan si no se ingresa nada en el campo Nombre de host. Entra derecho.
Si no se cometieron errores y la conexión Beeline en la computadora se interrumpió, luego de un breve período de tiempo se establecerá la conexión a Internet y el asunto sigue siendo pequeño: configure los ajustes conexión inalámbrica. Puede asegurarse de que Internet funciona abriendo una nueva pestaña e intentando ir a algún sitio. Acerca de la configuración de Wi-Fi en Asus, consulte a continuación, después de la información sobre cómo configurar un enrutador para Rostelecom y Dom.ru.
Configuración de Asus RT-N10 Rostelecom y Dom.ru
Para configurar el enrutador Wi-Fi Asus RT-N10 para que funcione con los proveedores Rostelecom y Dom.ru que usan PPPoE para acceder a Internet, siga estos pasos:

- Seleccione "WAN" en el menú de la izquierda
- Instalar parámetros requeridos conexiones, la clave entre las cuales se encuentran el tipo de conexión (PPPoE), recepción automática de la dirección IP y DNS (debe configurar "Sí"), su nombre de usuario y contraseña Rostelecom o Dom.ru. El resto de los parámetros se pueden dejar sin cambios. Si la configuración no se guarda sin ingresar algo en el campo Nombre de host, ingrese rostelecom o domru. Además, si necesita configurar IPTV por Rostelecom, especifique el puerto al que conectará el decodificador.
Guarde la configuración y espere un momento. El enrutador deberá establecer una conexión a Internet y si intenta ir a cualquier página, se abrirá, a pesar de que la conexión de Rostelecom o Dom.ru en la computadora está deshabilitada. Ahora es conveniente ajustar los parámetros. wi-fi inalámbrico redes
Configuración de una red inalámbrica y cómo poner una contraseña en Wi-Fi Asus
Otra de las tareas principales al configurar un enrutador Wi-Fi es configurar la red inalámbrica, que es necesaria para que, en primer lugar, los extraños no puedan conectarse a él y, en segundo lugar, para que sea más conveniente para usted usarlo. La configuración de Wi-Fi no depende del proveedor que tenga: Beeline, Rostelecom o cualquier otro.

Para configurar los parámetros básicos de la red inalámbrica y establecer una contraseña para Wi-Fi, en el menú de configuración de la izquierda, haga clic en "Red inalámbrica" y en la pestaña "General", ingrese los parámetros básicos:
- SSID (Nombre de red inalámbrica) - Ingrese algo propio aquí, para distinguir su red de otras. Es mejor usar el alfabeto latino, de lo contrario, algunos dispositivos tienen problemas para conectarse a través de Wi-Fi.
- Método de autenticación - WPA2-Personal
- La clave precompartida WPA es su contraseña Wi-Fi, que debe tener al menos 8 caracteres.
- Los parámetros restantes no se pueden cambiar, especialmente si no sabe lo que significan.
Aplicar configuraciones. Espere un mensaje de que la configuración de Wi-Fi se ha cambiado correctamente. Y, de hecho, eso es todo: puede intentar conectarse a través de Wi-Fi desde una computadora portátil, teléfono o tableta, todo debería funcionar.
Configuración de un enrutador Asus RT-N10 con un nuevo firmware
Francamente, no sé si hay routers Wi-Fi con este tipo de firmware a la venta (en mi opinión, sí, por ejemplo, Asus RT-N10P y RT-N10U), pero se puede descargar e instalar en algunos modelos del enrutador RT-N10. El firmware tiene un índice de 3.0.0.x y la interfaz web del enrutador con esta versión de firmware se ve así:

Como puede ver, a pesar de que el estilo de diseño ha cambiado, la ubicación de los elementos del menú de configuración no ha cambiado en comparación con el firmware 2.0.0.x y 7.0.0.x. Es por eso, configuración básica El Wi-Fi del enrutador Asus con el nuevo firmware ocurre exactamente de la misma manera que se describe anteriormente para Beeline, Rostelecom y Dom.ru.
Firmware de Asus RT-N10
Si desea actualizar el enrutador Asus RT-N10, entonces no hay dificultades particulares en esto. En primer lugar, debe descargar el firmware del sitio web oficial. Teniendo en cuenta que hay bastantes modificaciones de este enrutador un gran número de, es importante no cometer un error aquí. Para hacer esto, vaya al panel de configuración del enrutador y seleccione el elemento "Administración" en el menú de la izquierda, luego abra la pestaña "Actualización de firmware".

Preste atención a dos elementos: ID de producto y versión de firmware: esta información le indica qué Asus RT-N10 tiene, así como qué firmware está instalado actualmente.
En la parte superior de la página hay un enlace a la página con firmware, pero no debe seguirlo; por experiencia, no siempre conduce al modelo de enrutador correcto. Por lo tanto, la mejor opción para descargar el firmware para el enrutador Asus es ir al sitio http://www.asus.com/ru/, seleccionar productos - equipo de red - Enrutadores inalámbricos, luego vaya a la página de su modelo de enrutador, haga clic en el enlace "Soporte" y luego - "Descargar". En grupo " Software» encontrará todo el firmware que se puede descargar e instalar en el enrutador. Descargar versión deseada firmware, extraiga el archivo zip del firmware y regrese a la página de actualización de firmware para su enrutador.

Haga clic en Seleccionar nuevo archivo de firmware y luego en Enviar. Espere a que se complete el firmware del enrutador Asus, tardará unos tres minutos, durante los cuales se puede interrumpir la conexión con el enrutador. Cuando haya terminado, verá que la versión de firmware de su enrutador se ha actualizado.
Espero que esta guía te haya ayudado. Si no es difícil, compártalo en en las redes sociales utilizando los botones de abajo.
Enrutador Asus RT-N 12 - dispositivo estándar con características medias, que deberían ser suficientes para satisfacer las necesidades de los usuarios. El modelo presentado es compatible con IPTV, pero configuración de iptv en un enrutador asus, solo se puede hacer en el nivel estándar: se asigna un puerto para esto, pero el tráfico no se registra. Wi-Fi es totalmente compatible con 802.11n, que, en condiciones ideales, le permite hacer overclocking de Internet a 300 Mbps. Pero en realidad, por supuesto, la velocidad es varias veces menor, aunque esto es suficiente.
Entonces, ¿cómo está Asus? Averigüémoslo.
Configuración del enrutador
La dirección IP en la red para el dispositivo presentado es la más común: 192.168.1.1. Para ver la interfaz web, debe introducir lo siguiente en la línea del navegador: http://192.168.1.1. Se ve algo como esto:Figura 1 Interfaz
El nombre de usuario y la contraseña son estándar: admin, admin. Después del primer inicio de sesión, se mostrará el "Asistente de configuración". La herramienta es útil para principiantes, ya que le permite configurar el enrutador en condiciones simples. Después de hacer clic en el botón "Siguiente", se intentará seleccionar automáticamente el tipo de conexión. Si no tiene éxito, el dispositivo le dará una opción.
Al configurar el enrutador asus rt, se selecciona L2TP para Beeline y PPPoE para Rostelecom y otros proveedores de este tipo. Haga clic en Siguiente".
Configuración avanzada
Cómo configurar wifi enrutador asus rt nt12 solo sin un programa?Si el valor predeterminado es idioma en Inglés, luego cámbialo:

Figura 2. Cambiar el idioma de la interfaz
A continuación se muestran las configuraciones de los proveedores rusos más populares en este momento.
Éstas incluyen:
- Rostelecom;
- dom.ru;
- línea recta.
Configuración de PPPoE para Rostelecom
en el capitulo ajustes avanzados debe seleccionar la subsección "WAN":
Figura 3. Seleccionar WAN
Usamos los parámetros configurados de esta manera:
- Tipo de WAN - conexiones - seleccione PPPoE;
- Receptor televisión digital(parámetro IPTV STB) – seleccione exactamente el puerto donde está conectado el dispositivo STB;
- UPnP - conectar;
- Obtener una dirección IP en desconectado- encender;
- DNS - servidor - habilitar la recepción fuera de línea;
- Inicio de sesión: información indicada en la tarjeta o en el acuerdo celebrado con el proveedor;
- Contraseña - proporcionada por el proveedor;
VPN L2TP a Beeline
¿Cómo configurar el enrutador Asus RT N12 para que funcione con Beeline?- WAN - conexión - L2TP;
- Selección de puerto: dónde está conectado el dispositivo;
- UPnP - habilitar;
- Adquisición automática de WAN: habilitar;
- Servidor DNS independiente: habilitar;
- Inicio de sesión y contraseña: el proveedor emite esta última, y el inicio de sesión es directamente el número de teléfono;
- Servidor L2TP - recurso tp.internet.beeline.ru.
abriendo el puerto
En la sección de configuración avanzada, vaya a "WAN" y haga clic en la subsección del servidor virtual:
Figura 4 Servidor virtual
Activamos el servicio "Servidor virtual", es decir, configuramos "Sí".
Rellene la cadena de nombre del servicio. Aquí debe escribir el nombre del programa o aplicación para el cual, en consecuencia, se abre el puerto.
En el valor "Rango de puertos", ingrese el que se abre para la aplicación. Lo mismo se indica en el valor del puerto local.
En la línea de la dirección IP local, ingrese el valor de la PC nominal para la cual se registrará.
Confirme y aplique la configuración.
Configuración de wifi
Configurar wifi es bastante simple. ¿Cómo configurar correctamente? Vamos a la sección extra. configuración y en el subapartado de la red de tipo inalámbrico.
Figura 5. Configuración de Wi-Fi
Instrucciones paso a paso para configurar el enrutador Asus RT N12 lx para que funcione con una red de tipo inalámbrico:
- "SSID". En este campo escribimos el nombre (identificador) de la red. Puede ser absolutamente cualquiera;
- "Método de verificación". Seleccione la opción "WPA2-Personal";
- "Clave del WPA precompartido". Ingrese su contraseña de Wi-Fi aquí. Puede ser una combinación alfabética o numérica. Pero la regla principal es al menos 8 caracteres.
Reiniciar
Como instalar router de wifi¿Asus RT N12 en reinicio de fábrica? Cabe señalar que este procedimiento es opcional y se utiliza si el usuario no puede conectarse a cuenta personal debido a la piratería o alteración intencional de los datos de identificación.
Figura 6. Botón de reinicio
Para restablecer la configuración en el enrutador asus rt, es necesario que el enrutador esté conectado a la corriente (pasa cualquier cosa).
El botón se encuentra dentro de la caja. Encima puede ver la inscripción, que para Asus significa restablecer (en otros modelos, todo es más simple: restablecer).
Es posible presionar el botón con un palillo, bolígrafo, etc. Tienes que aguantar unos 15 segundos. Cuando el botón WPS parpadee, puede soltarlo y esperar un par de minutos para que se restablezca la configuración.
Desafortunadamente, no todos los problemas se pueden resolver restableciendo la configuración del enrutador, ya que los problemas pueden no estar relacionados con el programa, sino con daño físico, configuración de red incorrecta y más.
Video clip con instrucciones para conectar
El video claramente y paso a paso cuenta y muestra cómo se realiza la conexión a la red, qué configuraciones se realizan y demás pasos necesarios.
Configurar un enrutador es algo que intimida a la mayoría de los usuarios inexpertos. Pero este miedo es completamente injustificado. Los enrutadores modernos son muy fáciles de configurar. Ahora probaremos esto considerando el proceso de configuración del enrutador ASUS RT-N12. esta instrucción también apto para modificaciones ASUS RT-N12 VP, ASUS RT-N12 D1 y ASUS RT-N12E.
Preparándose para configurar el enrutador ASUS RT-N12
Antes de comenzar a configurar el enrutador ASUS RT-N12, debe conectarlo correctamente. Afortunadamente, conectar el enrutador es muy simple. Lo primero que debe hacer es conectar el enrutador a la fuente de alimentación. Después de eso, conecte el cable de su proveedor de Internet al puerto WAN del enrutador. En el enrutador ASUS RT-N12, este puerto está marcado en azul (foto a continuación).
También debe conectar su computadora a uno de los puertos LAN amarillos (foto a continuación). Se utiliza para conectar una computadora cable de red que viene con el kit.

Otro punto importante. Su computadora debe estar utilizando la adquisición automática de direcciones IP. En la mayoría de los casos, eso es exactamente lo que es. Pero, antes de comenzar a configurar el enrutador, es mejor entrar y verificar para no distraerse con esas tonterías más tarde.
Para hacer esto, después de conectar el enrutador, siga la ruta: Inicio - Panel de control - Red e Internet - Centro de red y control y Acceso público– Conexión de área local – Propiedades: propiedades del componente IPv4. En esta ventana, se debe seleccionar la adquisición automática de direcciones IP y DNS.

Configuración automática del enrutador ASUS RT-N12
Para iniciar la configuración automática del enrutador ASUS RT-N12, simplemente abra el navegador. Si ha conectado correctamente todos los cables al enrutador, entonces sintonización automática debería aparecer en la ventana del navegador. Si aparece una ventana de este tipo en la ventana del navegador, como en la captura de pantalla a continuación, entonces todo está bien. Haga clic en el botón "Ir" y continúe configurando el enrutador en modo automatico. Si por alguna razón la configuración automática no se inició, ingrese 192.168.1.1 en la barra de direcciones del navegador y debería aparecer la página con la configuración automática del enrutador. Si el enrutador ya se configuró anteriormente, puede iniciar la configuración automática usando el botón “ Configuración rápida Internet" en la interfaz web.

Después de hacer clic en el botón "Ir", aparecerá una página para establecer una contraseña. Aquí tienes que elegir Nueva contraseña para entrar en el enrutador. contraseña dada tendrás que entrar cada vez que quieras cambiar la configuración del router. Por lo tanto, debe elegir algo que le resulte fácil de recordar. La contraseña no debe ser demasiado corta o demasiado simple. Introduzca la contraseña y haga clic en el botón "Siguiente" para pasar al siguiente paso de la configuración automática.

Entonces el enrutador se iniciará Detección automática tipo de conección. Dependiendo del método de conexión de su ISP, este paso puede ser automático o aparecerá una ventana solicitándole que ingrese los datos de conexión. En nuestro caso, el tipo de conexión se determinó automáticamente. Cabe señalar que, en algunos casos, la definición del tipo de conexión puede ser incorrecta y seleccionar el tipo de conexión incorrecto que se necesita. Pero, siempre se puede arreglar manualmente.

El siguiente paso es establecer redes WiFi. Aquí debe ingresar solo el nombre de su red Wi-Fi (puede dejarlo solo ASUS o ingresar cualquier otro nombre) y la contraseña para acceder a Wi-Fi (clave de red). El enrutador establecerá automáticamente el resto de la configuración. De forma predeterminada, se utiliza el método de seguridad WPA2-Personal AES. Este método la protección es óptima para uso doméstico. Por lo tanto, en la mayoría de los casos, no se requieren ajustes manuales después de completar la sintonización automática.

Esto completa la configuración automática del enrutador ASUS RT-N12. La información sobre la configuración actual aparecerá en la pantalla. Aquí, simplemente haga clic en el botón "Siguiente".

Después de hacer clic en el botón "Siguiente", se abrirá una ventana que le pedirá que ingrese un nombre de usuario y una contraseña para ingresar al enrutador. Ingrese el administrador de inicio de sesión (el inicio de sesión no cambió durante la etapa de configuración automática) y la contraseña que eligió. Después de ingresar el nombre de usuario y la contraseña, la interfaz web del enrutador aparecerá en la pantalla.
Configuración manual del enrutador ASUS RT-N12
Una vez completada la configuración automática, debe probar Internet en su computadora. Si Internet lo es, entonces no hay Ajuste manual ya no es necesario. Todo lo que se le pidió en términos de configuración del enrutador, ya lo hizo en la etapa de configuración automática.
Pero, con bastante frecuencia, hay situaciones en las que, después de completar la configuración automática, Internet no funciona. Los problemas más comunes son la detección o configuración incorrecta del tipo de conexión y el enlace a la MAC. Ahora consideraremos ambos casos.
Configuración del tipo de conexión a Internet
Para configurar manualmente el tipo de conexión a Internet, debe ir a la sección de configuración "Internet". El enlace a esta sección de configuraciones se encuentra en el menú lateral izquierdo de la interfaz web, en el bloque "Configuraciones adicionales".

En la sección "Internet", puede configurar todos los ajustes relacionados con su conexión a Internet. Internet misceláneo uso de los proveedores diferentes configuraciones. Por lo tanto, debe consultar con el soporte técnico de su ISP qué configuraciones necesita usar.
Lo más importante es no cometer un error con la elección del tipo de conexión (resaltado en rojo en la captura de pantalla a continuación). Después de seleccionar el tipo de conexión, la lista de configuraciones disponibles cambia. Por lo tanto, si especifica correctamente el tipo de conexión, la configuración adicional será mucho más fácil para usted. Por ejemplo, demostramos cómo debería verse la configuración del proveedor de Internet de Beeline (vea la captura de pantalla a continuación).

Configuración Dirección MAC A
No es raro que la configuración automática del enrutador ASUS RT-N12 determine correctamente el tipo de conexión, pero Internet aún no funciona debido a que el proveedor de Internet está vinculado a una dirección MAC diferente. Para resolver este problema, debe cambiar la dirección MAC en la configuración del enrutador.
Para hacer esto, debe ir a la misma sección de configuración de "Internet" de la que hablamos anteriormente. En la parte inferior de la página "Internet" hay un campo de "Dirección MAC" en el que puede ingresar la dirección MAC a la que está asociado su proveedor de Internet.
Si el ISP está vinculado a la dirección MAC de la computadora desde la que está configurando, simplemente puede hacer clic en el botón "Clonar MAC". En este caso, el enrutador copiará automáticamente la dirección MAC deseada y solo tiene que hacer clic en el botón "Aplicar".
 Comprobación de validez de datos
Comprobación de validez de datos Eliminar, reorganizar y agregar diapositivas
Eliminar, reorganizar y agregar diapositivas Qué hacer si no hay sonido en la computadora
Qué hacer si no hay sonido en la computadora FAT32 o NTFS: qué sistema de archivos elegir para una unidad flash USB o un disco duro externo
FAT32 o NTFS: qué sistema de archivos elegir para una unidad flash USB o un disco duro externo DVR con detector de radar Highscreen Black Box Radar-HD: (no) exceder
DVR con detector de radar Highscreen Black Box Radar-HD: (no) exceder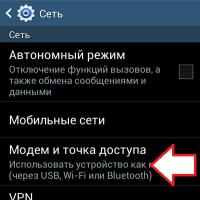 ¿Cómo distribuir Internet móvil desde un teléfono inteligente a través de Wi-Fi?
¿Cómo distribuir Internet móvil desde un teléfono inteligente a través de Wi-Fi? El botón de encendido, silencio y volumen no funciona
El botón de encendido, silencio y volumen no funciona