No hay sonido en los altavoces de Windows 7. Qué hacer si el sonido se pierde en la computadora. Malentendidos con el sonido o el trato con HDMI
Llegas a casa, enciendes tu computadora o laptop, y mientras se carga, haces planes: ahora prenderé la música, navegaré por Internet durante media hora y luego veré una nueva película. Inicias un reproductor multimedia con tus pistas favoritas y... descubres que no hay sonido en tu computadora.
¿Que demonios? Ayer todo estaba bien, todo funcionó! Parece que no instalaron nada y no "quimizaron" nada, pero todavía no hay sonido en los parlantes (o auriculares).
Desafortunadamente, esto sucede con bastante frecuencia. En cualquier computadora y laptop. Y en cualquier sistema operativo: Windows 7, 8, 8.1, 10 o XP. Nadie es inmune a esto.
Sin embargo, no tiene que buscar a ciegas la causa del mal funcionamiento. Después de todo, a continuación se encuentran los problemas más comunes que pueden hacer que desaparezca el sonido en una PC. Y 10 formas de resolverlos.
Comprobar columnas
Si el sonido de su computadora no funciona para usted, primero debe verificar los altavoces. Es posible que los hayas conectado incorrectamente. Hay 6 salidas en la parte posterior de la PC. Necesitas verde (es para parlantes/auriculares) y rosa (si hay micrófono).
Es posible que haya mezclado las salidas.
El panel frontal de la unidad del sistema también puede tener conectores para auriculares y micrófono. Y en algunos casos no están codificados por colores. Por lo tanto, intente conectar los conectores en un orden diferente.
También hay casos en que las entradas se desgastan. En esta situación, deben corregirse, es decir, desconectar y volver a conectar. Esto puede ayudar. Al mismo tiempo, no será superfluo limpiar la PC del polvo.
Compruebe también si los altavoces están habilitados. El hecho de que están funcionando se indica mediante un pequeño LED.

Verifique la configuración de sonido
Lo siguiente que debe hacer es verificar la configuración de sonido. Quizá esté deshabilitado o jodido al mínimo.
Considere la configuración en el ejemplo de Windows 7 (en Windows 8 y 10 se lleva a cabo de manera similar):
1. Haga clic en Inicio - Panel de control - Hardware y sonido. 
2. Seleccione el elemento "Sonido". 
3. Todos los dispositivos de audio se muestran aquí. Seleccione un dispositivo específico y haga clic en "Propiedades". 
4. En la nueva ventana, debe mirar 2 cosas: 
- si se detecta el dispositivo; de lo contrario, debe instalar los controladores
- si está incluido; si no, enciéndalo (seleccione el elemento apropiado).
5. En la misma ventana, vaya a otra pestaña: "Niveles". Mire la escala de volumen: se recomienda configurarla alrededor del 90-100% (al menos durante un tiempo hasta que aparezca el sonido y luego ajústelo usted mismo). 
6. A continuación, en la misma ventana, vaya a la siguiente pestaña: "Avanzado". Cuando presione el botón "Verificar", la música se reproducirá durante unos 5 segundos.  Si no puede escuchar nada, guarde la configuración y vaya al paso 7.
Si no puede escuchar nada, guarde la configuración y vaya al paso 7.
7. Vuelva a "Hardware y sonidos" y seleccione "Configuración de volumen". 
Aquí puede ver si el sonido está reducido al mínimo. 
8. También puede verificar la configuración de sonido. Haga clic en el icono del altavoz en la esquina inferior derecha (donde se muestra la hora) y verifique el nivel de volumen.

Falta el controlador de sonido
El siguiente paso es verificar el controlador de sonido en la PC. Muy a menudo, los problemas surgen solo por su culpa. Sí, y ya podría encontrar este mal funcionamiento en el segundo párrafo (cuando miró para ver si el dispositivo de audio fue detectado en Windows).
Para verificar el controlador, debe volver a "Hardware y sonido" y seleccionar "Administrador de dispositivos".

En una nueva ventana, abra el elemento "Dispositivos de sonido". Si la tarjeta de sonido está conectada correctamente, estará en la lista.

Si se muestra, pero se enciende una señal amarilla o roja frente a él, significa que el controlador no funciona correctamente o no está instalado en absoluto. Hay dos formas de instalar el controlador:
- del disco que viene con la PC (necesita un disco para la placa base);
- desde Internet (si no hay disco o tiene una computadora portátil).
Si no sabe qué tarjeta de sonido tiene, puede usar el programa AIDA64: no solo mostrará su modelo, sino que también le indicará la dirección desde donde descargar el controlador.
Si hay una tarjeta de sonido, pero Windows no la ve por razones desconocidas, entonces es difícil decir cuál es el problema. Es posible que el dispositivo no esté conectado correctamente. O completamente equivocado. Y también puede estar relacionado con el hardware de la PC.
Faltan códecs de video/audio
Si hay sonido al cargar Windows, pero cuando se enciende cualquier archivo de video, no lo está, entonces el motivo radica en el reproductor de video, los códecs o el archivo (puede estar dañado).
En el primer caso, puedes poner otro reproductor de video. Por ejemplo, hoy en día uno de los más populares es KMPlayer. Además, ya tiene códecs incorporados para reproducir archivos de video.
Si el problema es con los códecs, debe eliminarlos e instalar otros nuevos. Se recomienda utilizar un conjunto de códecs denominado K-Lite Codec Pack. Tiene todos los códecs necesarios e incluso un reproductor de video incorporado que abre casi cualquier archivo.
Configuración incorrecta del BIOS
Este tipo de problema es extremadamente raro, ya que normalmente la tarjeta de sonido siempre está encendida. Pero si desea overclockear su computadora o por otras razones cambiar la configuración en el BIOS, entonces debe verificarlos. Y restaurar el sonido en la computadora (si es necesario).
Para hacer esto, debe encontrar la línea que contiene la palabra "Integrado".


Si todo está en orden, salga del BIOS (si cambió la configuración, no olvide guardarla).
Software antivirus y virus
Otra razón es el software antivirus y los virus. Hoy en día hay tantos de ellos que es difícil incluso decir qué "sorpresas" pueden presentar.
La mejor opción sería revisar tu computadora o laptop con algún antivirus (no olvides actualizar las bases de datos antes de eso). Podría ser Kaspersky, Dr. Web, etc. Por ejemplo, DrWeb CureIt se considera una buena opción (no es necesario instalarlo).
Restaurar sonido en una computadora
Si aún no hay sonido en su PC o computadora portátil, aquí hay algunos consejos más:
- Si literalmente ayer todo estaba bien, pero hoy se ha ido el sonido, es posible que se hayan instalado nuevos controladores o algún programa que haya causado este problema. En tales casos, puedes intentarlo.
- Si hay otros altavoces, conéctelos a la PC y vuelva a instalar los controladores (no olvide quitar los antiguos).
- Si todo lo demás falla, puede ir a la quiebra y (no olvide guardar todos los archivos importantes antes de hacer esto, porque se eliminarán). Instale los controladores de sonido inmediatamente después de la instalación. Si aparece el sonido, observe qué software instala.
- Otra opción es conectar auriculares en lugar de altavoces. O viceversa.
- Y la última opción es ponerse en contacto con el centro de servicio para obtener ayuda.
Sin embargo, uno de estos métodos debería ayudar. Por lo tanto, si ha perdido el sonido, pruebe diferentes opciones; es muy posible que pueda resolver este problema usted mismo. En el 95% de los casos, este problema se resuelve por sí solo.
Hace tiempo que la computadora dejó de ser exclusivamente un aparato de trabajo y cálculo. Muchos usuarios lo utilizan con fines de entretenimiento: ver películas, escuchar música, jugar. Además, usando una PC, puedes comunicarte con otros usuarios y aprender. Sí, y algunos usuarios funcionan mejor con acompañamiento musical. Pero cuando usa una computadora, puede encontrar un problema como la falta de sonido. Veamos cómo se puede causar y cómo solucionarlo en una computadora portátil o de escritorio con Windows 7.
La pérdida de sonido en un PC puede deberse a diversas circunstancias, pero todas ellas se pueden dividir en 4 grupos:
- Sistema acústico (altavoces, auriculares, etc.);
- equipo informático;
- Sistema operativo;
- Aplicaciones que reproducen sonido.
El último grupo de factores no se considerará en este artículo, ya que se trata de un problema de un programa específico y no del sistema en su conjunto. Nos centraremos en resolver problemas complejos con el sonido.
Además, debe tenerse en cuenta que el sonido puede desaparecer, tanto debido a diversas averías y fallas, como debido a la configuración incorrecta de los componentes reparables.
Método 1: mal funcionamiento del sistema de altavoces
Una de las razones comunes por las que una computadora no reproduce el sonido son los problemas con la acústica conectada (auriculares, parlantes, etc.).
- En primer lugar, haz la siguiente verificación:
- ¿El sistema de altavoces está conectado correctamente a la computadora?
- si el enchufe está conectado a la fuente de alimentación (si existe tal posibilidad);
- si el propio dispositivo de sonido está encendido;
- si el control de volumen de la acústica está en la posición "0".
- Si existe tal oportunidad, verifique el rendimiento del sistema de altavoces en otro dispositivo. Si está utilizando una computadora portátil con auriculares o parlantes conectados, verifique cómo los parlantes incorporados de este dispositivo informático reproducen el sonido.
- Si el resultado es negativo y el sistema de altavoces no funciona, debe comunicarse con un maestro calificado o simplemente reemplazarlo por uno nuevo. Si reproduce el sonido con normalidad en otros dispositivos, entonces significa que no es una cuestión de acústica y pasamos a las siguientes opciones para solucionar el problema.
Método 2: icono en la barra de tareas
Antes de buscar fallas en el sistema, tiene sentido verificar si el sonido de la computadora está apagado con herramientas estándar.


Pero es posible una situación en la que el círculo tachado está ausente, pero todavía no hay sonido.


También hay una opción cuando un icono en forma de círculo tachado está presente al mismo tiempo y el control de volumen se baja al límite. En este caso, debe realizar alternativamente las dos manipulaciones anteriores.

Método 3: controladores
A veces, la falta de sonido en una PC puede deberse a un problema con los controladores. Es posible que estén instalados incorrectamente o que falten por completo. Por supuesto, es mejor reinstalar el controlador desde el disco que vino con la tarjeta de sonido instalada en su computadora. Para hacer esto, debe insertar el disco en la unidad y, después de iniciarlo, siga las recomendaciones que aparecen en la pantalla. Pero si por alguna razón no tiene un disco, nos adherimos a las siguientes recomendaciones.
- Hacer clic "Comenzar". A continuación, muévase a "Panel de control".
- Moverse a través "Sistema y seguridad".
- Más adelante en la sección "Sistema" ir a la subsección "Administrador de dispositivos".

También puede hacer la transición al Administrador de dispositivos ingresando un comando en el campo de herramientas "Correr". Llamamos a la ventana "Correr" (Ganar+R). Ingresamos el comando:
Hacer clic DE ACUERDO.
- Se abre la ventana Administrador de dispositivos. Haga clic en el nombre de la categoría "Dispositivos de sonido, video y juegos".
- Aparecerá una lista con el nombre de la tarjeta de sonido que está instalada en su PC. Haga clic derecho sobre él y seleccione de la lista "Actualizar los controladores...".
- Se abre una ventana que le pide que elija cómo actualizar el controlador: realice una búsqueda automática en Internet o especifique la ruta a un controlador descargado previamente ubicado en el disco duro de la PC. Elige una opcion "Buscar automáticamente controladores actualizados".
- Comienza el proceso de búsqueda automática de controladores en Internet.
- Si se encuentran actualizaciones, se pueden instalar inmediatamente.







Si la computadora no detecta las actualizaciones automáticamente, puede buscar manualmente los controladores a través de Internet.
- Para hacer esto, simplemente abra un navegador y escriba el nombre de la tarjeta de sonido instalada en su computadora en el motor de búsqueda. Luego, desde los resultados de la búsqueda, vaya al recurso web del fabricante de la tarjeta de sonido y descargue las actualizaciones necesarias para su PC.

Si hay un signo de exclamación junto al nombre del equipo de sonido en el Administrador de dispositivos, significa que no funciona correctamente.

Método 4: habilitar el servicio
Es posible que no haya sonido en la computadora debido a que el servicio responsable de reproducirlo está deshabilitado. Veamos cómo habilitarlo en Windows 7.
- Para comprobar el estado del servicio y, si es necesario, habilitarlo, debe dirigirse al Administrador de servicios. Para ello hacemos clic "Comenzar". Siguiente clic "Panel de control".
- En la ventana que se abre, haga clic en "Sistema y seguridad".
- A continuación, ve al grano. "Administración".
- Se muestra una lista de herramientas. Detener su elección en el nombre "Servicios".

También puede abrir el Administrador de servicios de otra manera. Marcar Ganar+R. Se abrirá una ventana "Correr". Ingresar:
Hacer clic DE ACUERDO.
- En la lista desplegable, busque el componente llamado Sonido de Windows. Si en el campo "Tipo de inicio" vale la pena el valor "Desactivado", pero no "Obras", entonces esto quiere decir que el motivo de la falta de sonido radica precisamente en la parada del servicio.
- Haga doble clic en el nombre del componente para ir a sus propiedades.
- En la ventana que se abre, en la sección "Son comunes" asegúrese de que en el campo "Tipo de inicio" definitivamente una opción "Automáticamente". Si se establece otro valor allí, haga clic en el campo y seleccione la opción requerida de la lista desplegable. Si no hace esto, luego de reiniciar la computadora, notará que el sonido desaparece nuevamente y el servicio deberá iniciarse nuevamente manualmente. A continuación, presione el botón DE ACUERDO.
- Después de volver al Administrador de servicios, vuelva a resaltar Sonido de Windows y en la parte izquierda de la ventana, haga clic en "Correr".
- El proceso de inicio del servicio está en curso.
- Después de eso, el servicio comenzará a funcionar, como lo indica el atributo "Obras" en el campo "Estado". También tenga en cuenta que en el campo "Tipo de inicio" se ha establecido el valor "Automáticamente".










Después de completar estos pasos, debería aparecer el sonido en la computadora.
Método 5: comprobar si hay virus
Una de las razones por las que la computadora no reproduce sonido puede ser una infección de virus.
Como muestra la práctica, si el virus ya ha llegado a la computadora, entonces escanear el sistema con un antivirus regular no es efectivo. En este caso, una utilidad antivirus especial con funciones de escaneo y desinfección, como Dr.Web CureIt, puede ayudar. Además, es mejor escanear desde otro dispositivo, después de conectarlo a una PC, sobre la cual hay sospechas de infección. Como último recurso, si no es posible escanear desde otro dispositivo, use medios extraíbles para completar el procedimiento.

Durante el procedimiento de escaneo, siga las recomendaciones que le dará la utilidad antivirus.
Incluso si puede eliminar con éxito el código malicioso, la recuperación del sonido aún no está garantizada, ya que el virus podría dañar los controladores o archivos importantes del sistema. En este caso, es necesario reinstalar los controladores y, si es necesario, realizar una restauración del sistema.
Método 6: recuperación y reinstalación del sistema operativo
Si ninguno de los métodos descritos dio un resultado positivo y se aseguró de que la causa del problema no sea la acústica, tiene sentido restaurar el sistema desde una copia de seguridad o retroceder a un punto de restauración creado previamente. Es importante que el punto de copia de seguridad y restauración se cree antes de que comiencen los problemas de audio, no después.


Si no tiene un punto de restauración del sistema en su computadora que se creó antes de que el sonido fallara, y no hay un medio extraíble con una copia de seguridad, en este caso tendrá que reinstalar el sistema operativo.
Método 7: mal funcionamiento de la tarjeta de sonido
Si siguió exactamente todas las recomendaciones descritas anteriormente, pero incluso después de reinstalar el sistema operativo, el sonido no apareció, entonces, en este caso, con un alto grado de probabilidad, podemos decir que el problema es un mal funcionamiento de uno de los hardware componentes de la computadora. Lo más probable es que la falta de sonido se deba a una tarjeta de sonido rota.
En este caso, debe buscar la ayuda de un especialista o reemplazar la tarjeta de sonido defectuosa usted mismo. Antes de reemplazar, primero puede probar el elemento de sonido de su computadora conectándolo a otra PC.
Como puede ver, hay muchas razones por las que el sonido puede desaparecer en una computadora con Windows 7. Antes de comenzar a solucionar el problema, es mejor averiguar la causa inmediata. Si esto no se puede hacer de inmediato, intente aplicar varias opciones para corregir la situación, de acuerdo con el algoritmo proporcionado en este artículo, y luego verifique si apareció el sonido. Las opciones más radicales (reinstalar el sistema operativo y reemplazar la tarjeta de sonido) deben realizarse como último recurso, si otros métodos no han ayudado.
Las situaciones en las que desaparece el sonido en una computadora ocurren a menudo. Como regla, esto sucede inesperadamente, en la mañana encendieron la computadora y eso es todo, y en respuesta, silencio, el sonido no funciona.
Debe comprender que nada sucede simplemente, esto también se aplica al sonido en la computadora.
Razones simples
Lo más probable es que haya una falla de software, por ejemplo, los controladores fallaron, la configuración de sonido se configuró incorrectamente o hubo un problema de hardware: la tarjeta de sonido o los parlantes fallaron.
Pero también hay situaciones simples que pueden hacer sonreír a un usuario de PC experimentado.
Por ejemplo, apagaron los parlantes del tomacorriente u olvidaron presionar el botón de encendido de este último.
Y hay situaciones en las que el sonido se reduce al mínimo o se insertan auriculares en el conector de sonido. En este caso, estos últimos simplemente deben desconectarse quitando el enchufe de la toma de los altavoces o la tarjeta de sonido.
Con estas razones, es necesario comenzar a buscar un problema, ya que siempre se necesita ir de lo simple a lo complejo.
Pero antes de buscar un problema, intente reiniciar la computadora nuevamente, hubo momentos en que después de eso todo se resolvió solo y apareció el sonido.
Si no se han identificado los motivos anteriores de la falta de sonido, preste atención al icono de sonido en la bandeja en la parte inferior derecha. En principio, puedes hacerlo de inmediato.

Si hay un círculo rojo tachado junto al ícono, como se muestra arriba, entonces el sonido está desactivado y debe encenderlo y configurar el volumen deseado.


Intente conectar sus altavoces a otro dispositivo. Puede ser un Iphone o un teléfono móvil, lo principal es que el conector encaje, pero por regla general, ahora no hay problemas con esto.
Si los altavoces interactúan normalmente con otro dispositivo, pasamos a la siguiente etapa de encontrar un problema: el software.
Acceder al Administrador de dispositivos en Windows 7 es fácil. Esto se puede hacer a través del panel de control o haciendo clic con el botón derecho en el ícono "Computadora" en el escritorio y yendo a la sección "Propiedades".

Allí, busque el menú "Administrador de dispositivos" y vaya a esta sección.
Todos los dispositivos deben mostrarse sin signos de interrogación, especialmente preste atención a la línea "Controladores de sonido, video y juegos".
Si aparece un signo de interrogación allí o si esta sección no existe, deberá instalar los controladores.

Esto se puede hacer usando el disco que viene con la computadora, que debería almacenar los controladores para todos los dispositivos de la PC.
Si este disco no está disponible, utilice los programas CPU-Z, AIDA64 o HWiNFO3264, que son fáciles de encontrar en Internet, averigüe el modelo de su placa base o tarjeta de sonido.
Si la tarjeta de sonido está integrada, averiguaremos el tipo y la marca de la placa base.
Si no está integrado, descubriremos lo mismo, pero solo para la tarjeta de sonido.
Puede tomar un camino aún más simple, descargar desde el sitio http://drp.su y grabar el último conjunto de controladores en un DVD.

Mantenga este disco a mano en todo momento. Después de iniciar el paquete de software en modo automático, se escaneará toda la computadora.
En el futuro, se le pedirá que instale controladores no encontrados para dispositivos o que actualice sus versiones anteriores. Después de reiniciar la computadora, debería aparecer el sonido.
Restauración del sistema
Ahora no sorprenderá a nadie con la recuperación del sistema.
El sonido de la computadora podría desaparecer después de instalar programas o controladores que comenzaron a entrar en conflicto con los que ya estaban detenidos.
Recuerda lo que instalaste en los próximos días. Intente desinstalar este software.
Si esto no ayuda, vaya a la sección correspondiente a través del panel de control y devuelva el sistema al pasado a través del punto de restauración seleccionado.
Los datos no se perderán en este caso, pero desde el escritorio, por razones de seguridad, aún deben eliminarse a una unidad que no sea del sistema (D, E, etc.).
Debe elegir un punto de restauración en el que sepa exactamente qué sonido había en la computadora.
Pero hay situaciones en las que no se ha creado un punto de restauración o esta función se ha desactivado para la unidad C.
Para resolver nuestro problema, puede utilizar la utilidad integrada sfc.exe.
Inicie sesión con derechos de administrador. Haga clic en Inicio - Ejecutar, ingrese cmd.exe en la línea y haga clic en Aceptar, se iniciará el símbolo del sistema de Windows.

Dispositivos deshabilitados
Hubo situaciones en las que, durante la conexión de otros dispositivos que producen sonido o lo editan, se instalaron controladores de sonido en la computadora para ellos.
Tras apagar este dispositivo, cuando ya no se necesitaba, el sonido desaparecía, ya que por defecto debería haber venido de él. Pero ya está deshabilitado, ¿no? Cómo salir de esta situación.
Necesitamos cambiar para trabajar con la tarjeta de sonido incorporada.
Ir al panel de control - sonido.

Vemos que el dispositivo no está conectado. Cuando intentas encenderlo, no pasa nada.
Ahora haga clic en el área vacía con el botón derecho del mouse, aparecerá la siguiente ventana.

Active "Mostrar dispositivos deshabilitados".
Como puede ver, apareció "Altavoces / Auriculares".

Solo queda encenderlos.

Debería aparecer el sonido de la computadora.
Para verificar esto, vaya a la sección de configuración.

Y luego "Comprobar".

El sonido debe ser claro y sin interferencias.
Aquí la situación es ligeramente diferente. Si el sistema detecta los altavoces, deberían mostrarse en la ya familiar ventana Sonidos.
Si es así, actívelos y vaya a la sección "Propiedades".

En la parte inferior, mire la línea "Aplicación de dispositivos". Debería estar "encendido".

Preste atención a la línea "controlador". El dispositivo debe ser detectado, si no hay nada allí, entonces no hay controlador. Cómo instalarlo, escribimos arriba.

En la sección "avanzado", puede verificar el estado y la calidad del sonido haciendo clic en el botón "verificar".

Encontrar un problema en los servicios del sistema
El servicio de audio de Windows es responsable del funcionamiento del sonido. Si se apaga por algún motivo, no habrá sonido en la computadora.
Ingrese el nombre de los servicios locales de la computadora services.msc en la barra de búsqueda del menú de inicio, como se muestra a continuación.

Vaya al panel de control de servicios y busque la línea "Windows Audio" allí.

El estado del servicio debe ser "En ejecución". Si está deshabilitado o configurado en "manual", haga doble clic en la configuración y configure el tipo de inicio en "Automático".

La tarjeta de sonido también tiende a romperse. Por lo tanto, si los métodos descritos anteriormente no funcionaron y aún no hay sonido, intente reemplazar la tarjeta de sonido instalada por otra.
Pídela a tus amigos o conocidos. O eliminar de la segunda computadora si lo es.
Pero tenga en cuenta que es posible que deba instalar los controladores nuevamente, pero ya sabe cómo hacerlo.
Como regla general, en las PC modernas, la tarjeta de sonido ya está integrada en la placa base.
Pero muchos propietarios de computadoras no están satisfechos con sus características y compran dispositivos más avanzados que se insertan en una ranura de PC separada o se conectan a través de un puerto USB.



Pero debe comprender que para no perder el sonido y aprovechar al máximo el dispositivo comprado, deberá ingresar al BIOS y deshabilitar el uso de la tarjeta de sonido integrada de forma predeterminada allí.
De lo contrario, después de conectar los altavoces a un dispositivo nuevo y más moderno, no habrá sonido.
El administrador de sonido puede reasignar los conectores de la tarjeta de sonido para ciertos dispositivos.
Por ejemplo, por defecto, el conector verde es para conectar auriculares y altavoces.
El rojo es para el micrófono.

Todo esto está escrito en el registro. Pero como resultado de cualquier manipulación con este último, la configuración se puede cambiar.
Para devolver todo a su estado original, debe pasar por el panel de control hasta el "Realtek HD Manager" y reasignar los conectores allí.


Pero desafortunadamente, el administrador de sonido no está disponible en todas las computadoras, mucho depende del tipo de parlantes conectados y de la tarjeta de sonido.
En este caso, deberá ingresar al registro y editar todo manualmente o restaurar el registro desde una copia de seguridad.
La carpeta donde se encuentran los archivos de registro actuales y en funcionamiento está aquí.

En la carpeta de configuración, tenga en cuenta los archivos sam, predeterminados, de software, de seguridad y del sistema.
Estos archivos se respaldan cada 10 días en la carpeta RegBack.

Si ninguno de los métodos anteriores ayudó a restaurar el sonido en la computadora, puede intentar reemplazar los archivos de registro existentes con los posteriores de la copia de seguridad.
Con un sistema operativo Windows en ejecución, esto no funcionará. Debe iniciar desde otro sistema operativo, por ejemplo, un Live CD, que solo funciona a través de la memoria RAM de la computadora.

Después de iniciar, vaya a la sección de configuración y agregue la extensión ".old" a los archivos sam, predeterminados, de software, de seguridad y de sistema.
Ahora copie los archivos del mismo nombre de la carpeta RegBack a la carpeta de configuración.
Reinicie su computadora con el sistema operativo ya instalado. Si el problema estaba en el registro, debería aparecer el sonido.
Hay modelos de placas base donde hay puentes especiales a través de los cuales se redirige la señal de sonido.

Recuerda si los has tocado recientemente, y si es así, vuelve a atornillarlos a su posición original.
Cada placa base viene con documentación, mira la sección de Audio, ahí puedes encontrar la información necesaria.

Sin códecs en audio/video
Hay situaciones en las que hay un sonido general del sistema, pero al ver una película con un reproductor de video, desaparece.
No hay necesidad de entrar en pánico, intente abrir este archivo de video con otro reproductor, ya que este puede ser el problema.
O su computadora no tiene los códecs necesarios para decodificar este tipo de archivo de video. Después de todo, el video tiene diferentes formatos.
En cuanto a los códecs, existen soluciones listas para usar que son fáciles de descargar de Internet, por ejemplo, los paquetes de códecs K-Lite con un reproductor multimedia incorporado.
Durante la instalación de este paquete, seleccione "Muchas cosas", y luego todo es intuitivo.

Panel frontal
En algunas computadoras, los parlantes se conectan a través de paneles frontales AC'97 (antiguo) o HD Definition (moderno).

Comprueba si están conectados a la placa base y qué tipo de panel está configurado por defecto en la BIOS, normalmente AC'97.

Tienes que intentar cambiar y ver el resultado.
Reinstalando el sistema
Reinstalar el sistema es el último recurso a tomar. No es de extrañar que escribamos sobre ello al final del artículo.
Si decide dar este paso extremo, cuando instale nuevos controladores en su computadora, comience con los de sonido.
Como regla general, los controladores para la placa base se instalan primero y, si la tarjeta de sonido está integrada, debería aparecer el sonido.
De lo contrario, debe instalar un paquete adicional de controladores para sonido, que debe incluirse.
Luego, se instalan otros controladores y, después de cada etapa de su instalación, se verifica el sonido.
Así encontraremos con cuál de los dispositivos hay conflicto.
Si hay un conflicto, debe reemplazar las versiones anteriores de los controladores por otras nuevas y también encontrar aquellas versiones que funcionen de manera estable en su sistema operativo.
Además, no olvides lo que tienes que instalar para que el ordenador funcione.
Resumiendo
Entonces, examinamos las principales razones de la pérdida de sonido en una computadora y cómo resolverlas.
Por supuesto, puede haber otras situaciones más complejas, por ejemplo, problemas con la placa del sistema y otros. En este caso, es mejor contactar a especialistas.
Pero esperamos que no llegue a esto y, gracias a nuestros consejos, usted mismo podrá restaurar el sonido en su computadora.
Una computadora es algo útil y confiable para el trabajo, el entretenimiento y el almacenamiento de documentos. Pero incluso él puede traer sorpresas con el tiempo.
Imagine la situación, el usuario enciende su computadora portátil, pero no hay un sonido familiar al inicio. Comienza a escuchar música, pero todavía no hay sonido. La mayoría de las veces, estos problemas se encuentran con Windows XP, pero esto también puede ocurrir con las nuevas versiones. Que hacer en este caso? Intentaremos responder a esta pregunta en el artículo.
Por qué no hay sonido en la computadora - razones
Hay varias razones por las que el sonido se rompe en una computadora. Algunos de ellos no son tan terribles, y para algunos es necesario hacer un esfuerzo para solucionar el problema. Así que consideremos causas comunes de pérdida de sonido en una computadora:

Estas son las razones más populares por las que desaparece el sonido en la computadora. Ahora tenemos que considerar soluciones.
Solución del problema n.º 1: control de volumen de Windows
A veces, el propio usuario apaga el sonido de la computadora y luego se olvida. Para asegurarse de que el sonido esté ajustado, tienes que mirar el icono de sonido en el panel de la computadora. Haz click en eso. El control deslizante debe estar en el medio para que el sonido funcione correctamente. Si no es así, simplemente muévalo.
Si ve el ícono de sonido con un ícono de prohibición, entonces el sonido en la computadora se apaga por completo. Simplemente haga clic en el icono y el sonido volverá a funcionar.
Si después de eso no hay sonido, debe ir al mezclador de volumen. Para hacer esto, haga clic derecho en el ícono de sonido y busque la línea "Abrir mezclador de volumen".
Esto debería ser todo incluido. Si no, mueva la batidora hacia arriba. Después el sonido debe aparecer en la computadora.
Solución del problema n.º 2: altavoces de la computadora
Para resolver este problema, debe:

Pero, ¿y si no hay oradores en la lista? Para esto necesitas:
- Haga clic en un espacio vacío y seleccione "Mostrar dispositivos deshabilitados".
- Aparecerán los altavoces a encender.
Solución #3 - tarjeta de sonido
Si aún no hay sonido, debe verificar la tarjeta de sonido. Para esto realizar las siguientes acciones:
- Busque el icono "Computadora" en el escritorio y haga clic con el botón derecho.
- Seleccione la línea "Propiedades".
- Aparecerá la ventana del Administrador de tareas.
- Debe encontrar la sección "Dispositivos de sonido" y habilitar la tarjeta de sonido.
Sucede que la tarjeta está apagada o no existe en absoluto. Si la tarjeta de sonido no está visible, pero hay una sección "Otros dispositivos", por ejemplo, un dispositivo de audio en el bus, al lado del cual hay un signo de exclamación, esto significa que los controladores de sonido se han bloqueado.
Solución #4 - Controladores de sonido
Este problema solo se puede resolver instalando un nuevo controlador. Incluso si tienes controlador de sonido, aún debe reemplazarse por una versión más nueva. Cómo instalar el controlador de sonido:

Si el formato es diferente, entonces la instalación será diferente:
- Vamos al administrador de tareas. Busque la pestaña "Controladores". Haga clic en Actualizar y busque controladores en esta computadora.
- Haga clic en el botón "Examinar", seleccione la ruta del archivo y haga clic en "Siguiente".
- El controlador se instalará y actualizará a la versión correcta.
Casi todas las computadoras portátiles tienen una tarjeta de sonido Realtek. si se ha ido sonido en computadora, puede utilizar el programa Realtek High Definition Audio Driver. Necesitas descargarlo e instalarlo en tu computadora:
- La instalación del programa se realizará en dos etapas. Al principio, se le advertirá que el programa copiará los archivos necesarios, luego de lo cual la computadora portátil se reiniciará. El segundo paso es instalar los controladores y reiniciar la computadora.
- Después del reinicio, aparecerá otro ícono junto al control de volumen: una pequeña columna. Esto significa que el programa se está ejecutando.
Solución #5 - Conexión incorrecta de parlantes o auriculares
 Si no hay sonido después de eso. Eso las columnas deben ser revisadas o auriculares. Para hacer esto, asegúrese de que el dispositivo esté correctamente conectado a la computadora. Los altavoces deben insertarse en la toma adecuada. El botón verde debe estar encendido en la columna misma.
Si no hay sonido después de eso. Eso las columnas deben ser revisadas o auriculares. Para hacer esto, asegúrese de que el dispositivo esté correctamente conectado a la computadora. Los altavoces deben insertarse en la toma adecuada. El botón verde debe estar encendido en la columna misma.
Intente desconectar el altavoz o los auriculares de la computadora portátil y encender la música, si hay sonido, entonces el problema no está en la computadora.
Compruebe si el cable está conectado correctamente. Intente desenchufar y volver a enchufar el cable.
Solución #6 - Bloqueo en el servicio de audio de Windows
A veces el sonido desaparece por esta misma razón. Para solucionarlo, debe ir al servicio:
- Presione la combinación de teclas Win + R. Si no hay una primera tecla, haga clic en el ícono de Windows.
- Aparecerá una ventana con una barra de direcciones en la que debe escribir servicios. msc.
- Ahora necesita encontrar el servicio de audio de Windows. Ella debe trabajar.
- Si su funcionamiento no se muestra en el elemento "Estado", entonces debe habilitarlo. Para hacer esto, haga clic derecho en el servicio y abra "Propiedades". Haga clic en "Tipo de inicio", seleccione automático y haga clic en aplicar, luego ejecute y complete el procedimiento.
El sonido debería funcionar, si esto no sucedió, entonces seguimos el analisis.
Resolviendo el problema número 7 - Error de BIOS
Tal problema puede surgir si recientemente cambió algo en el sistema BIOS. En este caso, podrían desactivar accidentalmente la función responsable del sonido.
Para corregir el error tienes que hacer lo siguiente:

Solución #8 - Virus
Los virus son una razón común por la cual una computadora puede congelarse o funcionar mal. Si es así, entonces debe abordar este problema.
Primero, revisa tu computadora con tu antivirus. Si no encuentra una razón para entrar en pánico, descargue utilidades especiales para encontrar y eliminar programas de virus.
La utilidad DrWeb CureIt disfruta de buenas críticas. No es necesario instalarlo en un ordenador. Descargue desde el sitio, ejecute y comience a buscar virus. Una vez completada la verificación, el programa emitirá resultado del trabajo. Si hay virus, deben eliminarse con el mismo programa.
También puede verificar el sistema usando un disco de arranque o una unidad flash USB. A veces sucede que al arrancar desde una unidad flash USB sistema operativo con antivirus, el problema con el sonido está resuelto. En este caso, deberá reinstalar Windows.
Para instalar o reinstalar Windows, debe realizar los siguientes pasos:
- Haga clic en "Inicio", escriba "Restaurar sistema", ejecute el programa.
- Se le pedirá que retroceda. Pero, si no recuerda exactamente cuándo desapareció el sonido en su computadora, lo mejor es seleccionar "Elegir un punto de restauración diferente".
- Ahora establezca la fecha en la que desea restaurar y haga clic en "Siguiente".
- Seleccione una unidad y haga clic en Finalizar.
Después de eso, la computadora se reiniciará y el sistema se revertirá.
Solución #9 - sin códecs
Analizamos qué hacer si no hay sonido en una computadora con Windows 7 o XP. Ahora resolvamos el problema cuando no hay sonido en el video. En este caso, debe instalar códecs. Uno de los mejores es el K-Lite Codec Pack. Cómo instalarlo:

Después de todas las configuraciones, los códecs se instalarán en la computadora. Puedes reproducir cualquier video.
Entonces, hablamos sobre las razones de la pérdida de sonido en la computadora y también solucionamos formas de resolver estos problemas. Estos consejos serán útiles para los usuarios de las nuevas ventanas, pero también pueden funcionar para Windows XP. Si ninguno de ellos ayudó, tendrá que reinstalar Windows por completo.
La razón más común de la falta de sonido es apagarlo o configurar el volumen mínimo. Si el audio no se reproduce en la computadora, coloque el cursor sobre el icono del altavoz en la bandeja (esquina derecha de la barra de tareas). La información sobre herramientas indicará el valor de volumen actual. Si el sonido no se reproduce en una aplicación separada, verifique su configuración. Si está habilitado en la configuración, la reproducción de audio en un programa en particular puede estar limitada en el mezclador. Para comprobarlo, haga clic con el botón derecho en el icono del altavoz y seleccione "Abrir mezclador de volumen". Allí puede activar el sonido y ajustar el nivel de volumen para cada programa que se ejecuta en la computadora.
Comprueba el volumen en los propios dispositivos de reproducción: auriculares o altavoces. Cuando utilice altavoces, asegúrese también de que estén conectados a la fuente de alimentación y que el botón de encendido esté en la posición activa. Comprobar los altavoces o los auriculares es bastante fácil. Para hacer esto, simplemente conecte cualquier otro dispositivo en lugar de una computadora a la salida de audio: un teléfono inteligente, un reproductor.
¡Importante! Compruebe también la configuración de sus altavoces. Para hacer esto, vaya a "Dispositivos de reproducción", y en el menú contextual de altavoces o auriculares, haga clic en "Propiedades".
Funcionamiento incorrecto de los controladores de audio
Otra razón común por la que su computadora puede no tener sonido es que faltan controladores de audio o están dañados. Para identificar este problema, pase el cursor sobre el icono de audio en la bandeja. Si aparece el mensaje "Dispositivo de salida de audio no instalado", los problemas se deben a los controladores de sonido.

Para resolver estas dificultades, haga clic con el botón derecho en el mismo icono y seleccione "Detectar problemas de sonido" en el menú contextual.

Como resultado, se abrirá una ventana para encontrar y solucionar problemas. Espere mientras su computadora ejecuta diagnósticos de audio. Dependiendo de la velocidad del dispositivo, el proceso puede tardar desde unos segundos hasta un par de minutos. Si la determinación de la causa del mal funcionamiento se detiene en un solo lugar, haga clic en "Cancelar".

Cuando se complete el diagnóstico de audio, el sistema le pedirá que elija qué dispositivo desea solucionar. En este caso, es necesario marcar el dispositivo utilizado en función no de su tipo, sino de la ubicación de la entrada de audio. Por ejemplo, si sus parlantes están conectados a la entrada de audio en la parte frontal de su computadora, marque la segunda casilla aunque diga auriculares.

En caso de falla del hardware, el resultado del diagnóstico será la siguiente ventana. Puede indicar daños en los altavoces o auriculares, pero la causa más común de dificultad en el funcionamiento de los dispositivos de audio es un cable de conexión roto o dañado.

En el último paso del diagnóstico de sonido, se mostrará el resultado de su ejecución. Si se resuelven los problemas, cierre el solucionador de problemas. Si el diagnóstico no ayudó, haga clic en "Ver funciones adicionales". También puede ver información de ayuda sobre las causas de los problemas haciendo clic en el enlace "Ver información adicional".

Conexión o instalación incorrecta del dispositivo
Es posible que el sonido no funcione debido a una conexión o instalación incorrecta de los dispositivos de sonido. Para resolver este problema, verifique que se haya seleccionado la entrada correcta para conectar el dispositivo a la computadora. Los altavoces o auriculares pueden estar conectados a la entrada del micrófono y no funcionarán.
Vaya a "Panel de control -> Administrador de dispositivos" y verifique el estado en el menú "Controladores de sonido, juegos y video". Si aparece una marca amarilla con un signo de exclamación junto al nombre, la causa de los problemas es una instalación incorrecta o un mal funcionamiento del dispositivo.

¡Nota! Si el hardware de sonido no aparece en absoluto en el administrador, actualice la configuración en el menú Acciones.
Haga clic derecho en su hardware de audio y seleccione "Propiedades", luego haga clic en la pestaña "Controlador" en la ventana que se abre. Para actualizar la configuración, haga clic en el botón Actualizar. Aquí también puede eliminar el controlador para su posterior reinstalación.

En el siguiente paso, elija dónde desea buscar controladores de sonido. Se ofrecen dos opciones: búsqueda automática, que incluye búsqueda en la computadora e Internet, y una búsqueda simple de controladores. Se recomienda que seleccione la primera opción para detectar controladores.

¡Importante! Si la tarjeta de sonido está desactualizada y su controlador está en un disco separado, primero cópielo en su computadora.
El escaneo demorará entre 20 y 30 segundos, luego de lo cual aparecerá un mensaje en la ventana de búsqueda sobre la instalación exitosa de nuevos controladores de audio. Si el último controlador disponible para el dispositivo ya está instalado, la configuración no se actualizará.

En el caso de que la actualización de los controladores no arroje el resultado deseado y el dispositivo aún no funcione, se recomienda eliminarlo del sistema. Para hacer esto, haga clic derecho en el nombre y seleccione "Eliminar". Confirme la eliminación en el cuadro de diálogo haciendo clic en Aceptar.

Después de eso, en el menú "Acción", debe actualizar la lista de equipos. Buscará dispositivos conectados a la computadora. Si el dispositivo deseado no aparece después de buscar, reinicie el administrador.

Cuando se encuentren los altavoces, su instalación comenzará automáticamente. Este proceso puede tardar varios minutos. Cuando haya terminado, aparecerá un mensaje que indica que los altavoces se han conectado correctamente y están listos para usar.

Daños en los cables de conexión
Los conectores estándar de 3,5 mm pueden fallar como resultado de daños mecánicos. Por lo general, se produce una falla en la base del conector, en la unión con el cable de audio. La ruptura también puede estar en el propio cable. La causa del daño suele estar atrapada en los muebles (patas de la mesa, ruedas de la silla). Las mascotas también pueden roer el cable. Puede diagnosticar una avería visualmente o conectando otro cable a los altavoces.

Falla física del equipo de audio
Es posible que no haya sonido en la computadora si fallan los parlantes o los auriculares que está usando. No es difícil determinar esto: simplemente conecte otro dispositivo de audio a la misma entrada de audio. Si funciona, es porque los parlantes están rotos, no por la configuración de la computadora.

Servicio de audio de Windows deshabilitado
Otra razón común por la que no hay sonido es apagar el servicio de audio de Windows. Este proceso en segundo plano es responsable de procesar los datos de audio y siempre se ejecuta en una computadora en funcionamiento de manera predeterminada. Pero cuando realiza cambios en la configuración del sistema, es posible que se especifique una configuración de audio de Windows incorrecta. Además, el servicio puede ser deshabilitado por malware.
 Comprobación de validez de datos
Comprobación de validez de datos Eliminar, reorganizar y agregar diapositivas
Eliminar, reorganizar y agregar diapositivas Qué hacer si no hay sonido en la computadora
Qué hacer si no hay sonido en la computadora FAT32 o NTFS: qué sistema de archivos elegir para una unidad flash USB o un disco duro externo
FAT32 o NTFS: qué sistema de archivos elegir para una unidad flash USB o un disco duro externo DVR con detector de radar Highscreen Black Box Radar-HD: (no) exceder
DVR con detector de radar Highscreen Black Box Radar-HD: (no) exceder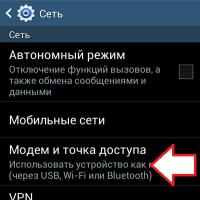 ¿Cómo distribuir Internet móvil desde un teléfono inteligente a través de Wi-Fi?
¿Cómo distribuir Internet móvil desde un teléfono inteligente a través de Wi-Fi? El botón de encendido, silencio y volumen no funciona
El botón de encendido, silencio y volumen no funciona