Cómo reorganizar las diapositivas en una presentación. Eliminar, reorganizar y agregar diapositivas. Conceptos básicos de diapositivas
En esta lección, veremos cómo cambiar el orden de las diapositivas en el Álbum de fotos y cómo cambiar el orden de las diapositivas en una presentación de PowerPoint. Para cambiar el orden de las diapositivas, es decir, secuencia de diapositivas en una presentación, utilice
método de arrastre. Es necesario seleccionar la diapositiva deseada y, presionando el botón izquierdo del mouse (LMB), arrastrar la diapositiva a una nueva ubicación. ¿Dónde realizar las diapositivas de arrastrar y soltar? Averigüémoslo.
Puede cambiar el orden de los almacenes en el Álbum de fotos en el primer paso, es decir, en la etapa de creación de un álbum de fotos en la ventana Álbum de fotos, cuando cargó fotos desde su computadora:

Para cambiar el orden de las diapositivas, debe seleccionar la diapositiva deseada (Imagen en el álbum), por ejemplo, la diapositiva 11, y presionar el botón de flecha hacia arriba; como resultado, la diapositiva se moverá una hacia arriba.
Como en una presentación normal y en el Álbum de fotos, puede cambiar el orden de las diapositivas en la ventana para crear y editar una presentación de PowerPoint:

Tanto la primera como la segunda forma de cambiar el orden de las diapositivas no son muy convenientes porque. no vemos todas las diapositivas en la presentación. Por lo tanto, es mejor cambiar al modo clasificador de diapositivas.
En la esquina inferior derecha, en la barra de estado, hay un botón Clasificador de diapositivas. Lo presionamos y cambiamos el orden de la diapositiva, como es habitual arrastrando las diapositivas:

Estas son las formas de cambiar el orden de las diapositivas en el Álbum de fotos y las presentaciones de PowerPoint.
PD Me pregunto si cambias el orden de las diapositivas. ¿Qué método para cambiar el orden de las diapositivas suele utilizar?
Por cierto, para cambiar al modo normal, debe hacer clic en el botón Normal en la esquina inferior derecha, lo que significa el modo Normal para mostrar diapositivas de presentación.
En la próxima publicación veremos cómo cambiar el diseño del Álbum de fotos, y en publicaciones anteriores hemos aprendido
Nota: este artículo ha cumplido su propósito y se retirará en breve. Para evitar errores de "Página no encontrada", eliminamos los enlaces que conocemos. Si ha creado enlaces a esta página, elimínelos y juntos garantizaremos la coherencia de los datos en toda la web.
Puede organizar fácilmente su presentación arrastrando y soltando diapositivas en la ubicación deseada. A continuación se describe cómo cambiar el orden de las diapositivas en el modo Clasificador de diapositivas, que las muestra en filas dispuestas de izquierda a derecha y de arriba a abajo.
Mover una diapositivaPara seleccionar una diapositiva, simplemente haga clic en ella.
Para seleccionar un rango de diapositivas, dibuje alrededor de ellas con el puntero como un marco mientras mantiene presionado el botón izquierdo del mouse. Si las diapositivas están dispuestas en varias filas, arrastre el puntero en diagonal.
Para seleccionar varias diapositivas adyacentes, haga clic en la primera diapositiva y luego mantenga presionada la tecla MAYÚS mientras hace clic en la última diapositiva del grupo.
Para seleccionar varias diapositivas no adyacentes, mantenga presionada la tecla CTRL mientras hace clic en ellas.
Para seleccionar todas las diapositivas de una presentación, presione CTRL+A.
Para seleccionar todas las diapositivas excepto algunas, primero seleccione todas las diapositivas con CTRL+A y luego mantenga presionada la tecla CTRL en las diapositivas que desea eliminar de la selección.
En las versiones más recientes de PowerPoint (desde 2010), puede agregar secciones en la vista Clasificador de diapositivas. Simplemente haga clic con el botón derecho en la ubicación donde desea insertar una sección y elija Agregar sección Organizar diapositivas de PowerPoint en secciones.
Mover una diapositiva Seleccione diapositivas en la vista del clasificador de diapositivas Agregue secciones para organizar su presentación
Seleccione diapositivas en la vista del clasificador de diapositivas Agregue secciones para organizar su presentación También puede agregar secciones en PowerPoint en la vista Clasificador de diapositivas. Simplemente haga clic derecho en la ubicación donde desea insertar la sección y seleccione el comando Agregar sección. Para obtener más información, consulte el artículo
No en todos los casos, los lienzos de presentación (diapositivas) en su forma básica se adaptan al usuario. Podría haber cien razones para eso. Y en nombre de crear una demostración de calidad, uno no puede tolerar algo que no se ajuste a los requisitos y reglas generales. Entonces, lo que debe hacer es editar la diapositiva.
Una presentación de PowerPoint tiene una amplia gama de herramientas que le permitirán cambiar cualitativamente muchos aspectos estándar.
Al mismo tiempo, este programa difícilmente puede llamarse una plataforma verdaderamente universal. Si observa los análogos de PowerPoint, puede ver cuántas funciones aún faltan en esta aplicación. Sin embargo, como mínimo, las diapositivas se pueden editar.
Cambiando el diseño visualEl diseño de diapositivas para una presentación juega un papel crucial, ya que establece el carácter general y el tono de todo el documento. Por eso es importante configurarlo correctamente.
Las herramientas necesarias están en la pestaña. "Diseño" en el encabezado de la aplicación.

Vale la pena hablar de este último por separado. EN "Formato de fondo" contiene una gran cantidad de configuraciones diferentes. Básicamente se dividen en 3 pestañas.



Cualquier cambio aquí se aplica automáticamente. Vale la pena señalar que la configuración de esta manera solo funciona en una diapositiva específica que el usuario seleccionó previamente. Para distribuir el resultado a toda la presentación, hay un botón debajo "Aplicar a todas las diapositivas".

Si no se seleccionó previamente un tipo de diseño preestablecido, solo habrá una pestaña: "Torrencial".
Es importante recordar que el estilo visual también requiere la precisión de un artista real para ejecutarse correctamente. Por lo tanto, no se apresure: es mejor elegir varias opciones que presentar un resultado de mala apariencia al público.
También puede agregar sus propios elementos estáticos. Para hacer esto, debe insertar un elemento o patrón especial en la presentación, hacer clic derecho sobre él y seleccionar la opción del menú emergente. "Al fondo". Ahora se mostrará en segundo plano y no interferirá con ningún contenido.

Sin embargo, deberá aplicar manualmente los patrones a cada diapositiva. Por lo tanto, sería mejor agregar dichos elementos decorativos a la plantilla, pero más sobre eso en el siguiente párrafo.
Personalización de diseño y plantillas.La segunda cosa que es fundamental para una diapositiva es su contenido. El usuario puede configurar libremente una amplia gama de parámetros en cuanto a la distribución de áreas para ingresar tal o cual información.

Vale la pena señalar que todas las páginas nuevas que se crearán después también utilizarán este tipo de diseño de información.
Sin embargo, no siempre las plantillas estándar disponibles pueden satisfacer las necesidades del usuario. Por lo tanto, es posible que deba crear su propia versión con todas las opciones que necesita.


Ahora, usando el método anterior, puede aplicar su diseño a cualquier diapositiva y usarlo más.
Cambio de tamañoEl usuario también puede ajustar con bastante flexibilidad las dimensiones de las páginas de la presentación. Desafortunadamente, solo puede ajustar todo el documento; no puede asignar un tamaño a cada diapositiva individualmente.
Agregar transicionesEl último aspecto relacionado con las diapositivas es la configuración de las transiciones. Esta función le permite definir el efecto o la animación de cómo un cuadro seguirá a otro. Esto le permite lograr una transición suave entre las páginas y, en general, se ve muy bien.

Con esta configuración, la presentación se ve mejor cuando se ve. Pero también vale la pena señalar que una gran cantidad de diapositivas con tales transiciones puede aumentar significativamente el tiempo de la demostración debido al hecho de que se lo quitará el costo de las transiciones. Por lo tanto, es mejor hacer tales efectos para documentos pequeños.
ConclusiónEste conjunto de opciones no hará que la presentación sea el pináculo de la habilidad, pero te permitirá lograr resultados realmente altos de la diapositiva tanto en la parte visual como en términos de funcionalidad. Por lo tanto, no siempre es posible permitirse el lujo de hacer un documento en una página estándar.
PowerPoint para Office 365 PowerPoint para Office 365 para Mac PowerPoint para la Web PowerPoint 2019 PowerPoint 2019 para Mac PowerPoint 2016 PowerPoint 2013 PowerPoint 2010 PowerPoint 2007 PowerPoint 2016 para Mac PowerPoint para Mac 2011 Menos
Cuando crea una presentación, generalmente agrega nuevas diapositivas, mueve las existentes y elimina las innecesarias.
Duración: 1:36
Agregar diapositivasSeleccione la diapositiva en la que desea insertar la nueva después.
Seleccione Inicio > Nueva diapositiva.
Elija un diseño.
Resalte el título e ingrese el texto.
Eliminación de diapositivasPara una sola diapositiva: haga clic con el botón derecho en la diapositiva en el área de miniaturas de la izquierda y seleccione Eliminar diapositiva .
Para varias diapositivas: mantenga presionada la tecla CTRL y seleccione las diapositivas en el área de miniaturas de la izquierda. Suelte la tecla CTRL. A continuación, haga clic con el botón derecho en las diapositivas seleccionadas y seleccione Eliminar diapositiva.
Para una secuencia de diapositivas: mantenga presionada la tecla MAYÚS y seleccione la primera y la última diapositiva en el área de miniaturas de la izquierda. Suelte la tecla MAYÚS. A continuación, haga clic con el botón derecho en las diapositivas seleccionadas y seleccione Eliminar diapositiva.
Duplicar una diapositivaEn el panel de miniaturas de la izquierda, haga clic con el botón derecho en la miniatura de la diapositiva que desea duplicar y seleccione Duplicar diapositiva. El duplicado se inserta directamente después de la diapositiva original.
Cambiar el orden de las diapositivasPara seleccionar varias diapositivas, mantenga presionada la tecla CTRL y haga clic en el panel izquierdo de cada diapositiva que desee mover. Suelte la tecla CTRL y arrastre las diapositivas seleccionadas como un grupo a una nueva ubicación.
Ver también Agregar una nueva diapositiva Cambiar el orden de las diapositivasEn el panel izquierdo, seleccione la miniatura de diapositiva que desea mover y arrástrela a la ubicación deseada.

Sugerencia: para seleccionar varias diapositivas, mantenga presionada la tecla Comando y haga clic en cada diapositiva que desee mover y arrastre el grupo de diapositivas a una nueva ubicación.
Haga clic con la tecla Control presionada y mantenga presionada la tecla de control en el panel izquierdo, o haga clic con el botón derecho en la miniatura de la diapositiva que desea eliminar y luego seleccione Eliminar diapositiva .

También puede hacer clic en la diapositiva y luego presionar la tecla SUPR.
Duplicar una diapositivaMantenga presionada la tecla Control en el panel izquierdo, haga clic en la miniatura de la diapositiva que desea duplicar y luego seleccione Duplicar diapositiva .

Nota: este artículo ha hecho su trabajo y se retirará pronto. Para evitar problemas de "Página no encontrada", estamos eliminando los enlaces que conocemos. Si ha creado enlaces a esta página, elimínelos y juntos mantendremos la web conectada.
Puede organizar fácilmente una presentación arrastrando las diapositivas al lugar que desee en una presentación. Así es como puede ordenar las diapositivas en el clasificador de diapositivas, que organiza todas las diapositivas en filas, ordenadas de izquierda a derecha y de arriba a abajo.
Mover una diapositivaPara seleccionar una sola diapositiva, simplemente haga clic en la diapositiva.
Para seleccionar un rango de diapositivas, mantenga presionado el botón izquierdo del mouse y arrastre a través y sobre las diapositivas como una marquesina. Trate de arrastrar en dirección diagonal si tiene más de una línea de diapositivas alineadas.
Para seleccionar diapositivas contiguas, haga clic en la primera diapositiva, presione la tecla Mayús y luego haga clic en la última diapositiva que desea seleccionar.
Para seleccionar varias diapositivas no contiguas, presione la tecla Ctrl y luego haga clic en las diapositivas que desea seleccionar.
Para seleccionar todas las diapositivas de la presentación, presione Ctrl+A.
Para seleccionar todas las diapositivas excepto unas pocas, primero seleccione todas las diapositivas con Ctrl+A y luego presione Ctrl y haga clic en las diapositivas que desea eliminar de la selección.
Las versiones más recientes de PowerPoint (a partir de la versión 2010) le permiten insertar secciones mientras se encuentra en la vista Clasificador de diapositivas. Simplemente haga clic con el botón derecho en el lugar donde desee insertar una sección y elija Agregar sección. Consulte Organizar las diapositivas de PowerPoint en secciones para obtener más información.
Mover una diapositiva Seleccione diapositivas en la vista Clasificador de diapositivas Agregue secciones para ayudar a organizar su presentación
Seleccione diapositivas en la vista Clasificador de diapositivas Agregue secciones para ayudar a organizar su presentación PowerPoint también lo ayuda a insertar secciones mientras está en la vista Clasificador de diapositivas. Simplemente haga clic con el botón derecho en el lugar donde desea insertar una sección y elija Agregar sección . Consulte
 Comprobación de validez de datos
Comprobación de validez de datos Eliminar, reorganizar y agregar diapositivas
Eliminar, reorganizar y agregar diapositivas Qué hacer si no hay sonido en la computadora
Qué hacer si no hay sonido en la computadora FAT32 o NTFS: qué sistema de archivos elegir para una unidad flash USB o un disco duro externo
FAT32 o NTFS: qué sistema de archivos elegir para una unidad flash USB o un disco duro externo DVR con detector de radar Highscreen Black Box Radar-HD: (no) exceder
DVR con detector de radar Highscreen Black Box Radar-HD: (no) exceder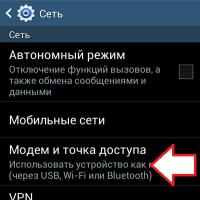 ¿Cómo distribuir Internet móvil desde un teléfono inteligente a través de Wi-Fi?
¿Cómo distribuir Internet móvil desde un teléfono inteligente a través de Wi-Fi? El botón de encendido, silencio y volumen no funciona
El botón de encendido, silencio y volumen no funciona