Libro de texto electrónico sobre el curso "Formación avanzada de ejecutivos, especialistas y profesores universitarios en el campo de las TIC". Administración remota de nodos. Para crear un servidor virtual
Capítulo 11 Crear un sitio web con asistentes y plantillas
Plantillas y asistentes
Hemos visto la ventana principal de FrontPage. Antes de comenzar a desarrollar su sitio web usted mismo, echemos un vistazo a las plantillas y los asistentes que proporciona FrontPage para acelerar su desarrollo.
La creación de un sitio web es un proceso bastante lento, que requiere no solo una gran inversión de tiempo, sino también un amplio conocimiento de desarrollo. FrontPage satisface las necesidades de los desarrolladores proporcionándoles herramientas diseñadas para minimizar el tiempo que lleva crear un proyecto. Estos incluyen una gran cantidad de plantillas y asistentes para crear páginas web, marcos, sitios web y estilos.
¿Qué son las plantillas y los asistentes y en qué se diferencian entre sí? Probablemente se haya encontrado con plantillas al trabajar con otros productos de oficina, por ejemplo, al trabajar con Microsoft Word.
Muestra es una colección de parámetros del documento para su uso múltiple, en otras palabras, el esqueleto de su documento. Habiendo elegido una u otra plantilla, utilizará las herramientas que ya están incluidas en ella en el futuro. Por ejemplo, al elegir la plantilla Cuerpo de una columna, obtiene una página en la que la información debe colocarse en una columna en el centro. Otras plantillas tienen áreas predefinidas para texto y gráficos, etc.
El uso de asistentes amplía sus capacidades de desarrollo a medida que Maestro le hace preguntas mientras trabaja y crea un sitio web o una página web basada en sus respuestas, publicando encabezados y piezas de información. Por lo tanto, al usar los asistentes, obtiene un proyecto que se acerca a sus tareas principales.
Asistentes de sitios web
Siga estos pasos para iniciar el Asistente para nuevo sitio web:
1. En el menú Archivo, seleccione Nuevo y luego en el submenú que se abre, la opción Página o Web. Como resultado, el panel Nueva página o Web aparece en la ventana principal de FrontPage (Figura 11.1).
Arroz. 11.1. Cree una página web o un panel de sitio para trabajar con nuevas páginas y sitios web.
2. Seleccione el valor Plantillas de sitios web en el panel. Se abre el cuadro de diálogo Plantillas de sitios web, donde puede seleccionar una plantilla o un asistente para crear un sitio web (Figura 11.2).

Arroz. 11.2. Cuadro de diálogo Plantillas de sitios web
El cuadro de diálogo contiene una pestaña Sitios web, que contiene iconos para las plantillas y asistentes proporcionados por el sistema para crear sitios web. Mesa 11.1 describe el propósito de los asistentes proporcionados por FrontPage.
Cuadro 11.1. Asistentes utilizados para crear sitios web
|
Maestría |
Cita |
|
Asistente para sitios web empresariales(Asistente de presencia corporativa) |
Crea un sitio web para representar a la empresa en la World Wide Web |
|
Asistente de interfaz de base de datos(Asistente de interfaz de base de datos) |
Crea un sitio web que utiliza una base de datos para almacenar información, donde puede ver registros, agregar nuevos, eliminar los existentes. |
|
Asistente para debates web |
Crea un sitio web para la discusión |
|
Asistente de importación web |
Importa datos de sitios web creados con otro software a un sitio web creado en FrontPage |
Comentario
En el cuadro de diálogo Plantillas de sitios web, FrontPage proporciona cuatro asistentes para crear un sitio web. Se enumeran en la tabla. 11.1. El resto de la lista son plantillas.
3. Seleccione el icono del asistente cuyos servicios desea utilizar. Aparece una breve descripción del asistente seleccionado en el área Descripción.
4. En el cuadro Especificar la ubicación del nuevo sitio web, especifique la URL del sitio web, es decir, el nombre del servidor web donde desea alojar el sitio web y el nombre del sitio web. Los nombres deben estar separados por "/". Por ejemplo, http: // localhost / Corporate. En este caso, son posibles las siguientes opciones:
- El servidor web está instalado en su computadora. En este caso, el nombre del servidor se sustituye automáticamente en la URL. Al servidor también se le puede asignar el nombre de red predeterminado de su computadora, localhost.
- Está utilizando el servidor web de su ISP disponible en Internet. En este caso, la URL real del servidor se ingresa como el nombre del servidor.
- Guarde el sitio web en su computadora. En este caso, la ruta física a la misma se indica como la dirección.
- Para establecer una conexión SSL segura con el servidor web, seleccione la casilla de verificación Obligatorio en la ventana Plantillas del sitio web. Conexión SSL(Se requiere conexión segura (SSL)).
5. Haga clic en Aceptar. Se inicia el asistente.
Consejo
Alternativamente, haga doble clic en el icono del asistente seleccionado para iniciar un asistente o una plantilla.
Para crear un sitio web utilizando el asistente, proceda de la siguiente manera. Después de iniciar el asistente, los cuadros de diálogo aparecen en la pantalla uno por uno para ingresar los parámetros del sitio web que se está creando. Debe responder a todas las preguntas sugeridas. Para moverse entre pantallas en el proceso del asistente, utilice los botones ubicados en la parte inferior y tenga el siguiente propósito:
|
Botón |
Cita |
|
Cancelación(Cancelar) |
Termina el asistente |
|
Atras, atras) |
Le permite regresar a los pasos anteriores en el asistente para cambiar la información ingresada anteriormente. |
|
Le permite ir al siguiente paso del asistente. |
|
|
Listo(Terminar) |
Le permite ir a la etapa final en la creación de un sitio web basado en la información ingresada |
Después de responder todas las preguntas del asistente, haga clic en el botón Finalizar. El asistente crea un sitio web y lo muestra en la ventana principal del programa para verlo y editarlo.
Comentario
Puede pasar a la etapa final desde cualquier ventana del asistente utilizando el botón Finalizar. En este caso, FrontPage creará el sitio web utilizando las opciones predeterminadas.
Echemos un vistazo rápido a las capacidades de los asistentes para crear un sitio web:
- Asistente de presencia corporativa. Crea un sitio web que representa a la empresa en Internet. El sitio web que cree puede incluir:
Páginas utilizadas por los visitantes de un sitio web para ver noticias e información de la empresa sobre productos y servicios.
Una tabla de contenido para facilitar a los visitantes la navegación por el sitio web.
Formulario de comentarios del cliente sobre un problema en particular
- Asistente de interfaz de base de datos Un sitio web creado con este asistente puede contener las siguientes páginas:
· Página para ver información de la base de datos
Una página para ingresar información
· Una página que le permite editar la base de datos del sitio web desde un navegador
- Asistente web de discusión. Crea un sitio Web en cuyas páginas el usuario expresa su opinión. discusión en curso. El sitio web que cree puede incluir:
Páginas de discusión y la página que utiliza el visitante para determinar si su mensaje ha llegado al sitio web.
Tabla de contenido del sitio web
Formulario de transmisión de respuestas
Un formulario de búsqueda que permite a los visitantes del sitio encontrar información de interés en un sitio web.
- Asistente de importación web Importa datos de otros sitios web al sitio web que está creando con FrontPage. Puede importar todo el sitio web o páginas individuales. La importación se puede realizar desde su computadora, desde una computadora en su red local o desde Internet especificando su URL
Asistente de sitio web para representación de empresas
Echemos un vistazo al Asistente de presencia corporativa, que crea un sitio web para representar su empresa en Internet. Siga estos pasos para crear un sitio web con este asistente:
1. En el menú Archivo, seleccione Nuevo y luego en el submenú que se abre, la opción Página o Web.
2. En el panel Nueva página web o Sitio que aparece en la ventana del programa FrontPage, seleccione Plantillas de sitio web (Plantillas de sitio web).
3. En el cuadro Especificar la ubicación del nuevo sitio web en el cuadro de diálogo Plantillas de sitios web, ingrese la ubicación y el nombre del sitio web que está creando.
4. Haga doble clic en el icono del Asistente para sitios empresariales.
5. El maestro comienza su trabajo. Su primera ventana aparece en la pantalla, que contiene Breve descripción maestros
(figura 11.3). Revise la información proporcionada y haga clic en Siguiente.

Arroz. 11.3. Primera ventana de información del asistente Asistente para sitios empresariales
6. En el siguiente paso del asistente, se le pedirá que decida las páginas que se incluirán en el sitio web (Fig. 11.4). El cuadro de diálogo contiene las siguientes casillas de verificación:
Inicio (Nota): la página de inicio del sitio web
Novedades: página de noticias del sitio web
productos y servicios (Productos / Servicios): una página que representa los productos o servicios ofrecidos por la empresa

Arroz. 11.4. Cuadro de diálogo para seleccionar páginas de sitios web
Tabla de contenido: una página que contiene una tabla de contenido para el sitio web que está creando. Desde esta página puede ir a todas las páginas del sitio.
Comentarios (formulario de comentarios): una página en forma de formulario en el que los visitantes del sitio web pueden publicar su opinión sobre los bienes y servicios ofrecidos.
formulario de búsqueda: una página en forma de formulario para buscar palabras en un sitio web. Esta forma permitirá al visitante encontrar rápidamente la información que necesita
De forma predeterminada, todas las casillas de verificación están seleccionadas. Desmarque las casillas junto a las páginas que no desea incluir en el sitio web que está creando. La casilla de verificación Inicio (Nota) no está disponible para su corrección. Esto es comprensible. Después de todo, no puede prescindir de una página de inicio. Una vez que haya decidido la elección de las páginas, haga clic en el botón Siguiente para continuar con el siguiente paso.
7. El siguiente cuadro de diálogo del asistente le permite definir el formato de la página de inicio del sitio web creado (Fig. 11.5). Contiene casillas de verificación, cuya configuración conduce a la reserva en la página del espacio para la siguiente información:
Introducción - para información introductoria
Propósito (declaración de misión): acerca de las metas y objetivos de la empresa.
Perfil de la empresa - acerca del perfil de la empresa
Información de contacto: para obtener información de contacto
Desmarque las casillas junto a esas secciones, cuya información no publicará en la página de inicio, y haga clic en Más.

Arroz. 11,5. Cuadro de diálogo para definir el formato de la página de inicio
Comentario
Cuando crea un sitio web con el asistente, es posible que falten algunos cuadros de diálogo. Su presencia está determinada por las páginas que estarán presentes en su desarrollo y que usted especificó en el segundo cuadro de diálogo del asistente.
8. La siguiente ventana del asistente le permite configurar los parámetros de la página que contendrá las últimas noticias de su sitio web o informar sobre qué página del sitio web ha aparecido nueva información (Fig. 11.6). Esta ventana contiene tres casillas de verificación que, cuando se marcan, colocarán las siguientes secciones en el sitio web:
|
Caja |
Objeto de la sección |
|
cambios en el sitio web |
Noticias del sitio |
|
mensajes de información |
Publicar mensajes de información |
|
artículos y reseñas |
Publicar artículos y reseñas |

Arroz. 11.6. Cuadro de diálogo para configurar los parámetros de la página de noticias
9. En el siguiente paso del asistente, en los campos Productos y servicios (Fig. 11.7), puede configurar los parámetros de la página que contiene información sobre los bienes y servicios proporcionados por la empresa. De acuerdo con los números ingresados, se creará una página para cada producto o servicio anunciado. Ingrese los números requeridos en estos campos y haga clic en Siguiente.

Arroz. 11,7. Cuadro de diálogo que le permite establecer la cantidad de bienes y servicios anunciados
10. En el cuadro de diálogo que aparece en el siguiente paso, puede especificar las secciones para las que se reservarán lugares en las páginas de publicidad de bienes y servicios (Fig. 11.8). Contiene dos grupos de banderas. El primer grupo de casillas de verificación define los parámetros de la página que representa los productos:
Imagen de producto: reserva espacio en la página para colocar una imagen de producto.
información sobre el precio (información de precios) - reserva en la página un lugar para colocar precios para el producto especificado
Formulario de solicitud de información: conduce a la creación de un formulario de solicitud de información.
El segundo grupo de banderas define los parámetros de los servicios de publicidad de la página:
Lista de capacidades: reserva espacio en la página para una descripción más detallada del servicio.
Cuentas de referencia: reserva espacio en la página para colocar cuentas.
Formulario de solicitud de información: indica la necesidad de crear un formulario de solicitud de servicios para los visitantes del sitio web.
Seleccione las casillas de verificación necesarias y haga clic en Siguiente para continuar con el siguiente paso.

Arroz. 11,8. Cuadro de diálogo para configurar parámetros de páginas que contienen información sobre bienes y servicios
11. El siguiente cuadro de diálogo le permite especificar los campos del formulario-cuestionario de comentarios con los visitantes de su sitio web (Fig. 11.9). Este formulario se utiliza para recopilar información y luego enviarla al sitio web. No coloque demasiados campos en este formulario para no intimidar a los visitantes que quieran registrarse en su sitio web. Marque las casillas junto a la información que desee sobre los invitados y haga clic en Siguiente.

Arroz. 11,9. El cuadro de diálogo le permite especificar los campos del formulario-cuestionario para recibir comentarios de los visitantes del sitio web.
12. En el siguiente cuadro de diálogo, debe establecer el formato de los datos provenientes de los comentarios del formulario-cuestionario con los visitantes de su sitio web (Fig. 11.10). La elección de uno u otro formato vendrá determinada por la forma en que se procesen. Se le ofrecen dos opciones para elegir:
Sí, use formato delimitado por tabulaciones; los datos se guardan como una tabla. Esta opción se utiliza si los resultados de la encuesta se procesarán utilizando una base de datos o una hoja de cálculo de Microsoft Excel.
No, el formato de las páginas web (No, use el formato de la página web): los datos se guardan en el formato de la página web
Después de configurar la opción requerida, haga clic en el botón Siguiente para continuar con el siguiente paso del asistente.

Arroz. 11.10. El cuadro de diálogo le permite establecer el formato de los datos provenientes del formulario del cuestionario
13. En el siguiente paso, el asistente ofrece configurar los parámetros de la página de la tabla de contenido del sitio web (Fig. 11.11). El cuadro de diálogo contiene tres casillas de verificación:
Actualizar automáticamente la lista de páginas (Keep lista de páginas actualizado automáticamente): marcar la casilla permite que la información en la tabla de contenido se actualice automáticamente cuando las páginas que ingresan al sitio web cambian
Mostrar páginas no vinculadas a la web: la casilla de verificación determina si es necesario mostrar páginas en la tabla de contenido que no tienen vínculos directos desde otras páginas.
Usar viñetas para las páginas de nivel superior: cuando está marcada, la lista de páginas de nivel superior se muestra como una lista con viñetas

Arroz. 11.11. El cuadro de diálogo le permite configurar los parámetros de la página que contiene la tabla de contenido del sitio web.
Advertencia
Seleccionar la casilla de verificación Mantener la lista de páginas actualizada automáticamente cuando hay muchas páginas en
El sitio web y las actualizaciones frecuentes pueden aumentar la carga de la página del índice.
14. Al marcar las casillas en la ventana del asistente que se muestra en la fig. 11.12, reserva espacio para que la información se muestre en la parte superior e inferior de todas las páginas del sitio web. Los parámetros se dividen en dos grupos. El primer grupo de banderas define la información que se colocará en la parte superior de las páginas. Este es el logotipo de la empresa, el nombre de la página, enlaces a las páginas principales del sitio web.

Arroz. 11.12. Cuadro de diálogo para colocar información en la parte superior e inferior de las páginas del sitio web
El segundo grupo de casillas de verificación define los parámetros de la página en la parte inferior de las páginas, como los enlaces a las páginas principales del sitio web, la dirección de correo electrónico del webmaster, la información de derechos de autor y la fecha de la última modificación de la página.
Comentario
Marcar las casillas en esta ventana del asistente solo se usa para reservar espacio en las páginas web. Después de completar el asistente en el editor de FrontPage, puede colocar la información necesaria en estos lugares.
Seleccione las casillas de verificación necesarias y haga clic en Siguiente.
15. Más adelante en el trabajo del asistente, se propone colocar un icono En construcción en las páginas, lo que indica que la creación de esta página aún no se ha completado (Fig. 11.13). Configure una de las dos opciones proporcionadas y haga clic en Siguiente para pasar al siguiente cuadro de diálogo.

Arroz. 11.13. Se le pedirá que coloque un icono en construcción en sus páginas.
16. En los dos cuadros de diálogo siguientes, debe especificar información sobre la empresa para la que se está creando el sitio web. En el cuadro de diálogo que se muestra en la Fig. 11.14, debe ingresar el nombre completo y abreviado de la empresa, así como su dirección. El resto de la información sobre la empresa: número de teléfono, número de fax, dirección de correo electrónico de Web-master y dirección de correo electrónico de la empresa, ingrese en la ventana que se muestra en la Fig. 11.15.

Arroz. 11.14. Cuadro de diálogo para ingresar el nombre y la dirección completos y abreviados de la empresa

Arroz. 11.15. Cuadro de diálogo para ingresar direcciones de teléfono, fax y correo electrónico
17. En el siguiente paso, el asistente le solicita que seleccione el estilo de su sitio web (Figura 11.16). Puede aceptar el diseño predeterminado y hacer clic en Siguiente. Posteriormente, puede cambiar la apariencia de todo el sitio web y de cualquiera de sus páginas mediante el comando Tema en el menú Formato. Si desea personalizar el diseño del sitio web que está creando en este momento, haga clic en el botón Elegir tema web ubicado en el centro del cuadro de diálogo. La ventana Elegir tema se abrirá en la pantalla (Fig. 11.17).

Arroz. 11.16. Cuadro de diálogo para especificar el estilo del sitio web

Arroz. 11.17. Cuadro de diálogo para elegir el tema de las páginas del sitio web.
En la parte superior del cuadro de diálogo Seleccionar tema, la opción Todas las páginas está configurada de forma predeterminada, lo que indica que el tema del sitio que elija se aplicará a todas las páginas. Debajo de esta opción hay una lista de máscaras proporcionadas por FrontPage. Cuando selecciona un valor de esta lista, en el área Muestra de tema, puede ver el estilo sugerido para texto, encabezados, listas, barras de navegación e hipervínculos. Si marca las casillas debajo de la lista de temas, entonces:
Colores vivos: los colores utilizados en el diseño estarán más saturados.
Gráficos activos: puede agregar gráficos activos al diseño
Imagen de fondo: puede agregar una imagen de fondo al diseño de la página
Aplicar usando CSS: se agrega una hoja de estilo externa al diseño de la página
Después de elegir un tema a su gusto y seleccionar las casillas de verificación necesarias, haga clic en Aceptar para cerrar el cuadro de diálogo Seleccionar tema. Esto lo lleva de nuevo a la ventana del asistente. Haga clic en Siguiente.
18. En el siguiente cuadro de diálogo (Fig. 11.18), el asistente le informa que ha terminado de recopilar la información que necesita y está listo para continuar con la construcción del sitio web. De forma predeterminada, la casilla de verificación Mostrar vista de tareas después de que se cargue la web está seleccionada en el cuadro de diálogo del asistente, lo que indica que una vez que finaliza el asistente y se carga el sitio web creado, la pantalla mostrará una lista de tareas generadas para finalizar el sitio. ... Deje esta casilla de verificación seleccionada, porque inmediatamente después de completar el asistente, podrá ver la lista de trabajos que debe realizar y asegurarse de que el asistente haya completado todo el trabajo principal por usted.

Arroz. 11.18. Ventana de información final del asistente
Comentario
Antes de hacer clic en el botón Finalizar, puede volver a los cuadros de diálogo anteriores, ver la información que ingresó o cambiar algo. Para hacer esto, puede usar el botón Atrás. Después de revisar la configuración, no es necesario que regrese al último cuadro de diálogo. Para iniciar el proceso de creación de un sitio web, haga clic en el botón Finalizar en cualquier ventana.
Haga clic en Finalizar para completar la creación del sitio web.
El asistente procede a crear un sitio web. Si se seleccionó la casilla de verificación Mostrar tareas después de la carga del sitio web en el último cuadro de diálogo
(Mostrar vista de tareas después de que se cargue la web), luego de completar el asistente, la pantalla se abrirá en forma de tabla una lista de tareas para finalizar el sitio web (Fig. 11.19). Las tareas están ordenadas por prioridad. La columna Asociado con contiene el nombre de la página que necesita revisión y la columna Descripción describe el trabajo que realizará.

Arroz. 11.19. Lista de verificación para completar la creación del sitio
Coloque el cursor sobre la tarea que desea iniciar, haga clic derecho y en el menú contextual que aparece, seleccione el comando Iniciar tarea. La página que ha seleccionado se abrirá en modo de edición. El cursor se coloca en el lugar donde necesita Puede empezar a editar el sitio web creado por el asistente.
Editar la página de inicio de un sitio web es la primera lista de tareas pendientes. Por lo tanto, cuando inicia la primera tarea de la lista, la página de inicio se abre en modo de edición (Fig. 11.20). Considere los elementos ubicados en él. Por lo general, también se encontrarán en el resto del sitio web.
- Título de la página (la página de inicio tiene el título Inicio). Es un objeto gráfico
- Fondo de la página web. Como un título, es un objeto gráfico.

Arroz. 11.20. Página de inicio del sitio web
- Barras de enlace horizontales y verticales ubicadas en la parte superior de la página sobre el encabezado y en el área común izquierda, respectivamente. La barra de navegación horizontal contiene enlaces a Nota (Inicio), Comentarios, Tabla de contenido y Formulario de búsqueda. El panel vertical de la página de inicio contiene enlaces Noticias, Productos, Servicios, diseñados para ir a páginas con noticias de la empresa, así como a páginas de publicidad de productos y servicios.
- Líneas divisorias horizontales
- Números de teléfono de contacto, Dirección de envio, dirección de correo electrónico, nombre de la empresa. Esta informacion ubicado en la parte inferior de la página
Comentario
Las imágenes gráficas que se muestran en las páginas web se pueden crear utilizando estos productos de software como Microsoft Photo Draw, Microsoft Image Composer, CorelDraw, Adobe Photoshop etc.
Los elementos colocados en una página, así como la página en sí, se caracterizan por propiedades que se pueden ver y cambiar mediante el cuadro de diálogo de propiedades del elemento. Para abrir esta ventana, seleccione un elemento, presione el botón derecho del mouse y seleccione el comando Propiedades del menú contextual que aparece con el nombre del elemento que se está modificando. Por ejemplo, para abrir la ventana de propiedades del título de la página, debe usar el comando Propiedades del encabezado de la página, la barra de vínculos - Propiedades de la barra de vínculos, la línea horizontal - Propiedades de la línea horizontal, etc.
Echemos un vistazo a la estructura de navegación de un sitio web para presentar una empresa en Internet (Figura 11.21) y cómo se relacionan las páginas. Para hacer esto, cambie al modo Transiciones haciendo clic en el botón del mismo nombre en el panel Vistas.

Arroz. 11.21. Estructura de navegación del sitio web Asistente de sitio web empresarial
Como puede ver en la estructura del sitio web, las páginas a las que navega utilizando los hipervínculos de la barra de vínculos horizontal se encuentran en el mismo nivel de jerarquía que la página de inicio. El siguiente nivel de la estructura jerárquica contiene páginas a las que navega utilizando la barra de vínculos vertical de la página de inicio. A su vez, las páginas del segundo nivel (Productos, Servicios) contienen barras de enlaces para navegar a las páginas del tercer nivel de la jerarquía.
Sitio web para discusión
Para crear un sitio web para un grupo de discusión:
1. En el menú Archivo, seleccione Nuevo y luego, en el submenú que se abre, la opción Página o sitio web
(Página o Web).
2. Seleccione el comando Plantillas de sitios web en el panel Crear página web o Sitio que aparece en la ventana del programa FrontPage.
3. En el cuadro Especificar la ubicación de la nueva web del cuadro de diálogo Plantillas de sitios web, especifique la ubicación y el nombre del sitio web que está creando y, a continuación, haga doble clic en el icono del Asistente web de discusión.
4. El maestro comienza su trabajo. Su primera ventana aparece en la pantalla, que contiene una breve descripción del asistente. Revise la información proporcionada y haga clic en Siguiente.
5. En el segundo cuadro de diálogo (fig. 11.22) se encuentran las casillas de verificación. Permiten especificar las páginas que se generan en el sitio Web y las funciones a implementar:
Formulario de sección nueva (formulario de envío): un formulario para ingresar comentarios durante una discusión
Tabla de contenido: una tabla de contenido que se utiliza para organizar y ver notas enviadas anteriormente sobre un tema específico. Incluya una tabla de contenido en un sitio web si desea que los visitantes lean y comenten las preguntas de otros colaboradores.
formulario de búsqueda - un formulario para búsqueda de información por un criterio dado
Respuestas encadenadas: cuando se marca, los comentarios sobre un tema común se combinan para proporcionar una vista coherente para el visitante.
Página de confirmación(Página de confirmación): una página de confirmación que le permite al visitante saber si su mensaje ha llegado al sitio web
De forma predeterminada, todas las casillas de verificación están seleccionadas. Si desea excluirse de alguna página o función, desmarque la casilla de verificación correspondiente y luego haga clic en Siguiente para ir al siguiente paso.

Arroz. 11.22. Una ventana que le permite especificar las páginas del sitio web creado.
6. En el siguiente cuadro de diálogo del asistente (Fig. 11.23) hay dos campos. En el campo superior, ingrese el título de la discusión, y en el campo inferior, ingrese el nombre de la carpeta en la que se colocarán los mensajes del grupo de discusión. Puede dejar el nombre de carpeta predeterminado sugerido por el asistente. Cuando termine de ingresar su información, vaya al siguiente paso haciendo clic en Siguiente.

Arroz. 11.23. Cuadro de diálogo para ingresar el título
Comentario
Tenga en cuenta que el nombre de la carpeta debe comenzar con un guión bajo "_".
En el siguiente paso del asistente (Fig. 11.24), debe especificar qué campos deben contener inicialmente el formulario para enviar comentarios durante la discusión. De forma predeterminada, se sugiere incluir los campos Asunto y Comentarios. Posteriormente, además de los seleccionados, será posible agregar otros campos al formulario. Después de configurar la opción requerida, haga clic en Siguiente.

Arroz. 11.24. Cuadro de diálogo para especificar campos de formulario
8. En la siguiente ventana del asistente (Fig. 11.25), debe especificar si desea limitar el número de participantes en el grupo de discusión. El valor predeterminado es No, cualquiera puede publicar un artículo, lo que indica que cualquiera puede participar en la discusión. Deje este valor y haga clic en Siguiente.

Arroz. 11.25. Ventana para limitar el número de participantes en el grupo de discusión
9. Los siguientes cuadros de diálogo del asistente indican cómo organizar los artículos enviados al sitio web, si colocar una tabla de contenido en la página de inicio, especificar los campos del formulario de búsqueda, el tema del sitio web, si usar un marco para decorar las páginas, y si es así, su apariencia ... En estas ventanas, puede aceptar las opciones predeterminadas proporcionadas por el asistente. En la ventana final del asistente, haga clic en Finalizar. El asistente procede a crear un sitio web. Después de completar el asistente, cambie al modo Carpetas haciendo clic en el botón del mismo nombre en el panel del modo Vistas.

Arroz. 11.26. Ver un mensaje enviado
10. Sitio web en un navegador. Seleccione el enlace Publicar un nuevo artículo en la página de inicio. Se abre un formulario para ingresar un mensaje. Ingrese un asunto, su nombre y una publicación en los campos del formulario y luego haga clic en el botón Publicar artículo. Dependiendo del modo de seguridad configurado en el navegador, puede aparecer una advertencia de seguridad en la pantalla. Haga clic en el botón Sí en esta ventana. Aparece una confirmación de recibo en el marco inferior de la página.
Sitio web del mensaje. En la Fig. 11.26 muestra la página de tabla de contenido con el mensaje enviado.
Asistente para importar sitios web
Echemos un vistazo al Asistente de importación web. Puede utilizar este asistente si desea reescribir un sitio web que le guste en Internet en su computadora o modificar un sitio web. creado sin utilizar FrontPage.
Siga estos pasos para importar un sitio web con el asistente:
3. En el cuadro Especificar la ubicación de la nueva web del cuadro de diálogo Plantillas de sitio web, especifique la ubicación y el nombre del sitio web que desea crear y luego haga doble clic en el icono Asistente para importar web. ...
Consejo
También puede utilizar el comando Importar del menú Archivo para iniciar el Asistente web de importación. Aparece el cuadro de diálogo Plantillas de sitios web y el icono del Asistente de importación web está seleccionado de forma predeterminada.
4. El asistente se inicia y su primer cuadro de diálogo Elegir fuente (Figura 11.27) aparece en la pantalla, en el que debe especificar desde dónde se importa el sitio web. La ventana contiene dos opciones:
- Catálogo en computadora local o en la red local (desde un directorio de origen de archivos en una computadora o red local): cuando se selecciona esta opción, el archivo se importará desde el directorio del disco local o desde la red. Seleccione la casilla de verificación Incluir subcarpetas si el directorio copiado contiene subdirectorios. Puede utilizar el botón Examinar para especificar la ruta completa al sitio web.
Desde un sitio World Wide Web: esta opción le permite importar un sitio Web desde un servidor WWW. Solo necesita especificar la URL en el campo Ubicación
Instale una de las dos opciones proporcionadas, especifique la ubicación del sitio web importado y haga clic en Siguiente.

Arroz. 11.27. Primer cuadro de diálogo del asistente de importación de sitios web
5. La apariencia del siguiente cuadro de diálogo depende de la opción configurada en el primer paso. Si importa un sitio web desde un directorio, se abre la ventana Editar lista de archivos (Figura 11.28), que enumera todos los archivos, incluidos los subdirectorios que especificó. Al importar todos los archivos, haga clic en (Siguiente). Si desea excluir archivos individuales de la importación, selecciónelos y elimínelos de la lista con el botón Excluir. Para restaurar un archivo eliminado por error en la lista, haga clic en el botón Actualizar. Después de completar la formación de la lista, haga clic en el botón.

Arroz. 11.28. Cuadro de diálogo del asistente al importar un sitio web desde un directorio
6. Al importar un archivo de Internet, se abre el cuadro de diálogo Elegir monto de descarga (Fig. 11.29), en el que se le solicita que cree una serie de condiciones para el número de niveles copiados en la jerarquía de páginas y la cantidad máxima de información. en kilobytes. Si se selecciona la casilla de verificación Limitar a archivos de texto e imagen, solo se importarán archivos de texto e imagen. Después de especificar los parámetros necesarios, haga clic en el botón para ir al siguiente paso del asistente.

Arroz. 11.29. Cuadro de diálogo del asistente al importar un sitio web desde Internet
7. El siguiente cuadro de diálogo es informativo. Haga clic en el botón Finalizar. Comienza el proceso de importación, que mantiene la estructura del sitio web importado.
Comentario
Si la estructura del sitio Web no contiene un directorio privado en el que FrontPage coloque archivos confidenciales, así como un directorio de imágenes para colocar archivos gráficos, se agregarán a la estructura creada.
Cuando finaliza el asistente, el sitio web importado se muestra en la ventana de FrontPage y puede comenzar a trabajar con él.
Asistente de interfaz de base de datos
El Asistente de interfaz de base de datos es un nuevo asistente introducido en FrontPage XP. Crea un sitio web que le permite trabajar con la información contenida en la base de datos. Datos de acceso, Oracle o SQL Server. Para utilizar este asistente:
1. En el panel Crear página web o sitio, seleccione Plantillas de sitio web.
2. En el cuadro Especificar la ubicación de la nueva web en el cuadro de diálogo Plantillas de sitios web que aparece, especifique la ubicación y el nombre del sitio web que está creando y luego haga doble clic en el icono Asistente de interfaz de base de datos. ...
3. El maestro comienza su trabajo. Aparece en pantalla su primera ventana (Fig. 11.30), en la que es necesario indicar la base de datos con la que se conectará el sitio web. La ventana contiene opciones:
Cree una nueva base de datos de Access dentro de su web: esta opción indica que la conexión se realizará a una nueva base de datos de Access
una conexión de base de datos existente (Usar una conexión de base de datos existente): cuando se selecciona esta opción, es posible seleccionar una base de datos existente de la lista debajo de la opción
use una conexión de base de datos de muestra (Northwind): conéctese a la base de datos de prueba Northwind
Echemos un vistazo a cómo se realiza la conexión a la nueva base de datos. Deje la opción predeterminada Nueva conexión para acceder a la base de datos en el sitio web y haga clic en Siguiente.

Arroz. 11.30. La ventana del asistente para seleccionar una base de datos
4. La siguiente ventana del asistente contiene un campo para ingresar el nombre de la base de datos. Ingrese un nombre y haga clic en Siguiente.
5. En el siguiente paso, el asistente ofrece crear una lista de campos de la base de datos (Fig. 11.31). La información de campo se presenta como una tabla con tres columnas. La primera columna contiene el nombre del campo, la segunda, su tipo y la tercera, el objeto de interfaz, con la ayuda del cual la información de este campo se presentará en el formulario. De forma predeterminada, la tabla contiene tres campos. Usando los botones ubicados en el cuadro de diálogo, puede agregar nuevos campos a la tabla, editar y eliminar los existentes.

Arroz. 11.31. Ventana para generar una lista de campos de la base de datos
Agregar: abre un cuadro de diálogo (Fig.32), con la ayuda del cual se ingresa un nuevo campo en la base de datos
Modificar: abre un cuadro de diálogo con la ayuda del cual se edita la información sobre el campo de la base de datos creada seleccionada en la tabla.
Eliminar: elimina el campo seleccionado en la tabla de la base de datos. Con estos botones, forme los campos de la tabla.
Al ingresar a un campo nuevo o editar uno existente, una ventana similar a la que se muestra en la Fig. 11.32. Contiene los siguientes objetos de interfaz:
Nombre de columna - nombre de campo
Tipo de columna: tipo de campo. Determina el tipo de información almacenada en el campo. Puede ser texto, nota, entero, largo, flotante, doble, fecha, booleano (booleano)
Tipo de entrada del campo del formulario: indica el objeto de interfaz con el que se presentará la información del campo en el formulario. La lista contiene los siguientes valores: Cuadro de texto, Área de texto, Botón de opción, Cuadro desplegable
Número de opciones: el número de opciones en un botón de opción o valores en una lista. Este contador está disponible cuando el botón de opción, los valores del cuadro desplegable se seleccionan de la lista de tipos de datos de entrada del campo de formulario

Arroz. 11.32. Ventana del asistente para ingresar y editar información sobre un campo de base de datos
6. Una vez que se haya especificado toda la información sobre los campos, haga clic en Siguiente. El asistente procede a crear una base de datos basada en la información ingresada. Una vez creada la base de datos, aparecerá una ventana de información en la que también haga clic en el botón Siguiente.
7. Al marcar las casillas en el siguiente paso del asistente (Fig. 11.33), especifica las páginas incluidas en el sitio web. El asistente ofrece tres páginas:
Página de resultados: página para ver la información contenida en la base de datos
Formulario de envío: una página para ingresar información en la base de datos
Editor de base de datos: una página que le permite editar la base de datos de un sitio web desde un navegador.

Arroz. 11.33. Generación de una lista de páginas de sitios web

Arroz. 11.34 Cuadro de diálogo que le permite crear una contraseña para acceder a la página utilizada para editar la base de datos
Especifique las páginas que se incluirán en el sitio web y continúe con el siguiente paso del asistente.
8. Si el sitio web incluye una página del Editor de base de datos, aparece un cuadro de diálogo que le permite especificar un nombre de usuario y una contraseña para acceder a esa página. Para restringir el acceso a la página, en el campo Nombre de usuario, ingrese el nombre del usuario que editará la estructura de la base de datos, en el campo Contraseña - la contraseña y en el campo Confirmar - confirme la contraseña. Si desea que se acceda a esta página sin ingresar una contraseña, seleccione la casilla de verificación No proyecte el Editor de base de datos con un nombre de usuario y contraseña. Después de completar la configuración, vaya al siguiente paso haciendo clic en Siguiente.
9. Aparece una ventana de información que muestra la lista de páginas que el asistente incluirá en el sitio web. Haga clic en el botón Finalizar en esta ventana. El asistente completa la creación del sitio web y lo abre en una ventana de FrontPage para verlo y editarlo (Figura 11.35).

Arroz. 11.35. Una de las páginas del sitio web creada por el asistente en modo de edición
Plantillas de sitios web
Además de los asistentes, las plantillas pueden y deben usarse para desarrollar sitios web. Le ayudan a crear una estructura de sitio web típica.
Siga estos pasos para crear un sitio web utilizando una de las plantillas proporcionadas:
1. En el menú Archivo, seleccione Nuevo, y luego en el submenú que se abre, la opción Página o Sitio Web ( Nueva pagina o sitio web).
2. En el panel Crear página web o sitio que aparece, seleccione el comando Plantillas de sitio web.
3. El cuadro de diálogo Plantillas de sitios web que se abre contiene plantillas para crear sitios web (Tabla 11.2).
Cuadro 11.2. Plantillas utilizadas para crear sitios web
|
Muestra |
Cita |
|
Sitio web de una página |
Crea un sitio web que contiene una página |
|
Sitio web de atención al cliente(Web de atención al cliente) |
Crea un sitio web para apoyar a los clientes de sus productos, donde pueden publicar sus comentarios y sugerencias sobre la calidad de los bienes y servicios. |
|
Sitio web en blanco |
Crea un sitio web vacío |
|
Sitio web personal |
Crea un sitio web personal de varias páginas |
|
Sitio web del proyecto |
Sitio web del proyecto. Esta plantilla se puede utilizar como punto focal y centro de discusión para un proyecto grande. En las páginas del sitio web, puede publicar información sobre participantes del proyecto, el estado de cosas, discutir los temas más importantes, etc. |
|
Sitio de grupo de SharePoint(Sitio web del equipo basado en SharePoint) |
Sitio web de cooperación. Contiene un calendario de eventos, una biblioteca de documentos compartidos, una lista de contactos, tareas, etc. |
Seleccione con el cursor el icono de la plantilla que desea utilizar. La breve descripción del asistente seleccionado aparece en el área Descripción.
4. En el cuadro Especificar la ubicación del nuevo sitio web, ingrese la ubicación y el nombre del sitio web que está creando.
5. Haga clic en Aceptar.
Según la plantilla seleccionada, FrontPage genera la plantilla de sitio web necesaria y la abre en modo de exploración y edición. Ahora está listo para comenzar a editar la preimagen generada del sitio web.
Plantilla de sitio web de una sola página
En primer lugar en la lista de plantillas y asistentes que se ofrecen está la plantilla web de una página para crear un sitio web de una página. Con esta plantilla, FrontPage crea una estructura de carpetas de sitio Web y le agrega una página Web en blanco.
Para ver la estructura del sitio web creado usando la plantilla, muestre el panel Lista de carpetas en la ventana del programa seleccionando el comando del mismo nombre en el menú Ver. La página que forma parte de la estructura del sitio web creado se guarda en un archivo denominado index.htm. De forma predeterminada, se asume que esta página se usa como su página de inicio. Abra esta página haciendo doble clic en el nombre del archivo index.htm. La página se abrirá en modo de edición en el área de trabajo del programa FrontPage (Fig. 11.36).

Arroz. 11.36. Sitio web creado con la plantilla Sitio web de una sola página
Comentario
La estructura del sitio web, creada sobre la base de la plantilla Sitio web de una sola página, se puede modificar aún más agregando nuevas carpetas y tantas páginas como sea necesario.
Plantilla de creación de sitio web en blanco
La plantilla Web vacía se utiliza para crear un sitio Web vacío. Con esta plantilla, FrontPage crea una estructura de sitio Web con carpetas _private e imágenes.
Después de completar la formación de la plantilla, el sitio web creado se abre en el modo de edición. En el panel de carpetas, puede ver la estructura del sitio web. No contiene una sola página.
Comentario
La plantilla Web vacía es útil cuando tiene la intención de utilizar una página con una estructura más compleja, como un marco, para crear su página de inicio.
Plantilla de sitio web personal de varias páginas
Con la plantilla Web personal, puede crear rápidamente un sitio Web personal. En él, puede publicar información personal, fotos de amigos, información de referencia y, mediante enlaces, ver las páginas visitadas con más frecuencia en Internet. Además, el sitio web es un excelente punto de partida para cualquiera que desee explorar las capacidades de FrontPage.
Para crear un sitio web personal usando una plantilla, siga estos pasos:
1. En el menú Archivo, seleccione Nuevo y luego seleccione Página o Sitio web (Nueva página o Sitio web) en el submenú que se abre.
2. En el panel Crear página web o sitio que aparece, seleccione el comando Plantillas de sitio web.
3. En el cuadro Especificar la ubicación de la nueva web en el cuadro de diálogo Plantillas de sitios web que aparece, ingrese la ubicación y el nombre del sitio web que está creando. Llamemos al sitio web, por ejemplo, My Pers_ Web.
4. Haga doble clic en el icono de Web personal. Comienza el proceso de creación de una plantilla. Después de un tiempo, el sitio web resultante se abrirá en la ventana principal de FrontPage para verlo y editarlo (Figura 11.37).
El panel Lista de carpetas contiene los archivos de página del sitio web creado. Seleccionando archivos uno por uno con el cursor del mouse, vea las páginas que se le ofrecen. Con las herramientas de FrontPage, puede modificarlas, cambiar los nombres de las páginas, agregar nuevas páginas al sitio web e insertar su propio texto.

Arroz. 11.37. Sitio web personal creado con una plantilla
Modificar un sitio web personal
En la Fig. 11.37 muestra la página de inicio de un sitio web personal creado con una plantilla. Contiene un conjunto de elementos que puede utilizar según lo sugerido por el asistente o cambiarlos.
En la parte superior de la página de inicio está el encabezado ¡Bienvenido!, Que es un objeto llamado anuncio en la página (Banner de página). Este objeto se utiliza para mostrar títulos gráficamente en páginas web. El tipo de encabezado se define en el cuadro de diálogo Propiedades de encabezado de página, que se abre haciendo doble clic en el encabezado o en el comando del menú contextual del mismo nombre.
En el centro de la página de inicio (debajo y a la derecha de las líneas punteadas) se encuentra Texto sin formato, que se puede cambiar. Experimente para averiguar si es solo texto en una página web o en algún objeto. Mueva el cursor dentro de la página de inicio y observe cómo cambia la apariencia del cursor cuando se coloca en ciertos objetos.
Cuando el cursor está sobre el título de la página, sobre la fecha debajo del título, el cursor cambia a una mano que sostiene la página.
Coloque su cursor sobre el texto en el centro de la página. El cursor no cambia su apariencia. Puede eliminar el texto de forma segura y colocar la información necesaria en su lugar.
Para cambiar las propiedades de los objetos, sobre los cuales el cursor toma la forma de una mano sosteniendo una página, se utilizan los cuadros de diálogo correspondientes. Por ejemplo, para cambiar el formato de la fecha que se muestra en la página, debe colocar el cursor en la fecha y hacer doble clic. Se abrirá el cuadro de diálogo Fecha y hora (Fig. 11.38), mediante el cual puede establecer un formato de visualización de fecha diferente.

Arroz. 11.38. Cuadro de diálogo de fecha y hora
A la izquierda de la página se coloca barra de enlace, también llamada barra de navegación. Utilice el cuadro de diálogo Propiedades de la barra de vínculos, que se abre cuando hace doble clic en la barra de vínculos, para configurar las propiedades de la barra de vínculos.
Los nombres de los botones de la barra de vínculos corresponden a los nombres de las páginas incluidas en el sitio web en el que hace clic en estos vínculos. Puede consultar las acciones de estos enlaces. Para hacer esto, siga estos pasos:
1. Coloque el cursor en el título de una de las páginas de la barra de navegación.
2. Cuando el cursor cambie a una mano sosteniendo una página, presione
No puede seleccionar un cuadro de texto en la barra de navegación y cambiar el texto colocado en él. Para cambiar los nombres de los botones en la barra de vínculos, debe asignar nombres diferentes a las páginas por las que navega usando estos botones. Por ejemplo, para cambiar el nombre de Hobby a Hobby, debe hacer lo siguiente:
1. Abra la página con el nombre Pasatiempos en modo de edición. Para hacer esto, realice una de las siguientes acciones:
Haga doble clic en el icono del archivo interes.htm en el panel Lista de carpetas
Para ir de la página de inicio a la página de Pasatiempos, use la barra de vínculos: mantenga presionada
2. Coloque el cursor sobre el título de la página y haga doble clic.
3. En el campo Banner de página del cuadro de diálogo Propiedades de encabezado de página que se abre (Fig. 11.39), ingrese un nuevo nombre de título en lugar de Hobby, por ejemplo, Hobby.

Arroz. 11.39. Cuadro de diálogo de propiedades de anuncios en la página
4. Haga clic en Aceptar. Se cierra el cuadro de diálogo Propiedades del anuncio en la página. La página se verá como la que se muestra en la Fig. 11.40.
Consejo
Tenga en cuenta que no solo ha cambiado el título de la página, sino también el título del botón en la barra de enlaces ubicada a la izquierda de la página. Regrese a la página de inicio y eche un vistazo a la barra de enlaces publicada en ella. El nombre del botón correspondiente ha cambiado tanto en la página de inicio como en todas las páginas del sitio web. Procediendo de la misma forma, puede cambiar los nombres de otros botones, excepto el botón Inicio.
Además del método anterior para cambiar el nombre de las páginas y, en consecuencia, los nombres de los botones de las barras de enlace, existe otro:
1. Cambie al modo Navegación haciendo clic en el botón del mismo nombre en el panel del modo Vistas. El espacio de trabajo de FrontPage muestra la estructura de navegación de su sitio web personal, que muestra las páginas como rectángulos.
2. Coloque el cursor en la página cuyo nombre desea cambiar, haga clic con el botón derecho y seleccione el comando Cambiar nombre del menú contextual que aparece. El nombre de la página está disponible para su edición (Fig. 11.41).
3. Ingrese un nuevo nombre para la página y presione la tecla.

Arroz. 11.40. Vista de la página web después de cambiar su nombre

Arroz. 11.41. Cambiar los títulos de las páginas en el modo de saltos
Los dos métodos anteriores para cambiar el texto de los botones de la barra de vínculos no le permiten cambiar el nombre del botón Inicio.
Para cambiar el título del botón de la página de inicio en la barra de vínculos, debe usar la pestaña Navegación del cuadro de diálogo Configuración web (Figura 11.42).


Arroz. 11.42. Cuadro de diálogo de configuración del sitio web
Para abrir esta ventana, use el comando Configuración web del menú Herramientas. Luego, en el cuadro de texto Página de inicio, en lugar de Inicio, ingrese un nuevo nombre para el enlace y haga clic en Aceptar. Vea cómo se ven ahora las barras de vínculos. Explore las páginas del sitio web.
Consejo
Utilizando la pestaña Navegaciones del cuadro de diálogo Configuración del sitio, además del botón de la barra de vínculos Inicio, puede cambiar los nombres de los botones que le permiten navegar por las páginas de un sitio web en el mismo nivel jerárquico.
Las fuentes, el color del texto y los hipervínculos y la imagen de fondo del sitio web personal están determinados por el tema predeterminado establecido por el asistente. Para cambiar el tema de un sitio web, utilice el cuadro de diálogo Temas que se abre con el comando Tema del menú Formato. Para obtener más información sobre los temas de los sitios web, consulte el Capítulo 15.
Plantilla de sitio web de atención al cliente
La plantilla web de soporte al cliente le permite crear un sitio web de soporte al cliente para sus productos. En las páginas del sitio, los visitantes podrán familiarizarse con los productos y servicios ofrecidos, hacer sus preguntas, publicar sus comentarios y sugerencias sobre la calidad de los productos. En la Fig. 11.43 muestra la estructura de un sitio web creado con esta plantilla.

Arroz. 11.43. Estructura de un sitio web creado con la plantilla del sitio web de atención al cliente
- Novedades (Novedades): información sobre las novedades que se ofrecen al visitante.
- Productos: una página con información sobre los bienes y servicios ofrecidos.
- Preguntas frecuentes (F.A.Q.) - Página de preguntas frecuentes
- Solicitud de servicio: página de soporte al cliente del producto. Contiene un formulario en el que el usuario puede describir el problema que encontró y hacer preguntas relevantes.
- Sugerencias: una página donde los visitantes pueden ingresar sus sugerencias mediante un formulario.
- Catálogos / Manuales: una página desde la cual los usuarios pueden descargar software o documentos desde su sitio web a sus computadoras usando el Protocolo de transferencia de archivos (FTP).
- Foro de soporte: página para participar en el foro
- Contáctenos - Página de Contáctenos
- Buscar: una página que contiene un formulario de búsqueda la información que necesitas en el sitio web
Plantilla de creación de sitio web de proyecto
La plantilla Project Web le permite crear un sitio Web que puede usar como punto focal y centro de discusión para un proyecto grande. En las páginas del sitio web, puede publicar información sobre los participantes en el proyecto, el estado de las cosas, discutir los temas más importantes, etc. En la Fig. 11.44 muestra la estructura de un sitio web creado con esta plantilla.

Arroz. 11.44. Estructura de un sitio web creado con la plantilla de sitio web de Project
El sitio web contiene una gran cantidad de páginas con las siguientes finalidades:
- Miembros: página con información sobre los participantes del proyecto
- Programa: la página que contiene el plan del proyecto.
- Archivo: página para acceder a documentos y archivos compartidos
- Buscar: un formulario para encontrar información contenida en los documentos de un sitio web.
- Debates: una página que contiene enlaces a los grupos de debate Requisitos y Base de información datos (Base de conocimientos) destinados a foros de diálogo
- Contact Inf - página con información de contacto
Plantillas y asistentes para crear páginas web
Para ver las plantillas y los asistentes que proporciona FrontPage para crear páginas web, elija Nuevo en el menú Archivo y luego Página o Web en el submenú que se abre. El panel Nueva página o Web aparece en la ventana del programa, en el que seleccione el comando Plantillas de página. El cuadro de diálogo Plantillas de página, que se muestra en la Fig. 11.45.

Arroz. 11.45. El cuadro de diálogo Plantillas de página le permite seleccionar plantillas y asistentes para crear una página web.
El cuadro de diálogo Plantillas de página contiene tres pestañas. La pestaña General enumera los nombres de las plantillas de la página principal. La pestaña Páginas de marcos contiene los nombres de las plantillas de página que utilizan marcos. En este capítulo, nos centraremos en las plantillas de la pestaña General. En el Capítulo 20 se ofrece una descripción de las plantillas para la pestaña Página de marco.
Hay muchas más plantillas para crear páginas web que ofrece FrontPage que plantillas para sitios web. A medida que navega por la lista de plantillas, aparece una breve descripción de la plantilla seleccionada en el área Descripción de la ventana, y el área Vista previa muestra un ejemplo de la página que creará.
Primero en la lista de plantillas está la Página normal, que es una plantilla de página en blanco. No es necesario abrir el cuadro de diálogo Plantillas de página para crear una página con esta plantilla. Basta con hacer clic en el botón Nuevo de la barra de herramientas estándar. El valor predeterminado es siempre utilizar la plantilla de página normal.
Mesa 11.3 es una lista de plantillas y asistentes de creación de páginas proporcionados por FrontPage.
Comentario
Al describir plantillas de página, se utiliza el término efectos de diseño. Este término significa el uso de elementos gráficos y texto que tiene un estilo de diseño diferente al del texto principal de la página.
Cuadro 11.3. Asistentes y plantillas web
|
Plantilla o asistente |
Cita |
|
Página regular |
Página vacía |
|
Bibliografía |
|
|
Formulario de confirmación |
Formulario de confirmación de recepción de información |
|
Formulario de comentarios |
Formulario para ingresar comentarios |
|
Asistente de página de formulario |
Asistente de formulario de encuesta de cliente. Con la ayuda de este asistente, puede crear una lista de preguntas a las que desea obtener respuestas de los clientes. |
|
Preguntas típicas |
|
|
Libro de visitas |
Una página de invitado donde los visitantes del sitio web pueden dar su opinión. |
|
Texto estrecho alineado a la izquierda |
La información de esta página está organizada en una columna a lo largo de su borde izquierdo; a la derecha puedes colocar una imagen gráfica |
|
Texto estrecho alineado a la derecha |
Una página con información colocada en una columna a la derecha; a la izquierda puede insertar una imagen gráfica |
|
Texto de una sola columna |
La información se coloca en una columna en el centro de esta página. |
|
Texto de una sola columna con tabla de contenido y marco |
La información se coloca en una columna en el centro; a la izquierda de la página hay una tabla de contenido y a la derecha un área de efectos, que puede contener texto y gráficos |
|
Texto de una sola columna con tabla de contenido a la izquierda |
Una página en la que se mostrará el índice a la izquierda y el resto de la información a la derecha. |
|
Texto de una sola columna con tabla de contenido a la derecha |
Una página en la que se mostrará el índice a la derecha y el resto de la información a la izquierda. |
|
Cuerpo de una columna con barra lateral escalonada |
Una página que tiene dos columnas escalonadas a la izquierda y una columna de texto del cuerpo a la derecha |
|
Texto de una sola columna con dos marcos |
El texto principal se colocará en el centro de la página, a la izquierda del texto habrá dos columnas con efectos de diseño de tablero de ajedrez, y a la derecha, otra columna con efectos de diseño. |
|
Cuerpo de una columna con barra lateral de dos columnas |
Una página con una columna de texto del cuerpo en el lado izquierdo y dos columnas con efectos de diseño en el derecho |
|
Colección de fotos |
La página destinada a la colocación de imágenes gráficas. |
|
Página de búsqueda |
Página de formulario utilizada para buscar palabras |
|
Texto de tres columnas |
|
|
Texto en dos columnas |
|
|
Texto de dos columnas con tabla de contenido y marco |
|
|
Texto en dos columnas con una tabla de contenido a la izquierda |
|
|
Texto en zigzag en dos columnas |
|
|
Texto en zigzag en dos columnas con tabla de contenido y marco |
|
|
Formulario de inscripción |
Formulario de registro de usuario |
|
Texto ancho con encabezados |
Una página diseñada como varios párrafos con subtítulos |
Plantilla de colección de fotos
La plantilla Galería de fotos crea una página para colocar imágenes gráficas (Fig. 11.46). Esta plantilla no estaba disponible en versiones anteriores de FrontPage. La conveniencia de la plantilla Una colección de fotografías es que es fácil agregar nuevas imágenes gráficas a la página creada con esta plantilla, elimine las existentes.
Para personalizar las imágenes gráficas colocadas en la página creada usando la plantilla Galería de fotos, use el cuadro de diálogo Propiedades de la Galería de fotos (Fig. 11.47). Para abrir esta ventana, coloque el cursor sobre el área donde se encuentran los gráficos y realice una de las siguientes acciones:
- Haga doble clic
- Haga clic con el botón derecho y seleccione Propiedades de la galería de fotos en el menú contextual

Arroz. 11.46. Página creada con la plantilla Colección de fotos

Arroz. 11,47. Cuadro de diálogo Propiedades de la colección de fotografías
El cuadro de diálogo Propiedades de la galería de fotografías contiene dos fichas. La pestaña Imágenes está destinada a formar una lista de imágenes colocadas en la página, indicando su orden. La pestaña Diseño le permite definir cómo se colocan los gráficos en una página web.
En la parte superior izquierda de la pestaña Imágenes hay una lista de gráficos que se muestran en la página web. A la derecha de la lista está el área de visualización de imágenes donde se coloca el cursor. Los botones ubicados encima de la lista tienen el siguiente propósito:
- Agregar: agrega una nueva imagen gráfica a la lista y, en consecuencia, a la página web. Cuando presiona este botón, aparece un menú de dos comandos. El comando Imágenes de archivos abre el cuadro de diálogo Abrir archivo, que le permite agregar una imagen que está en el archivo. El comando Imágenes de escáner o cámaras agrega una imagen gráfica de un escáner o cámara digital a una página web
- Editar: abre el cuadro de diálogo Editar imagen (Fig. 11.48), que le permite editar la imagen gráfica.
- Eliminar: elimina el gráfico de la lista.
Los botones Subir y Bajar debajo de la lista cambian el orden de las imágenes en la lista y, en consecuencia, en la página web.
En una página web creada con la plantilla Galería de fotos, los gráficos se muestran como miniaturas, con el tamaño de los campos Ancho y Alto en el área Miniatura.
La pestaña Imágenes contiene dos casillas de verificación que se pueden marcar:
- Mantener la relación de aspecto: indica la necesidad de mantener la relación de aspecto en la miniatura.
- Establecer como tamaño predeterminado: indica que tamaño fijo debe usarse por defecto
El campo Título le permite ingresar texto para la imagen gráfica que se mostrará en la página web. El formateo de este texto (fuente, color, tamaño, estilo) se realiza mediante las listas y botones ubicados encima del campo.
El botón Editar de la pestaña Imágenes abre el cuadro de diálogo Editar imagen (Figura 11.48), que le permite editar las imágenes gráficas colocadas en la página web.

Arroz. 11.48. Cuadro de diálogo Editar imagen
Contadores Ancho y Alto del área Tamaño de la imagen
(Tamaño de imagen) le permite establecer el tamaño de la imagen gráfica en píxeles. A continuación se muestran las banderas para los siguientes propósitos:
- Mantener la relación de aspecto: cuando se marca, se conserva la relación de aspecto de la imagen.
- Establecer como tamaño predeterminado: una casilla de verificación seleccionada indica que el tamaño especificado se utilizará como valor predeterminado
Los botones del área Girar imagen tienen las siguientes funciones:
|
Botón |
Cita |
|
Gira la imagen 90 grados en sentido antihorario |
|
|
Gira la imagen 90 grados en el sentido de las agujas del reloj |
|
|
Muestra la imagen sobre el eje horizontal (crea una vertical reflejo en el espejo) |
|
|
Muestra la imagen sobre el eje vertical (crea una imagen de espejo horizontal) |
El botón Recortar ubicado en el cuadro de diálogo Editar imagen le permite colocar en la página web no la imagen completa, sino parte de ella. Cuando se presiona este botón, aparece un marco con controles de selección en la imagen gráfica. Colocando el cursor uno por uno en los marcadores, mueva los contornos del marco, cambiando el tamaño del área delimitada por el marco para que seleccione el área deseada en la imagen. Luego haga clic en el botón Recortar nuevamente. La imagen recortada reemplazará a la original.
Además de los botones con nombre, el cuadro de diálogo también contiene los siguientes botones:
- Anterior: muestra en la ventana la imagen que está en la lista de la pestaña Imágenes antes de la actual.
- Siguiente: muestra en la ventana la imagen que está en la lista de la pestaña Imágenes después de la
- Restablecer: restaura la imagen original.
Ficha Diseño del cuadro de diálogo Propiedades de la colección de fotografías
(Propiedades de la galería de fotos) (Fig. 11.49) le permite establecer la forma de posicionar las imágenes gráficas. La lista Elija un diseño contiene opciones para colocar imágenes y leyendas en la página web. El área Vista previa le permite obtener una vista previa de cómo se verá la página en el diseño seleccionado. La lista Número de imágenes por fila indica el número de imágenes en una fila.

Arroz. 11.49. Ficha Diseño del cuadro de diálogo Propiedades de la colección de fotografías
Una vez creado el sitio web, se puede publicar en un servidor para acceso público. La publicación de sitios web implica la publicación de archivos que contienen páginas y gráficos en un servidor web que está conectado a Internet. Si va a alojar su sitio web en el servidor de un proveedor, debe averiguar si el servidor admite las tecnologías que utiliza durante el desarrollo.
Por ejemplo, un sitio web contiene formularios. Durante el diseño, FrontPage le permite especificar cómo se deben procesar los datos. La información sobre el método de procesamiento de datos debe transmitirse al servidor mediante las extensiones de servidor de FrontPage, que brindan soporte completo para el funcionamiento del sitio web en el servidor, así como el acceso del usuario a todas las funciones del sitio implementadas.
Las extensiones de servidor son instrumentos crear y administrar sitios web con Microsoft FrontPage. Proporcionan las siguientes capacidades:
- - Usar FrontPage para desarrollar un sitio directamente en el servidor web;
- - guardar documentos creados en aplicaciones Microsoft Office XP, en un servidor web;
- - el uso de componentes de FrontPage en un sitio web, como un componente de procesamiento de formularios, un componente de conferencia, un componente de búsqueda de texto completo, un componente de contador de visitas del sitio web, etc.
Por lo tanto, si un sitio web creado en FrontPage está alojado en el servidor de un proveedor, las Extensiones de servidor de FrontPage deben instalarse en ese servidor web. Solo en este caso, puede estar seguro del funcionamiento normal de todos los componentes incluidos en las páginas web. Las Extensiones de servidor de FrontPage también permiten al desarrollador utilizar HTTP en lugar de FTP. Con las extensiones de servidor, FrontPage puede garantizar que los archivos alojados en un servidor web sean los mismos que los de un servidor web. disco local.
Antes de publicar un sitio web, debe probarlo minuciosamente. Se debe prestar especial atención a los enlaces rotos. El sitio web se actualiza constantemente y la versión actual se publica en el servidor. Al mismo tiempo, algunos de los archivos están listos para su publicación, mientras que otros aún se están desarrollando. De forma predeterminada, a todos los archivos se les asigna el estado Publicar.
Para los archivos que son demasiado pronto para publicarse, así como los que se publicaron anteriormente, puede establecer el estado de No publicar en la tabla del informe Estado de publicación (Fig. 3).
Para abrir este informe, vaya al modo Informes y seleccione el valor de Flujo de trabajo de la primera lista en la barra de herramientas de Informes, y luego el tipo de informe - Estado de publicación. El estado de la publicación se cambia usando la lista en la columna Publicado.
Arroz. 3. Establecer los atributos para publicar archivos de sitios web
Después de preparar el sitio web para la publicación a fin de copiar los archivos del sitio web en el servidor, debe realizar una de las siguientes acciones:
- - seleccione el comando Publicar Web del menú Archivo;
- - haga clic en el botón Publicar Web en la barra de herramientas estándar;
- - presione la combinación de teclas
La primera vez que publica un sitio web, se abre el cuadro de diálogo Destino de publicación, que se muestra en la Figura 3. 4.

Figura 4. Cuadro de diálogo para ingresar la dirección de publicación
Si el servidor que aloja el sitio web tiene instaladas las Extensiones de servidor de FrontPage, puede utilizar el protocolo HTTP para copiar archivos. En este caso, debe hacer lo siguiente:
- 1. En el campo Ingresar destino de publicación, ingrese la dirección del sitio web. Puede utilizar el cuadro de diálogo Ubicación de publicación, que se abre al hacer clic en el botón Examinar, para localizar la dirección.
- 2. Haga clic en Aceptar. Se abre el cuadro de diálogo Publicar web, donde puede establecer los parámetros para publicar el sitio web.
- 3. Si el sitio web creado contiene subwebs, seleccione la casilla de verificación Incluir subwebs en la ventana Publicar web.
- 4. Para configurar las opciones de publicación, haga clic en el botón Opciones en la esquina inferior izquierda de la ventana. Se abre el cuadro de diálogo Opciones (Figura 5) con la pestaña Publicar seleccionada de forma predeterminada.

Arroz. 5. Ficha Publicación del cuadro de diálogo Opciones
- 5. Con el botón de opción Publicar, seleccione el modo de copia de archivo. Cuando configura la opción solo páginas cambiadas (solo páginas cambiadas), solo se copiarán en el servidor aquellos archivos seleccionados para publicación que hayan sido modificados desde la última publicación. Para copiar todos los archivos seleccionados al servidor, configure la opción todas las páginas sobrescribiendo las páginas existentes (páginas AI, sobrescribiendo páginas que ya están en el destino).
- 6. La casilla de verificación Cambios especifica cómo FrontPage determina si los archivos publicados y alojados en el servidor Web son diferentes. Cuando configura la opción Determinar cambios comparando las webs de origen y destino, se compara el contenido del archivo. La opción de usar marcas de tiempo (Usar marcas de tiempo del archivo de origen para determinar los cambios desde la última publicación) indica la necesidad de comparar la hora de creación de los archivos publicados y publicados en el servidor web al publicar archivos.
- 7. El cuadro de diálogo Opciones contiene la casilla de verificación Registrar cambios durante la publicación. Cuando selecciona esta casilla de verificación, el archivo de registro registra los cambios realizados cuando el sitio web se publicó en el servidor. Botón Ver registro ( Ver registro archivo) Le permite ver el contenido del archivo de registro.
- 8. Después de configurar los parámetros de publicación, cierre el cuadro de diálogo Parámetros haciendo clic en Aceptar. El usuario vuelve a la ventana Publicar web.
- 9. Para iniciar el proceso de publicación, haga clic en el botón Publicar.
- 10. Cuando se completa la publicación, se abre un cuadro de diálogo que contiene un mensaje sobre la publicación correcta y vínculos a la página principal del sitio web publicado y ver el archivo de registro generado.
- 11. Para comprobar el resultado de la publicación, seleccione el enlace Haga clic aquí para ver su sitio web publicado. Se abre la página principal del sitio web que creó, alojada en el servidor.
Si el servidor no tiene las Extensiones de servidor de FrontPage instaladas, se utiliza FTP para publicar archivos del sitio web. En este caso, debe ingresar la dirección de dominio Servidor FTP y el directorio raíz donde se almacenará el sitio web, por ejemplo, ftp://ftp.glasnet.ru/books. El resto de los pasos son similares a la publicación mediante el protocolo HTTP.
Principios generales de la creación de un sitio web
Decidiste crear y colocar en espacio de información Sitio web propio de WWW (World Wide Web, World Wide Web). Qué pasos se deben tomar para que sea interesante, útil y, lo que es importante, visitar. La primera pregunta que debe responderse claramente es: ¿Cuál es el propósito de crear un sitio web? Mucho depende de esto: el estilo de diseño, los costos requeridos para la creación y posterior operación, el formato para presentar la información para su publicación en la Web, las herramientas y requisitos para software Servidor web y canales de comunicación con Internet. Aquí son posibles varias opciones.
Si está creando un sitio web para una empresa que vende un producto, el objetivo principal puede ser difundir información sobre la empresa y publicitar el producto, así como organizar una tienda web. En este caso, se resolverán las siguientes tareas:
· Cambiar la imagen y elevar el prestigio de la empresa;
Promoción marca;
· Disponibilidad de información sobre productos y precios para los clientes;
· Soporte de la red de distribuidores, disponibilidad de información sobre productos y precios para distribuidores;
· Venta directa de productos en Internet, organización de una tienda web;
· Disponibilidad de información privilegiada para los empleados que trabajan fuera de la oficina.
Otra opción es crear un sitio web para una organización científica o de educación general que no se dedique al comercio en Internet, pero que distribuya información. En este caso, hablaremos de la recolección, procesamiento y colocación en un sitio Web de grandes cantidades de datos con la organización de búsqueda y acceso a los mismos.
Y la última opción es cuando consideres necesario colocar tu página personal en Internet.
Para responder correctamente a las preguntas planteadas, es necesario conformar las categorías de usuarios para las que está diseñado el sitio web. Basándose en su psicología, se debe construir una estructura de información que atraiga y retenga a los clientes. En el futuro, todas las preguntas sobre la idoneidad de las acciones asociadas con el sitio web deben considerarse de acuerdo con la forma en que los visitantes responderán a ellas y cómo contribuirán al logro del objetivo principal.
Una vez que se han formulado los objetivos y se han definido las categorías de usuarios, es necesario distribuir la información preparada entre los documentos web, pensar en los vínculos entre ellos y proporcionar capacidades de navegación adicionales, por ejemplo, un motor de búsqueda para el contenido del sitio web.
Una estructura típica del sitio web de una empresa se suele representar de la siguiente manera:
Información sobre la empresa... Debes hablar sobre los objetivos y la imagen comercial de la empresa, su historia, etc. Muestre cómo se beneficiarán sus clientes de trabajar con usted y no con otras empresas.
Información sobre productos y servicios.... Publique fotografías o dibujos de sus productos en la página web. Describa sus propiedades y ventajas, dé ejemplos de uso. Si tiene un catálogo de productos de papel, puede transferir su estructura y contenido al sitio web. Esto facilitará la creación y actualización de la versión electrónica del catálogo. Si planea recibir pedidos de productos o servicios a través de Internet, debe colocar un formulario de pedido aquí, que se recibirá por correo electrónico.
Soporte informativo... Esta sección contiene información técnica adicional, preguntas frecuentes, sugerencias para la resolución de problemas y más.
Noticias... Informar a los clientes sobre los nuevos productos y servicios que brinda la firma, publicar notas de prensa, etc.
Reacción... Díganos cómo podemos comunicarnos con usted, dónde se encuentra. Envíe su formulario de comentarios, libro de visitas, direcciones de correo electrónico a las que el cliente puede enviar una solicitud, etc.
Al llenar un sitio web, siempre debe recordar dos principios: la singularidad y confiabilidad del material publicado.
La singularidad es el requisito principal para el contenido. V Www Puede que ya haya muchas páginas con materiales similares. Su sitio web debe ser algo diferente de los servidores con temas similares, aunque solo sea para llamar la atención. La presencia de materiales únicos en su página aumentará su tráfico. Para crear un recurso de información único, no es necesario inventar algo fundamentalmente nuevo; es posible organizar los recursos existentes de una manera diferente, pero al mismo tiempo no obligar al cliente a pasar mucho tiempo buscándolos. . Puede comprobar la singularidad de los recursos utilizando motores de búsqueda. Con respecto a la credibilidad, todo depende de qué tan cuidadosamente seleccione la información, la revise y la actualice de manera oportuna.
Al crear un sitio web, recuerde que los documentos individuales que lo componen deben estar unidos por un estilo y navegación comunes. La coherencia es una de las señas de identidad que diferencia a un sitio web profesional de un aficionado. Al usar documentos consistentes, los usuarios distinguirán su sitio web de otros y lo recordarán. Esto no significa que los documentos deban ser similares entre sí como dos gotas de agua, pero la idea general, un solo estilo, debe estar presente sin falta.
Lo mismo se aplica a la navegación de páginas. No espere que su visitante conozca la estructura de su sitio web tan bien como usted. Debería entender fácilmente dónde está ahora y cómo puede llegar a cualquier otro lugar. Debería poder navegar hasta el primer documento, programa de búsqueda o mapa del sitio.
Además, la unidad de estilo permite el uso de plantillas: páginas que contienen solo elementos de diseño y navegación comunes (sin contenido). Con su ayuda, puede crear nuevas páginas de forma rápida y eficiente y distribuir el trabajo de creación entre varias personas. Cuando use una plantilla, para obtener una página lista para usar, solo necesita ingresar la información necesaria en ella. La coherencia, la coherencia, la coherencia son cualidades esenciales de un buen sitio web. Las hojas de estilo en cascada introducidas en HTML 4.0 simplificarán enormemente el trabajo de diseñar y diseñar su sitio web. Algunas de sus capacidades se discutirán a continuación, y un capítulo separado está completamente dedicado a ellas.
Una vez definidos los objetivos, se establece la estructura y el texto y información gráfica, debe diseñar la apariencia del sitio web. También depende de los objetivos que se deben alcanzar. La gama de posibles soluciones aquí es muy amplia: desde ver páginas existentes y crear páginas similares hasta buscar ayuda de diseñadores y artistas profesionales. Al mismo tiempo, es necesario tener en cuenta algunas de las reglas ya establecidas para la construcción de documentos web que componen un sitio web.
Estructura... Hoy, la idea de la estructura del documento está bastante bien establecida. El documento web debe contener las siguientes secciones: título, nombre de la empresa, barra de navegación, contenido en sí, información de contacto, fecha y hora de actualización, derechos de autor y estado del documento.
Logo... Al crear una página web, debe asegurarse de que el nombre de la empresa siempre esté presente en la pantalla. Para hacer esto, generalmente se coloca un logotipo de la empresa con un diseño colorido al principio de cada documento web. Además, el nombre de la empresa también debe aparecer en el pie de imprenta de todos los documentos.
Barra de navegación... Una de las secciones más importantes de un documento web es la barra de navegación o el panel de control. Www Conquistó el mundo entero en gran parte debido al hecho de que los enlaces de hipertexto proporcionan una coherencia completa de los materiales publicados. Pero estos mismos eslabones están cargados de peligro de sumirse en un caos total, cuando, después de pasar por una cadena de tres o cuatro documentos, ya no se puede volver atrás, enredado en la abundancia de eslabones. Su sitio web debe proporcionar rutas de navegación claras e intuitivas para el usuario.
Numerosos estudios han demostrado que los visitantes de los servidores web son muy impacientes y no quieren profundizar más de dos niveles de documentos en el contenido del servidor. Por lo tanto, al crear un sitio web grande, debe proporcionar documentos intermedios, generalmente ubicados en el primer o segundo nivel, desde los cuales se ubica cualquier información a no más de dos transiciones.
La barra de navegación de su sitio web debe incluirse en todos los documentos. En primer lugar, debe incluir enlaces de dirección como "Adelante" - "Atrás" ("Siguiente" - "Anterior"), que apunten a documentos vecinos en la estructura del sitio web. Más allá del panel de control, debe haber enlaces a todas las secciones grandes del sitio web, las denominadas secciones de primer nivel. Finalmente, el usuario siempre debería poder regresar instantáneamente a la página de inicio del sitio web. Además de los enlaces, debe especificar la ruta al local buscador e índice.
Contenido... En primer lugar, debe tenerse en cuenta que el contenido de los documentos web debe cumplir con todos los requisitos para las publicaciones ordinarias de periódicos o revistas: corrección gramatical y ortográfica, precisión y confiabilidad de los materiales propuestos, y mucho más. Además, hay una serie de requisitos específicos que debe cumplir un documento web.
A menudo surge la pregunta sobre el tamaño del documento: ¿cuántas páginas es óptimo? A primera vista, la respuesta puede parecer extraña: una página de pantalla o ninguna restricción. Numerosos estudios han demostrado que a los usuarios no les gusta trabajar con barras de desplazamiento del navegador. Sobre todo, les gustan los documentos que se encuentran en una página de pantalla. Así que en Www- de ninguna manera puede darle al usuario más información que en una presentación concentrada en una página. Sin embargo, si no encaja en estos marcos, cree otro documento.
Una página de pantalla ha demostrado ser una medida adecuada para presentar información. Si el tamaño del documento supera una página, en la mayoría de los casos se puede dividir en varias partes lógicas, cada una de las cuales no ocupará más de una página. Si falla la división lógica de la información, entonces es necesario revisar el estilo de presentación y quizás los materiales mismos. En la actualidad, existe consenso en que el servidor web debe basarse en documentos de una sola pantalla. Solo hay dos excepciones a esta regla. No aplica a artículos publicados en Www y la segunda excepción son los formularios del cuestionario, que, por supuesto, no se pueden separar.
Gráficos... Al diseñar una página web, debe tener mucho cuidado al elegir la proporción óptima de materiales gráficos y de texto. Una buena imagen puede reemplazar mil líneas de texto, pero también tardará mil veces más en cargarse en la red. Por lo tanto, los gráficos deben usarse con precaución. Se puede suponer que los gráficos de la página deben ser un poco más pequeños de lo que desea el Web-master. Es posible que los usuarios simplemente no tengan la paciencia para cerrar el documento antes de que esté completamente cargado. El retraso en la respuesta del sistema es molesto para el usuario. Todos comprenden lo difíciles que son las cosas ahora con la infraestructura de canales en Internet. Por tanto, el tiempo de retardo aumenta según la hora del día, según diversas estimaciones, hasta 15-60 segundos. Ahora imagine que el cliente solo tiene un módem de 19200 bps. Es muy difícil lograr más en las líneas telefónicas rusas. Luego, en un minuto, es decir, antes de que el cliente pierda la paciencia, solo se pueden transferir alrededor de 170 KB de datos. Por lo tanto, el tamaño del documento no debe exceder este valor.
Cabe destacar que habitualmente el panel de control, el logo y el nombre de la empresa se realizan en forma de elementos gráficos. Después de crear el diseño, puede comenzar a implementarlo utilizando el lenguaje HTML y otras herramientas ofrecidas por tecnologías modernas Www.
Cuando haya terminado de crear su sitio web, debe ponerlo en Internet. Aquí hay dos opciones: la primera es utilizar una computadora que, junto con un servidor web y un sitio web, se encuentra en su oficina y se conecta a Internet a través de una línea dedicada o de acceso telefónico; el segundo es utilizar organizaciones especializadas para alojar el sitio web.
Consideremos la segunda opción. Buena elección el proveedor que proporciona acceso a la página web permitirá a sus clientes obtener la información que necesitan con la máxima comodidad. Además, el soporte de accesibilidad del servidor web facilitará enormemente el desarrollo del sitio web.
¿Qué debe considerar al elegir un proveedor para alojar su sitio web en su servidor?
Capacidad del canal... Para que sus visitantes no tengan que esperar demasiado a que se carguen las páginas, el proveedor debe tener una conexión confiable de alta velocidad del orden de 1-2 Mbps.
Soporte de servidor para proveedor SSI(El lado del servidor incluye). El uso de SSI permite al servidor web insertar pequeñas cantidades de datos dinámicos directamente en el documento HTML que envía al usuario. La página HTML solicitada se "escanea" en busca de elementos SSI. Al encontrar dicho elemento, el servidor inserta la información dinámica requerida. Con SSI, puede incluir un archivo dentro de otro, ejecutar scripts CGI y pasar otra información. Es necesario aclarar qué funciones SSI son compatibles con el servidor del proveedor.
Soporte de servidor de proveedor de secuencias de comandos CGI... CGI (Common Gateway Interface) es una especificación que permite a un servidor web ejecutar programas de aplicación arbitrarios. Como resultado del trabajo de dichos programas (scripts o "scripts"), se crean documentos HTML. Con la ayuda de scripts CGI se pueden recibir datos del usuario, permiten organizar diálogos en páginas Web, consultas a bases de datos, etc. Puede crear un script CGI utilizando cualquier lenguaje de programación popular: Perl, Basic, C, C ++, Pascal, etc.
Soporte de transcodificación instantánea... Desafortunadamente, para el idioma ruso en Internet, cuando se trabaja en diferentes plataformas (Windows, Mac, Unix, etc.), se aceptan diferentes codificaciones. Para facilitar al usuario la navegación por las páginas, el servidor web del proveedor debe poder recodificar automáticamente los documentos en función de una solicitud entrante. De lo contrario, el contenido de su sitio web será ilegible para algunos visitantes o tendrá que proporcionar varias copias del sitio web, una para cada codificación compatible.
Cómo actualizar páginas... Normalmente, las páginas se actualizan mediante FTP (Protocolo de transferencia de archivos). Algunos clientes FTP le permiten trabajar con archivos en la computadora del proveedor de la misma manera que con su propio disco: copiar, eliminar, cambiar el nombre, etc.
Como regla general, un proveedor brinda la oportunidad de alojar un sitio web a sus usuarios por una pequeña tarifa o de forma gratuita.
Hay servicios que brindan espacio en el sitio web de forma gratuita junto con una dirección de correo electrónico y otros servicios. Como regla general, la condición para dicha colocación "gratuita" es la asignación de algún espacio en sus páginas para publicidad. Además, existen límites en el tamaño de sus archivos.
Trabajar con sitios web.
Echemos un vistazo más de cerca a las diversas tareas administrativas a nivel de host que puede realizar en IIS. Ya hemos echado un vistazo rápido al cuadro de diálogo de propiedades básicas para el servicio WWW, y ya sabe que tiene diez pestañas que contienen una variedad de configuraciones que puede configurar. Nueve de estas diez pestañas también se utilizan a nivel de sitio (para administrar sitios web individuales); En esta sección, exploraremos estas diversas pestañas y sus configuraciones en detalle. Como ejemplo, en este capítulo configuraremos Sitio web predeterminado.
Pestaña del sitio web.
La pestaña del sitio web de la ventana de propiedades del host le permite establecer la identidad del sitio web, configurar un límite en el número máximo de conexiones TCP simultáneas que realizan sesiones HTTP, habilitar o deshabilitar la persistencia de conexiones HTTP y habilitar el registro IIS en su servidor.
Identificación del sitio web.
Cada sitio web alojado en una máquina IIS debe tener una identificación única para que los clientes del navegador puedan conectarse a él y descargar contenido. Los sitios web se pueden especificar utilizando tres parámetros diferentes: dirección IP, número de puerto TCP y nombre de encabezado de host.
La identificación del sitio web se establece en la página de la ventana de propiedades de ese sitio web, con la pestaña Sitio web. Para que los sitios web en la misma computadora tengan identificaciones únicas, deben diferir entre sí en al menos uno de los tres parámetros de identificación. Considerar diferentes caminos Tareas de identificación de sitios web y analice cómo puede tener varios sitios web diferentes en el mismo servidor.
Configuración de varias direcciones IP para una NIC de servidor
Puede configurar varias direcciones IP para una NIC de servidor o instalar varias NIC para que cada tarjeta tenga una dirección IP diferente. Elija una dirección IP diferente para cada uno de los sitios web. No cambie la configuración del puerto TCP para estos sitios (80 es la configuración predeterminada del puerto TCP para HTTP) y no configure los nombres de encabezado de host. La ventaja de este método es que es conveniente para los clientes conectarse a cada uno de los sitios usando la dirección IP del sitio en la URL que solicitan (o usando un nombre DNS completo si se ha configurado un nombre de host único en el servidor DNS para cada una de las direcciones IP de la computadora (IIS).
La desventaja de este método es que si la computadora contiene muchos sitios web, tendrá que asignar muchas direcciones IP. Esto no es un problema para las intranets privadas que utilizan uno de los bloques de direcciones IP privadas, como 10.y.z.w, 172.16-31.z.z, 192.168.z.z. Pero en los servidores que están conectados directamente a Internet, deberá obtener la cantidad requerida de direcciones IP de su ISP. Sin embargo, Por aquí la tarea de identificar un sitio web es la más común.
Configurar solo una dirección IP para la tarjeta de red
Pregunta diferente Puertos TCP(con números superiores a 1023) para cada uno de los sitios web a los que conectarse. La principal desventaja de este método es que los clientes necesitan conocer los números de puerto de los sitios web a los que necesitan conectarse. Por ejemplo, si el nombre DNS del servidor es Win2003s.test.fio.ru y el sitio web de este servidor tiene asignado el número de puerto 8023, el cliente deberá utilizar la URL http: //Win2003s.test. fio.ru para acceder a este sitio: 8023.
Configurar una dirección IP manteniendo el puerto TCP estándar
Este método configura solo una dirección IP para la NIC del servidor y deja el puerto TCP en el valor predeterminado (80) para todos los sitios. Configure un nombre de encabezado de host único para cada sitio mediante el botón Avanzado. Los nombres de encabezado de host son posibles en el protocolo HTTP 1.1. El nombre del encabezado de host asignado a cada uno de los nodos es el nombre DNS completo típico asignado al nodo en la base de datos disponible servidor DNS(o en el archivo Hosts local de los clientes).
Cuando abre las Propiedades para el sitio web predeterminado y la página de pestañas Sitio web, la dirección IP se establece en Todos sin asignar. Esto significa que el sitio responderá a cualquier dirección IP no asignada específicamente a otros sitios en la computadora publicada. Es por eso que este sitio es el predeterminado y el único sitio web en una computadora IIS para el cual este método de configuración de la dirección IP es posible.
Cuando un cliente solicita una URL como http://vio.fio.ru, el cliente pasa el nombre del encabezado del host vio.fio.ru en los encabezados de solicitud HTTP que se pasan al servidor. El servidor analiza el nombre del encabezado del host, identifica el sitio web al que debe conectarse el cliente y devuelve los archivos que coinciden con la solicitud. La desventaja de este método es que el cliente también debe admitir nombres de encabezado de host, es decir, debe poder pasar el DNS del sitio en sus encabezados de solicitud HTTP. Los nombres de encabezados de host son compatibles con los navegadores de Internet de Microsoft. Versiones del explorador a partir de 3 en adelante. Otra desventaja de usar nombres de encabezado de host es que este método no funciona junto con conexiones SSL, porque en este caso las sesiones HTTP están encriptadas.
Si trabaja con navegadores antiguos que no admiten nombres de encabezado de host, puede implementar un mecanismo basado en cookies que permita a los navegadores distinguir entre sitios web que tienen la misma dirección IP y número de puerto TCP. Puede encontrar más información al respecto en la documentación en línea.
Para cambiar el número de puerto de un sitio web, no es necesario reiniciar el servidor para que el cambio surta efecto.
Conexiones.
La página de la pestaña del sitio web le permite configurar un límite para el número máximo de conexiones TCP simultáneas al servidor para sesiones HTTP. También puede habilitar o deshabilitar la configuración HTTP Keep-Alives y establecer el valor de tiempo de espera de la conexión. La configuración de HTTP Keep-Alives es una herramienta HTTP 1.1 que permite a un cliente mantener abierta una conexión TCP a un servidor después de descargar un archivo, si se van a descargar otros archivos de ese servidor. Si los clientes comienzan a sufrir ralentizaciones del servidor o reciben frecuentes mensajes de error de "ocupado"
HTTP 500: errores de ocupado
luego intente disminuir el campo Connection Timeout para que las conexiones TCP no utilizadas se completen más rápido.
El tiempo de espera especificado en la pestaña Sitio web se aplica a las sesiones TCP activas. TCP tiene su propia configuración para terminar las conexiones TCP medio abiertas, como las creadas durante los ataques de Denegación de Servicio (Denial of Service) cuando los atacantes intentan "inundar" un servidor web inundándolo conexión de red Paquetes TCP SYN.
Inicio sesión.
La pestaña Sitio web le permite habilitar (o deshabilitar) el registro para su servidor. De forma predeterminada, esta configuración está habilitada, lo que permite a los administradores monitorear el acceso al sitio a los navegadores de los clientes. La información registrada se puede guardar en varios formatos:
- Formato de archivo de registro general NCSA. Crea un archivo ASCII delimitado por espacios con un conjunto predefinido de campos.
- Registro ODBC... Formato fijo de registro en la base de datos.
- Formato de archivo de registro extendido W3C... Este es el formato de registro personalizado predeterminado; Se crea un archivo ASCII delimitado por espacios con un conjunto de campos definido por el administrador.
- Formato de archivo de registro de Microsoft IIS... Se crea un archivo ASCII de formato fijo.
Los nuevos archivos de registro de IIS se pueden generar cada hora, diariamente, semanalmente o mensualmente, o cuando el archivo de registro existente alcanza un tamaño determinado. De forma predeterminada, los archivos de registro se almacenan en la carpeta \% systemroot% \ System32 \ LogFiles, pero puede cambiar esta configuración con el botón Examinar.
Habilitar el registro de IIS en una página de pestaña de un sitio web no significa que se registrarán las visitas de todas las partes de su sitio. Puede utilizar la casilla de verificación Registro en la pestaña Inicio del cuadro de diálogo del sitio web para habilitar o deshabilitar el registro de acceso al contenido ubicado en el directorio de inicio del sitio. Visitas a otros directorios e incluso archivos individuales puede rastrear usando otras pestañas.
Pestaña Adicionalmente le permite configurar los ajustes de registro avanzados.
Pestaña de rendimiento.
El ajuste del rendimiento de los sitios web individuales se realiza en la página con la pestaña Rendimiento de la ventana de propiedades del sitio.
En esta página, puede configurar los siguientes ajustes:
- Limitación banda ancha... Puede habilitar y establecer el límite de ancho de banda para este sitio en la sección Límite de ancho de banda. Esto priorizará el acceso a sitios específicos ubicados en el mismo servidor.
- Número de conexiones a sitios web. Puedes limitar el total conexiones simultaneas al sitio web. Para hacer esto, coloque el interruptor en la posición no más y establezca el valor correspondiente al número de conexiones.
Pestaña Filtros ISAPI.
Los filtros ISAPI (Interfaz de programación de aplicaciones de servidor de Internet) son opcionales DLL dinámicas que realizan acciones específicas cuando IIS maneja solicitudes de clientes HTTP. En esta pestaña, puede especificar el conjunto de filtros ISAPI y el orden en que IIS los procesa. Los filtros establecidos en el nivel del sitio se aplican solo al sitio seleccionado. Los filtros establecidos en el nivel del servidor se aplican a todos los sitios web del servidor.
Los filtros ISAPI actúan antes de que el servidor responda realmente a la solicitud HTTP. Puede, por ejemplo, desarrollar filtros ISAPI que realicen autenticación personalizada, cifren datos, escriban información de tráfico en un archivo de registro personalizado o realicen otras tareas.
Ficha Directorio de inicio.
En la página de la pestaña Directorio de inicio, puede especificar la ubicación del contenido que se asigna al directorio de inicio del sitio web para especificar los permisos de acceso y otras configuraciones para el directorio y las aplicaciones web implementadas en este catalogo.
Directorio de inicio.
El directorio de inicio del sitio especifica la ubicación del contenido al que se accede mediante una URL como
http: // Nombre del sitio / Nombre del archivo
donde SiteName es el nombre NetBIOS, la dirección IP o el nombre DNS del sitio, y FileName es el nombre de alguna página HTML, archivo de imagen, script o algún otro archivo del directorio de inicio del sitio.
El directorio de inicio del sitio se puede configurar mediante el conmutador de fuente de contenido cuando se conecta a un recurso de una de las siguientes maneras:
- Como el nombre de un directorio ubicado en el disco local de la computadora (posición Directorio este computador).
- Como ruta UNC a un recurso compartido de red en servidor de archivos(la ubicación de la carpeta compartida de otra computadora).
- Como una redirección a una URL que solicita a un cliente que desee acceder al contenido asignado a un directorio de inicio para conectarse a otro servidor web, no necesariamente a un servidor IIS (ubicado en la URL permanente). La redirección puede ser temporal o permanente.
Redirección de acceso.
La capacidad de redirigir el acceso para el directorio de inicio (o para cualquier directorio virtual) a la URL es útil cuando un sitio web está en proceso de creación o cuando está inactivo debido a mantenimiento o actualizaciones. IIS le permite redirigir una solicitud a cualquiera de los archivos en su directorio de inicio a la misma URL (por ejemplo, a una página con un anuncio "Mantenimiento en progreso. El sitio estará disponible en 15 minutos") o al mismo archivo en el directorio de red (así es como puede redirigir a los clientes a un sitio espejo temporal). También puede redirigir el acceso a un subdirectorio del directorio de inicio actual si la página de aviso de mantenimiento o el contenido reflejado están en el mismo servidor.
Establezca la redirección permanente solo cuando realmente planee mover el contenido del sitio a otro servidor. algunos navegadores reciben un mensaje de "redireccionamiento permanente"
Redireccionamiento permanente HTTP 301
Permisos.
Si especifica la ubicación del directorio de inicio como un directorio local o como un recurso compartido de red, en la página de la pestaña Directorio de inicio, puede establecer permisos de acceso y otras configuraciones para ese directorio.
Si especifica la redirección de URL como la ubicación de la página de inicio, esta configuración no estará disponible. Son posibles los siguientes ajustes:
- Acceso al texto del guión... Cuando se marca, los usuarios pueden acceder al texto fuente de los scripts (por ejemplo, archivos ASP). Tenga en cuenta que si no habilita la configuración de lectura o escritura, esta configuración no tendrá ningún efecto. (Cuando habilita la configuración de lectura, los usuarios podrán leer los textos de origen de las secuencias de comandos, y cuando la configuración de escritura está habilitada, pueden modificar las secuencias de comandos). Configuración El acceso al texto de la secuencia de comandos generalmente se habilita al diseñar servidores en los que se crea el contenido. Está deshabilitado por defecto.
- Leer... Si selecciona esta casilla de verificación, los usuarios podrán ver el contenido del directorio o archivo y sus propiedades, como la hora de creación y el tamaño del archivo. La configuración está habilitada de forma predeterminada.
- Grabación... Si selecciona esta casilla de verificación, los usuarios pueden modificar el contenido del directorio o archivo. Solo aquellos navegadores que admitan el comando PUT del protocolo HTTP 1.1 pueden escribir en el servidor (esto incluye Internet Explorer a partir de la versión 4). De forma predeterminada, la configuración está deshabilitada.
- Descripción general del directorio... Si selecciona esta casilla de verificación, los usuarios pueden ver el contenido del directorio de inicio cuando no tiene una página de inicio predeterminada. Por lo general, esta configuración debe estar desactivada (de forma predeterminada, está desactivada) para ocultar la estructura del directorio con contenido de la visualización accidental por parte de los usuarios que quieren ir a donde usted no quiere que vayan.
- Inicio sesión... Si selecciona esta casilla de verificación, cada vez que el cliente acceda a cualquiera de los archivos en el directorio de inicio, se agregará una entrada al archivo de registro. Tenga en cuenta que antes de que esta configuración surta efecto, debe seleccionar la casilla de verificación Iniciar sesión en la página con la pestaña Sitio web. De forma predeterminada, el registro de visitas al directorio de inicio está habilitado.
- Indexación de directorios... Cuando se selecciona, Indexing Service agrega el contenido del directorio de inicio al índice maestro. De forma predeterminada, el Servicio de Index Server se instala durante Instalaciones de Windows Servidor 2003.
Aunque la autoridad Leer y está instalado para Sitio web predeterminado, sin embargo, la capacidad de acceder al contenido de un sitio web en particular depende de muchas condiciones.
Configuración de una aplicación web.
Si especifica un directorio local o un recurso compartido de red como la ubicación del directorio de inicio, puede configurar los ajustes para cualquier aplicación implementada en este directorio en la pestaña Directorio de inicio.
Un ejemplo de una aplicación web es un conjunto de ASP que trabajan juntos para proporcionar capacidades algorítmicas para los visitantes del sitio. Los ajustes que puede realizar en el área Parámetros de aplicación:
- Campo de entrada Nombre de la aplicación... El campo especifica un nombre exclusivo para la aplicación.
- Carpeta de origen... Una aplicación puede constar de un árbol de directorios y su contenido. La parte superior de este árbol es el punto de partida de la aplicación.
- Permitido correr... Con esta configuración, puede definir los tipos de aplicaciones que se pueden ejecutar en el directorio de inicio. Puede seleccionar Nada, Sólo scripts o Scripts y ejecutables.
- Grupo de aplicaciones... Esta configuración le permite seleccionar un grupo de aplicaciones asociadas con una carpeta de inicio determinada.
- Botón Personalización... Al hacer clic en este botón, se abrirá el cuadro de diálogo Configuración de la aplicación, en el que puede configurar opciones para mapear la aplicación para interpretar máquinas o programas de secuencias de comandos, para copiar aplicaciones ISAPI (para mejorar el rendimiento); para establecer el horario de las sesiones; para establecer el lenguaje de secuencias de comandos ASP predeterminado para la configuración de depuración.
Si establece el permiso de acceso de escritura para el directorio junto con la configuración del script y los archivos ejecutables, existe un riesgo de seguridad: un usuario en el que no confía puede cargar un programa hostil en un archivo ejecutable en el servidor y causar daños.
Pestaña Documentos.
En la pestaña Documentos de la ventana de propiedades del sitio web, puede especificar los posibles nombres de archivo para los documentos del directorio de inicio estándar y el orden en que el navegador accede a ellos.
De forma predeterminada, se especifican cuatro archivos en el siguiente orden: Default.htm, Default.asp, index.htm y iisstart.htm... Por ejemplo, si el navegador intenta conectarse al sitio web predeterminado en el servidor Win2003s.test.fio.ru usando la URL http://Win2003s.test.fio.ru, entonces el servidor primero verificará si hay un Archivo .htm en el directorio de inicio ... Si existe un archivo de este tipo, se devolverá al cliente. Si no existe tal archivo, el servidor buscará el archivo Default.asp. Este proceso continuará hasta que se encuentre un archivo o hasta que finalice la lista de documentos predeterminados. Puede especificar documentos estándar adicionales (por ejemplo, Index.html) o eliminar documentos que ya están en la lista. Puede cancelar completamente las llamadas a documentos estándar, en este caso, los clientes deben conocer e indicar el nombre real del archivo al que desean acceder en el servidor, configurando, por ejemplo, las siguientes URL: http: //Win2003s.test.fio .ru / NoDefault .htm.
Usando esta pestaña, también puede especificar el nombre del archivo de pie de página (escrito en formato HTML); Se debe agregar un pie de página al final de cada uno de los archivos entregados desde el sitio al cliente. Los encabezados y pies de página le permiten agregar una declaración de derechos de autor o una exención de responsabilidad de derechos de autor al final de cada página. Si está utilizando FrontPage para crear su contenido, puede crear pies de página complejos para mostrar información como la fecha de la última modificación del archivo, el recuento de popularidad, etc.
Microsoft Frontpage XP es una interfaz moderna e integrada para crear páginas web individuales y sitios web completos. Incluso un usuario sin experiencia que no esté familiarizado con los lenguajes de programación puede utilizar Frontpage para crear su propio sitio web y publicarlo en Internet. El editor web de la página principal también es una gran adición al arsenal de un diseñador web experimentado.
Construyendo un sitio web
En esta lección, se familiarizará con un nuevo Aplicación de Microsoft Office es un editor de sitios web de Frontpage. Aprenderá a crear y modificar una estructura de nodo. Algunos de los componentes y operaciones cubiertos en las actividades de esta lección son:
- asistente de sitio web;
- lista de tareas;
- ver carpetas del sitio;
- navegación;
- comprobación de hipervínculos;
- informes;
- esquema de color del nodo;
- márgenes de página generales.
Un sitio web es una colección de archivos HTML ubicados en una carpeta específica y enlazados mediante hipervínculos. Uno de los archivos del sitio web se designa como el principal, es la página de inicio y se abre en el navegador del usuario cuando se conecta al sitio web. El resto de las páginas web se muestran en la ventana del navegador a medida que navega a través de hipervínculos. Además de los archivos HTML, el sitio incluye un conjunto de objetos gráficos en formato GIF o JPG, diseñados para decorar páginas. Con el desarrollo de navegadores que ofrecen una amplia variedad de extensiones para el estándar HTML, han aparecido cada vez más otros formatos de archivo en los sitios web.
Creación de un sitio web
Frontpage XP es un entorno integrado que contiene un editor de páginas web, módulos de administración de la estructura del sitio y herramientas de publicación de sitio a servidor. Con Frontpage, incluso un principiante que sea completamente nuevo en HTML puede crear un sitio web completamente funcional. En manos de un usuario experimentado, Frontpage se convierte en una poderosa herramienta para construir sitios web de cualquier complejidad.
Nota
Frontpage XP combina tres módulos separados: el editor de páginas, el creador de sitios y las herramientas de soporte del servidor web, en un shell integrado que proporciona fácil acceso a todos los instrumentos.
Asistente de sitio web
Para crear un sitio web completo, no basta con colocar varios archivos HTML en una carpeta. Un nodo bien construido tiene una estructura bien pensada. Esto facilita al usuario encontrar la información que necesita. Si no tiene mucha experiencia con las páginas web, el asistente del sitio web le ayudará a crear el sitio correctamente, y todo lo que tiene que hacer es llenar las páginas con contenido. Para utilizar los servicios de un asistente, siga estos pasos.
- Inicie la página principal.
- Seleccione el comando Archivo > Crear ^ Página o Sitio Web (Archivo > Nuevo > Web). En el panel de tareas de la aplicación, se abrirá la nueva página o ventana web con una lista de plantillas y asistentes que puede utilizar para crear un sitio web (Fig. 3.1).
- En la sección Nuevo desde plantilla, haga clic en el icono Plantilla de sitio web y, en el cuadro de diálogo Plantillas de sitio web que aparece, haga clic en el icono Asistente de presencia corporativa ...
- En el campo de la sección Opciones, ingrese el nombre de la carpeta donde se almacenarán los archivos del sitio (usaré la carpeta C: \ Mis documentos \ Mu Webs \ Corporate para este propósito).
Arroz. 3.1.
- Haga clic en el botón Aceptar.
- En la primera ventana del asistente, haga clic en el botón Siguiente.
La segunda ventana ofrece una lista de las principales páginas web que se pueden incluir en el nuevo sitio web:
- Página de inicio;
- Novedades (Novedades);
- Productos y servicios (Productos / Servicios);
- Tabla de contenido;
- Comentarios (formulario de retroalimentación);
- Formulario de búsqueda.
- Deje todas las casillas seleccionadas y haga clic en el botón Siguiente. La siguiente ventana del asistente, que se muestra en la fig. 3.2, ofrece definir el tipo de página de inicio. Al marcar y desmarcar las casillas de verificación de esta ventana, agrega o elimina las secciones correspondientes de la página de inicio.
- Marque las cuatro casillas.
- Haga clic en el botón Siguiente.

Arroz. 3.2.
- La décima ventana del asistente establece el diseño general de todas las páginas. Marque las casillas de esta ventana de acuerdo con la Fig. 3.3, luego haga doble clic en el botón Siguiente.

Arroz. 3.3.
- Ingrese el nombre completo de la empresa, el mismo nombre abreviado con una palabra y la dirección de la empresa. Haga clic en el botón Siguiente.
- En la siguiente ventana, ingrese el número de teléfono de la empresa, el número de fax, la dirección de correo electrónico del webmaster y la dirección de soporte de información. Haga doble clic en el botón Siguiente y luego en el botón Finalizar. El asistente generará un nuevo sitio web y lo abrirá en el modo de vista de tareas con una lista de pasos que debe seguir para obtener el sitio completo. Los elementos de esta lista que se muestran en la Fig. 3.4 fueron agregados por el asistente. Enumeran las operaciones mediante las cuales debe llenar las páginas web generadas con contenido semántico. Durante el desarrollo del sitio, puede agregar manualmente nuevas tareas asociadas con una página web en particular. Aprenderá esto en el próximo ejercicio. La lista de tareas está siempre a mano, se almacena junto con los archivos del sitio web y no le permitirá olvidarse de las operaciones inconclusas. Para abrirlo, simplemente haga clic en el botón Tareas en la barra de modo.
 Norton Security: haga que todas las alarmas en línea sean cosa del pasado Norton Account
Norton Security: haga que todas las alarmas en línea sean cosa del pasado Norton Account Los marcadores visuales desaparecieron en mozilla
Los marcadores visuales desaparecieron en mozilla Cómo eliminar Norton completamente Desactivar la protección antivirus por completo
Cómo eliminar Norton completamente Desactivar la protección antivirus por completo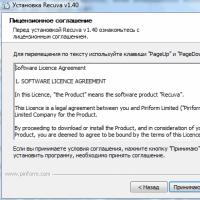 Recuva: Recuperar archivos eliminados Cómo eliminar archivos encontrados por recuva
Recuva: Recuperar archivos eliminados Cómo eliminar archivos encontrados por recuva Instrucciones para recuperar unidades flash Cómo mover sectores rotos en una unidad flash
Instrucciones para recuperar unidades flash Cómo mover sectores rotos en una unidad flash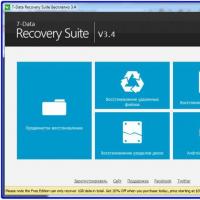 Recuperación de archivos: ¿Recuva borró accidentalmente un archivo importante?
Recuperación de archivos: ¿Recuva borró accidentalmente un archivo importante?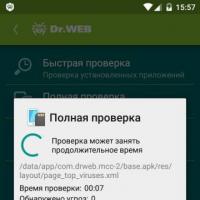 Descargar archivo de clave para dr web android
Descargar archivo de clave para dr web android