Instalación, configuración y restauración de marcadores visuales. ¿Qué se puede hacer si los marcadores visuales en Firefox han desaparecido? Restaurar marcadores virtuales de Yandex
Si sus marcadores desaparecen repentinamente, no se preocupe, puede restaurarlos. Este artículo describe cómo restaurar sus marcadores si desaparecieron repentinamente.
- Si puede agregar, eliminar y cambiar marcadores, pero los cambios no persisten cuando reinicia Firefox, consulte No se pueden agregar, cambiar o guardar marcadores: cómo solucionarlo.
Mi barra de marcadores no se muestra
Si usó la barra de marcadores para acceder rápidamente a sus marcadores favoritos y la barra ya no está, es posible que haya desactivado la opción para mostrar la barra de marcadores. Para volver a encenderlo:
- Haga clic con el botón derecho en un área vacía de la barra de navegación y seleccione Barra de marcadores en el menú desplegable.
- En la barra de menú, haga clic en Ver, seleccione Barras de herramientas y luego seleccione la barra de marcadores.
No puedo encontrar todos mis marcadores y carpetas
Siga los pasos a continuación para agregar un botón de menú de marcadores a la barra de herramientas que muestra todos sus marcadores y carpetas:
El botón Mostrar tus marcadores aparecerá en la barra de herramientas al lado del botón Biblioteca.
Mis marcadores se han ido
Para restaurar los marcadores que se guardaron previamente en el menú Marcadores o en la barra de herramientas de Marcadores que ya no están disponibles, consulte Restaurar marcadores desde una copia de seguridad o transferirlos a otra computadora.
Hay una carpeta de "Datos antiguos de Firefox" en mi PC
Los marcadores no se muestran después de instalar el complemento
Si reiniciaste Firefox después de instalar el complemento y tus marcadores desaparecieron, es posible que Firefox no se haya cerrado correctamente antes de reiniciar. Para restaurar sus marcadores, reinicie su computadora.
No puedo encontrar mis marcadores después de importar
Si ha importado marcadores desde otro navegador, pueden aparecer en una carpeta separada en el menú Marcadores. Para encontrar los marcadores que ha importado, haga lo siguiente:
- Según el tipo de navegador desde el que haya importado, sus marcadores pueden aparecer en una carpeta con el nombre del navegador en la lista de marcadores.
- Internet Explorer - La carpeta se llama Desde Internet Explorer.
- Opera - La carpeta se llama de la ópera.
- Los marcadores importados de otros navegadores se ubicarán en carpetas nombradas por analogía.
- Si los marcadores originales se organizaron en una jerarquía de carpetas, la estructura de este árbol se conservará dentro de esta nueva carpeta con el nombre del navegador.
Solo puedo ver el conjunto estándar de marcadores en la carpeta Marcadores
Sus marcadores están vinculados al perfil de Firefox que está utilizando. La mayoría de los usuarios de Firefox utilizan un único perfil predeterminado. Sin embargo, hay ocasiones en las que usted o Firefox crean un nuevo perfil. Cuando está activado, contiene un conjunto estándar de marcadores, lo que puede dar la impresión de que sus marcadores personales se han ido. Los siguientes pasos le brindan la oportunidad de determinar si se ha creado un nuevo perfil y cómo restaurar el perfil anterior.
Determinar si Firefox creó un nuevo perfil
Puede abrir el Administrador de perfiles para ver si hay otros perfiles que puedan contener sus marcadores perdidos, de la siguiente manera:
Ingresar sobre:perfiles en la barra de direcciones de Firefox y presiona la tecla Ingresarregreso. Esto abrirá la página Acerca de los perfiles.
Esta página contendrá una lista de al menos un perfil y puede contener varios. El perfil que Firefox está usando actualmente tendrá la siguiente inscripción:
Este perfil está actualmente en uso y no se puede eliminar.
Si tiene otro perfil en la lista de esta página, es posible que contenga sus marcadores perdidos. Puede hacer clic en el botón para abrir otra ventana de Firefox usando este perfil. Si contiene sus marcadores perdidos, puede configurarlo como el perfil que Firefox abrirá de forma predeterminada.Puede hacer clic en el botón Inicie otro navegador con este perfil para abrir otra ventana de Firefox usando este perfil. Si contiene sus marcadores perdidos, puede configurarlo como el perfil que Firefox abrirá de forma predeterminada. Haga clic en el botón Establecer como perfil predeterminado para este perfil y Firefox lo usará automáticamente desde el próximo inicio de Firefox.
A muchos les gustó la idea de los marcadores visuales, y los usuarios de Mozilla Firefox querían esta funcionalidad para su navegador favorito. Los desarrolladores de navegadores han apoyado esta idea bastante débilmente, pero han aparecido muchos complementos de terceros que realizan la tarea requerida. Pero estos complementos también pueden resultar "sin procesar", ya que los usuarios a menudo se quejan de que los marcadores visuales en FireFox han desaparecido. Descubra cómo restaurarlos en el marco de este artículo.
Acerca de los marcadores visuales
Voy a hacer algunos puntos de inmediato. Lo que ahora se presenta en el navegador se puede llamar marcadores visuales, pero la funcionalidad aún no está completamente desarrollada.
Sí, los sitios que ha visitado se muestran cuando abre una nueva pestaña (no la página de inicio). Pero no puede agregar un marcador aquí usted mismo. En general, puede fijar la posición de un sitio (yo fijé bbc.com) y permanecerá en esta ventana incluso si:
De lo contrario, si no marca la casilla "Fijar este sitio en la posición actual", todos los datos se perderán para siempre.
¡Consejo! ¿Trabaja con sitios extranjeros a través de Mozilla Firefox? Conecte el traductor de páginas para reconocer palabras extranjeras desconocidas en el acto o traducir el texto completo.
Complementos
Los complementos del navegador ayudan a resolver el problema con la funcionalidad completa de los marcadores y más. Por ejemplo, al instalar una extensión en Mozilla Firefox de Yandex, puede obtener información útil adicional. Para instalar, simplemente haga clic en "Agregar a Firefox". 
Pero, ¿qué sucede si, al abrir el navegador e iniciar una nueva sesión, los marcadores visuales del complemento desaparecen y se muestra la "nueva pestaña" estándar?
Debe haber algún tipo de falla con el complemento y Mozilla Firefox lo desactivó. Para volver a activar el complemento:

Si el complemento no se apaga, pero tiene problemas, comuníquese con el autor del complemento o busque información en la página de inicio.
Muchos principiantes confunden los conceptos de marcadores y pestañas del navegador. Estas son cosas fundamentalmente diferentes. Si uno u otro desaparecen, el usuario comienza a buscar a través del buscador información sobre cómo devolver páginas. Si ingresa la palabra "pestañas" en lugar de marcadores, puede surgir una confusión. Por eso, hoy analizaremos cómo devolver tanto pestañas como marcadores de diferentes tipos para ponértelo más fácil.
¿Cuál es la diferencia entre marcadores (incluidos los visuales) y pestañas en Mozilla Firefox?
Las pestañas son las páginas del navegador que están abiertas actualmente. Están ubicados en la barra horizontal en la parte superior. Con su ayuda, puede cambiar rápidamente entre los sitios que se ejecutan actualmente en el navegador.
Marcadores: páginas guardadas en el navegador actual, en nuestro caso es Firefox. Se muestran justo debajo de la barra de direcciones. Puede marcar un sitio usando el ícono de estrella en la barra de direcciones. Marcadores visuales: mosaicos con los sitios más visitados que se muestran en cada nueva pestaña de inicio vacía.
Marcadores visuales: pequeñas ventanas en la página de inicio con imágenes de sitios
Cómo recuperar pestañas perdidas
Primero, veamos cómo volver al lugar de las pestañas que desaparecieron en la sesión actual o que no se recuperaron de la anterior.
Restauración completa de la sesión anterior (después de cerrar el navegador y reiniciar)
Por lo general, Firefox guarda todas las pestañas hasta el próximo lanzamiento del programa. Sin embargo, todos los sistemas pueden fallar.
Cómo habilitar pestañas de lanzamiento desde la última sesión
Para que pueda abrir automáticamente pestañas de la sesión anterior con cada nuevo lanzamiento de Mozilla, debe tener una opción especial habilitada en la configuración:

Cómo devolver pestañas de la sesión anterior usando el menú del navegador
Si de repente tiene desactivado el elemento sobre la restauración de páginas, después de abrir Mozilla, haga clic en el mismo icono de menú y haga clic en la opción "Restaurar sesión anterior". Todos los sitios que abrió anteriormente comenzarán allí mismo.
En el menú, haga clic en "Restaurar sesión anterior"
Si el elemento resultó ser no-clibal (letras grises), use este truco:
- En el Explorador de Windows, navegue hasta el siguiente directorio: C:\Users\username\AppData\Roaming\Mozilla\Firefox\Profiles\xxx.default. Nombre de usuario: el nombre de su cuenta actual.
- Expanda la carpeta sessionstore-backups. Habrá un archivo recovery.js (recovery.bak). Primero haga una copia de seguridad, por ejemplo, guárdela en el "Escritorio".
- Ahora haga clic derecho en el archivo y haga clic en "Renombrar". Ingrese sessionstore.js y confirme el cambio de nombre con replace.
- Inicie Firefox y vea si el elemento se ha activado. Si es así, haga clic en él. Elimine la copia de seguridad del "Escritorio".
Devolver pestañas individuales cerradas en la sesión actual o anterior
Los métodos a continuación funcionarán si no ha eliminado previamente su historial de navegación.
Teclas de acceso rápido y barra de direcciones para ayudar
Si eliminaste (cerraste) una pestaña en Mozilla sin darte cuenta, mantén presionada inmediatamente la combinación de botones Shift + T + Ctrl en el teclado. Esta página volverá a aparecer en la pantalla. Si vuelve a hacer clic en esta combinación, se iniciará la página anterior, se cerrará antes y así sucesivamente en orden inverso. Puede mantener presionada esta combinación tantas veces como desee para restaurar las páginas cerradas.
Una forma programática de restaurar sitios cerrados individualmente es hacer clic derecho en cualquier pestaña y hacer clic en el elemento "Restaurar página anterior" en el menú.
Haga clic en "Restaurar pestaña cerrada"
Las últimas pestañas abiertas se pueden ver en un menú especial, que se abre haciendo clic en la flecha en la barra de direcciones a la derecha.
Haga clic en la flecha hacia abajo en la barra de direcciones
Restaurar pestañas del historial de Mozilla Firefox

Cómo recuperar marcadores perdidos
Describamos los casos frecuentes de desaparición de marcadores ordinarios y visuales.
Marcadores simples
Qué hacer si todos los marcadores habituales han desaparecido de su campo de visión.
Si el panel con marcadores simplemente desapareciera
Si observa que la barra superior con la lista de marcadores simplemente dejó de mostrarse, haga clic con el botón derecho en la barra donde se encuentra la barra de direcciones. En el menú gris, haga clic en "Barra de marcadores". Inmediatamente verá una línea con sus páginas guardadas.
Activar la barra de marcadores en el menú
Copia de respaldo
Si las páginas no regresaron después del método anterior, entonces se perdieron en alguna parte. Deben restaurarse utilizando una copia de seguridad de los archivos:

Qué hacer si todos los marcadores visuales de las pestañas vacías del navegador desaparecieron repentinamente.
Opción de marcadores visuales deshabilitada
Si abrió una nueva pestaña de Firefox y vio una página en blanco (simplemente faltan mosaicos con marcadores visuales), entonces la opción correspondiente se ha desactivado en su navegador. Encenderlo:

Si ha borrado su historial de navegación en Mozilla
Si ha borrado recientemente su historial (enlaces a páginas que visitó anteriormente), sus marcadores visuales personales desaparecerán de todos modos, solo aparecerán los estándar. Después de todo, después de la limpieza, el navegador no tiene dónde llevar información sobre los recursos más visitados. No puedes devolverlos. Tendrá que "resolver" el historial nuevamente para que el navegador vuelva a colocar los sitios que abre con más frecuencia en las páginas principales.
Las pestañas son páginas actualmente abiertas. Los marcadores son sitios guardados, no se eliminan junto con el historial de navegación, a diferencia de los marcadores visuales. Estos últimos se muestran en mosaicos en cada nueva página del navegador como los recursos visitados con más frecuencia. Usando el menú del navegador, puede restaurar rápidamente la sesión anterior por completo con todas las pestañas. Si cerró accidentalmente un sitio, presione Ctrl + Shift + T - la página se restaurará.
Gracias a los marcadores visuales, los usuarios pueden moverse fácil y rápidamente de una página web a otra sin tener que recordar sus direcciones. Al abrir la segunda pestaña del navegador web, lo más probable es que se le muestren miniaturas de las páginas de Internet más visitadas y el cuadro de búsqueda de Yandex.
Las páginas que se ven con mayor frecuencia se mueven automáticamente a la parte superior de la lista; sin embargo, usted mismo puede corregir sus páginas favoritas haciendo clic en el icono de la miniatura, y se guardarán en este lugar sin ejecutarse en ninguna parte. Para hacer esto, haga clic en una celda vacía, se abrirá una ventana para ingresar la dirección del sitio y debajo el nombre de su sitio. Presiona enter y listo.
Si desea eliminar un marcador, mueva el mouse sobre su vista previa (aparecerá una cruz), haga clic en la cruz en la esquina derecha y se eliminará el marcador.  También puede arrastrarlo a cualquier lugar, incluso cuando ya está ocupado, manteniéndolo presionado con el botón izquierdo del mouse.
También puede arrastrarlo a cualquier lugar, incluso cuando ya está ocupado, manteniéndolo presionado con el botón izquierdo del mouse.
¿Te faltan los marcadores visuales de mozilla firefox?
Esto puede suceder en cualquier navegador (digamos Mozilla Firefox), y la siguiente es una recuperación completa de ellos.
La razón más obvia de la desaparición de los marcadores visuales en Mozilla Firefox puede deberse a la detención de un complemento específico. Aquellos. complemento de marcador deshabilitado
Esto puede suceder debido a fallas del sistema o programas de virus. O tal vez el segundo usuario de la computadora cambió algo en la configuración, por ignorancia, o tal vez intencionalmente (?).
Para restaurar el correcto funcionamiento de la aplicación y devolver los marcadores visuales que faltan, debe realizar los siguientes pasos simples:
Si por alguna razón algo no funcionó, existen varias soluciones más para el problema. En primer lugar, sería bueno instalar la última versión del navegador, también es posible actualizarlo. Presionamos la configuración y en el menú contextual seleccionamos el icono con un signo de interrogación (Ayuda).

En la ventana de ayuda, haga clic en "Acerca de Firefox" 
Con la pérdida repentina de marcadores visuales en Mozilla, es muy posible que no le haya pasado nada terrible al programa, solo una falla en la configuración. Diría que todas las configuraciones en el programa se pueden ajustar a su manera. Solo depende de tu gusto.
A diferencia de otros programas de navegador, Mozilla tiene una serie de características únicas, la falta de marcadores visuales integrados es una de ellas. Necesitas instalar la extensión apropiada para usarlo. También debe tenerse en cuenta que dicha adición puede cambiar automáticamente su página de inicio en el navegador. La cantidad de ventanas se puede cambiar directamente buscando en la configuración, para que pueda encontrar fácilmente la información que necesita sin demasiados problemas.
Algo sobre las viejas opciones probadas.
Los marcadores visuales desaparecieron después de la actualización de Firefox. ¿Cómo recuperar? Algo con la configuración y obtuve una mejor respuesta.
Respuesta de Vladimir[gurú]
¿Has mirado en la configuración en absoluto? El hecho es que Firefox NO tiene marcadores visuales incorporados, y los marcadores de barras de terceros (supongo que de la barra de Yandex, pero puede ser de Mail.ru Sputnik) se desactivan despiadadamente al actualizar, porque sus desarrolladores no No le importan las actualizaciones oportunas de sus creaciones. Firefox en su forma original es solo una plataforma de navegador, la capacidad de instalar ADICIONES proporciona una funcionalidad ilimitada, en particular, los marcadores visuales reales se llaman Marcación rápida (hay otros, pero SD es el mejor) (elimine el @ - este es el sitio del desarrollador y aquí está la última versión de Speed Dial). Sin embargo, puede activar sus productos semiacabados favoritos Herramientas>>Complementos>>Extensiones y ver qué está deshabilitado allí y cómo está configurado, solo tiene que actualizar este complemento si es posible, o instalar el enlace de verificación de compatibilidad extensión para deshabilitar la verificación de compatibilidad. Y al menos familiarícese con Herramientas>>Configuración. Enlace
Respuesta de marca flemeng[gurú]
No recomendaría usar este navegador.
está inacabado y bastante entizado
prueba opera - es algo así como un híbrido de firefox y google chrome
y mas funcional
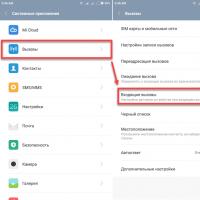 Cómo deshabilitar el sensor de proximidad en un teléfono Android
Cómo deshabilitar el sensor de proximidad en un teléfono Android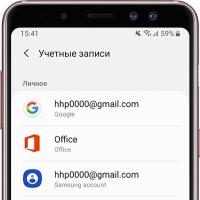 Cómo configurar la sincronización de cuentas en Samsung Galaxy
Cómo configurar la sincronización de cuentas en Samsung Galaxy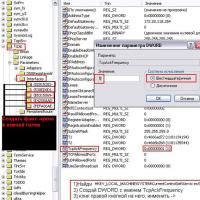 ¿Por qué salta el ping en World of Tanks?
¿Por qué salta el ping en World of Tanks? ¿Qué son los flujos de lámparas?
¿Qué son los flujos de lámparas? El juego es desigual, se congela y se ralentiza.
El juego es desigual, se congela y se ralentiza.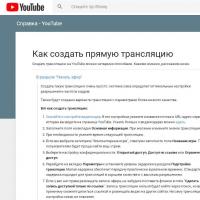 Cómo hacer una transmisión en vivo (stream) en YouTube
Cómo hacer una transmisión en vivo (stream) en YouTube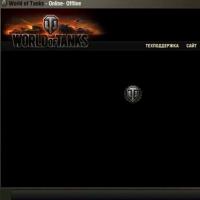 El juego World of Tanks congela qué hacer
El juego World of Tanks congela qué hacer