Los marcadores visuales desaparecieron de Mozilla. ¿Cómo recuperar? Restauración de marcadores en Mozilla Firefox Cómo restaurar marcadores visuales
En la mayoría de los casos, los marcadores visuales en Mozilla Firefox se instalan mediante extensiones. Los cuelgues que aparecen en la desaparición de estos elementos pueden deberse a errores en los propios complementos o directamente en el navegador web. Consideremos cómo al reinstalar la extensión o desde una copia de seguridad creada anteriormente, puede restaurar estos elementos en Mozilla si desaparecieron por algún motivo desconocido.
Reiniciar el complemento
La causa más probable del problema que ha surgido con el navegador es la finalización del complemento instalado. Puede haber varias razones para esto, por ejemplo, los virus o una falla del sistema podrían cambiar la configuración del navegador. Para resolver el problema, haga lo siguiente:
1. En Firefox, abra el menú de configuración haciendo clic en el botón con rayas horizontales.
2. En el menú desplegable, abra complementos.
3. En la pestaña Extensiones, seleccione su extensión de marcador visual y haga clic en Habilitar.
Queda por reiniciar Mozilla, después de lo cual los marcadores visuales deberían aparecer en su forma anterior.
Si el navegador bloquea complementos
Algunas extensiones se niegan a funcionar después de actualizar Firefox porque el navegador no puede verificar su compatibilidad con la nueva versión. No podrá usarlos hasta que el desarrollador del complemento lo adapte para un navegador actualizado. Sin embargo, bajo su propio riesgo, esta restricción se puede eludir:
1. Vaya al editor de configuración escribiendo about:config en la barra de direcciones;
2. Use la función de búsqueda para encontrar la cadena xpinstall.signatures.required;
3. Este comando está configurado como "verdadero" de forma predeterminada en Firefox, cámbielo a "falso" haciendo doble clic en la línea o presionando Intro.
Después de eso, la aplicación no requerirá la firma obligatoria de complementos y sus marcadores visuales podrán funcionar en el navegador. Sin embargo, no hay garantías de que lo hagan sin errores.
Reinstalar el complemento
Si de repente su panel ha perdido por completo los complementos instalados anteriormente, instálelos nuevamente:
1. Usando el método descrito anteriormente, desde el panel de control de Mozilla, ingrese a la sección de complementos.
2. En el menú lateral, abra el primer elemento que le permite instalar nuevas adiciones a Mozilla.
3. En el directorio que se abre, use el cuadro de búsqueda para instalar la extensión deseada. Por ejemplo, si ha utilizado el Marcado rápido anteriormente, ingrese el nombre en el formulario de búsqueda y presione Entrar. 
Queda por elegir el complemento deseado de las opciones propuestas y aceptar su instalación. Una vez que se complete el proceso, reinicie el navegador; de esta manera, puede restaurar los marcadores visuales antiguos.
Si usó elementos Yandex, entonces hay una forma aún más simple de restaurarlos. Debe ir a la dirección https://element.yandex.ru/, donde haga clic en el icono para configurar marcadores visuales, después de lo cual la extensión se instalará automáticamente.
Hacer una copia de seguridad de la configuración del navegador
Para hacer esto, puede usar la función de redundancia incorporada:
- Vaya al menú de marcadores, seleccione el comando que los muestra a todos;
- En la ventana "Biblioteca" que se abre, haga clic en la pestaña de importación y copia de seguridad;
- En la lista desplegable, puede elegir crear o restaurar los elementos que necesitamos del archivo.
La configuración del navegador se respalda automáticamente a diario. Pero para que cualquiera de ellos, incluidos los marcadores visuales, pueda restaurarse rápidamente en cualquier momento, es mejor hacer una copia de seguridad de ellos periódicamente, especialmente porque la copia del archivo no ocupa mucho espacio en el disco.
También puede usar la pequeña utilidad MozBackUp para crear una copia de seguridad. La aplicación es antigua, sin embargo, funciona bien en todos los sistemas operativos modernos de Windows y realiza copias de seguridad de la configuración de las versiones nuevas de Firefox. Trabajar con MozBackUp es bastante simple:
1. Después de instalar y ejecutar MozBackUp, verá una ventana de bienvenida, haga clic en "Siguiente";
2. En la sección de operaciones de perfil, seleccione el elemento "Guardar"; 
3. Especifique el directorio en el disco donde se almacenará la copia de seguridad creada por la utilidad en formato PCV; 
Hay muchos sitios útiles en Internet, cuyas direcciones desea guardar. Este propósito lo cumplen los marcadores, un archivo especial donde se agregan recursos web para una mayor visualización. El navegador Yandex también tiene la opción de agregar a los marcadores: para guardar el sitio, debe hacer clic en el asterisco en la barra de direcciones o usar la combinación Ctrl + D. Pero, ¿qué pasa si accidentalmente eliminaste un marcador (o pestaña, como también se les llama) o simplemente desaparecieron después de reinstalar el sistema?
Restaurar marcadores
Si ha eliminado un sitio guardado, no reinicie su navegador. El navegador Yandex tiene una función para cancelar la eliminación, a la que se puede acceder en el administrador de marcadores:
Se devolverá el marcador eliminado. Después de reiniciar el navegador, esta función ya no funciona, por lo que no podrá devolver las pestañas perdidas. Puede intentar hacer retroceder el sistema a un punto de control; existe la posibilidad de que los archivos del navegador web vuelvan al estado en el que todavía estaban almacenados los datos necesarios:

Revertir el sistema deshará todos los cambios realizados después de la fecha que seleccionó. Si la función de guardar puntos de control estaba deshabilitada, no podrá revertir el sistema.
Sincronización y exportación de datos
Si no quiere perder sus pestañas, encárguese de guardarlas como un archivo html o habilite la sincronización. Para guardar como HTML:

Para restaurar marcadores en Yandex Browser, use la opción "Copiar desde archivo HTML". Especifique la ruta al archivo marcado y haga clic en Abrir. Todas las pestañas exportadas anteriormente volverán a su lugar. 
Para no sufrir con la exportación / importación de archivos, use la sincronización, que se realiza de acuerdo con su cuenta de Yandex. Si tiene un buzón en Yandex, también hay un perfil con el que se sincronizan todos los datos.

En la ventana que aparece sobre cómo habilitar la sincronización, haga clic en el botón "Cambiar configuración" y especifique qué datos deben guardarse en el perfil. Puede acceder a ellos desde cualquier computadora: solo necesita habilitar la sincronización en el navegador Yandex e ir a su perfil.
Widgets visuales en el marcador
Yandex Browser tiene un "Marcador" en el que se guardan los marcadores visuales. Cambian por sí solos, mostrando sitios visitados con frecuencia. Por lo tanto, si se olvidó de algún sitio y no lo visitó durante mucho tiempo, es posible que desaparezca de Tablo. 
Los usuarios modernos visitan diariamente docenas de recursos web necesarios: varias redes sociales y alojamiento de videos, juegos de navegador favoritos, páginas de información y sistemas de pago. Para la comodidad del trabajo y la sistematización de los datos, los desarrolladores de navegadores han creado un sistema de sitios seleccionados. Los marcadores visuales permiten a los usuarios navegar rápida y fácilmente entre las páginas deseadas sin recordar sus direcciones. Este artículo describe un problema popular: todos los marcadores visuales de Yandex u otro servicio en Mozilla Firefox han desaparecido y las formas de restaurarlos.
A diferencia de algunos de sus competidores, Mozilla Firefox no tiene su propio Express Dial. Sin embargo, este navegador admite una arquitectura modular, por lo que siempre puede conectar la función requerida utilizando extensiones adicionales lanzadas por desarrolladores externos.
Algunos problemas pueden ser causados por un error en el propio complemento, otros son causados por Mozilla Firefox roto. Las siguientes son varias formas de recuperar la información perdida y restaurar el servicio.
La razón más obvia por la que han desaparecido los marcadores visuales es que el complemento ha dejado de funcionar. La configuración de Mozilla Firefox puede haber cambiado como resultado de virus, malware o fallas del sistema. O tal vez algún otro usuario de computadora personal cambió algo a propósito o intencionalmente.
Para restaurar la aplicación y devolver los marcadores visuales perdidos, siga los sencillos pasos que se indican en las instrucciones:
Después de estos pasos, el complemento se habilitará y reanudará su trabajo. Esto puede devolver funciones rotas.
Instalación del complemento
Si no encontró su panel en la lista de aplicaciones instaladas, significa que por alguna razón se eliminó. En este caso, para recuperar su función favorita, debe reinstalar la extensión.
Si tus sitios favoritos en Firefox no están por este motivo, estos pasos los restaurarán.
Para los usuarios que han utilizado elementos de Yandex, existe una forma más rápida de devolverlos. Simplemente siga el enlace https://element.yandex.ru/ y en la página que se abre, haga clic en "Instalar" en la categoría "Marcadores visuales".
Respaldo
Para estar tranquilo con sus datos, se recomienda realizar periódicamente un procedimiento de copia de seguridad. La copia de seguridad creada no ocupa mucho espacio en el disco duro y, en caso de accidente imprevisto, puede devolver cualquier información perdida o dañada sin ninguna dificultad.
Para crear una copia de seguridad de la configuración, se recomienda que los navegadores utilicen un software especializado: MozBackUp. Puede descargar esta utilidad desde el sitio web http://mozutil.mozilla-russia.org/backup/index-ru.html. MozBackUp se distribuye bajo una licencia gratuita, por lo que no tendrás que pagar por ninguna de sus funciones.
Descarga el instalador y ejecútalo. No hay nada complicado en instalar el programa, es estándar para la mayoría de las aplicaciones de Windows. Simplemente siga el asistente de instalación. Una vez instalado el software, ejecútelo.
Los marcadores visuales son algo muy útil, cuyo uso ayuda a muchos usuarios a encontrar rápidamente las páginas visitadas con frecuencia. Sin embargo, después de que el sistema falla, un reinicio fallido o una actualización incorrecta de la aplicación, estas funciones del navegador pueden desaparecer, después de lo cual surge la pregunta: cómo restaurar marcadores visuales?
Afortunadamente, para hacer esto, no necesita instalar ningún complemento o programa especial en su computadora; usaremos las herramientas estándar de Windows para la recuperación.
¿Cómo restaurar marcadores visuales en el navegador?
- Iniciamos el navegador que usa en la computadora de cualquier manera conveniente: desde el menú Inicio, desde el escritorio o la barra de tareas.
- En el panel de servicio superior de la ventana del navegador, debe abrir el menú "Marcadores" y seleccionar la sección "Mostrar todos los marcadores". Se puede hacer lo mismo presionando la combinación de teclas Ctrl + Shift + B. Esto abrirá el cuadro de diálogo de la biblioteca de marcadores; es el que contiene las herramientas que necesitamos.
- A continuación, haga clic en el elemento "Importar y respaldar", luego seleccione "Restaurar". El navegador ofrecerá opciones sobre cómo restaurar marcadores visuales:
- de una copia de archivo;
- desde el archivo.
- Seleccionamos la opción deseada, después de lo cual se debe mostrar el catálogo de marcadores. Si esto no sucede, debe hacer clic en el enlace "Elegir archivo" y especificar la ruta completa al archivo deseado. Ahora se puede cerrar el cuadro de diálogo de marcadores. Cabe señalar aquí que el navegador guarda automáticamente una copia de seguridad de los marcadores una vez al día. Los cambios que haya realizado deben guardarse confirmando el reemplazo de los marcadores existentes en la ventana que se abrirá en el sistema.
Además, puede restaurar los marcadores visuales seleccionando el enlace "Importar desde HTML" en el elemento "Importar y respaldar". Este método solo funciona si sus marcadores visuales se han guardado previamente en un archivo HTML separado:
1) en el menú superior del navegador, seleccione "Configuración" e indique "Avanzado";
3) se abrirá un cuadro de diálogo en el que deberá seleccionar la pestaña "Extensiones";
4) aquí deberá buscar y seleccionar la línea del complemento deseado, después de lo cual se restaurarán los marcadores visuales.
Casi todos los usuarios de PC han trabajado alguna vez con marcadores de navegador. Estos componentes lo ayudan a navegar rápidamente a páginas guardadas interesantes, lo que simplifica enormemente la vida. Pero cuando reinstala el navegador o el sistema operativo, los marcadores desaparecen. Esto también puede suceder por otras razones. Por lo tanto, cada usuario debe estar atento a la restauración de páginas interesantes en los navegadores. A continuación se discutirá en "Google Chrome". ¿Qué secretos lo ayudarán a encontrar e ir rápidamente a una página interesante en Internet?
Brevemente sobre la solución del problema.
Al pensar en la implementación de la tarea, vale la pena prestar atención al hecho de que existen varias soluciones al problema. Todo depende de las circunstancias y del deseo del usuario.
¿Cómo restaurar marcadores en Google Chrome? Poder:
- realizar la sincronización;
- devolver marcadores visuales;
- utilizar la importación y exportación de marcadores;
- copie el archivo con marcadores manualmente;
- abrir las pestañas de la sesión actual;
- encontrar las páginas deseadas en el historial.
De hecho, todo es extremadamente simple y claro. ¡Todos estos trucos se discutirán a continuación!
Sincronización
¿Cómo restaurar marcadores en Google Chrome? Lo mejor que puedes hacer es usar Google Mail. En este caso, cuando inicie sesión desde cualquier PC, todos los marcadores guardados se copiarán automáticamente.
Para hacer realidad tu idea necesitarás:
- Inicie sesión en Google Chrome.
- En la esquina superior derecha, haga clic en el botón con la imagen de un hombrecito (más a la izquierda).
- Introduce en la ventana que aparece los datos del correo a "Google".
Durante la primera sincronización, se ofrecerá una lista de datos que se pueden vincular al perfil. Al marcar la casilla junto a "Marcador", el usuario resolverá el problema en estudio. Todo lo que queda ahora es marcar páginas interesantes y luego, si es necesario, iniciar sesión en el navegador desde el perfil seleccionado.
A través de la configuración
¿Cómo restaurar marcadores en Google Chrome? El siguiente truco ayudará a resolver el problema de mantener páginas interesantes incluso después de eliminar el navegador. Pero esta técnica debe usarse con anticipación.
Hay una configuración especial que le permite importar y exportar marcadores. ¡Esto es lo que necesitamos!

La guía para guardar páginas interesantes se ve así:
- Inicie sesión en un navegador de Internet.
- Haga clic en el botón con 3 puntos (o líneas horizontales) en la esquina superior derecha de la página.
- En el menú que aparece, vaya a "Marcadores", luego a "Administrador de marcadores".
- Haga clic en el botón "Organizar".
- Seleccione el elemento "Importar a html...".
- Especifique la ubicación donde desea guardar el archivo con marcadores.
- Asigne un nombre al documento.
- Haga clic en "Guardar".
Esta técnica guarda todos los marcadores disponibles en el programa en un archivo separado. Se puede utilizar en el futuro. Por ejemplo, si una persona eliminó "Google Chrome". ¿Cómo restaurar marcadores?
En este caso, necesitarás:
- Vaya a "Configuración", "Marcadores" y "Administrador de marcadores". La transición se realiza en Chrome.
- Haga clic en "Gestión".
- Seleccione "Exportar desde html".
- Busque y especifique la ruta a los marcadores copiados anteriormente.
- Confirmar acción.
Unos segundos después de enviar la solicitud, el usuario podrá disfrutar de las páginas restauradas.
Marcadores visuales
Algunos están interesados en cómo restaurar marcadores visuales en Google Chrome. Esta pregunta no surge muy a menudo, pero la respuesta seguirá siendo útil.
Esto requerirá:
- Haga clic en el botón "Agregar marcador".
- Busque la página deseada y selecciónela.
- Haga clic en "Agregar".
Una extensión especial es responsable de los marcadores visuales. Para restaurarlo, deberá ponerse en contacto con la tienda de Google. La aplicación correspondiente se descarga e instala, después de lo cual el servicio comienza a funcionar.
Buscar en PC
¿Cómo restaurar los marcadores de Google Chrome? Puede encontrar un archivo con páginas interesantes en su PC. Este documento se guarda en otro lugar del sistema operativo, después de lo cual, si es necesario, se inserta en una ruta específica.

Los marcadores de Chrome se almacenan en: C:\Users\user\AppData\Local\Google\Chrome\User Data\Default. Necesitamos el archivo de marcadores. Se copia a una PC y luego se transfiere a la ruta especificada en el momento adecuado.
Por cierto, si hace clic con el botón derecho en él y selecciona "Restaurar versión anterior", podrá restaurar los marcadores guardados anteriormente.
Historia
Ahora unas palabras sobre cómo trabajar con la restauración de marcadores (pestañas) en la sesión actual.
Puedes actuar así:
- Abra la configuración del navegador y vaya a "Historial". Al hacer clic en la página de interés, el usuario irá a ella.
- Vaya al menú principal del navegador. Haga clic en "Historial" - "Cerrado recientemente". Seleccione la página deseada.
- Presione Ctrl + Shift + T en su teclado Las pestañas se abrirán en orden inverso.
¡Listo! A partir de ahora, queda claro cómo restaurar marcadores en Google Chrome en un caso u otro. Incluso un usuario novato puede hacer esto.
 Diseño de UX y UI: propósito y diferencias
Diseño de UX y UI: propósito y diferencias Conexión de fuentes de google fonts css
Conexión de fuentes de google fonts css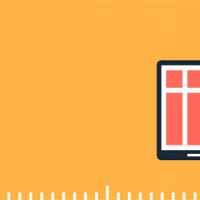 Contenido principal de la página de diseño en mosaico
Contenido principal de la página de diseño en mosaico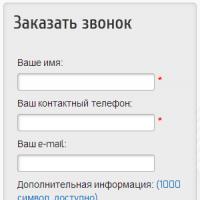 Cómo pedir comentarios
Cómo pedir comentarios Autodesarrollo VK Comunidades inteligentes en contacto
Autodesarrollo VK Comunidades inteligentes en contacto "Pavliki vkontakte": Públicos para autoeducación Grupos Smart VKontakte
"Pavliki vkontakte": Públicos para autoeducación Grupos Smart VKontakte Cómo aprender a ganar dinero de varias maneras.
Cómo aprender a ganar dinero de varias maneras.