Cómo guardar correos electrónicos de Outlook: archivar, importar, exportar y otras acciones útiles. ¿Dónde están los archivos editados en Outlook? ¿Dónde están almacenados los archivos de Windows 7 de Outlook?
Bueno, por supuesto, dices: en la computadora local en un archivo de carpetas personales (PST). Quizás yo responda. Pero no necesariamente. Y no es tan simple. El correo también se puede almacenar en el servidor. Pero hay dos tipos de carpetas para almacenar correo en la computadora local: ¿personal y archivada?
Intentemos resolverlo.
El espacio libre en la computadora que recibe el correo electrónico no es infinito. Tarde o temprano, querrá saber cómo puede crear archivos personales para sus mensajes de correo. Puede almacenar estos archivos localmente en su computadora, donde no tendrá las restricciones de tamaño impuestas por nadie más.
El usuario puede decidir que el correo electrónico está alojado en su computadora porque es allí donde lo está viendo. De hecho, cuando se trabaja con Exchange o con el servicio de correo electrónico basado en Web, la mayoría de los mensajes permanecen en el servidor hasta que el usuario los mueve a otro lugar.
Entonces, ¿a dónde se debe mover el correo electrónico? Microsoft le permite crear archivos de datos locales, llamados archivos de carpetas personales (PST), que en realidad residen en su computadora local. El uso de archivos de carpetas personales tiene varios beneficios.
Falta de recordatorios. Si almacena todo el correo electrónico en la carpeta Bandeja de entrada ubicada en el servidor, tarde o temprano recibirá un mensaje pidiéndole que vacíe su buzón. En algunos casos, dichos mensajes pueden contener la amenaza de bloquear el buzón hasta que el usuario cumpla con estos requisitos. Almacenar el correo electrónico en un archivo de carpeta local en Microsoft Outlook le libera de recibir este tipo de mensajes.
Falta de congestión. Al almacenar los mensajes menos importantes en una carpeta separada, puede concentrarse en los mensajes más importantes.
Reducir el espacio en disco usado. La capacidad de comprimir archivos de carpetas personales (PST) los convierte en la forma más eficaz de almacenar mensajes. Cuanto menos espacio en disco ocupan los archivos, más queda a disposición del usuario.
Libertad de movimiento. Los archivos PST se pueden mover de una computadora a otra, así como almacenar en un CD. También puede almacenar estos archivos en una computadora compartida y asignar una contraseña para controlar el acceso a los mensajes.
El archivo y las carpetas personales no forman parte del buzón.
- Buzón
- Archivar carpetas y carpetas personales
Los mensajes recibidos se colocan en la carpeta Bandeja de entrada. Normalmente, la Bandeja de entrada se encuentra dentro buzón junto con las carpetas "Calendario", "Contactos" y otros. Si los mensajes se almacenan localmente, se mueven a archivos o carpetas personales, que son archivos de datos separados fuera de buzón. Microsoft Outlook tiene información sobre la ubicación de estas carpetas, pero no están disponibles para el servidor.
Puede usar carpetas personales y de archivo para almacenar mensajes en su archivo de carpetas personales, ¡o ambas!
¿Cuál es la diferencia entre el archivo y las carpetas personales?
Es importante tener en cuenta dos puntos desde el principio.
- Los mensajes almacenados en un archivo de carpetas personales (PST) no son accesibles desde el servidor de correo electrónico. Están ubicados en la computadora local y el usuario, cuando se traslada a otra computadora, no podrá leer estos mensajes hasta que los mueva a la nueva máquina.
- Solo un usuario puede trabajar en un archivo PST a la vez. Incluso si la computadora es compartida y varios usuarios tienen permisos para acceder al archivo de carpetas personales, cada usuario debe cerrar el archivo PST para que otro usuario pueda abrirlo.
Mi blog es buscado por las siguientes frases
.
.
.
.
.
.
También puede estar interesado en la información sobre las siguientes palabras clave, que generalmente se buscan en mi sitio
Hoy quiero contarte cómo encontrar archivos editados en Outlook. Cuando era administrador del sistema y tenía que meterme y ayudar a los usuarios comunes, hubo situaciones en las que recibieron una carta con un archivo adjunto y la abrieron directamente desde Outlook, la editaron y luego solo se dieron cuenta de que los cambios no se guardaron. No sé si por falta de atención o por analfabetismo, pero resulta que esos archivos no se pierden.
¿Dónde se almacenan los archivos?
Microsoft se ha enfrentado durante mucho tiempo a esta situación y, en la configuración de Outlook, dichos archivos se guardan después de editarlos desde una letra, para cada sistema operativo esto es a su manera.
% username% es el nombre de su cuenta
- Para Windows XP: C: \ Documentos y configuración \% nombre de usuario% \ Configuración local \ Archivos temporales de Internet \ Content.Outlook \
- Para Windows 7: C: \ Usuarios \% nombre de usuario% \ AppData \ Local \ Microsoft \ Windows \ Archivos temporales de Internet \ Content.Outlook \
- Para Windows 8.1 C: \ Usuarios \% nombre de usuario% \ AppData \ Local \ Microsoft \ Windows \ INetCache \ Content.Outlook \
Permítame recordarle que esta carpeta estará oculta, vea el enlace para ver cómo mostrar las carpetas ocultas.
y enseñar a los usuarios a estar al menos un poco más atentos, y a no dejarlo todo sobre los hombros del administrador del sistema, quien, en su opinión, debería corregir todas sus estupideces.
Para hacer su vida aún más fácil, y el usuario puede volver a olvidar dónde se encuentra y volver a presionarlo con la pregunta de dónde están mis archivos, le daré la utilidad outlooktempcleaner, podrá abrir constantemente esta carpeta (Content.Outlook ), donde los archivos editados se almacenan a través de Outlook ...
Instale outlooktempcleaner, el asistente se abrirá, haga clic en siguiente

si lo desea, podemos especificar nuestra propia configuración


Después de un par de segundos, se instalará esta utilidad, ejecútela a través del botón de inicio.

En la utilidad que se abre, haga clic en Abrir carpeta. Abrirá la carpeta necesaria con los archivos deseados.
El mouse funciona con datos de correo en una computadora de la misma manera que la mayoría de los demás remitentes de correo. El programa crea una carpeta para el perfil de usuario, donde almacena archivos de configuración, contenido de cuentas de correo electrónico y certificados.
¡Todavía en proceso de instalación de The Bat! puede elegir dónde colocar el directorio de correo. Y si no especificó la ruta adecuada, entonces el programa usa la opción predeterminada:
C: \ Users \ Username \ AppData \ Roaming \ The Bat!
Vaya al directorio de correo The Bat! e inmediatamente marcar una o más carpetas con los nombres de nuestras cajas. Todos los datos del perfil de correo electrónico se almacenan en ellos. Y cartas también. 
Pero no todo es tan sencillo aquí. El correo no almacena cada letra en un archivo separado. Para el correo entrante y saliente, existen bases de datos, algo así como archivos. Por lo tanto, no podrá restaurar un mensaje específico; tendrá que "restaurar" todo el almacenamiento.

Después de eso, todo lo que queda es esperar a que se complete la conversión de las bases de datos de correo del cliente a su estado original.
Cómo hacer una copia de seguridad y restaurar correos electrónicos en The Bat!
Supongamos que ha reinstalado el programa de correo de Ritlabs y ha definido un nuevo directorio para el directorio de correo. En este caso, las letras perdidas se pueden restaurar fácilmente. Para hacer esto, simplemente mueva la carpeta con los datos del buzón requerido a una nueva ruta.
Aunque este método funciona, es mejor utilizar la función de copia de seguridad de datos incorporada para evitar tales situaciones.
¡Digamos que queremos transferir todo el correo recibido a otra computadora y trabajar con él allí también usando The Bat! Bueno, o simplemente queremos tener la garantía de conservar el contenido de las letras al reinstalar el sistema. En ambos casos, puede utilizar la función para exportar mensajes a un archivo.

Después de eso, la copia de seguridad de las letras se puede importar, por ejemplo, a The Bat! Instalado en otra PC.

Como resultado, las cartas de la copia de seguridad se restaurarán por completo y se colocarán en la carpeta anterior de la cuenta de correo.
La mayoría de los usuarios saben que las tiendas de Outlook recibieron mensajes de correo electrónico con la extensión eml en archivos PST, pero no todos saben dónde. Hoy vamos a contarte dónde Outlook almacena el archivo PST y cómo mover todos los archivos de mensajes de correo a otra unidad.
¿Qué es un archivo PST?
El formato PST o "tabla de almacenamiento personal" es el formato de archivo que utiliza Outlook para almacenar todos sus datos, incluido el correo, los contactos, el calendario y más. Estos datos se pueden comprimir o cifrar, según su configuración. Debe comprender que Outlook se ralentiza mucho a medida que aumenta la cantidad de datos almacenados en el archivo PST. Para resolver este problema, Outlook le pedirá continuamente que archive los mensajes antiguos.
También puede encontrar otros archivos con la extensión .ost y ubicados en el directorio de trabajo del programa. Los archivos OST tienen un formato muy similar a los archivos PST, pero generalmente se usan solo para el almacenamiento fuera de línea de archivos de correo.
Buscando un archivo PST
Puede encontrar la ubicación actual de PST muy rápidamente a través de las preferencias de Outlook. Por ejemplo, en Outlook 2010 debe abrir la sección "Archivo" del menú principal y seleccionar "Configuración de la cuenta ..." en ella. En Outlook 2007, el elemento "Configuración de la cuenta ..." está disponible a través de otra sección del menú "Herramientas".
Al seleccionar este elemento, se abrirá el cuadro de diálogo Configuración de la cuenta. Al abrir la pestaña Archivos de datos, verá una lista de ubicaciones (por defecto) para archivos PST y OST. Aquí puede elegir de forma independiente la ubicación de cada archivo, para lo cual debe hacer clic en el botón "Abrir carpeta ...", que abrirá el directorio de Outlook en el explorador.
Tenga en cuenta que algunas cuentas, por ejemplo, del servicio Hotmail, le informarán que los archivos de datos no están disponibles. Sin embargo, si abre el directorio de alojamiento, los encontrará allí.
Entonces, ¿dónde se almacenan los archivos PST?
De forma predeterminada, el archivo PST se guarda en el directorio del usuario actual en la carpeta de configuración y documentos del sistema. Para ingresar a este directorio en Windows 7 o Vista, ingrese la siguiente ruta en la barra de direcciones del explorador:
% localappdata% \ Microsoft \ Outlook \
En Windows XP, la ruta es ligeramente diferente:
% appdata% \ Microsoft \ Outlook \
¿Cómo muevo un archivo PST?
Si el espacio libre en el disco local de su computadora ha llegado a su fin y desea mover los archivos de Outlook a otra ubicación, entonces el almacenamiento externo es perfecto para esto. De forma predeterminada, si mueve los archivos de datos de Outlook a una nueva ubicación sin ninguna configuración, el programa de correo generará automáticamente un nuevo archivo PST utilizando la ruta anterior, lo que llevará mucho tiempo (los mensajes de correo se volverán a descargar). Además, perderá el acceso a mensajes antiguos previamente comprimidos. Aquí debe recordar la situación en la que otro usuario o programa utiliza un objeto similar.
Para evitar que esto suceda, lo primero que debe hacer es cambiar la ruta en la que Outlook almacena los archivos a través del registro. Cierre el programa de correo y ejecute la línea de búsqueda del menú de inicio (o el comando "Ejecutar") el archivo ejecutable del editor de registro "regedit". Dependiendo de la versión de Outlook que esté usando, debe abrir las siguientes claves de registro:
Outlook 2010: HKEY_CURRENT_USER \ Software \ Microsoft \ Office \ 14.0 \ Outlook \
Outlook 2007: HKEY_CURRENT_USER \ Software \ Microsoft \ Office \ 12.0 \ Outlook \
Outlook 2003: HKEY_CURRENT_USER \ Software \ Microsoft \ Office \ 11.0 \ Outlook \
Luego, haga clic con el botón derecho en la carpeta Outlook en el panel izquierdo del editor de registro y seleccione la creación de un nuevo parámetro "Parámetro de cadena expandible" en el menú contextual.
Nombra el nuevo parámetro "ForcePSTPath", y una vez creado, selecciona su edición, para lo cual basta con hacer doble clic en él con el botón izquierdo del mouse.
En la ventana "Cambiar parámetro de cadena" que se abre, debe especificar una nueva ruta donde se almacenarán los archivos de datos de Outlook y luego hacer clic en "Aceptar".
Ahora puede transferir de forma segura todos los datos de Outlook a un nuevo directorio en el almacenamiento externo. Inicie su programa de correo; ahora todo lo que contiene se verá como si no hubiera hecho nada.
Conclusión
No importa quién sea usted: un profesional que ha estado recibiendo correo comercial a través de Outlook durante años o una persona que desea una copia de sus mensajes de Gmail, Outlook sigue siendo la aplicación más ubicua y fácil de usar. Ahora sabe mucho más sobre cómo trabajar con los archivos de datos de este programa.
Outlook mantiene copias de seguridad de los datos en diferentes ubicaciones. Dependiendo de su tipo de cuenta, puede hacer una copia de seguridad de los correos electrónicos, la libreta de direcciones personal, las opciones del panel de navegación, las firmas, las plantillas y más.
Si está utilizando una cuenta de Microsoft Exchange, Office 365 o Outlook.com, los correos electrónicos se archivarán en el servidor de correo. En la mayoría de los casos, no se utiliza un archivo de carpetas personales (PST) con estos tipos de cuenta.
Para ver algunos archivos de respaldo para Outlook, debe mostrar las carpetas del sistema ocultas y las extensiones de nombre de archivo. Para obtener información sobre cómo hacer esto, consulte.
Acerca de la copia de seguridad de sus cuentas de Office 365, Exchange y Outlook.com
Para las cuentas de Office 365, las cuentas de Exchange o Outlook.com, las cuentas de Hotmail.com o Live.com que no tienen acceso POP o IMAP, falta el archivo PST de carpetas personales. Es posible que tenga un archivo de carpetas sin conexión (OST), pero cuando agrega una nueva cuenta de correo electrónico, Outlook lo vuelve a crear automáticamente. Este archivo no se puede mover de una computadora a otra.
Para cuentas de Office 365, cuentas de Exchange o Outlook.com, cuentas de Hotmail.com o Live.com que no tienen acceso POP o IMAP, puede transferir la siguiente información de una computadora a otra.
Opciones del panel de navegación
Estas opciones están disponibles en una de las siguientes ubicaciones.
Windows 10 unidad: \ usuarios \<имя_пользователя>\ Appdata \ Roaming \ Microsoft \ Outlook \ Nombre de perfil. XML
Versiones anteriores de Windows
Estilos de trama
El archivo Outlprnt se puede encontrar en una de las siguientes ubicaciones.
Windows 10 unidad: \ usuarios \<имя_пользователя>\ appdata \ roaming \ microsoft \ outlook \ outlprnt
Versiones anteriores de Windows unidad: \ mis documentos y \ fecha de la aplicación \ Microsoft \ Outlook \ Outlook
Los archivos a partir de los cuales se generan las firmas de Outlook se pueden encontrar en las siguientes ubicaciones.
Windows 10 unidad: \ usuarios \<имя_пользователя>\ appdata \ roaming \ microsoft \ signatures
Versiones anteriores de Windows
En las versiones de Outlook de 32 y 64 bits, el material de escritorio se almacena en diferentes ubicaciones. Los archivos que crean el diseño de fondo de Outlook se pueden encontrar en las siguientes ubicaciones.
Todas las versiones de Windows en el disco: \ Archivos de programa \ Archivos comunes \ Microsoft Shared \ Stationery
Todas las versiones de Windows en el disco: \ Archivos de programa (x86) \ Archivos comunes \ Microsoft Shared \ Stationery
Formularios personalizables
Los archivos que crean formularios personalizados de Outlook se pueden encontrar en las siguientes ubicaciones.
Windows 10 unidad: \ usuarios \<имя_пользователя>\ appdata \ local \ microsoft \ forms
Versiones anteriores de Windows en el disco: \ mis documentos y \ Configuración local \ Datos de aplicación \ Microsoft \ Forms
Los archivos de diccionario personalizados se almacenan en las siguientes ubicaciones.
Windows 10 unidad: \ usuarios \<имя_пользователя>\ appdata \ roaming \ microsoft \ uproof
Versiones anteriores de Windows <имя_пользователя>\ Datos de aplicación \ Microsoft \ UProof
Todas las plantillas de Outlook que crea se almacenan en una de dos ubicaciones. Las plantillas tendrán la extensión a menudo.
Windows 10: unidad: \ Usuarios \<имя_пользователя>\ AppData \ Roaming \ Microsoft \ Templates
Versiones anteriores de Windows: unidad: \ Documentos y configuración \<имя_пользователя>\ Datos de aplicación \ Microsoft \ Templates
Enviar y recibir parámetros
Las opciones de envío y recepción incluyen qué cuentas se verifican con qué frecuencia. El archivo de opciones de envío y recepción se puede encontrar en una de las siguientes ubicaciones. El archivo tendrá la extensión SRS.
Windows 10: unidad: \ Usuarios \<имя_пользователя>
Versiones anteriores de Windows: unidad: \ Documentos y configuración \<имя_пользователя>
Correo electrónico, calendario, contactos y tareas para cuentas POP e IMAP
Si tiene una cuenta POP o IMAP, todos sus datos ya están guardados en un archivo de carpetas personales (PST). Se puede transferir a otra computadora mientras se guardan los datos. Mover un archivo .pst de una computadora a otra no transfiere la configuración de su cuenta de correo electrónico. Si necesita configurar Outlook en una computadora nueva, copie el archivo .pst de su computadora anterior y configure en la nueva cuenta de correo electrónico. Luego abra el archivo .pst en una computadora nueva.
La ubicación del archivo .pst depende de las versiones de Outlook y Windows, y de cómo se configura la cuenta o se crea el archivo .pst. El archivo .pst se puede encontrar en las siguientes ubicaciones.
Windows 10 unidad: \ usuarios \<имя_пользователя>\ appdata \ local \ microsoft \ outlook
Windows 10 unidad: \ usuarios \<имя_пользователя>\ roaming \ local \ microsoft \ outlook
Versiones anteriores de Windows en el disco: \ mis documentos y opciones \<имя_пользователя>\ Configuración \ Datos de la aplicación \ Microsoft \ Outlook
Consejo: .
Nota: Es posible que su configuración no incluya todos estos archivos, ya que algunos de ellos solo se crean cuando personaliza las funciones de Outlook.
¿No encuentra carpetas?
Algunas carpetas pueden estar ocultas. Para mostrar carpetas ocultas en Windows, haga lo siguiente:
Clic en el botón Comienzo y seleccione el artículo Panel de control.
Abrir Opciones de carpeta.
Encontrar Opciones de carpeta, en la parte superior de la ventana en el cuadro de búsqueda, ingrese Opciones de carpeta... En el Panel de control de Windows XP en el cuadro La dirección ingresar Opciones de carpeta.
En la pestaña Vista En el capítulo Opciones extra en categoria Archivos y carpetas En el capítulo Archivos y carpetas ocultos revisa la caja Mostrar archivos y carpetas ocultas.
Archivo de datos de Outlook (PST)
Los archivos de datos de Outlook (archivos .pst) contienen mensajes de correo electrónico, calendarios, contactos, tareas y notas. Necesita Outlook para trabajar con elementos en un archivo .pst.
Cuando archiva datos de Outlook, se guardan en archivos PST.
Notas:
Las credenciales de Microsoft Exchange Server almacenan los datos en el servidor de correo. Para que pueda utilizar el modo de intercambio en caché o trabajar sin conexión, las copias de los elementos se guardan como un archivo de datos de Outlook (OST) sin conexión. Para obtener más información, consulte la sección Archivo de datos de Outlook (OST). Algunas organizaciones también le permiten exportar o archivar elementos en un archivo .pst.
No se admite mover el archivo .pst a una red compartida. Para obtener más información, haga clic en el número de artículo a continuación para ver un artículo en Microsoft Knowledge Base
: Los archivos de carpetas personales no son compatibles con LAN o WAN.
Especificación del nombre y la ubicación del archivo de carpetas personales
Microsoft Outlook 2010
En Outlook 2010, haga clic en la pestaña Archivo en la cinta y luego seleccione la pestaña Detalles en el menú.
Clic en el botón Configuracion de cuenta y seleccione el comando Configuracion de cuenta.
Hacer clic archivos datos.
Anote la ruta al archivo PST y su nombre. Por ejemplo, C: \ Excel \ Mailbox.PST especifica un archivo PST llamado Buzón. pst y se encuentra en la carpeta Exchange en la unidad C.
Los archivos de datos de Outlook (.pst) creados en Outlook 2010 se guardan en su computadora en una carpeta Documentos \ Archivos de Outlook... En Windows XP, estos archivos se crean en la carpeta Mis documentos \ Archivos de Outlook.
Consejo: Si el archivo de datos de Outlook (PST) es grande, puede ralentizar la sincronización de OneDrive y mostrará "Procesando cambios" o "Archivo en uso". Aprenda a eliminar el archivo de datos de Outlook. PST de OneDrive.
Después de actualizar a Outlook 2010 en una computadora que ya tenía archivos de datos creados en versiones anteriores de Outlook, esos archivos se guardan en una ubicación diferente en una carpeta oculta.
Windows 7 y Windows Vista
Windows XP
Consejo: Para obtener información sobre carpetas ocultas en Windows, consulte el Centro de ayuda y soporte técnico de Windows.
Inicie Outlook.
En el menú Servicio selecciona un equipo Parámetros.
En la pestaña Configuración de correo presiona el botón archivos de información .
Anote la ruta al archivo PST y su nombre. Por ejemplo, C: \ Excel \ Mailbox.PST especifica un archivo PST llamado Buzón. pst, que se encuentra en la carpeta Exchange en la unidad C.
5. Presione el botón Cerca, presiona el botón OK y luego en el menú Archivo selecciona un equipo cerrar sesión y cerrar sesión para cerrar Outlook.
Copiar un archivo de carpetas personales
En el menú Inicio, seleccione Programas y luego Explorador de archivos.
Busque los archivos en la carpeta de archivos PST.
Copie el archivo PST en la ubicación que desee.
Para obtener más información sobre cómo copiar archivos y carpetas, siga los pasos a continuación.
Haga clic en el botón Inicio y seleccione Ayuda.
Haga clic en la pestaña Buscar y escriba Copiar.
En el cuadro de diálogo seleccione una sección para mostrar haga clic en el enlace copiar o mover un archivo o carpeta.
Apunte Outlook a un nuevo archivo de carpetas personales
Microsoft Outlook 2010
Abra Outlook 2010.
En la cinta, abra la pestaña Archivo y seleccione la pestaña del menú inteligencia .
Abre la pestaña Parámetros de cuenta y, a continuación, vuelva a pulsar el botón. Configuraciones de la cuenta .
En la pestaña Archivos de información presiona el botón Agregar.
En el capítulo un tipo elemento de selección de archivo Archivo de datos de Outlook (*. Pst).
OK.
Seleccione el archivo PST y haga clic en el botón usar por defecto.
9. Presione el botón OK.
Borrar
11. Presione el botón "Sí", presiona el botón " Cerca"y luego haga clic en OK
12.en el menú Archivo selecciona un equipo Salida.
13. Reinicie Outlook.
Microsoft Office Outlook 2007
Abra Outlook.
En el menú Servicio selecciona un equipo Parámetros.
En la pestaña Configuración de correo presiona el botón cuentas de correo electrónico incluso si no tiene una cuenta de correo electrónico.
En la pestaña Archivos de información presiona el botón Agregar.
Haga clic en el elemento Archivo de carpetas personales de Office Outlook (PST) y presiona el botón OK.
Busque la nueva ubicación del archivo .pst y haga clic en OK dos significados.
Clic en el botón usar por defecto.
Si esta es la ubicación de entrega de correo electrónico predeterminada, aparece el siguiente mensaje:
Ha cambiado la ubicación de entrega predeterminada para el correo electrónico. Esto cambiará la ubicación de su Bandeja de entrada, Calendario y otras carpetas. Estos cambios entrarán en vigor la próxima vez que inicie Outlook.
9. Presione el botón OK.
10. Seleccione el archivo .pst que aparece en "Encontrar el nombre y la ubicación de su archivo de carpetas personales" y luego haga clic en " Borrar"para eliminar el archivo PST local del perfil.
11. Presione el botón "Sí", presiona el botón " Cerca"y luego haga clic en OK para cerrar todos los cuadros de diálogo.
12.en el menú Archivo selecciona un equipo Salida.
13. Reinicie Outlook.
Si PST es la ubicación de entrega predeterminada, aparece el siguiente mensaje:
La ubicación a la que se entregan los mensajes ha cambiado para este perfil de usuario. Para completar esta operación, es posible que deba copiar el contenido de las carpetas antiguas de Outlook a las nuevas carpetas de Outlook. Para obtener información sobre cómo cambiar el lugar donde se entrega el correo, consulte la Ayuda de Microsoft Outlook. Es posible que algunos métodos abreviados de teclado de la barra de Outlook ya no funcionen. ¿Quiere que Outlook vuelva a crear sus atajos de teclado? Se eliminarán todos los atajos de teclado que haya creado.
Clic en el botón sí para que Outlook actualice los accesos directos de la barra de Outlook para apuntar a la nueva ubicación del archivo .pst, o No para mantener los accesos directos de teclado del archivo .pst local original en la lista de accesos directos de teclado.
Su perfil ahora apunta al archivo .pst en la nueva ubicación. Outlook abrirá un nuevo archivo PST y ahora puede eliminar el archivo PST de su ubicación original.
Archivo (OST)
El archivo .ost se sincroniza con los elementos del servidor de Exchange. Dado que los datos permanecen en el servidor de Exchange, puede volver a crear este archivo OST en una computadora nueva sin hacer una copia de seguridad del archivo OST.
Windows 7 y Windows Vista unidad: \ \ Appdata \ local \ microsoft \ outlook
Windows XP unidad: \ mis documentos y \ Configuración local \ Datos de programa \ Microsoft \ Outlook
Libreta personal de direcciones (PAB)
Windows 7 y Windows Vista unidad: \ \ Appdata \ local \ microsoft \ outlook
Windows XP unidad: \ mis documentos y \ Configuración local \ Datos de programa \ Microsoft \ Outlook
Nota: Las libretas de direcciones personales (PAB) no son compatibles con Outlook 2010. Cuando actualice a Outlook 2010, se le pedirá que importe los archivos PAB a sus contactos. Si no importa el archivo PAB cuando inicia Outlook 2010 por primera vez, puede importarlo más tarde con el comando " Importar"en la vista Backstage de Microsoft Office.
Libreta de direcciones sin conexión (OAB)
Las cuentas de Microsoft Exchange Server utilizan la Libreta de direcciones sin conexión (OAB). Contiene información como nombres, direcciones de correo electrónico, cargos e información sobre la ubicación de la oficina de la GAL en el servidor que ejecuta Exchange.
No es necesario realizar una copia de seguridad o restaurar este archivo. Se crea y actualiza automáticamente.
Windows 7 y Windows Vista unidad: \ \ Appdata \ local \ microsoft \ outlook
Windows XP unidad: \ mis documentos y \ Configuración local \ Datos de programa \ Microsoft \ Outlook
Archivo de configuración del panel de navegación (XML)
Este archivo almacena información sobre el contenido del panel de navegación.
Windows 7 y Windows Vista unidad: \ Users \ User \ Appdata \ Roaming \ Outlook \ Profile Name. XML
Windows XP unidad: \ mis documentos y \ Aplicación \ Nombre. XML
Extensiones registradas de Microsoft Exchange (DAT)
Windows 7 y Windows Vista unidad: \ \ Appdata \ local \ microsoft \ outlook
Windows XP unidad: \ mis documentos y \ Configuración local \ Datos de programa \ Microsoft \ Outlook
Lista de autocompletar para contactos de Outlook
Autocompletar es una función que sugiere sugerencias de nombres y direcciones de correo electrónico a medida que escribe. Las opciones sugeridas se toman de una lista de nombres y direcciones de correo de mensajes enviados anteriormente.
En Outlook 2007, el archivo de lista de autocompletar (NK2) se almacena en las siguientes carpetas:
Windows Vista: unidad: \ Usuarios \<имя пользователя>\ AppData \ Roaming \ Microsoft \ Outlook
Windows XP: unidad: \ Documentos y configuración \<имя пользователя>\ Datos de aplicación \ Microsoft \ Outlook
El archivo de lista de finalización (NK2) ya no se usa en Outlook 2010. Los elementos de la lista de autocompletar ahora se guardan en su buzón de correo de Microsoft Exchange Server o en el archivo de datos de Outlook (PST) de su cuenta.
Cuentas de Exchange Server
Si está utilizando una cuenta de Exchange Server, su lista de Autocompletar se almacena en un buzón de correo en Exchange Server. Esto le permite usar la Lista de autocompletar en cualquier computadora donde use Outlook con su cuenta de Exchange.
¿Cómo puedo determinar si tengo una cuenta de Microsoft Exchange Server?
Abre la pestaña Archivo... Clic en el botón Configuracion de cuenta y seleccione el comando Configuracion de cuenta... En la pestaña Correo electrónico la lista de cuentas indica el tipo de cada una de ellas.
Cuentas POP3
La lista de autocompletar se guarda en un archivo de datos de Outlook (PST). Consulte Buscar y transferir archivos de datos de Outlook de una computadora a otra para obtener información sobre la ubicación.
Cuentas IMAP y Outlook.com
La lista de autocompletar se guarda en un archivo de datos de Outlook (PST). El archivo de datos de Outlook (PST) para estas cuentas no es el mismo que en Outlook. Es una copia de los datos de la cuenta del servidor de correo y no debe moverse ni restaurarse. Cuando configura una cuenta IMAP o Outlook.com (anteriormente Hotmail) en un perfil de Outlook diferente o en una computadora diferente, se crea un nuevo archivo de datos de Outlook (PST). Por lo tanto, la lista de autocompletar es única para la computadora y el perfil en el que está configurada la cuenta, y sus entradas no aparecen en otro perfil o computadora que esté utilizando.
Reglas (RWZ)
Windows 7 y Windows Vista
Windows XP
Nota: Si actualizó a Outlook 2010 desde una versión de Outlook anterior a Microsoft Outlook 2002, es posible que tenga un archivo .wz en el disco duro de su computadora. El archivo .rwz ya no es necesario y la información de la regla ahora se almacena en el servidor que ejecuta Microsoft Exchange y en el archivo de datos de Outlook (PST) para las cuentas de correo electrónico POP3 e IMAP. Puede eliminar el archivo.
Si utiliza la función de importación y exportación de reglas, los archivos RWZ se encuentran en la carpeta de forma predeterminada. Documentos.
Estilos de trazado (archivo Outlprnt sin extensión)
Windows Vista unidad: \ \ Appdata \ roaming \ microsoft \ outlook
Windows XP unidad: \ mis documentos y \ Datos de programa \ Microsoft \ Outlook
Firmas (RTF, TXT, HTM)
Windows 7 y Windows Vista unidad: \ Users \ User \ Appdata \ Roaming \ Microsoft \ Signature
Windows XP unidad: \ mis documentos y \ Application Data \ Microsoft \ Signatures
Formularios (HTM)
Windows 7 y Windows Vista
Windows 7 y Windows Vista de 64 bits con Outlook 2010 de 32 bits unidad: \ Archivos de programa (x86) \ Archivos comunes \ Microsoft Shared \ Stationery
Windows XP unidad: \ Archivos de programa \ Archivos comunes \ Microsoft Shared \ Stationery
Formularios personalizables
Windows 7 y Windows Vista unidad: \ Users \ User \ Appdata \ Local \ Microsoft \ Forms
Windows XP unidad: \ mis documentos y \ Configuración local \ Datos de aplicación \ Microsoft \ Forms
Diccionario (DIC)
Windows 7 y Windows Vista unidad: \ Users \ User \ Appdata \ Roaming \ Microsoft \ Upruf
Windows XP unidad: \ mis documentos y \ Application Data \ Microsoft \ UProof
Plantillas (OFT)
Windows 7 y Windows Vista unidad: \ Users \ User \ Appdata \ Roaming \ Microsoft \ Templates
Windows XP unidad: \ mis documentos y \ Application Data \ Microsoft \ Templates
Parámetros de envío y recepción (SRS)
Windows 7 y Windows Vista unidad: \ \ Appdata \ roaming \ microsoft \ outlook
Windows XP unidad: \ mis documentos y \ Datos de programa \ Microsoft \ Outlook
Mensajes (MSG, HTM, RTF)
Windows 7 y Windows Vista unidad: \ Usuarios \ Usuario \ Documentos
Windows XP unidad: Documentos y configuración de documentos
Mostrar carpetas ocultas y extensiones de nombre de archivo
Algunas carpetas pueden estar ocultas y es posible que las extensiones de nombre de archivo (como PST, OST, PAB) no se muestren en Windows. Para mostrar carpetas ocultas y extensiones de nombre de archivo, haga lo siguiente:
En Windows 10, haga clic en Comienzo y seleccione el artículo Panel de control.
En Windows 8, presione la tecla de Windows + X, luego haga clic en Panel de control.
En Windows 7, haga clic en Comienzo y seleccione Panel de control.
En el capítulo Archivos y carpetas desmarque la casilla Ocultar extensiones para tipos de archivos registrados.
En el capítulo Archivos y carpetas ocultos hacer clic Mostrar archivos, carpetas y unidades ocultos.
Clic en el botón OK.
Abra el panel de control.
En la lista Vista escoger Iconos grandes o Iconos pequeños para ver todos los iconos del panel de control.
Hacer clic Propiedades de carpeta.
Ir a la pestaña Vista.
En campo Opciones extra:
 Norton Security: haga que todas las alarmas en línea sean cosa del pasado Norton Account
Norton Security: haga que todas las alarmas en línea sean cosa del pasado Norton Account Los marcadores visuales desaparecieron en mozilla
Los marcadores visuales desaparecieron en mozilla Cómo eliminar Norton completamente Desactivar la protección antivirus por completo
Cómo eliminar Norton completamente Desactivar la protección antivirus por completo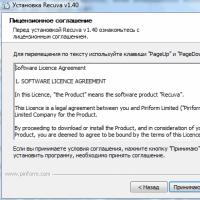 Recuva: Recuperar archivos eliminados Cómo eliminar archivos encontrados por recuva
Recuva: Recuperar archivos eliminados Cómo eliminar archivos encontrados por recuva Instrucciones para recuperar unidades flash Cómo mover sectores rotos en una unidad flash
Instrucciones para recuperar unidades flash Cómo mover sectores rotos en una unidad flash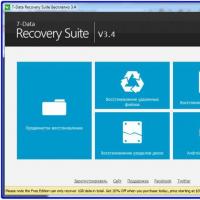 Recuperación de archivos: ¿Recuva borró accidentalmente un archivo importante?
Recuperación de archivos: ¿Recuva borró accidentalmente un archivo importante?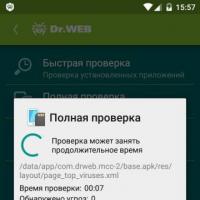 Descargar archivo de clave para dr web android
Descargar archivo de clave para dr web android