Instalarea programelor în alt linux. Distribuție ALT Linux. Mituri și realitate Setări suplimentare de sistem
Instalarea ALT Linux 5 Lite
Condiții inițiale:
- Linux este instalat ca singur sistem de operare;
- instalarea se realizează pe întregul disc;
- numele computerelor din clasă - de la comp1 la comp12, numele computerului profesorului - AllClasses;
- Există două grupuri de utilizatori:
- profesori;
- elevi;
- vor fi 5 utilizatori în grupul de elevi:
- clasa 7;
- clasa 8;
- clasa 9;
- clasa 10;
- clasa 11;
- parola profesorului LiTERaturA;
- parola de administrator (numele lui este root) ThizIzOurSkola.
După pornirea de pe CD-ul ALT Linux 5 Lite, pe ecran este afișat un meniu, în care elementul „Instalare” este selectat folosind tastele cursorului:
Apăsarea tastei<introduce> începe procesul de instalare. Prima fereastră este afișată pe ecran, în care este selectată limba dialogului și metoda de comutare între registrele rusă și latină (continuare - faceți clic pe butonul „Următorul”):

Apoi acordul de licență:


Următorul pas este să creați partiții pe disc pentru a instala sistemul. Deoarece Linux va fi singurul sistem de operare, va ocupa întregul disc. Opțiuni de defalcare:
- automat, folosind spațiu nealocat dacă discul este nou și nu conține partiții;
- automat, cu eliminarea partițiilor de pe disc, dacă discul a fost deja folosit;
- manual, în voie sau din cauza imposibilității de a efectua opțiunile anterioare.
În primul caz, opțiunea „Utilizați spațiu nealocat” este setată:

De exemplu, rezultatul rezultat este afișat:

În al doilea caz, este setată opțiunea „Șterge toate partițiile și creează automat partiții”.
A treia varianta:

Dacă există deja partiții pe disc, acestea sunt șterse una câte una (pentru a face acest lucru, cu partiția selectată, folosiți butonul „Ștergere”):

Dacă nu există partiții pe disc, selectați spațiul nealocat și faceți clic pe butonul „Creare partiție”:

Mai întâi, să creăm o partiție de swap de 1024 MB (dimensiunea sa este egală cu dublul cantității de memorie RAM). Tip partiție - schimb:

Selectați spațiul nealocat rămas pentru a crea partiția rădăcină și faceți clic pe butonul „Creați”:

Volumul propus al partiției nu este modificat. Setați tipul de partiție Linux:

Alegeți opțiunea fișier sisteme Linux:

Setați punctul de montare (în acest caz este partiția rădăcină):

Primim:

Confirmați modificările efectuate:

Selectăm aplicațiile de birou instalate și indicăm necesitatea instalării de programe pentru profesor (iTalc). Dacă computerul are suficiente resurse (în special, RAM) și un procesor satisfăcător, puteți instala OpenOffice și iTalc. Dacă resursele computerului sunt mici, puteți alege o opțiune mai economică:

Selectați locația de instalare a bootloader-ului și sistem de operareîncărcat implicit. Deoarece sistemul este unul, atunci opțiunea este adecvată:

Dacă Linux este instalat ca un al doilea sistem de operare, atunci pentru a porni de la Windows implicitîn locul celui specificat în acest moment ALTLinux este setat la opțiunea Windows.
Instalați al doilea CD ROM cu programe suplimentare în unitate:

După ce faceți clic pe butonul „Următorul”, acestea sunt instalate. După finalizare, setați numele computerului (de exemplu, comp8) și configurați rețeaua. Dacă există un server DHCP, setați parametrul corespunzător, altfel vom specifica adresele IP manual, în funcție de setările clasei de computer. Exemplu:

Următorul pas este să setați parola de administrator (numele lui în sistem este root):

Setăm numele unuia dintre utilizatorii acestui computer și parola pentru acesta, de exemplu:

Dacă școala (clasa) are un server DNS, setați numele domeniului, altfel lăsați parametrul neschimbat:

Pasul final este setarea parametrilor plăcii video și ai monitorului:

După ce procesul de instalare este finalizat și repornit, ne conectăm ca utilizator (dar nu ca administrator).
Instrucțiuni pentru instalarea ALT Linux.Este recomandat să verificați și să defragmentați înainte de a începe instalarea. hard disk.
Să trecem direct la instalarea Linux, mai întâi introduceți discul de instalare în unitatea computerului. Dacă nu puteți porni de pe discul de instalare, verificați setarea Bios.
Începerea instalării: pornirea sistemului
Pornirea de pe discul de instalare începe cu un meniu care listează mai multe opțiuni de boot, instalarea sistemului fiind doar una dintre posibilități. Din același meniu, puteți lansa un program pentru a restaura sistemul sau a verifica memoria. Mouse-ul nu este acceptat în această etapă a instalării, așa că trebuie să utilizați tastatura pentru a selecta diferitele opțiuni și opțiuni de instalare. Puteți obține ajutor pentru orice element de meniu selectând acel element și apăsând F1. Pe lângă instalarea de pe laserdisc, sunt disponibile mai multe opțiuni pentru instalarea în rețea și instalarea de pe un hard disk (descris mai jos).
Apăsând F2 se selectează țara. Alegerea țării în bootloader determină, în primul rând, limba interfeței bootloaderului și a programului de instalare și, în al doilea rând, ce limbi vor fi disponibile în lista de limbi de instalare - în plus față de limba principală pentru limbile selectate țara, alte limbi ale teritoriului dat vor fi incluse în listă. Valoarea implicită este Rusia. Dacă selectați opțiunea „Altele”, toate limbile posibile vor fi listate în lista de limbi de instalare.
Apăsând F3 se deschide un meniu cu moduri video disponibile (rezoluții ecran). Această permisiune va fi utilizată în timpul instalării și pornirii sistemului instalat.
Pentru a începe procesul de instalare, trebuie să utilizați tastele săgeți sus și jos pentru a selecta elementul de meniu „Instalare” și apăsați Enter. Bootloader-ul are un timp scurt de așteptare: dacă nu se întreprinde nicio acțiune în acest moment, sistemul care este deja instalat pe hard disk va fi încărcat. Dacă ați ratat momentul potrivit, reporniți computerul și selectați din timp elementul „Instalare”.
Etapa inițială a instalării nu necesită intervenția utilizatorului: hardware-ul este detectat automat și componentele programului de instalare sunt lansate. Mesajele despre ceea ce se întâmplă în această etapă pot fi vizualizate apăsând tasta ESC.
Alte surse de instalare
Instalare în rețea
Instalarea ALT Linux este posibilă nu numai de pe un disc laser, ci și prin rețea. O condiție prealabilă pentru aceasta este prezența pe server a unui arbore de fișiere similar cu conținutul discului de instalare și a unui mediu extern cu un încărcător de pornire. Astfel de medii pot fi, de exemplu, o unitate flash, care poate fi făcută bootabilă folosind utilitarul mkbootflash.Butonul F4 vă permite să selectați sursa de instalare a rețelei: server FTP, HTTP sau NFS. Trebuie să specificați numele sau adresa IP a serverului și directorul (începând cu /) în care se află distribuția ALT Linux. Dacă instalați prin FTP, poate fi necesar să introduceți un nume de utilizator și o parolă.
La instalarea rețelei poate fi necesar să definiți parametrii pentru conectarea la server, caz în care pe ecran vor apărea dialoguri, de exemplu, care vă vor solicita să selectați o placă de rețea (dacă există mai multe) sau să specificați tipul de adresă IP: static (vă va trebui să îl introduceți singur) sau dinamic (DHCP).
După o conexiune reușită la server, imaginea discului de instalare va fi încărcată în memoria computerului, după care instalarea sistemului va începe în același mod ca la instalarea de pe un disc laser.
Instalarea de pe un hard disk
Similar cu o instalare în rețea, puteți instala ALT Linux de pe hard disk. Pentru a face acest lucru, trebuie să conectați un hard disk suplimentar cu kitul de distribuție Pentru a selecta unitatea conectată ca sursă de instalare, trebuie să specificați metoda de instalare în linia Boot Options din meniul bootloader scriind: automat=method: disc (unde „automat” este un parametru care determină etapa inițială a instalării). Apăsând Enter și după ceva timp, pe ecran va apărea un dialog pentru selectarea unei partiții de disc, iar după aceea - alegeți calea către directorul cu kitul de distribuție. După specificarea căii, va începe instalarea sistemului. Dacă doriți, puteți specifica imediat calea către kitul de distribuție făcând o intrare ca aceasta în linia parametrilor de pornire: automat=method:disk,disk:hdb,partition:hdbX,directory:.Secvența de instalare
Înainte ca sistemul de bază să fie instalat pe hard disk, programul de instalare lucrează cu imaginea sistemului încărcată în memoria RAM a computerului.Dacă inițializarea hardware a avut succes, va rula GUI program de instalare. Procesul de instalare este împărțit în pași; fiecare pas este dedicat configurarii sau setarii unei anumite caracteristici a sistemului. Pașii trebuie parcurși secvențial, trecerea la pasul următor are loc prin apăsarea butonului „Următorul”. Folosind butonul „Înapoi”, dacă este necesar, puteți reveni la pasul deja finalizat și puteți modifica setările. Cu toate acestea, în această etapă a instalării, capacitatea de a trece la pasul anterior este limitată la acei pași care nu depind de datele introduse mai devreme.
Dacă din anumite motive a devenit necesară oprirea instalării, faceți clic pe Resetare unitate de sistem calculator. Ține minte asta absolut în condiții de siguranță opriți instalarea doar până la pasul „Pregătiți discul”, deoarece nu s-au făcut modificări la hard disk până în acel moment. Dacă întrerupeți instalarea între pașii „Pregătire disc” și „Instalare încărcător de pornire”, este probabil ca niciunul dintre sistemele instalate să nu poată porni de pe hard disk după aceea.
Informațiile tehnice despre progresul instalării pot fi vizualizate făcând clic Ctrl+Alt+F1, reveniți la programul de instalare - Ctrl+Alt+F7. La clic Ctrl+Alt+F2 Se va deschide consola virtuală de depanare.
Fiecare pas este însoțit de un scurt ajutor, care poate fi apelat apăsând F1.
În timpul instalării sistemului, se efectuează următorii pași:
Limba
Notificare privind drepturile
Personalizarea tastaturii
Fus orar
data si ora
Pregătirea discului
Instalarea sistemului de bază
Salvarea setărilor
Discuri suplimentare
Pachete suplimentare
Instalarea bootloader-ului
Administrator de sistem
Utilizator de sistem
Configurarea Rețelei
Configurarea sistemului grafic
Finalizarea instalării
Limba
Ilustrația 2 Limba
Instalarea începe cu o alegere principala limbă de comunicare- limba interfeței instalatorului și a sistemului care se instalează. Lista, pe lângă limbi disponibile regiune (selectată în timpul pasului de bootstrap), este listată și limba engleză.
Notificare privind drepturile

Ilustrația 3 Notificare privind drepturile
Vă rugăm să citiți cu atenție termenii licenței înainte de a continua cu instalarea. Licența precizează drepturile dumneavoastră. În special, aveți dreptul la:
operarea de programe pe orice număr de computere și pentru orice scop;
distribuirea de programe (însoțirea acestora cu o copie a acordului de copyright);
obţinerea codului sursă al programelor.
Personalizarea tastaturii

Ilustrația 4 Personalizarea tastaturii
Dispunerea tastaturii este o legare de litere, cifre și caractere speciale la tastele de pe tastatură. Pe lângă introducerea caracterelor în limba principală, pe orice sistem Linux este necesar să se poată introduce și caractere latine (nume de comenzi, fișiere etc.), pentru care se folosește de obicei un layout standard de tastatură engleză. Comutarea între layout-uri se realizează folosind taste special rezervate pentru aceasta. Pentru limba rusă, sunt disponibile următoarele opțiuni de schimbare a aspectului:
Chei altȘi Schimb simultan
Cheie majuscule
Chei ControlȘi Schimb simultan
Cheie Control
Cheie alt
Fus orar
Pentru a seta corect data și ora, este suficient să specificați corect fusul orar și să setați valorile dorite pentru dată și oră.

Ilustrația 5 Fus orar
La acest pas, ar trebui să selectați fusul orar pentru care doriți să setați ceasul. Pentru a face acest lucru, selectați țara și apoi regiunea din listele corespunzătoare. Căutarea prin listă poate fi accelerată tastând primele litere ale cuvântului căutat pe tastatură.
Acordați atenție marcajului „Păstrați timpul în BIOS GMT”. În ceasul sistemului BIOS, este de dorit să setați nu local, ci Greenwich Mean Time (GMT). în care ceas software va afișa ora locală în funcție de fusul orar selectat, iar sistemul nu va trebui să modifice setările BIOS pentru schimbările sezoniere ale ceasului și fusului orar. Cu toate acestea, dacă intenționați să utilizați alte sisteme de operare pe același computer, trebuie să debifați caseta, altfel timpul se poate pierde la încărcarea într-un alt sistem de operare.
data si ora

Ilustrația 6 data si ora
Programul de instalare presupune că ceasul de sistem (BIOS) afișează ora locală. Prin urmare, ceasul din acest pas arată fie ora corespunzătoare ceasului sistemului dumneavoastră, fie, dacă la pasul anterior a fost verificată „Store GMT time in the BIOS”, ora corespunzătoare GMT, ținând cont de fusul dumneavoastră orar. Aceasta înseamnă că, dacă ceasul sistemului afișează ora locală și ați bifat în continuare caseta de selectare „Store GMT time in BIOS” la pasul anterior, atunci ceasul va afișa ora greșită.
Verificați dacă data și ora sunt afișate corect și, dacă este necesar, setați valorile corecte.
Dacă computerul este conectat la o rețea locală sau la Internet, puteți activa sincronizarea ceasului de sistem (NTP) cu server la distanta, pentru aceasta este suficient să bifați elementul „Instalare automat” și să selectați un server NTP din listă.
Pregătirea discului
Poate dura ceva timp pentru a ajunge la acest pas. Timpul de așteptare poate varia și depinde de performanța computerului, de dimensiunea hard disk-ului, de numărul de partiții de pe acesta etc.
În această etapă, se pregătește un site pentru instalarea ALT Linux, în primul rând, este alocat spațiu liber pe disc. Pentru a instala folosind unul dintre profilurile de partiționare automată, veți avea nevoie de cel puțin 7 GB pe unul sau mai multe hard disk-uri de pe computer. Programul de instalare creează automat trei partiții: pentru sistemul de fișiere rădăcină (/) - 4 GB, pentru zona de schimb (swap) - 1 GB și pentru datele utilizator (/home) - spațiul rămas pe disc. Când pregătiți manual partițiile, trebuie să alocați cel puțin 4 GB (3 GB pentru partiția rădăcină și 1 MB pentru swap). Valoarea recomandată este de 5 GB fără a ține cont de partiția de acasă. Pentru computerul profesorului, se recomandă, de asemenea, alocarea a 4 GB suplimentari pentru organizarea unui server FTP, HTTP sau NFS cu o imagine de disc care conține kitul de distribuție pentru a permite instalarea în rețea pe alte calculatoare ale clasei.
Selectarea unui profil de partiţionare a discului

Figura 7 Selectarea unui profil de partiţionare a discului
Lista de partiții listează partițiile care există deja pe hard disk (inclusiv unități USB amovibile conectate la computer în momentul instalării). Profilurile de partiţionare disponibile sunt listate mai jos. Un profil este un șablon de alocare de spațiu pe disc pentru o instalare Linux. Puteți alege unul dintre cele trei profiluri:
Folosiți spațiu nealocat
Ștergeți toate partițiile și creați automat partiții
Pregătiți secțiunile manual
Profiluri de partiţionare automată a discurilor
Aplicarea profilurilor de partiționare automată are loc imediat făcând clic pe „Următorul”, după care începe imediat etapa de instalare a sistemului de bazăDacă nu există suficient spațiu disponibil pentru a aplica unul dintre profilurile de partiționare automată, adică mai puțin de 7 GB, va fi afișat un mesaj de eroare: „Imposibil de aplicat profilul, nu există suficient spațiu pe disc”.
Dacă acest mesaj a apărut după ce ați încercat să aplicați profilul „Utilizați spațiu nealocat”, atunci puteți curăța spațiul ștergând datele care se află deja pe disc. Selectați „Ștergeți toate partițiile și creați automat partiții”. Când se utilizează acest profil, mesajul de spațiu redus se datorează spațiului insuficient pe întregul hard disk instalat. În acest caz, trebuie să utilizați modul de layout manual: profilul „Pregătiți manual secțiunile”.
Aveți grijă când utilizați profilul „Ștergeți toate partițiile și creați automat partiții”! În acest caz, va fi eliminat Toate date de la toate discuri care nu pot fi recuperate. Este recomandat să utilizați această opțiune numai dacă sunteți sigur că discurile nu conțin fără date valoroase.
Profil de partiţionare manuală
Eliberați dacă este necesar Parte spațiu pe disc, trebuie să utilizați un profil de partiționare manuală. Veți putea șterge unele dintre partițiile existente sau sistemele de fișiere pe care le conțin. După aceea, puteți crea singur secțiunile necesare sau puteți reveni la pasul de selectare a profilului și aplicați unul dintre profilurile automate.Făcând clic pe „Următorul”, un nou tabel de partiții va fi scris pe disc și partițiile vor fi formatate. Partițiile tocmai create pe disc de către programul de instalare nu conțin încă date și, prin urmare, sunt formatate fără avertisment. Partițiile deja existente, dar modificate, care vor fi formatate, sunt marcate cu o pictogramă specială în coloana „Sistem de fișiere” din stânga numelui. Dacă sunteți sigur că pregătirea discului este completă, confirmați trecerea la pasul următor apăsând butonul „OK”.
Nu ar trebui să formatați partițiile cu date pe care doriți să le păstrați, cum ar fi datele utilizatorului (/home) sau alte sisteme de operare. Pe de altă parte, puteți formata orice partiție pe care doriți să o „ștergeți” (adică, ștergeți toate datele).
Instalarea sistemului de bază

Figura 8 Instalarea sistemului de bază
În această etapă, instalarea setului de pornire de programe necesare lansării și configurare inițială linux. Mai târziu, în procesul de instalare, veți avea posibilitatea de a selecta și instala toate aplicațiile de care aveți nevoie pentru a funcționa.
Instalarea are loc automat în două etape:
Primirea pachetelor
Instalarea pachetelor
Când sistemul de bază este instalat, veți putea efectua configurația inițială, în special, pentru a configura hardware de rețeași conexiuni la rețea. Puteți modifica în orice moment proprietățile sistemului care au fost setate în timpul instalării (de exemplu, limba sistemului) atât prin interfața web, cât și folosind instrumente standard Linux și module de control specializate incluse în distribuție.
Instalarea sistemului de bază poate dura ceva timp, care poate fi dedicat, de exemplu, citirii manualului.
Salvarea setărilor

Figura 9 Salvarea setărilor
Pornind de la acest pas, programul de instalare lucrează cu fișierele sistemului de bază nou instalat. Toate modificările ulterioare pot fi făcute după finalizarea instalării prin editarea fișierelor de configurare corespunzătoare.
După finalizarea instalării sistemului de bază, începe pasul de salvare a setărilor. Se rulează automat și nu necesită intervenția utilizatorului, pe ecran este afișată o bară de progres.
Acest pas transferă setările efectuate în primii cinci pași ai instalării (setarea limbii, fusului orar, datei și orei, comutarea aspectului tastaturii) la nou-instalat sistem de bază. De asemenea, înregistrează informații despre conformitatea partițiilor de hard disk cu cele montate pe acestea. sisteme de fișiere(fișierul de configurare /etc/fstab este completat). Lista surselor disponibile de pachete software este adăugată la depozitul situat la instalare disc laser, adică se execută comanda apt-cdrom add, care scrie în fișierul de configurare /etc/apt/sources.list. Puteți afla mai multe despre acest lucru în secțiunea de documentație online „APT Package Management System”.
După ce setările sunt salvate, următorul pas este efectuat automat.
Discuri suplimentare

Figura 10 Discuri suplimentare
Dacă în kit există un disc cu software suplimentar, la acest pas îl puteți conecta și instala componentele necesare. Pentru a face acest lucru, introduceți discul în unitatea de disc laser și faceți clic pe „Adăugați”. Disc nou va apărea în lista de unități disponibile. Făcând clic pe butonul „Următorul” va fi urmat de pasul de instalare pachete suplimentare.
Dacă distribuirea și software-ul suplimentar sunt conținute pe același disc, pașii pentru selectarea discurilor suplimentare și instalarea pachetelor suplimentare nu sunt afișați.
Pachete suplimentare

Ilustrația 11. Pachete suplimentare
În orice distribuție ALT Linux, sunt disponibile un număr semnificativ de programe (până la câteva mii), dintre care unele alcătuiesc sistemul de operare în sine, iar restul sunt programe de aplicație și utilitare.
În sistemul de operare Linux, toate operațiunile de instalare și eliminare sunt efectuate pachete- componentele individuale ale sistemului. Relația dintre un pachet și un program este ambiguă: uneori un program este format din mai multe pachete, alteori un pachet include mai multe programe.
Procesul de instalare a sistemului nu necesită de obicei o selecție detaliată a componentelor la nivel de pachet - acest lucru necesită prea mult timp și cunoștințe din partea instalatorului. În plus, pachetul de distribuție este selectat în așa fel încât din programele disponibile să fie posibil să se creeze un mediu de lucru cu drepturi depline pentru publicul corespunzător de utilizatori. Prin urmare, în timpul procesului de instalare, utilizatorului i se solicită să selecteze dintr-o listă mică grupuri de pachete, care combină pachetele necesare pentru a rezolva cele mai comune sarcini. Sub lista de grupuri, ecranul afișează informații despre cantitatea de spațiu pe disc care va fi ocupată după instalarea pachetelor incluse în grupurile selectate.
După selectarea grupurilor necesare, ar trebui să faceți clic pe „Următorul”, după care va începe instalarea pachetelor.
Instalarea bootloader-ului

Ilustrația 12. Instalarea bootloader-ului
Bootloader Linux- un program care vă permite să porniți Linux și alte sisteme de operare. Dacă numai Linux va fi instalat pe computer, atunci nu trebuie să schimbați nimic aici, doar faceți clic pe „Următorul”.
Dacă intenționați să utilizați alte sisteme de operare deja instalate pe acest computer, atunci contează pe ce hard disk sau partiție se află bootloader-ul. În cele mai multe cazuri, programul de instalare va alege locația corectă pentru încărcătorul de pornire.
Utilizatorii experimentați ar putea considera că este util reglaj fin bootloader (butonul „Setări expert”). Opțiunile pe care le puteți modifica aici sunt direct legate de opțiunile corespunzătoare din fișierul de configurare a încărcător de încărcare LILO (/etc/lilo.conf). Pentru simplitate, au fost păstrate denumirile latine ale parametrilor; semnificația acestora poate fi găsită în documentația LILO (lilo.conf(5)).
Utilizatori
Linux este un sistem multi-utilizator. În practică, aceasta înseamnă că, pentru a lucra în sistem, trebuie Inregistreaza-te, adică anunțați sistemul cine se află exact în spatele monitorului și al tastaturii. Cea mai comună metodă de înregistrare astăzi este utilizarea nume de sistem(nume de conectare) și parole. Este o modalitate fiabilă de a vă asigura că persoana potrivită lucrează la sistem dacă utilizatorii își păstrează parolele secrete și dacă parola este suficient de complexă și nu prea scurtă (altfel este ușor de ghicit sau de ghicit).Administrator de sistem

Ilustrația 13. Administrator de sistem
În orice sistem Linux, există întotdeauna un utilizator special - administratorul, el este superutilizator, numele de sistem standard este rezervat pentru acesta.
Merită să vă amintiți parola de root - va trebui să o introduceți pentru a obține dreptul de a modifica setările sistemului folosind mijloace standard Alt setări Linux.
Când tastați o parolă, în loc de simboluri, pe ecran sunt afișate asteriscuri. Pentru a evita greșelile de scriere la introducerea unei parole, vi se solicită să o introduceți de două ori. Puteți utiliza generarea automată a parolei selectând „Creare automat”. Vi se va oferi o opțiune de parolă generată aleatoriu și destul de puternică. Puteți accepta parola generată automat (nu uitați să vă amintiți parola!), sau puteți solicita o altă opțiune de parolă folosind butonul „Generează”.
Administratorul diferă de toți ceilalți utilizatori prin faptul că i se permite orice, inclusiv cele mai distructive, modificări ale sistemului. Prin urmare, alegerea unei parole de administrator este foarte punct important Pentru Securitate: oricine îl poate introduce corect (învață sau ridică) va avea acces nelimitat la sistem. Chiar și propriile tale acțiuni neglijente ca root pot avea consecințe dezastruoase pentru întregul sistem.
Utilizator de sistem

Figura 14 Utilizator de sistem
Pe lângă administrator (rădăcină), trebuie să adăugați cel puțin unul utilizator obișnuit. Rularea ca administrator este considerată periculoasă (puteți deteriora sistemul din neatenție), așa că munca de zi cu zi în Linux ar trebui făcută în numele unui utilizator normal ale cărui privilegii sunt limitate.
Când adăugați un utilizator, vi se solicită să introduceți numele de conectare al utilizatorului. Numele contului este întotdeauna un cuvânt, constând doar din litere latine mici (majuscule nu sunt permise), cifre și caracterul de subliniere „_” (în plus, numărul și simbolul „_” nu pot fi la începutul unui cuvânt). Pentru a evita greșelile de scriere, parola utilizatorului este introdusă de două ori. La fel ca și alegerea unei parole de administrator (rădăcină), puteți crea o parolă automat.
În timpul procesului de instalare, se propune crearea unui singur cont de utilizator obișnuit - astfel încât administratorul de sistem să poată efectua sarcini în numele său care nu necesită privilegii de superutilizator.
Conturile pentru toți ceilalți utilizatori ai sistemului pot fi create în orice moment după instalarea acestuia.
Configurarea Rețelei

Ilustrația 15. Configurarea Rețelei
Există o serie de setări de rețea care sunt comune tuturor conexiunilor de rețea și trebuie specificate chiar și atunci când computerul nu este conectat la nicio rețea. Pentru a vă conecta la o rețea locală, trebuie de asemenea să configurați conexiune retea, care este de obicei legat de un anumit dispozitiv fizic - o placă de rețea (Ethernet).
În câmpul „Numele complet al domeniului computerului”, trebuie să specificați numele de rețea al computerului sub forma computer.domeniu. În ciuda faptului că acest parametru nu este transmis la niciunul dintre computerele vecine din rețea (spre deosebire, de exemplu, de numele unui computer dintr-o rețea Windows), multe servicii de rețea îl folosesc, de exemplu, server de mail. Dacă computerul nu este conectat la o rețea locală, numele domeniului poate arăta ca orice, puteți lăsa valoarea implicită (localhost.localdomain).
În cazul unei rețele locale, instalatorul va configura automat toate interfețe de rețea(plăci de rețea). Dacă există un server DHCP în rețea, toate parametrii necesari(adresă IP, mască de rețea, gateway implicit, adrese de server DNS) vor fi obținute automat. Dacă nu există un server DHCP, atunci când vă conectați la rețea, interfața va fi configurată folosind tehnologia IPv4LL, care vă permite să selectați automat o adresă IP liberă care nu este utilizată de alte computere din rețea și să o atribuiți interfeței de rețea.
Se poate renunța autoreglare conexiuni de retea, debifând caseta „Configurați automat toate plăcile de rețea”. După finalizarea instalării, puteți configura oricând accesul la rețea.

ȘIilustrația 16. Configurarea sistemului grafic
Hardware-ul grafic modern se pretează în majoritatea cazurilor detecție automată, deși este posibil ca unele echipamente foarte noi sau rare să nu fie în baza de date. Placa video și monitorul detectate automat vor fi listate în secțiunea „Hardware detectat”. Secțiunea „Setări curente” va sugera cele mai potrivite setări ale modului grafic - acestea ar trebui încercate mai întâi. Destul de des, o placă video poate funcționa cu mai multe diferiți șoferi. Implicit se propune cel care este considerat cel mai bun pentru acest model.
Trebuie remarcat faptul că setări optime- acestea nu sunt întotdeauna valorile maxime posibile (rezoluție, adâncime de culoare etc.). Valorile recomandate se bazează pe proprietățile specifice ale hardware-ului și ale driverului, astfel încât selectarea unor valori mai mari nu poate duce neapărat la o calitate mai bună a imaginii. Dacă echipamentul nu este detectat automat, atunci driverul pentru placa video și modelul de monitor vor trebui selectate manual.
Puteți verifica performanța parametrilor selectați făcând clic pe butonul „Verificare”. În cazul activării cu succes a modului grafic cu noile setări, veți vedea un mesaj pe un ecran negru, unde puteți fie să confirmați că modul grafic funcționează făcând clic pe butonul „Da”, fie să refuzați setările curente făcând clic "Nu". Butonul „Oprire” este folosit pentru a întrerupe contorul de întârziere înainte de a reveni la dialogul de setări ale modului grafic. Dacă nu apăsați niciun buton în fereastra de testare a modului video, de exemplu, dacă din cauza setărilor incorecte ale modului grafic, acest mesaj nu a fost afișat deloc pe ecran, atunci după câteva secunde va reveni starea initiala unde puteți alege setări mai adecvate.
Acordați atenție casetei de selectare „Boot into graphical mode”: dacă sunteți nou pe Linux, veți dori să vă asigurați că este bifată. În caz contrar, descărcarea se va încheia cu o invitație de înregistrare în sistem (login:) în modul text.
Schimbați driverul plăcii video
Dacă este necesar, puteți schimba driverul plăcii video. Lista conține numele driverelor disponibile, urmate de un producător cu cratime și, în unele cazuri, de modele de plăci video. Îl poți alege pe cel care crezi că este cel mai potrivit. Driverul recomandat pentru utilizare este marcat „recomandat”.Dacă nu există niciun driver pentru modelul de placă video în listă, puteți încerca unul dintre cele două drivere standard: „vga - Generic VGA Compatible” sau „vesa - Generic VESA Compatible”.
Selectarea unui model de monitor
Modelele de monitor pot fi selectate de producător: butonul „Alt producător”. Puteți accelera deplasarea prin liste tastând primele litere ale cuvântului căutat. După selectarea unui producător din listă, modelele de monitor ale acestui producător devin disponibile. Nu este întotdeauna necesar să selectați un monitor după numărul exact de model: unele articole din listă nu conțin un anumit număr de model, ci indică o întreagă gamă de dispozitive, de exemplu „Dell 1024x768 Laptop Display Panel”.Dacă nu există un producător sau un model similar în listă, atunci puteți încerca unul dintre tipurile de monitor standard. Pentru a face acest lucru, în lista de producători, trebuie să selectați „Generic CRT Display” (pentru monitoare cu raze catodice) sau „Generic LCD Display” (pentru monitoare cu cristale lichide), apoi selectați un model, ghidat de rezoluția dorită.
Finalizarea instalării

Ilustrația 17. Finalizarea instalării
Ecranul final al pasului de instalare afișează informații despre locația jurnalului de instalare (directorul /root/.install-log). După ce faceți clic pe butonul „Finalizare” și reporniți computerul, puteți descărca sistem instalatîn mod normal.
Mult succes cu ALT Linux!
Configurarea unui proxy în browser Mozilla Firefox.
Pentru a începe configurarea unui proxy, accesați elementul de meniu Editare și selectați meniul Setări.
Apoi, selectați fila Avansat -> Rețea -> și faceți clic pe butonul Configurare 
Pe fila În plus selectați marcajul Net faceți clic pe butonul Configurare. 
Apoi, specificați adresa IP și portul proxy-ului și bifați caseta Utilizați acest server proxy pentru toate protocoalele.

După ce faceți clic pe OK, modificările vor intra în vigoare.
Configurarea unui proxy local.(Dacă toate computerele din clasă merg la Internet prin computerul profesorului).
Pe computerul profesorului, faceți clic dreapta pe desktop și selectați Lansați terminalul.
acl rețelele noastre src aici trebuie să specificați intervalul de adrese IP ale computerelor care pot accesa Internetul.
cache_peer trebuie să specificați adresa IP (exemplu: 172.22.30.130), portul (exemplu: 8080) și să specificați datele de conectare și parola separate prin două puncte (exemplu: login=login:parolă)
acl all src 0.0.0.0/0.0.0.0
acl manager proto cache_object
acl localhost src 127.0.0.1/255.255.255.255
acl to_localhost dst 127.0.0.0/8
acl SSL_ports portul 443 # https
acl SSL_ports portul 563 # snews
acl Rsync_ports portul 873
acl Jabber_ports portul 5222 5223
acl Safe_ports port 80 # http
acl Safe_ports port 21 # ftp
acl Safe_ports port 443 # https
acl Safe_ports port 70 # gopher
acl Safe_ports port 210 #wais
acl Safe_ports port 1025-65535 # porturi neînregistrate
acl Safe_ports port 280 # http-mgmt
acl Safe_ports port 488 # gss-http
acl Safe_ports port 563 # snews
acl Safe_ports port 591 # filemaker
acl Safe_ports port 777 # multiling http
acl Safe_ports port 631 # cups
acl Safe_ports port 873 # rsync
acl Safe_ports port 901 # SWAT
acl CONNECT metoda CONECTARE
http_access permite managerului localhost
http_access manager de refuz
http_access deny !Safe_ports
http_access deny CONNECT !SSL_ports !Jabber_ports !Rsync_ports
acl rețelele noastre src 192.168.1.0/24
http_access permite rețelele noastre
http_access permite localhost
http_port 8080
cache_peer 172.22.30.130 părinte 8080 0 implicit numai proxy fără interogare no-digest login=login:parolă
hierarchy_stoplist cgi-bin ?
cache_mem 64 MB
dimensiune_minimă_obiect 100 KB
access_log /var/log/squid/access.log squid
acl QUERY urlpath_regex cgi-bin \?
cache deny QUERY
refresh_pattern ^ftp: 1440 20% 10080
refresh_pattern ^gopher: 1440 0% 1440
refresh_pattern . 0 20% 4320
acl apache rep_header Server ^Apache
broken_vary_encoding permite apache
never_direct permite totul
coredump_dir /var/spool/squid
Dacă ați specificat un port proxy 8080 , apoi trebuie să dezactivați serviciul de interfață web care utilizează acest port. Pentru a face acest lucru, executați comenzile sudo chkconfig httpd-alterator dezactivatȘi serviciu sudo httpd-alterator stop
După aceea, trebuie să activați autoîncărcarea calmarului. Acest lucru se face prin următoarea comandă sudo chkconfig squid activat
Dacă aveți o imprimantă Minolta/QMS magicolor 2200 DL / 2300 DL, Konica Minolta magicolor 2430 DL, Minolta Color PageWorks/Pro L, HP Laser Jet 1010, 1015, 1018, 1020, 1022 apoi trebuie să instalați pachetul cu următoarea comandă sudo rpm -Uvh foo2zjs
Configurarea imprimantei
Pentru a configura imprimanta, procedați în felul următor:
Conectați imprimanta la computer;
Porniți imprimanta și computerul, așteptați ca desktopul să se încarce;
Lansați o aplicație pentru accesarea internetului;
Introduceți în bara de adrese http://localhost:631;
În pagina rezultată, faceți clic pe butonul Adăugați o imprimantă(Adăugați o imprimantă)

Introduceți numele imprimantei (utilizați numai litere latine) și faceți clic Continua

Selectați modelul de imprimantă din lista verticală și faceți clic Adăugați o imprimantă

Selectați driverul pentru imprimanta dvs. sau un model similar. De obicei, este evidențiat automat de către sistem. Clic Adăugați o imprimantă


După acțiunile efectuate, va apărea un mesaj despre adăugarea cu succes.

Mergând la fila imprimante, puteți vedea imprimanta instalată

Instalare completă.
Înainte de instalare necesar eliminați mediile externe de pe computer: unități flash și dischete. Instalatorul Linux își poate șterge datele.
Pentru testare, puteți instala Linux pe un computer care are deja Windows (cel mai probabil, un astfel de computer va fi găsit în companie). În acest caz, mai multe probleme trebuie rezolvate.
1. Alocați spațiu liber pe disc. În timpul instalării, nu veți putea redimensiona partițiile existente pentru a elibera spațiu, așa că acest lucru trebuie făcut în avans (de exemplu, folosind Programe de partiție magie).
2. Descărcați un manager de boot de pe Internet, de exemplu, Acronis OS Selector (http://www.acronis.ru/homecomputing/products/diskdirector/multibooting.html). Acesta este un program „shareware”. Versiunea demo este concepută pentru 15 zile, dar după această perioadă, OS Selector nu va înceta să funcționeze. Și da, este ieftin, apropo. Acest program trebuie instalat pe Windows. Faptul este că nu există nicio garanție că bootloader-ul LILO de pe Linux va permite încărcarea instalației pe computer Windows(deși teoretic este prevăzută o astfel de posibilitate). În schimb, nu este întotdeauna posibil să porniți Linux folosind încărcătorul de pornire Windows (vezi Capitolul 9). OS Selector va fi un salvator pentru orice eventualitate - va face față cu ușurință unor astfel de dificultăți.
3. Aprovizionați cu un CD bootabil MS-DOS care vă va permite să restaurați înregistrarea de pornire Windows (comandă fdisk /mbr).
4. Și, desigur, găsiți un disc cu o distribuție Linux. În cazul desktopului ALT Linux 4.1, acesta poate fi Instalare DVD sau Instalare CD. Puteți descărca distribuții de aici: http://www.altlinux.org/ALT_Linux_4.1_Desktop. Recomand să achiziționați sau să inscripționați propriul DVD de instalare ca cea mai completă și mai ușor de testat distribuție.
După ce s-a ocupat de aceasta, puteți stăpâni instalarea părții de bază a OC de pe CD, apoi copiați distribuția pe hard disk și instalați pachetele suplimentare necesare (vezi secțiunea 1.5.2). În plus, există o opțiune de instalare a sistemului de pe o unitate flash. Acest proces este descris aici: http://www.altlinux.org/InstallFlash. În acest caz, computerul trebuie să accepte pornirea de pe un dispozitiv USB - acest lucru trebuie verificat în prealabil intrând în BIOS.
1.5.1. Instalarea ALT Linux de pe DVD-ul de instalare
Instalarea sistemului de operare constă din 15 pași (numărul va fi afișat pe ecran). După al cincisprezecelea pas, vom avea elemente suplimentare pentru configurarea sistemului.
După pornirea de pe DVD, trebuie să selectați comanda Instalare din meniul de pe ecran.
1. Alegeți limba de instalare - rusă.
2. Acceptăm termenii acordului de licență. Acest sistem de operare poate fi instalat gratuit pe orice număr de computere.
3. Selectați o combinație de taste pentru a schimba aspectul. folosesc de obicei ctrl+shift.
4. Alegeți fusul orar, de exemplu, Moscova.
5. Este util să bifați caseta pentru a obține ora exactă de pe Internet. Serverul implicit este pool.ntp.org.
6. Pregătiți partițiile hard disk.
Aici trebuie să înțelegem cum Linux desemnează discurile și partițiile.
Pentru unitățile conectate prin interfața IDE, este acceptată următoarea denumire:
Primar Master-hda;
Slave primar - hdb;
Master secundar-hdc;
Slav secundar - hdd.
Unitățile SATA sunt desemnate după cum urmează: sda, sdb, sdc...
Dar, în practică, sistemul se referă adesea atât la unitatea sda, cât și la o unitate IDE.
Pentru partițiile de disc, se folosesc și regulile de desemnare. Lăsați hard diskul nostru să fie desemnat ca sda. Pentru partiția principală sunt rezervate 4 numere: sda1, sda2, sda3, sda4. Indiferent de cât unități logice creată pe partiția primară, prima unitate logică de pe partiția secundară va fi sda5.
Pe un computer Windows, de exemplu, poate exista o partiție de hard disk ca aceasta:
prima unitate logică din partiția primară este C:
prima unitate logică din partiția extinsă este D:
a doua unitate logică în partiția extinsă - E:
Linux le va eticheta sda1, sda5, sda6. Pentru că în modern versiuni Linux capacitatea de a lucra cu fișierul sisteme FATși NTFS unități logice creat pe Windows va fi vizibil și pe Linux. În consecință, pentru a instala Linux, trebuie să creăm cel puțin un alt sda7 și sda8.
Programul de instalare Linux oferă mai multe opțiuni:
- Ștergeți toate partițiile și creați automat partiții Linux. Aceasta este cea mai bună opțiune pentru instalarea sistemului calculator gol, dar nu este acceptabil dacă vrem să părăsim Windows.
- Ștergeți partițiile Linux și utilizați spațiul eliberat pentru instalare. Acest lucru este convenabil pentru reinstalare completă linux.
- Utilizați spațiul liber și creați automat partiții.
- Creați manual partiții.
Aici întâlnim dificultăți care necesită ceva experiență pentru a le depăși. Este posibil ca programul de instalare Linux să nu funcționeze întotdeauna corect în mod automat. Adesea, pe ecran este afișat un mesaj de eroare (Fig. 1.1), deși pare să nu existe niciun motiv pentru aceasta.
Fig.1.1. Mesaj de eroare la crearea partițiilor de disc
În acest caz, partițiile trebuie create manual. Chiar dacă Linux le numește partiții, ar trebui să fie apelate despărțitori(din partiția engleză) sau unități logice. Nu are nimic de-a face cu secțiunile principale și suplimentare. Dacă discul sau spațiul liber are o dimensiune de 10-20 GB, trebuie să creați o partiție de swap (tip SWAPFS) cu o cantitate de RAM de două ori mai mare și să alocați spațiul rămas pentru o partiție cu tipul de sistem de fișiere Linux (Ext2 / 3), care va găzdui toate fișierele. Pentru a doua unitate logică, de obicei este ales un punct de montare / (bară oblică). Toate căile de fișiere și numele directoarelor vor începe cu acest caracter.
În practică, crearea unei secțiuni merge așa. Faceți clic pe spațiu liber (neutilizat) pe schema de partiție, faceți clic pe butonul Creați secțiune. În fereastra care apare (Fig. 1.2), specificați parametrii necesari.

Fig.1.2. Crearea unei partiții Linux
Dacă aveți mult spațiu liber la dispoziție, puteți încerca să creați trei partiții: pentru swap (SWAPFS), pentru sistem (Ext2 / 3) cu o dimensiune de 20 GB, pentru date utilizator (Ext2 / 3) - tot spațiul rămas. În ferestrele de dialog, puteți vedea în ce unitate logică merge folderul. /Acasă. Este ca un folder Documente și Setări din Windows. Acest folder conține toate conturile de utilizator, este recomandabil să copiați distribuțiile în el. Prin urmare folderul /Acasă ar trebui să fie pe cea mai mare partiție.
Dacă ceva nu funcționează, încercați diferite variante pentru a „redirecționa” programul de instalare. De obicei apar probleme la computerele „vechi” (durata de viata 5-10 ani). Dar dacă totul a funcționat pentru dvs., instalarea ulterioară merge, de regulă, fără probleme.
7 și 8. Pachetele sunt instalate automat.
9. Trebuie să specificați unde să instalați bootloader-ul. Opțiuni acceptabile: HDD sda" sau prima partiție a discului sda1. Dacă trebuie să-l lăsați pe un computer Windows, instalați bootloader-ul partiția sistemului Linux (unde se află folderul /boot). Dacă computerul va avea doar Linux, nu are sens să instalați bootloader-ul pe unități logice situate într-o partiție suplimentară, în acest Cazul Linux nu se poate încărca. Dacă Windows este deja instalat pe computer, încărcătorul său de pornire va fi suprascris (în capitolul 9 vom analiza cum să restabilim încărcătoarele Windows și Linux). Desigur, poate fi restaurat, dar va trebui să facem lucrări suplimentare pentru a ne asigura că ambele sisteme pornesc (atât Windows XP, cât și ALT Linux bootloader-uri sunt foarte proaste la pornirea sistemelor de operare „străine”).
10. Programul de instalare vă solicită să selectați pachete suplimentare. În această versiune a sistemului de operare, puteți selecta grupuri de programe, ceea ce este destul de convenabil pentru a economisi timp. Odată instalate, pachetele individuale pot fi instalate folosind Synaptic. Aici puteți selecta și următoarele grupuri (pentru un computer de birou): „E-mail”, „Telefon internet”, „Suport scanner”.
11. Trebuie să setați o parolă administrator de sistem(utilizator rădăcină). Alegeți o parolă simplă (poate doar numere), deoarece va fi adesea introdusă în timpul configurării sistemului. În Linux, totul este foarte strict în general - chiar și coada de imprimare nu poate fi ștersă fără această parolă.
12. Acum trebuie să setați numele de utilizator și parola. Dacă creați o stație de lucru pentru birou, ar putea avea sens să creați un cont partajat (oaspete) pentru toate stațiile. Dacă angajații se conectează cu propriile parole, atunci cum poate un angajat să lucreze la o stație străină dacă este necesar? Aici intervine intrarea invitaților. În plus, este necesar pentru administrare. Vă puteți autentifica doar ca root în modul text, dar vrem să profităm din plin de shell-urile grafice, nu-i așa? Prin crearea unui cont standard, puteți, lucrând în el ca administrator, să creați un cont pentru un anumit utilizator. Este posibil să nu cunoașteți parola contului său dacă îi cereți angajatului să introducă singur parola (poate că unele organizații au reguli atât de stricte). Recomand cu tărie să folosiți numere și litere latine pentru parolă. Vor fi probleme cu literele rusești.
13. Setați parametrii rețelei. În linia „DNS”, trebuie să introduceți adresele IP ale serverelor separate printr-un spațiu: mai întâi, DNS-ul rețelei locale, apoi cele externe. Cealaltă linie conține adresa stației. Pentru fiabilitate (mai ales în timpul testării și depanării) este util să setați manual adresa IP a mașinii (și a gateway-ului), dar dacă sunteți sigur că controlerul dvs. de domeniu funcționează, puteți utiliza DHCP. Dacă setați o adresă IP stație de lucru manual, nu uitați că adresa trebuie să fie liberă și nu trebuie să se încadreze în intervalul de adrese DHCP. Este posibil să aveți nevoie de acces la un controler de domeniu aici pentru a selecta adresa corectă.
14. Setați modul de funcționare a monitorului. Cel mai important lucru aici este să alegeți o rezoluție. Acesta ar trebui să fie modul care va deveni cel principal. Apoi, desigur, rezoluția poate fi aleasă, dar Linux se va încăpățâna să revină la modul selectat în etapa de instalare. Va trebui să petreceți mult timp accesând programele de instalare pentru a instala mod nou monitor implicit.
Acest lucru finalizează instalarea sistemului și, dacă totul este făcut corect, shell-ul grafic KDE se va încărca și veți vedea desktopul. Dar munca noastră nu se termină, acum trebuie să configuram sistemul.
15. Alegeți o echipă K - Setări - Centrul de control al sistemuluiși găsiți linkul Servicii de sistem. Găsirea unui serviciu dnsmasq si opreste-l. Debifați caseta și salvați setările (buton aplica).
Acest serviciu este un server DNS de stocare în cache. Nu interferează cu munca decât dacă nu este configurat. Acest serviciu înlocuiește conținutul fișierului /ets/resolv.conf în timpul funcționării, care ar trebui să conțină fișierul specificat anterior adrese DNS servere. Pe o stație de lucru, acest serviciu nu este de obicei necesar.
Găsirea Serviciilor cuivaȘi winbind(au nevoie să acceseze serverul, precum și controlerul de domeniu sub Control Windows). Le pornim, dacă sunt oprite, bifați casetele Rulați la pornirea sistemului. Salvăm parametrii.
Înapoi la pagina principalași găsiți linkul Local Conturi . Aici vă puteți crea un cont nou. Mai întâi trebuie să introduceți numele de utilizator în șir Cont nouși apăsați butonul Crea. Selectați un cont nou (aveți grijă să nu îl confundați cu altul), introduceți parola în câmpurile corespunzătoare și faceți clic pe butonul aplica.
Apropo, Centrul de control al sistemului conține link-uri Interfețe EthernetȘi Afişa, care poate fi necesar pentru configurarea inițială a sistemului. Nu avem nevoie de alte opțiuni deocamdată.
16. Centrul de control al sistemului poate fi închis. Acum trebuie să configuram sistemul Samba (pentru a lucra într-un domeniu NT). Numele său provine de la protocolul SMB (Send Message Block) utilizat de Microsoft. Apropo, Microsoft a dezvoltat mai multe dialecte ale acestui protocol, cel mai recent fiind numit CIFS. Acest lucru, desigur, face mai dificilă asigurarea compatibilității între diferite sisteme. Dar dacă totul este făcut cu atenție, conexiunea va funcționa.
Pe prima pagină a modulului de configurare Samba, trebuie să specificați parametrii:
Grup de lucru - nume de domeniu scurt litere mari scrisori;
Nume NetBIOS - numele computerului litere mari scrisori;
Șir de server - dacă nu doriți ca șirul „Server Samba...” să fie adăugat la numele computerului atunci când navigați pe un computer din rețea, introduceți aici un text arbitrar;
Nivel de securitate - dacă configurăm stația să se alăture unui domeniu NT (de exemplu, dacă controlerul de domeniu rulează Windows 2003 Server și folosește Director activ), alegere unică: parametru ADS;
Numele/adresa serverului de parole - introduceți adresa controlerului de domeniu;
Tărâm - nume de domeniu complet calificat litere mari scrisori. În literatura engleză, acest parametru se numește tărâm. Pe fig. 1.3 prezintă un exemplu de astfel de setare. Salvați setările cu butonul aplica.

Fig.1.3. Instalarea Samba
Parametrii sunt scrieți într-un fișier /etc/samba/smb.conf. De asemenea, conține informații despre foldere partajate, imprimante etc. Puteți găsi o mulțime de articole pe Internet despre cum să formatați acest fișier. Dar „şamanismul” este nepotrivit aici. Trebuie să știți exact cum să alegeți parametrii pentru a obține performanța sistemului.
Să ne amintim pentru viitor. Serviciul smb include doi demoni. Puteți verifica starea serviciului lansând comanda în modul terminal: starea serviciului smb. De asemenea, trebuie amintit că serviciul smb pornește relativ lent, iar resursele de rețea pot fi indisponibile timp de 1-2 minute după pornirea sistemului.
17. Acum haideți să edităm fișierele de configurare. Acest lucru se poate face în mai multe moduri. De exemplu, puteți face clic dreapta pe desktop și selectați Lansați terminalul.
În fereastra terminalului (consolă), introduceți comanda:
urmat de parola utilizatorului root.
Cheie -l iti ofera mai multe optiuni. Prin tradiție, vom desemna dialogul utilizatorului obișnuit cu simbolul „dolar”, iar dialogul utilizatorului root cu simbolul „liră”. Nu trebuie să introduceți aceste caractere, acesta este un prompt de sistem.
Formează o echipă #mc. Acum ai cel mai simplu manager de fișiere(Midnight Commander), în care avem nevoie de trei taste rapide:
F4 - editați fișierul text;
F10 - ieșiți din modul de editare sau închideți MC.
Totul, ca în bătrânul Norton Commander.
Apoi fișierul /ets/hosts (lista gazdelor cunoscute) ar trebui adus în următoarea formă:
127.0.0.1 localhost
192.168.1.15 vasya.ofis.local vasya
192.168.1.2 pdc1.ofis.local pdc1
Numele computerelor sunt specificate în două forme: cu și fără domeniu. Acest fișier este foarte util atunci când rezoluția numelui de domeniu nu funcționează bine, dar nu este strict necesar să îl completați.
A accesa Windows Server trebuie să configurați sistemul Kerberos. Cu ajutorul acestui sistem, stația de lucru primește „bilete” de securitate. Pentru aceasta, de altfel, este necesar ca nepotrivirea de timp dintre server și client să nu fie mai mare de 5 minute (de aceea am recomandat să se permită utilizarea unui server de timp exact la instalarea sistemului). Ceasul de pe multe computere „fuge”, așa că este necesară sincronizarea.
Să găsim fișierul de configurare. ÎN fișier sursă /ets/krb5.conf numele de domenii sunt date ca exemplu, trebuie să ne înlocuim propriile valori. Cazul literelor este important aici. Acest fișier va fi același pe toate stațiile domeniului, așa că este suficient să îl editați o dată și apoi să îl copiați. În exemplul nostru, va fi așa:
implicit = FILE:/var/log/krb5libs.log
kdc=FILE:/var/log/krb5kdc.log
admin_server = FILE:/var/log/kadmind.log
durata de viață a biletului = 24000
default_realm = OFIS.LOCAL
dns_lookup_realm = false
dns_lookup_kdc=fals
OFIS.LOCAL = (
kdc = 192.168.1.2:88
admin_server = 192.168.1.2:749
default_domain = ofis.local
.ofis.local = OFIS.LOCAL
ofis.local = OFIS.LOCAL
profile=/var/lib/kerberos/krb5kdc/kdc.conf
depanare=false
durata de viață a biletului = 36000
renew_lifetime = 36000
forwardable=adevarat
krb4_convert=fals
De ce recomand să specificați adresa IP a controlerului de domeniu (este și KDC - centrul de distribuție a biletelor Kerberos), și nu numele acestuia? Pentru a evita problemele de rezolvare a numelor. Dacă ceva nu funcționează, vei avea un motiv mai puțin „de ce nu funcționează”. În plus, dacă administrezi un domeniu, atunci cel mai probabil știi pe de rost adresa serverului tău.
Și, în sfârșit, verificăm conținutul fișierului /ets/resolv.conf(lista DNS). Ar trebui să arate așa:
serverul de nume 192.168.1.2
server de nume prima_adresă_ip_a_DNS_extern
server de nume a doua_adresă_ip_a_DNS_extern
Dacă ați introdus aceste adrese la instalarea sistemului, acestea ar trebui să fie prezente aici. Dacă au dispărut în mod misterios și a apărut adresa 127.0.0.1, atunci nu ați dezactivat serviciul dnsmasq.
18. Acum computerul ar trebui repornit. Să alăturăm stația cu domeniul.
Mai întâi, să verificăm dacă stația poate obține un bilet Kerberos. Dați comanda în consolă:
Următorul mesaj va fi afișat ca răspuns:
klist: Nu a fost găsită nicio memorie cache de acreditări(biletele nu au fost găsite)
Pentru a obține un bilet, lansați o comandă (vom presupune că numele administratorului domeniului este administrator) respectând cazul literelor:
#kinit [email protected]
Sistemul va cere parola de administrator de domeniu, dar nu va afișa alte mesaje. Dar acum ca răspuns la comandă #klist va ieși:
Ticketcache:...
Principal implicit:...
Până nu reușiți acest lucru, pașii suplimentari nu au sens. Dar stația ar trebui să primească automat „bilete”, așa că, dacă reușește, ștergeți biletul primit cu comanda:
# kdestroy
Pentru a conecta o stație la un domeniu, lansați comanda:
# net ads se alătură -U administrator -S 192.168.1.2
Nu este necesar să specificam adresa controlerului de domeniu (dacă există un singur domeniu), dar am făcut acest lucru pentru a elimina orice ambiguitate.
Desigur, se va solicita parola de administrator de domeniu. Dacă alăturarea domeniului are succes, va fi afișat următorul mesaj:
Folosind un nume de domeniu scurt -- OFIS
S-a alăturat „VASYA” la tărâmul „OFIS.LOCAL”
În caz de defecțiune, va fi afișat un mesaj de diagnosticare și, din păcate, pot exista multe variante ale unor astfel de mesaje, iar motivele pot fi diferite (până la viruși informatici sau un comutator defect). Va trebui să verificați funcționarea tuturor componentelor rețelei.
Puteți utiliza comanda pentru a verifica:
#net ads testjoin
De exemplu, un mesaj Fără servere de conectare va indica faptul că stația nu poate găsi un controler de domeniu în rețea.
Când o stație este asociată unui domeniu, puteți verifica intrarea acesteia în Active Directory, în secțiunea Utilizatori și Calculatoare. Parametrii unei stații Linux nu diferă de cei ai unei stații Windows, dar câmpul cu numele sistemului de operare va rămâne gol. Cu toate acestea, acest lucru nu interferează cu funcționarea stației.
Dacă serverul dvs. are foldere partajate, puteți face un mic test. Pe desktop-ul ALT Linux 4, selectați comanda Sistem (a doua pictogramă pe bara de activități) - Resurse de rețea . Programul Konqueror va porni - analogic Windows Explorer. Selectați și faceți dublu clic în fereastra pictogramei Resurse Samba. După un timp, ar trebui să vedeți pictograma domeniului. Deschide-l și apoi calculatorul dorit. Încercați să deschideți un folder partajat. Sistemul va cere un nume de utilizator și o parolă. Aici aveți nevoie de un nume de utilizator și o parolă din Active Directory (dacă se folosește această metodă de organizare a unui domeniu). Dacă totul este făcut corect, folderul ar trebui să se deschidă.
Dacă utilizatorul are nevoie de acces la folderele de pe server, poate trage pictograma folderului partajat al serverului din fereastra Konqueror pe desktop și apoi poate alege o comandă din meniul care se deschide: Creați link. Va fi mai rapid să deschideți folderul, dar acest lucru nu va scuti utilizatorul de a trebui să introducă un nume și o parolă (cu care este înregistrat în domeniu), ceea ce, desigur, mulți utilizatori care sunt obișnuiți cu libertatea de Domeniul Windows nu va plăcea. Pe de altă parte, dacă compania profesează reguli stricte pentru a restricționa accesul la informații, totul se va dovedi a fi foarte relevant. Un cont de utilizator în Linux (pe mașina locală) nu are nimic de-a face cu contul aceluiași utilizator din domeniu. Desigur, numele și parola pot fi aceleași în ambele cazuri, este și mai convenabil. Și rețineți: parola nu trebuie să conțină litere rusești!
Teoretic, este posibil să utilizați un cont Linux pentru a vă conecta la un domeniu Windows. Dar acest lucru necesită recodificarea ID-ului utilizatorului (sistem PAM). Este dificil de configurat, așa că nu recomand să-l folosești fără nevoie specială.
19. Cel mai simplu ramane. Să vă verificăm conexiunea la internet. Alerga browser Firefox. Dacă nu utilizați un server proxy, conexiunea ar trebui să funcționeze imediat (desigur, dacă aveți un canal permanent la dispoziție). În caz contrar, trebuie să specificați în setări (comandă Editare - Setări - Avansat - Rețea) adresa proxy, de obicei cu portul 8080. Cel mai adesea, aceeași adresă este setată pentru toate protocoalele. De asemenea, elimin de obicei modul „Salvare parole pentru site-uri” din setări și actualizare automata componentele browserului (suplimente și pluginuri). Aceasta este o mică măsură de securitate.
Konqueror poate acționa și ca browser web. Dar, dacă folosești un proxy, va trebui să renunți la acest rol al programului. Este necesar pentru a accesa servicii Web locale, cum ar fi CUPS sau SWAT, dar acest program nu are opțiunea Nu proxy adresele locale. Deci, dacă este specificată o adresă proxy, Konqueror va căuta, să zicem, serviciul de imprimare CUPS pe Internet...
Dacă dintr-un motiv oarecare dvs. sau utilizatorul nu sunteți mulțumit de Firefox, puteți descărca și instala browser Opera(pentru ALT Linux 4, este potrivit un pachet de pe site-ul oficial Opera, compilat pentru sistemul de operare Fedora).
După cum puteți vedea, instalarea Linux pe o stație de lucru, deși necesită ceva muncă, nu este atât de dificilă pe cât ar părea la prima vedere. Principalul lucru este să faceți totul cu atenție și să controlați rezultatul în fiecare etapă. Dar aceste costuri sunt mai mult decât plătite de un fapt atât de plăcut precum rezistența la viruși.
Dar stația de lucru poate să nu aibă unitate DVD. Dacă pe acesta este instalat un CD-ROM, puteți instala mai întâi partea de bază a sistemului, apoi puteți copia kitul de distribuție în rețea, de la unitate externă sau de pe o unitate flash și instalați pachetele lipsă. Această metodă are avantaje: programele inutile care nu au nicio legătură cu activitățile de birou nu sunt instalate pe stație, iar în timpul instalării programe suplimentareîn viitor, sistemul NU vă va cere să introduceți un DVD în unitate de fiecare dată. Inițial, sistemul este mai compact. Apropo, aceasta este următoarea secțiune.
1.5.2. Instalarea ALT Linux de pe CD-ul de instalare
Din nou, începem instalarea prin eliminarea suporturilor amovibile. Instalați CD-ul de distribuție în unitate.
Acum trebuie să trecem la punctele următoare.
1. Urmați pașii 1-12 din secțiunea anterioară. Vor fi mici diferențe. Nu va exista niciun pas pentru selectarea pachetelor suplimentare. Partiția care conține folderul /Acasă, trebuie să fie suficient de mare pentru a găzdui distribuțiile mai târziu - încă 3,6 Gb.
2. Introduceți tipul media „Instalare DVD” cu un folder ALTLinux(sau o unitate flash care o înlocuiește).
3. Conectați-vă la consolă. Dați comenzi:
Introdu parola
Creați un folder /home/distr. Copiați folderul în el ALTLinux(acești groaznici de 3,6 Gb).
4. Adăugați la fișier (în viitor, dacă doriți să vă automatizați munca, acest lucru se poate face cu un script folosind comanda ecou) linii:
fișier rpm:/home/distr bază ALTLinux
rpm file:/home/distr disc ALTLinux
rpm file:/home/distr ALTLinux contrib
5. Deschide: K - Sistem - Manager de pachete (Synaptic). În primul rând, trebuie să apăsați combinația de taste ctrl+r pentru a actualiza lista de pachete. Pachete dintr-un folder ALTlinux vor fi marcate cu asteriscuri (la îndemână!).
6. Instalați pachete kdenetwork(cerut pentru Samba funcționează!), krb5-kinit, rdesktop, kdepim-kmail(pentru importarea corespondenței din Outlook Express), pasăre-tunet(client de e-mail) și pasăre-tunet, krusader(manager de fișiere), sim gt(client ICQ).
Iată un exemplu de script pentru automatizarea pașilor 4-6 (Synaptic trebuie să fie închis în timpul execuției sale!):
#!/bin/bash
echo „fișier rpm:/home/distr bază ALTLinux” >> /etc/apt/sources.list.d/sources.list
echo „fișier rpm:/home/distr disc ALTLinux” >> /etc/apt/sources.list.d/sources.list
echo „fișier rpm:/home/distr ALTLinux contrib” >> /etc/apt/sources.list.d/sources.list
apt-get update
apt-get install kdenetwork
apt-get install krb5-kinit
apt-get install kdepim-kmail
apt-get install thunderbird
apt-get install thunderbird
apt-get install krusader
7. Configurați rețeaua în același mod ca în exemplul anterior. Pentru a accelera munca, cel mai simplu mod este să utilizați un script (trebuie să introduceți propriile adrese IP):
#!/bin/bash
echo "192.168.1.2 pdc1.ofis.local pdc1 " >> /etc/hosts
echo "server de nume 217.xxx.xxx.xxx" >> /etc/resolv.conf
echo "server de nume 217.xxx.xxx.xxx" >> /etc/resolv.conf
cp krb5.conf /etc/krb5.conf
Am instalat sistemul de operare. Dar pentru configurarea finală a stației, trebuie să efectuați o serie de acțiuni. Aceasta este secțiunea următoare.
1.5.3. Configurare suplimentară a sistemului
1. Facilitati munca utilizatorului. Deschideți meniul programului: K - Office - Desktop - Calculator. apasa tasta ctrlși trageți comanda rapidă a calculatorului pe desktop. Este mai convenabil să lansați calculatorul de aici, nu?
2. Verificați dacă serviciile și Samba sunt configurate (punctele 15, 16, 18, 19 din secțiunea 1.5.1).
3. Un alt cadou pentru utilizator. Faceți clic dreapta pe bara de activități. Alege o echipă Adăugați aplicația la panou. Selectați Alegere rapida fişier(pictograma este un folder portocaliu). Cred că multor utilizatori le va plăcea acest instrument.
Desigur, puteți veni cu propriile setări. Există o mulțime de oportunități de îmbunătățire a interfeței cu utilizatorul.
1.5.4. Configurarea unei sesiuni de terminal
Dacă domeniul este organizat folosind Active Directory (un server care rulează OC Windows), de obicei este creat un grup de „utilizatori terminali”, cărora li se acordă permisiunea de a folosi sesiunile terminale. Pentru a împiedica utilizatorul să acceseze desktopul serverului, în Active Directory, în proprietățile contului de utilizator (pe Mediu inconjurator) este indicată linia de lansare a programului (1C, Excel, Word etc.). Când utilizatorul închide programul, sesiunea se va deconecta automat. Pe stațiile de lucru Windows, un client terminal este încorporat în sistem.
Pe o mașină client care rulează Linux, este, de asemenea, ușor să organizați accesul la terminal.
În primul rând, trebuie să instalați programul rdesktop. Face parte din ALT Linux.
Pentru a începe o sesiune de terminal, este recomandabil să creați un script și să îl plasați pe desktop. Să presupunem că vrem să accesăm un lucru Caietul de lucru Excel pe server.
Scriptul va arăta cam așa:
#!/bin/bash
ST="comp99" # setați un nume unic pentru fiecare stație
ST=$ST`data +%m%g`
rdesktop 192.168.1.2 -T Excel -u vasya-p vasinparol-n $ST -L koi8-r -f -y -N -k rus_mod -s „Excel.exe MyBook.xls” -r printer:myHP
Scriptul conține 4 rânduri (în continuare este posibilă separarea în silabe arbitrare linii lungiîn listări, aveți grijă!). Linia care începe cu „rdesktop” este destul de lungă, dar nu poți face nimic. Pentru a edita scripturi, este convenabil să utilizați programul KWrite încorporat - un editor de text simplu.
Să aruncăm o privire la linia de comandă. Dacă adresa IP a serverului este cunoscută, este de dorit să o specificați, în caz contrar - numele rețelei.
Cheie -T setează textul din titlul ferestrei și, mai important, textul de pe butonul (!) din bara de activități.
Chei – uȘi -p setați autentificarea și parola utilizatorului terminalului.
Cheie –n stabilește numele stației. Acest lucru nu este necesar, dar în unele cazuri serverul blochează sesiunile terminalului după o anumită perioadă de timp. Pentru a preveni acest lucru, trebuie să schimbați regulat numele postului. În cazul nostru, acest lucru se rezolvă după cum urmează: este creată o variabilă ST, în care sunt scrise prefixul (de exemplu, comp99) și datele de timp. Folosim functie standard data și setați modelul: „două cifre pentru lună și două cifre pentru an”. Aici trebuie să folosești backticks. De exemplu, în februarie 2010, numele stației ar fi: comp990210. Acest nume se va schimba luna viitoare.
Cheie -L indică codul stației, deși nu este necesar.
Cheie -f atribuie modul ecran complet. O alternativă la aceasta este o cheie pentru a specifica rezoluția ecranului, de exemplu: -g 1280x1024. Schimba de la modul ecran întreg la fereastră și invers folosind combinația de taste Ctrl+Alt+Enter.
Chei -yȘi – N setează modul de funcționare al tastaturii și sunt atribuite empiric. În exemplul nostru, acestea sunt necesare.
Cheie -s specifică linia de lansare a programului dacă nu este setată în fila menționată mai sus Mediu inconjurator. Dacă ambele opțiuni sunt activate, este utilizat șirul de pornire specificat pe server.
Cheie -r specifică o imprimantă client după nume. Pot exista mai multe astfel de chei. Pentru exemplul nostru, imprimantele ar putea fi:
1. Imprimantă conectată la această stație;
2. O imprimantă de rețea al cărei driver este instalat pe stație;
3. O imprimantă instalată pe un alt computer care rulează Windows, care este partajată (la stația noastră trebuie instalat, desigur, și driverul).
Cheie – k rezolvă problema introducerii incorecte a unor caractere atunci când se utilizează limba rusă (slash on bloc digital) și chei introduce. Această problemă se manifestă în programe precum 1C sau Excel. Trebuie să copiați fișierul rus_modîntr-un folder /usr/share/rdesktop/keymaps. Comanda care poate fi folosită pentru automatizare:
cp rus_mod /usr/share/rdesktop/keymaps/rus_mod
Acest fișier este ușor de găsit pe Internet, dar pentru orice eventualitate, iată o listă a acestuia (rezolvă o mulțime de probleme. Mulțumiri imense celui care l-a creat!):
include modificatori
# Sagetile
Stânga 0xcb localstate
Până la 0xc8 localstate
Scădere 0xd0 localstate
Dreapta 0xcd localstate
# Numpad
Num_Lock 0x45
KP_Divide 0xb5 localstate
KP_Multiply 0x37 localstate
KP_Subtract 0x4a localstate
KP_Add 0x4e localstate
KP_Introduceți 0x9c localstate
KP_Decimal 0x53 numlock
KP_Separator 0x53 numlock
KP_Delete 0x53
KP_0 0x52 numlock
KP_Insert 0x52 localstate
KP_1 0x4f numlock
KP_End 0x4f localstate
KP_2 0x50 numlock
KP_Down 0x50 localstate
KP_3 0x51 numlock
KP_Next 0x51 localstate
KP_4 0x4b numlock
KP_Left 0x4b localstate
KP_5 0x4c numlock
KP_Begin 0x4c localstate
KP_6 0x4d numlock
KP_Right 0x4d localstate
KP_7 0x47 numlock
KP_Home 0x47 localstate
KP_8 0x48 numlock
KP_Up 0x48 localstate
KP_9 0x49 numlock
KP_Prior 0x49 localstate
# Tastele Esc și Funcție
Escape 0x1 localstate
F1 0x3b localstate
F2 0x3c stat local
F3 0x3d localstate
F4 0x3e localstate
F5 0x3f localstate
F6 0x40 localstate
F7 0x41 localstate
F8 0x42 localstate
F9 0x43 localstate
F10 0x44 localstate
F11 0x57 localstate
F12 0x58 localstate
# Inserare - PgDown
Introduceți 0xd2 localstate
Ștergeți 0xd3 localstate
Acasă 0xc7 localstate
Încheiați 0xcf localstate
Page_Up 0xc9 localstate
Page_Down 0xd1 localstate
La sfârșit, trebuie să deschideți fereastra de proprietăți a scriptului nostru (clic dreapta) și să acordați permisiunea de a executa. După aceea, va fi posibil să deschideți fișierul în editor numai folosind meniul contextual.
1.5.5. Crearea unui folder partajat în Linux
Sarcină: creați un folder pe o stație de lucru cu Linux, al cărui conținut va fi disponibil pentru toți utilizatorii domeniului. Trebuie să spun imediat că utilizarea unui shell grafic pentru Samba nu este suficientă. Aici trebuie să știi rețeta.
Să presupunem că trebuie să creăm pentru un utilizator care lucrează sub numele vasya, folder GENERALîn dosarul lui Documenteși acces deschis la acesta pentru toți utilizatorii domeniului.
Să creăm un folder și apoi, folosind proprietățile acestuia, vom permite tuturor să citească și să modifice conținutul.
Apoi trebuie să facem modificări fișierului /ets/smb.conf. Evident, computerele care rulează diferite sisteme de operare pot funcționa în rețea. Pentru ca utilizatorii Windows și Linux să poată citi numele folderului și numele fișierelor din acesta, în secțiunea introduceți parametrii:
set de caractere unix=UTF8
afișați set de caractere=UTF8
Conexiune la folder impartit are loc în două etape. În primul rând, computerul client încearcă să se conecteze la computerul de la distanță folosind numele de utilizator și parola cu care utilizatorul s-a conectat. Dacă nu se potrivesc, pe ecran este afișată o fereastră pentru introducerea unui alt nume de utilizator și parolă. Dacă vă conectați de la o mașină Windows la o mașină Linux, niciuna dintre perechile de autentificare/parolă nu va funcționa. În aceste sisteme de operare, sistemul de identificare a utilizatorului este organizat diferit, deci chiar dacă folderul acces public, nimic nu va funcționa. Prin urmare, trebuie să creăm o autentificare pentru oaspeți (utilizatorilor nu li se va solicita o parolă). Pentru a face acest lucru, trebuie să spuneți sistemului Samba (edităm același fișier de configurare) cum să gestioneze astfel de utilizatori „greșiți”:
gazdele permit = 192.168.1. 127.
hartă către oaspete = Bad Uid
Aceasta presupune că rețeaua folosește adresele 192.168.1.1 - 192.168.1.254.
Acum puteți introduce opțiunile de folder într-o secțiune separată:
[GENERAL]
cale = /home/vasya/Documents/GENERAL
force user = vasya
invitat ok = da
numai pentru oaspeți = da
cont de oaspete=ftp
modul de creare forțată = 0666
modul director forțat = 0777
numai citire = nu
modul de securitate al forței = 0
forță modul de securitate al directorului = 0
browseable=da
public = da
inscriptibil=da
Pentru ca Samba să accepte noii parametri, trebuie repornit cu comanda:
# service smb restart
Creați un fișier de testare în folderul partajat. Rămâne să mergeți în acest folder de pe mașinile care rulează Linux și Windows pentru a vă asigura că resursă comună disponibile tuturor.
Acum în fonduri mass media se vorbește mult despre necompetitivitatea produselor rusești. Dar sistemele deschise sunt în mare parte o piață care se autoreglează. Majoritatea distribuțiilor acoperă gratuit, sau li se atribuie un preț mic, în cazul produselor în cutie. Aceasta înseamnă că utilizatorul se poate concentra numai pe calitatea distribuțiilor specifice, fără a se uita la etichetele de preț. Cel mai adesea, este suficient să descărcați imaginea, să o inscripționați pe un disc optic și ați terminat - puteți începe instalarea. Pe acest fond, popularitatea ridicată a ALT Linux pe teritoriul țărilor CSI ne face să privim mai atent în direcția acestei distribuții.
Produsul software furnizat de companie a fost ambalat într-o cutie DVD, acoperită suplimentar cu o folie transparentă. Este făcut nu într-o pungă (cum se găsește adesea în produsele piratate), ci sub forma unei carcase strânse. Cutia în sine este realizată din plastic alb mat translucid.
În interiorul cutiei este un DVD cu un singur strat cu imprimare color. Discul este înregistrat pe unitatea de scriere. Nu este ștampilat, așa cum este cazul Mandriva PowerPack. Notă importantă - acest disc nu poate fi citit pe ambele computere pe care software-ul este testat. Instalarea nici nu a început, computerul a blocat. Pe una dintre mașini, încercarea de a copia fișiere de pe disc a eșuat la 71%, pe a doua - la 80%. Întrebare către un reprezentant al companiei: cum este posibil acest lucru atunci când un produs plătit este distribuit pe discuri care nu pot fi citite? Răspuns: într-adevăr, o parte din tiraj a ieșit cu defecte, dar cooperarea cu compania care producea discuri de calitate scăzută a fost întreruptă.
Cu toate acestea, calitatea slabă a presei nu a fost fatală. De pe site-ul oficial al proiectului, imaginea de distribuție a fost descărcată, autoscrisă pe disc. Ulterior, nu au fost probleme cu citirea datelor. Aceasta este o diferență importantă între sistemele deschise și concurenții lor închiși. Puteți oricând să descărcați legal o copie a distribuției și să o utilizați, practic fără restricții. Pentru un simplu utilizator, licența GPL, s-ar putea spune, nu impune nicio restricție. Starea plătită a produsului este determinată doar de servicii aditionale: cutie de calitate și documentație, suport tehnic, apartenență la club și alte bonusuri.
Textul licenței ALT Linux este distribuit într-un document separat. Hârtie lucioasă, imprimare excelentă, design elegant, imprimare mare - toate acestea contrastează puternic cu ceea ce a fost oferit în Mandriva PowerPack. În trusa de distribuție anterioară luată în considerare, o mică bucată de hârtie cu licență a fost investită, mai degrabă, pentru spectacol. Iată un document bine pregătit care nu numai că este posibil, ci chiar plăcut de citit.
Mandriva PowerPack vine cu un insert de cinci pagini cu descriere scurta instalarea produsului. Dezvoltatorii ALT Linux oferă documentație reală: o carte de 80 de pagini. Și din nou suntem întâmpinați de tipărire Calitate superioară, font confortabil, o mulțime de ilustrații. În ciuda specificului tehnic, textul este ușor de citit, sensul său va fi clar, poate, chiar și pentru începătorii care instalează Linux pentru prima dată. Pe coperta din spate este număr de serie. El este necesar pentru suport tehnic produs. Dar despre asta vom vorbi mai târziu. 
Înainte de a instala ALT Linux (precum și orice altă distribuție), trebuie să aveți grijă de disponibilitatea spațiului liber pe disc. Documentația produsului descrie în detaliu un set de acțiuni care vă vor ajuta să vă salvați datele, precum și să vă asigurați creație de succes secțiuni noi. În plus, pe paginile manualului de utilizare, puteți face cunoștință cu elementele de bază ale sistemului de fișiere Linux, cu numirile unor directoare standard și puteți citi sfaturi despre partiționarea discului. Este clar că utilizatorilor nu le place să citească documentația, dar în cazul ALT Linux, din anumite motive, acest lucru nu provoacă emoții negative. În loc să studiezi plictisitor întrebările frecvente ale diferitelor forumuri, economisește pagini individuale, imprimările lor pe o imprimantă care rămâne fără toner, ni se oferă un singur document convenabil.
Totul este gata? Instalați în Boot BIOS Cu medii optice, introduceți discul cu ALT Linux în unitate și reporniți computerul. 
Meniul de pornire al discului este prezentat în limba rusă, pe care nu îl veți găsi în produsele străine. Puteți continua să porniți de pe hard disk, porniți Instalare Linux sau porniți în modul LiveCD. O caracteristică similară este disponibilă în Ubuntu. Constă în faptul că sistemul poate fi încărcat direct de pe suportul optic. Instalarea nu are loc. Utilizatorul poate lucra ceva timp în sistem, poate evalua avantajele și dezavantajele acestuia și poate face concluzie finală- dacă este necesară instalarea lui pe hard disk.
Dacă părăsiți computerul pentru o perioadă, primul element va fi selectat implicit - boot de pe hard disk. Puteți selecta imediat țara, care este ceva ca limba de instalare. În realitate, se schimbă doar pentru Rusia și Ucraina. Pentru Belarus și Kazahstan, se folosește și limba rusă, iar elementul Alt (adică toate celelalte țări) este engleză.
Punctul de selectare a rezoluției ecranului este o formalitate. Pe ambele computere pe care a fost testat kitul de distribuție, lista a constat dintr-un articol - 800x600. De asemenea, puteți enumera sursele software-ului, dar acest articol este despre versiunea DVD. În acest caz, prezența unei rețele în etapa de instalare a produsului nu este necesară - tot ce aveți nevoie este pe discul de instalare.
Următorul pas în asistentul de instalare ALT Linux este selectarea limbii sistemului. Sunt oferite patru puncte: engleză, rusă, tătară și ucraineană. Cu toate acestea, atunci când alegeți a treia opțiune, limba rămâne rusă. De ce? Doar KDE a fost tradus în tătără. Kitul de distribuție în sine (instalatorul și pachetele de marcă), precum și majoritatea aplicațiilor, nu au o interfață tătără. 
O altă diferență importantă între ALT Linux și majoritatea concurenților (inclusiv, apropo, Linux XP) este documentația care însoțește procesul de instalare. Iată-l în rusă, iar textul are un stil plăcut, este ușor de citit.
Acordul de licență este prezentat și în limba rusă. Este suficient să fii de acord cu el, iar butonul pentru trecerea la pasul următor devine activ. 
Atunci când alegeți un aspect de tastatură, implicit este cel folosit de Windows ca alternativă. Multe distribuții Linux folosesc cheie majuscule Blocare în scopuri similare. Aici, se pare, dezvoltatorii au luat calea celei mai mari continuități de competențe.
Pentru a specifica fusul orar, este oferită o listă de orașe ale țării selectate la începutul instalării. Soluție convenabilă. Majoritatea distribuțiilor recoltează culturi urbane din întreaga lume.
Este posibil să sincronizați ora cu un server special. Este oferită o singură adresă. Sistemul poate funcționa ca un server de timp. 
Distribuțiile Linux moderne conțin manageri de partiții hard disk-uri. Produsul în cauză nu a făcut excepție. Se ofera doua automate si una mod manual. Sistemul a fost instalat pe două computere. Pe unul dintre ele era un disc nepartiționat, iar pe al doilea - partiții pre-preparate. Mandriva PowerPack a fost instalat anterior acolo. În ambele cazuri, ALT Linux a refuzat să funcționeze în ambele moduri automate. 
Curios: versiune învechită produsul ALT Linux 3.0 Compact, care are un manager de partiții similar, a trecut perfect testul pe un hard disk curat! Același computer, hardware identic. S-ar părea că, o nouă versiune produsul ar trebui să aducă numai îmbunătățiri. Dar, în practică, totul s-a dovedit diferit.
Puteți crea și șterge secțiuni. Dar odată cu schimbarea dimensiunii lor, situația este mai complicată. 
Este permisă crearea de noi secțiuni. Este posibil să nu doriți să îl formatați imediat. În acest caz, este posibil să-i schimbi dimensiunea. De îndată ce este adăugat un sistem de fișiere, opțiunile de micșorare sau creștere dispar. Cu alte cuvinte, partițiile formatate și, în plus, cele cu orice date, nu pot fi atinse în programul de instalare ALT Linux. Din acest motiv, funcționalitatea managerului de partiții al distribuției în cauză este aproximativ la același nivel cu cea similară componenta Windows xp. 
Toate variantele anterioare de Linux considerate aveau mai multe componente funcționale de pregătire a discului, permițându-vă să redimensionați chiar și partițiile NTFS, fără riscuri mari de pierdere a datelor. În ciuda acestui fapt, în cazul utilizării unui hard disk curat, vă puteți descurca cu programul de instalare ALT Linux. Suportă două sisteme de fișiere utilizate în Linux - ext3 și XFS. 
După crearea partițiilor și formatarea acestora, instalatorul trece imediat la transferul pachetelor principale. Nu se pun întrebări. Instalarea începe imediat. Setul propus este deja suficient pentru a rula Linux și pentru a efectua majoritatea sarcinilor aplicației în el, cum ar fi navigarea pe Web sau pregătirea documentelor într-un procesor de text.
Bootloader-ul, spre deosebire de Linux XP, poate fi instalat pe orice disc, pe orice partiție. Se folosește LILO, nu GRUB ca în majoritatea distribuțiilor moderne. Pe un computer cu Windows XP instalat și două hard disk-uri, până la trei sisteme Windows! De fapt, doar un link din bootloader s-a dovedit a funcționa, ceea ce duce la secțiunea corectă. 
Puteți instala pachete suplimentare. Sunt o listă liniară. Sub fereastra de selecție a articolelor, este afișată cantitatea de spațiu pe disc necesară pentru setul dvs. ÎN versiuni timpurii Utilizatorul ALT Linux a fost nevoit să se încurce cu privire la alegerea pachetelor individuale. Din fericire, nu mai este cazul, instalarea a devenit mult mai ușoară. 
Cont de administrator în sisteme deschise numită „rădăcină”. Programul de instalare ALT Linux nu impune restricții privind lungimea parolei, așa cum fac alte distribuții. Într-adevăr, este mai bine ca utilizatorul să știe cât timp să folosească parola. Mai mult, este administrator de sistem.
După introducerea contului root, trebuie specificat cel puțin un utilizator. Cu toate acestea, în această etapă, programul de instalare nu vă va permite să introduceți mai mult de un cont. 
În timpul fazei de instalare a produsului, puteți configura setările de rețea. Se afișează o listă de dispozitive descoperite. În mod implicit, este oferită opțiunea de configurare automată prin DHCP. Cu toate acestea, puteți trece la modul manual. Adresa IP este introdusă de utilizator. Masca de subrețea este selectată din listă. De asemenea, puteți introduce numele computerului local. 
Instalarea sistemului se apropie treptat de sfârșit, iar acum, rămâne doar să verificați parametrii video. Valoarea implicită este șofer deschis. Cu toate acestea, se propune imediat înlocuirea acestuia cu un analog închis (aplicabil pentru NVIDIA și AMD) pentru ca accelerarea hardware OpenGL să funcționeze. Și în acest caz, setările video nu pot fi testate. Sistemul afișează un mesaj despre un conflict de driver (de exemplu, nv și nvidia). 
În plus, pe ambele computere testate, imediat după instalarea sistemului, rezoluția a fost setată la 800x600, în ciuda faptului că în setări au fost specificate alte valori. Pe o mașină, monitorul a apărut ca „necunoscut, 1024x768”, chiar dacă rezoluția sa nativă este 1280x1024. În plus, adâncimea de culoare de 16 biți a fost oferită în mod implicit, deși după trecerea manuală la 32 de biți (16,7 milioane de culori), totul a funcționat bine.
În continuare, apare o fereastră cu un mesaj despre instalarea cu succes a produsului. Sistemul intră într-o stare de așteptare de repornire de douăzeci de secunde! Restul distribuțiilor sunt lipsite de o astfel de pauză deloc clară.
Instalarea ALT Linux s-a schimbat mult de la versiunea 3.0. Designul instalatorului a devenit mai plăcut. Tonurile întunecate, apăsătoare, acide au fost înlocuite cu o scară ușoară, „vegetală”. Unele puncte care complică procesul au fost eliminate din instalare. Cel mai important, nu mai există o alegere de pachete individuale în stil Mandriva. Utilizatorul care instalează sistem nou, cel mai probabil, nu cunoaște astfel de subtilități, iar forțarea lui să facă o alegere dificilă în stadiul actual nu este cea mai bună ieșire. Cu toate acestea, principiul instalării a rămas același. Două etape. Pachetele de bază sunt migrate mai întâi. Apoi, utilizatorul poate adăuga aplicații suplimentare. 
Procesul de instalare în ALT Linux 4.1 Desktop nu este roz. În primul rând, este de dorit să aveți partiții pregătite pe hard disk în prealabil sau, cel puțin, este necesar să oferiți spațiu liber. Programul de instalare nu știe cum să redimensioneze partițiile fără a pierde date din ele. Al doilea posibilă problemă este definiția unei plăci video. Este ceva haos care se petrece aici. Conflict de driver, rezoluție greșită, adâncime de culoare greșită. Cu toate acestea, nu este nimic fatal aici. Totul se remediază manual, după instalarea sistemului. Și vom vorbi despre modul în care ALT Linux 4.1 Desktop se comportă în continuare în următoarea parte a articolului.
Desfășurarea clasei
Ivan Volkov, inginer de proces, FGU „Camera Cadastrală Teren” Ivan Volkov lucrează ca inginer de proces în Departamentul de Tehnologia Informației al FGU „Camera Cadastrală Teren” din regiunea Kostroma. Interesele sale: sisteme de management al întreprinderii, sisteme electronice de management al documentelor, utilizare instrumente software Open Source în sectorul public. În 2010, intenționează să se înscrie ca student postuniversitar cu normă întreagă la KSU. PE. Nekrasov la Departamentul de Informații.
Descriere:
Acum, software-ul gratuit (FOS) câștigă din ce în ce mai multă popularitate. Multe companii au abandonat deja licențele scumpe în favoarea software-ului open source, ceea ce le permite să-și elibereze o parte din resursele financiare pentru a investi în activitățile de bază. Chiar și Ministerul Educației al Federației Ruse a devenit deja interesat de această problemă, efectuând un experiment privind introducerea OC Linux în institutii de invatamant. Data: 29/04/2010 Software-ul open source poate fi instalat și utilizat gratuit în toate școlile, birourile, universitățile și pe toate computerele personale și în toate organizațiile și instituțiile de stat, bugetare și comerciale din Rusia și țările CSI sub Licența Publică Generală (GPL). Dar principala problemă la schimbarea platformei software este nevoia de a învăța cum să lucrezi cu ea. În același timp, este nevoie de un software special, concentrat în limite, care să vă permită să implementați rapid o sală de clasă. Și, bineînțeles, aș dori să o fac rapid, fără niciun efort suplimentar și, în cele din urmă, să obțin funcționalitatea maximă și întregul pachet de software necesar. ALT Linux School Server este un kit de distribuție dezvoltat de ALT Linux special pentru instituțiile de învățământ și cu sprijinul Ministerului Educației al Federației Ruse. Se bazează pe nucleul Linux 2.6.25 și pachetul de bază include Servere DHCP, Samba, NFS, FTP, Sqid Proxy, CUPS Print Server. Diferența sa avantajoasă față de alte distribuții este prezența unei interfețe bazate pe Web cu opțiuni de configurare flexibile, care economisește timp pentru personalul IT.
Dispunerea rețelei locale a sălii de clasă este prezentată în Figura 1.
Punctele lui:
* instalare - porniți instalarea serverului ALT Linux School;
* instalare în modul sigur;
* restabilirea sistemului instalat;
* testarea memoriei.
Pentru a obține ajutor pentru fiecare dintre elementele de meniu, trebuie doar să apăsați tasta F1. Tasta F2 vă va ajuta să selectați țara în care vă aflați, F3 vă permite să schimbați rezoluția monitorului, F4 - sursa de instalare. În mod implicit, acesta este CD, dar este posibil să instalați distribuția prin NFS, HTTP și FTP. Pentru a continua instalarea, selectați elementul dorit „Instalare” și apăsați tasta Enter. După finalizarea inițializării echipamentului, vom lansa interfața grafică a instalatorului de sistem. Procesul de instalare în sine este împărțit în 12 pași.
Pasul 1 - alegeți o limbă. Valoarea implicită este rusă, disponibilă și: engleză, tătără, limbi ucrainene. Aici puteți selecta, de asemenea, o comandă rapidă de la tastatură pentru a schimba aspectul tastaturii.
Pasul 2 - „Acord de licență pentru software-ul și lucrările incluse în acesta”. Conform acestui document, utilizatorului i se atribuie următoarele drepturi:
*foloseste kitul de distributie si programele incluse in acesta pe orice numar de calculatoare si in orice scop;
*distribuiți gratuit programele incluse în distribuție, însoțindu-le de o copie a acordului de copyright;
* dreptul de a primi codurile sursă ale programelor.
Pasul 3 este fusul orar. Aici ar trebui să selectați fusul orar în care va fi instalat timpul sistemului. Pentru a face acest lucru, selectați țara și regiunea din listă.
Pasul 4 - data și ora. Deoarece serverul nostru are acces la Internet, este recomandat să folosiți serviciul NTP pentru a seta ora exactă, pentru care bifam caseta „Obțineți ora exactă de la serverul NTP”. De asemenea, ar trebui să facem serverul nostru un server NTP pentru clienții locali.
Pasul 5 - pregătirea discului. Deoarece sistemul nostru are două hard disk-uri, vom configura software-ul RAID pentru a crește viteza subsistemului de disc. Este bun pentru simplitatea și versatilitatea sa, cu sarcini minore ale procesorului care sunt aproape invizibile. În etapa de pregătire, selectați elementul „Pregătiți discurile manual” (Figura 3),
|
|
Trebuie să creați aceleași partiții RAID pe ambele unități.
Pentru ca sistemul să funcționeze, avem nevoie de trei partiții pe RAID: sistemul de fișiere rădăcină (/), fișierul swap (swap) și (/var), care ar trebui să aibă cea mai mare dimensiune, deoarece în mod implicit toate fișierele utilizator sunt stocate acolo). După crearea partițiilor, faceți clic pe „Creare RAID”, în fereastra care apare, selectați dispozitivul MD de nivelul RAID4 / 5.
După aceea, trebuie să creați volume. Pentru a face acest lucru, specificați partițiile de hard disk pentru RAID, acestea sunt specificate în perechi (aceleași partiții pe ambele hard disk). Selectați tipul sistemului de fișiere și punctele de montare. După aceea, vor apărea partițiile md0 (swap), md1 (/) și md2 (/var). Crearea unui RAID oferă un câștig în viteza de lucru cu fișiere și toleranță ridicată la erori.
Instalarea bootloader-ului.
Pentru o funcționare corectă, bootloader-ul trebuie instalat pe partiția RAID rădăcină, în cazul nostru este md1.
Pasul 6 - instalarea sistemului de bază,
pasul 7 - salvarea setărilor.
Deoarece distribuția noastră este focalizată îndeaproape, nu există nicio opțiune de pachete software în timpul instalării, dar acestea pot fi descărcate și instalate suplimentar din depozitul de distribuție după ce sistemul este instalat.
Pasul 8 - instalați bootloader-ul. După cum am menționat mai devreme, bootloader-ul ar trebui să fie scris în partiția rădăcină (md1).
Pasul 9 - configurarea rețelei (Figura 4).
|
|
Când instalați o rețea, mai întâi trebuie să configurați interfața care „se uită” în interior retea locala. În acest caz este eth0. Specificați numele computerului necesar pentru funcționarea corectă a serviciilor de rețea. Serverul aparține domeniului school.local, așa că numele complet calificat al rețelei va arăta astfel: alt-server.school.local. Configurarea unei adrese IP card de retea; interfața, gateway-ul local și DNS pot fi omise. Din motive de securitate, se recomandă legarea prin adresa MAC. În continuare, trecem la interfața care „se uită” la Internet. În cazul nostru, furnizorul atribuie adrese IP prin DHCP, așa că în setările interfeței de rețea eth1 din secțiunea „Configurare”, trebuie să setați „Utilizați DHCP”. Aceasta completează primul pas al configurației rețelei. Apăsăm „Următorul”.
Aici trebuie să setați parola superutilizatorului, numită root. Pentru a asigura securitatea, se recomandă să creați o parolă care să aibă cel puțin 12 caractere, folosind litere mari și mici și cifre. Dacă imaginația nu este suficientă, atunci puteți încerca generarea automată a parolelor.
Pasul 11 - Configurarea LDAP și selectarea interfețelor interne (Figura 5).
|
|
LDAP - (Eng. Lightweight Directory Access Protocol - lightweight directory access protocol) este un protocol de rețea pentru accesarea serviciului de director, vom avea nevoie de el atunci când configuram partajarea Internet pentru computerele client folosind un login și o parolă. Pentru ca LDAP să funcționeze corect, trebuie să specificați un nume de domeniu. Datele sunt stocate aici sub forma unei structuri arborescente, iar vârful este indicat nume de domenii primul nivel (în acest caz va fi local), apoi al doilea (de exemplu, școală), etc. Avem deja domeniul „school.local”, deci DN-ul LDAP va arăta astfel: dc=school, dc =local . Specificați interfața de rețea eth0.
Iar ultimul pas este finalizarea instalării.
Afișează informații despre rezultatele instalării. După ce faceți clic pe butonul „Terminare” și reporniți computerul, puteți începe configurarea detaliată a sistemului instalat.
Setare detaliată ALT Linux School Server prin interfața web
Pentru a obține acces la Centrul de control al sistemului, introduceți adresa serverului cu portul în bara de adrese a browserului. În cazul nostru, acesta este http://10.44.140.180 (Figura 6).
|
|
Specificați interfața de rețea pe care va rula serverul DHCP. Apoi atribuim o serie de adrese IP, specificând adresele de început și de sfârșit, precum și perioada de închiriere pentru adresa IP clienților (Figura 7).
|
|
Serverul nostru acționează ca gateway principal și server DNS. Vom specifica adresa IP în setări. Domeniul de căutare este domeniul nostru intern. Puteți seta adrese IP statice pentru anumite computere client legându-le la adresa MAC a plăcii de rețea a clientului. Este indicat pe autocolantul plăcii de rețea, precum și în proprietățile plăcii de rețea din lista de echipamente. În mod implicit, serviciul DHCP este dezactivat, așa că, odată configurat, trebuie să îl porniți folosind linkul din partea de sus a secțiunii Pornire, oprire sau repornire a serviciului. Acum că clienții primesc adrese IP automat, să trecem la crearea directoarelor partajate pe server și la configurarea drepturilor de acces la acestea. De obicei, pe Linux, folderele partajate sunt configurate prin serviciul NFS; acest pachet este inclus în pachetul de bază de instalare ALT Linux School Server. Dacă rețeaua este eterogenă, este mai bine să utilizați Samba. În acest caz, va fi folosit NFS, un protocol de acces popular la sistemul de fișiere din rețea care vă permite să conectați (montați) sisteme de fișiere la distanță printr-o rețea. Dar, din păcate, nu are o interfață grafică, așa că va trebui să utilizați consola de pe server în sine pentru a o configura.
Ne logăm ca root, folosind editorul de text vim edităm fișierul /etc/exports: # vi /etc/exports
În fișier, specificați calea către directorul partajat, rețeaua permisă și drepturile de acces pentru utilizatori:
/sharedir ip1(rw) ip2(no_root_squash)
unde /sharedir este calea către directorul partajat, ip1, ip2 sunt adresele rețelelor, iar parametrii accesului acestora la director sunt indicați între paranteze: rw - citire și scriere; ro - numai citire; no_root_squash - Dezactivează restricția la rădăcină. În cazul nostru, linia va fi adăugată:
# service nfs start
Dacă totul este făcut corect, va apărea un mesaj despre pornirea serverului.
În interfața web, trebuie să adăugați o opțiune de pornire automată pentru serviciul NFS. Sistem → servicii de sistem → selectați în lista nfs→ bifați caseta de selectare „Run at system boot”.
După configurarea NFS, trecem la pachetul LDAP + Squid al unui server proxy de cache pentru multe protocoale, inclusiv HTTP, FTP etc. În această etapă, sarcina noastră este să centralizăm gestionarea drepturilor de acces la Internet pentru computerele client. Inițial, trebuie să creați conturi de utilizator LDAP (Figura 8).
|
|
Acum, pentru ca serverul proxy să ofere utilizatorilor acces la Internet folosind o autentificare și o parolă înregistrate, trebuie să editați fișierul de configurare
squid.conf: #vi /etc/squid/squid.conf
Să adăugăm o linie:
program de bază auth_param /usr/lib/squid/squid_ldap_auth -b ou=Oameni, dc=școală, dc=local -f (uid=%s) -h 10.44.140.1
Aici dc=school, dc=local sunt parametrii specificați în timpul instalării sistemului de operare în setările serviciului LDAP. 10.44.140.1 este adresa serverului nostru.
Acum Squid știe de unde să obțină lista de utilizatori, dar în acest fel va omite toți utilizatorii domeniului specificat. Pentru ca accesul să fie deschis doar celor care introduc un nume de utilizator și o parolă, trebuie să creați o listă de control acces (listă de control acces sau doar acl). Adăugați următoarele linii la același fișier squid.conf:
acl parola proxy_auth NECESARĂ
Această linie îi spune serverului să solicite un nume de utilizator și o parolă. Trebuie amintit că în consola Linux, spre deosebire de MS Windows, contează cazul caracterelor introduse.
http_access permite parola
# /etc/init.d/squid restart
Rămâne doar să configurați browserul. De asemenea, dacă este necesar, filtrarea conținutului poate fi configurată pe server. După instalarea și configurarea Alt School Server, accesați instalarea ALT Linux Master.
Această distribuție include cantitate mare programe educaționale, precum și pachete suplimentare pentru dezvoltare în Java, C/C++ și PHP datorită mediului de dezvoltare Eclipse, care face parte din distribuție. În plus, există instrumente de dezvoltare Lazarus și KDevelop. Mediul grafic implicit este KDE. Pentru a accelera procedura, am decis să folosim instalarea prin rețea. Acest lucru vă permite să instalați distribuția pe mai multe computere în același timp, folosind un singur disc sau o unitate flash. Trebuie doar să copiați imaginea disc DVDîntr-un folder de pe server și atribuiți-i drepturi de acces. Apoi, atunci când porniți sistemul de pe disc, trebuie să selectați sursa de instalare apăsând tasta F4 (Figura 9).
|
|
În cazul nostru, această sursă este serverul NFS.
Introduceți numele sau adresa IP a serverului și specificați folderul cu distribuția. Imaginea se află pe server în folder
/home/alt-desktop.
În mod similar, HTTP sau FTP pot fi folosite ca sursă de instalare. Dacă se instalează prin FTP, pot fi necesare un nume de utilizator și o parolă. Uneori există cursuri de informatică în care DVD-Rom este disponibil doar pe computerul profesorului. În acest caz, puteți utiliza „unitatea flash” de boot; Pentru a-l crea, urmați acești pași:
*instalați mkbootflash. Comanda (cu drepturi de administrator):
# apt-get install mkbootflash
*conectați o unitate flash la un port USB și introduceți discul de instalare Alt Linux Master în unitate. Rulați comenzi:
# mkbootflash -i /dev/sdc5 sdc5 - acesta este modul în care sistemul a identificat unitatea noastră.
Instalarea Alt Linux Master este împărțită în 16 pași, dintre care majoritatea au fost deja tratați în descrierea instalării ALT Linux School Server. Deci trebuie doar să clarificăm câteva lucruri. Pe computerul client sunt create două conturi: root și user (cu drepturi limitate). În setările clientului de rețea, numele computerului este setat pe baza domeniului local. În consecință, în cazul nostru va arăta astfel:
client1.scoala.local.
După instalarea Alt Master, putem trece la configurare.
În primul rând, scriem directorul NFS pentru a se încărca automat:
#kwrite /etc/fstab
Să adăugăm următoarea linie:
alt-server.school.local:/home /mnt/server-share nfs intr,soft,lock intr
vă permite să întrerupeți procesul dacă este necesar și softul împiedică agățarea acestuia dacă mașina de la distanță nu este disponibilă. Apoi browserul este configurat. Valoarea implicită este Mozilla Firefox. Pentru ca clienții să aibă acces la Internet, trebuie să setați adresa serverului proxy (Figura 10).
|
|
Setările de bază ale clientului sunt acum finalizate. Poți să te apuci de treabă. O caracteristică distinctivă a kitului de distribuție Alt Master este posibilitatea administrării de la distanță prin interfața Web. Astfel, administratorul poate face rapid modificări la setările computerelor client (Figura 11).
Concluzie
Implementarea sălii de clasă a fost finalizată. Avem o bază excelentă pentru a învăța cum să lucrăm cu OS Linux. În același timp, instalarea și configurarea acestuia nu a necesitat mult efort și timp. Partea serverului oferă capabilități flexibile de gestionare a clasei printr-un singur sistem de autentificare a utilizatorului. Firewall-ul oferă protecție împotriva programelor malware. Moodle vă va permite să creați ghiduri de studiu, soluțiile bazate pe acesta sunt grozave pentru învățământul la distanță. Sistemul MediaWiki încorporat va ajuta la crearea unei baze de cunoștințe școlare folosind tehnologia Wiki.
Despre autor
Ivan Volkov lucrează ca inginer de proces în departamentul de tehnologie a informației al Instituției Federale de Stat „Camera Cadastrală Teren” din regiunea Kostroma. Interesele sale: sisteme de management al întreprinderilor, sisteme electronice de management al documentelor, utilizarea software-ului Open Source în sectorul public. În 2010, intenționează să se înscrie ca student postuniversitar cu normă întreagă la KSU. PE. Nekrasov la Departamentul de Informații.









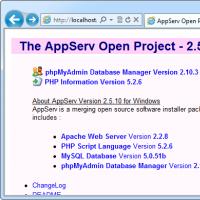 Alegerea unui server web local pentru Windows
Alegerea unui server web local pentru Windows Ce înseamnă un server proxy De ce trebuie să utilizați servere proxy
Ce înseamnă un server proxy De ce trebuie să utilizați servere proxy Manual de utilizare Cantar electronic de buzunar Enerco MH200CV Cantar de buzunar
Manual de utilizare Cantar electronic de buzunar Enerco MH200CV Cantar de buzunar Care este mai bine pentru pasta termică pentru laptop sau tampon termic?
Care este mai bine pentru pasta termică pentru laptop sau tampon termic? Configurarea corectă a modemului megafon Conectarea telefonului ca Internet de mare viteză
Configurarea corectă a modemului megafon Conectarea telefonului ca Internet de mare viteză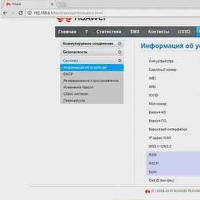 Configurarea corectă a modemului megafon Conectarea telefonului ca Internet de mare viteză
Configurarea corectă a modemului megafon Conectarea telefonului ca Internet de mare viteză Stylus pentru ecran capacitiv: de ce este și cum se face
Stylus pentru ecran capacitiv: de ce este și cum se face