Cum să despachetezi un fișier în zip și rar. Arhivarea datelor. Cum să despachetezi o arhivă deteriorată, cu mai multe volume și obișnuită Cum să despachetezi o arhivă pe Windows 7
Acest articol răspunde la întrebarea cum să despachetezi arhivele. Acesta acoperă instrumente încorporate în Windows, software terță parte pentru sistemul de operare desktop, precum și un utilitar pentru smartphone-uri. Sunt oferite instrucțiuni detaliate pentru toate programele descrise.
Instrumente încorporate
Începând cu cea de-a șaptea versiune, un arhivator simplu este încorporat în sistemele de operare Windows, dar poate funcționa numai cu formatul ZIP. Funcțiile pentru lucrul cu containerul RAR nu sunt integrate în sistemele de operare moderne, deoarece este proprietar.
Cum să despachetezi o arhivă ZIP fără programe terță parte? Urmați acești pași:
- Extinde fereastra exploratorului. Pentru a face acest lucru, faceți dublu clic pe pictograma „Computer” situată pe desktop.
- Schimbați în directorul în care este stocată arhiva.
- Faceți dublu clic pe fișierul comprimat.
- Selectați documentele pe care doriți să le extrageți. Dacă trebuie să despachetați tot ce este conținut în arhivă, utilizați combinația de taste CTRL + A.
- Extindeți o altă fereastră de explorator și navigați la directorul de unde doriți să extrageți datele.
- Trageți fișierele din fereastra fișierelor comprimate în directorul nou deschis. Pe ecran va apărea un panou de copiere standard, în care va fi afișat procesul de despachetare.
7-Zip
Pentru mulți utilizatori, funcțiile de lucru cu arhivele integrate în sistemul de operare ar fi destul de suficiente dacă un alt format, RAR, nu ar fi mai comun pe Internet. În acest sens, unul dintre cele mai necesare programe terțe care ar trebui să fie instalate pe computerul tău în primul rând este un arhivator, cum ar fi 7-Zip.

7-ZIP este cea mai bună aplicație gratuită din categoria sa. Poate funcționa nu numai cu arhivele RAR și ZIP, ci și cu multe altele. Cum să despachetez arhiva RAR cu 7-Zip? Utilizați instrucțiunile de mai jos:
- Descărcați și instalați utilitarul. Atenție: descărcați software-ul numai din resursa oficială a dezvoltatorului pentru a evita infectarea computerului cu viruși.
- Lansați aplicația.
- În managerul de fișiere încorporat, navigați la directorul în care este stocat fișierul de dezarhivat și faceți dublu clic pe el.
- Selectați documentele pe care doriți să le extrageți. Dacă doriți să dezarhivați toate fișierele, nu selectați nimic.
- Faceți clic pe pictograma de sub care se află inscripția „Extract”.
- Specificați directorul în care vor fi mutate fișierele dezarhivate.
- Faceți clic pe OK.
Când operațiunea este finalizată, documentele extrase pot fi găsite în folderul specificat de utilizator. Mai mult, când dezarhivarea este finalizată, utilitarul nu va anunța utilizatorul despre aceasta - fereastra cu o bară care arată progresul procesului va dispărea pur și simplu de pe ecran.
Winrar
Winrar poate fi numit în siguranță cel mai bun arhivator. Singurul său dezavantaj este necesitatea achiziționării unei licențe chiar și pentru uz casnic. Cu toate acestea, dezvoltatorul oferă o perioadă de probă de 30 de zile, dacă trebuie să despachetați o singură dată arhiva, atunci nu va trebui să plătiți. Și asta e bine.

Cum despachetez o arhivă folosind Winrar? Urmează următoarele instrucțiuni:
- Descărcați aplicația pe computer și instalați-o.
- La finalizarea instalării, utilitarul vă va cere să alegeți ce tipuri de fișiere să deschideți în el. Utilizatorii neexperimentați pot fi sfătuiți să nu schimbe nimic și doar apăsați „ENTER”.
- Lansați aplicația.
- Folosind managerul de fișiere încorporat, mergeți la directorul în care se află arhiva.
- Faceți dublu clic pe fișierul pe care doriți să îl dezarhivați.
- Faceți clic pe pictograma care spune „Extract to”.
- La acest pas, înainte de a despacheta arhiva, specificați folderul în care vor fi plasate documentele extrase.
- Faceți clic pe „OK”.
Ca și în cazul 7-Zip, odată ce documentele sunt extrase, pe ecran nu va apărea niciun mesaj de succes. Panoul care arată progresul procesului va dispărea pur și simplu de pe ecran.
Cum despachetez o arhivă ZIP pe Android?
Telefoanele mobile sunt din ce în ce mai folosite pentru a efectua operațiuni de rutină cu fișiere. Pe ele, precum și pe un computer, puteți extrage documente din arhive.

Pentru a despacheta o arhivă ZIP pe un smartphone cu sistemul de operare Android, urmați instrucțiunile:
- Utilizând depozitul de aplicații Play Store, instalați Root Explorer.
- Rulați utilitarul.
- Schimbați în directorul în care se află fișierul comprimat.
- Atingeți-l și țineți apăsat degetul până când fișierul este evidențiat. Acest lucru ar trebui să afișeze un meniu în partea de sus a ecranului.
- Faceți clic pe pictograma cu un rând orizontal vertical de pătrate, iar în lista derulantă de acțiuni, atingeți textul „Extrageți toate”.
Pentru a afla unde au fost despachetate documentele, deschideți meniul și accesați „Setări”, apoi derulați în jos la elementul „Dosar de extragere”. Directorul pentru extragerea documentelor de aici nu poate fi doar vizualizat, ci și modificat înainte de a despacheta arhiva.
Bună ziua dragi vizitatori și prieteni ai blogului meu!
Dacă încă nu știi cum să despachetezi arhiva și cum să folosești arhivatorul, învață! Majoritatea fișierelor de pe Internet sunt arhivate pentru a le reduce dimensiunea. În acest articol, voi încerca să vă spun cât mai detaliat posibil cum să dezarhivați un rar, zip sau orice alt format de arhivă. Vom folosi arhivare gratuite.
Vom învăța mai multe moduri de a despacheta arhiva:
- Windows 7 despachetează arhivele zip în două clicuri de mouse.
- Cum să despachetezi rar, zip și alte arhive cu 7-Zip.
- Cum să asamblați o arhivă din piese.
- O modalitate alternativă de a despacheta cu Freearc.
- Tutorial video despre lucrul cu arhivatorul Winrar.
Dezarhivați fișierul zip pe Windows 7 în două clicuri
Cu fișierele zip în sistemul de operare Windows 7, totul este simplu, această funcție este deja încorporată în explorator, trebuie doar să faceți clic dreapta și să faceți clic pe „Extract all...” Dar avem nevoie de programe pentru alte arhive.
Atenţie! Acum veți învăța cum să despachetați fișiere și cum sunt, de asemenea, informații utile care vă permit să comprimați fișierele și să le trimiteți prin e-mail, de exemplu.
Și deodată te sături să stai în contact, așa că ar trebui să citești și tu.

În continuare, va apărea o fereastră pentru alegerea unei căi pentru despachetarea fișierului, dacă doriți să despachetați arhiva într-o altă locație, faceți clic pe „Răsfoiți...” și salvați fișierul în calea dorită.  În mod implicit, Windows despachetează fișierele în folderul curent și, dacă părăsiți caseta de selectare „Afișați fișierele extrase”, după despachetare, se va deschide o fereastră Explorer cu un folder nou. Este și mai ușor să faceți clic pe zip, așa cum ați face într-un folder obișnuit, astfel încât să puteți deschide fișiere text fără a le despacheta, dar acest lucru poate provoca erori la rularea aplicațiilor din arhivă, așa că este mai bine să le dezarhivați înainte de a deschide fișierul.
În mod implicit, Windows despachetează fișierele în folderul curent și, dacă părăsiți caseta de selectare „Afișați fișierele extrase”, după despachetare, se va deschide o fereastră Explorer cu un folder nou. Este și mai ușor să faceți clic pe zip, așa cum ați face într-un folder obișnuit, astfel încât să puteți deschide fișiere text fără a le despacheta, dar acest lucru poate provoca erori la rularea aplicațiilor din arhivă, așa că este mai bine să le dezarhivați înainte de a deschide fișierul.
cum să dezarhivați un fișier zip pe un computer cu 7-zip
Windows Explorer nu are o funcție încorporată pentru despachetarea altor arhive, așa că vom folosi programul gratuit 7-zip, îl puteți descărca.  Alegeți versiunea programului pentru sistemul dvs., cum să aflați câți biți sistemul va fi un articol separat. Utilizarea arhivatorului este destul de simplă, la fel ca dezarhivarea unei arhive zip folosind Windows 7, după instalarea programului, elementul „7-Zip” va apărea în explorator, dacă faceți clic dreapta pe arhiva de care avem nevoie, o veți vedea , iar în submeniu alegem cum să extragem arhiva.
Alegeți versiunea programului pentru sistemul dvs., cum să aflați câți biți sistemul va fi un articol separat. Utilizarea arhivatorului este destul de simplă, la fel ca dezarhivarea unei arhive zip folosind Windows 7, după instalarea programului, elementul „7-Zip” va apărea în explorator, dacă faceți clic dreapta pe arhiva de care avem nevoie, o veți vedea , iar în submeniu alegem cum să extragem arhiva.
 Puncte importante pentru noi:
Puncte importante pentru noi:
Vreau să remarc că folosesc doar acest program, îndeplinește toate funcțiile pentru dezarhivarea fișierelor rar și a altor diverse arhive.
http://www.youtube.com/watch?t=109&v=7tZ0n1p67OM
Cum să asamblați o arhivă din piese
Dacă arhiva este împărțită în părți, atunci de obicei este vizibilă imediat, indică numărul de serie, de exemplu 01, 02, 03 sau partea 1, partea 2, partea 3 etc. Pentru a asambla o astfel de arhivă din părți, trebuie să le plasați într-un folder și să dezarhivați prima arhivă după număr.  Dacă există o arhivă obișnuită fără numere, despachetați-o.
Dacă există o arhivă obișnuită fără numere, despachetați-o.
Mod alternativ de decomprimare cu Freearc
Cu asta, voi încheia acest articol. Sarcina mea principală este să explic principiul lucrului cu arhivatorii și cum să despachetez zip pe un computer, după ce am citit articolul, sunt sigur că acum te poți descurca cu orice program de arhivare. A ajutat articolul? Apăsați butoanele sociale, ajutați blogul să crească!
Mai multe articole utile:
- , Google și alte browsere - pentru a bloca reclamele.
- - pe exemplul unui program, aflați cum să eliminați orice software inutil.
- - un program important pentru jocuri, îmbunătățește grafica și FPS.
Fiecare utilizator obișnuit de Windows poate întâlni un fișier ZIP „ciudat”. Nu trebuie să vă fie teamă - aceasta este doar o arhivă care conține cutare sau cutare informație. Dar apare o întrebare rezonabilă cu privire la modul de dezarhivare a acestui format pe un computer. Vă sugerăm să vă familiarizați cu toate nuanțele asociate cu această procedură.
De ce avem nevoie de arhive ZIP?
Arhivarea rezolvă două sarcini importante:
- Reducere semnificativă a dimensiunii fișierului.
- O cantitate mare de informații încap într-o arhivă.
Arhivarea este folosită de persoanele care se ocupă adesea de un număr mare de fișiere și de transferul acestora. De acord, este mult mai convenabil să trimiteți o arhivă cu documente decât să atașați fiecare separat.
Arhivarea este folosită și de cei care nu au suficient spațiu pe hard disk și nu există nimic de șters. Făcând copii de rezervă ale fișierelor necesare, dar utilizate rar, puteți rezolva rapid problema memoriei scăzute.
Trebuie remarcat faptul că această procedură este adesea folosită pentru a proteja datele. Majoritatea programelor de arhivare au o funcție de impunere a parolei care va închide accesul la informațiile ambalate.
Dar să pornim de la faptul că nu ai apelat niciodată la arhivarea fișierelor și pe computer a aterizat o arhivă ZIP, conținutul căruia te interesează foarte mult.
Cum despachetez arhiva?
De regulă, aceleași programe de arhivare sunt folosite pentru a extrage fișiere din arhive. Nu este necesar să căutați în mod specific software-ul cu care a fost creată arhiva. Deci, puteți deschide rapid formatul ZIP:
- instrumente standard Windows;
- winrar;
- 7-Zip.
Există multe alte programe de arhivare de înaltă calitate, dar ne vom concentra pe opțiunile de mai sus ca fiind cele mai populare printre utilizatorii Windows.
Doriți să vă îmbunătățiți dramatic viteza de internet? Atunci te vor ajuta!
Instrumente standard ale sistemului de operare
De regulă, Windows 7, Windows 8 și Windows 10 au capacitatea standard de a despacheta fișierele ZIP. Pentru a începe, puteți pur și simplu să faceți dublu clic pentru a încerca să deschideți arhiva pentru a vedea conținutul acesteia. Ar trebui să apară fereastra obișnuită a sistemului de operare, unde veți vedea toate datele ambalate într-o arhivă ZIP. Pentru a extrage, apăsați butonul corespunzător din panoul superior.

Apoi, se va deschide o fereastră în care trebuie să selectați o locație în care vor fi extrase toate fișierele. În mod implicit, directorul în care se află arhiva în sine este selectat. Dacă bifați caseta de lângă inscripția „Afișați fișierele extrase”, atunci la sfârșitul procesului se va deschide directorul cu datele extrase. Faceți clic pe „Extract” și așteptați finalizarea operației. În prezența unei cantități mari de date, care, de asemenea, cântăresc mult, procesul poate fi amânat.

Puteți sări peste previzualizare. Treceți cu mouse-ul peste fișierul dorit, faceți clic dreapta pe mouse și selectați „Extract All”. Și atunci știi ce să faci.

program WinRAR
Arhivatorul WinRAR este poate cel mai cunoscut instrument pentru lucrul cu formatele ZIP și RAR. Acest din urmă format este, de asemenea, una dintre varietățile de arhivare a fișierelor. Se întâmplă adesea ca WinRAR să fie deja inclus în pachetul software al sistemului dumneavoastră de operare. În caz contrar, va trebui să îl descărcați de pe site-ul oficial, deși va fi posibil să îl utilizați gratuit doar în perioada de probă. Dacă nu respectați sfaturile noastre și căutați resurse de la terți, atunci există riscul de a da peste o versiune piratată a acestui program care nu necesită plată.
După instalarea WinRAR, toate fișierele ZIP trebuie să fie asociate programului și să arate astfel:

Acum puteți face dublu clic pentru a deschide arhiva dorită și pentru a vedea conținutul acesteia.

În partea de sus, puteți găsi cu ușurință butonul „Extract”. Se va deschide fereastra „Calea de extragere și opțiuni”, unde puteți selecta locația în care doriți să extrageți totul și dacă doriți să ștergeți arhiva la sfârșit. Prin analogie cu cazul precedent, implicit totul este extras în directorul cu arhiva.

Este permis să faci fără previzualizare. Pentru a face acest lucru, faceți clic dreapta pe arhiva ZIP și alegeți una dintre cele 3 opțiuni de extragere.

Funcția „Extract Files” va deschide o fereastră familiară. Dacă faceți clic pe „Extract în folderul curent”, atunci întregul conținut al arhivei va fi despachetat în același loc în care se află. Făcând clic pe opțiunea „Extract to...”, veți primi un director cu informații, ca și în cazul utilizării instrumentelor standard Windows.
Este demn de remarcat faptul că WinRAR este excelent pentru utilizare pe Windows 7 și pe Windows 8 și pe Windows 10.
Formatul Zip este unul dintre cele mai populare formate care vă permite să comprimați fișiere fără pierderi. Acest lucru simplifică procesul de transfer de date și economisește spațiu pe hard disk.
De obicei, formatul zip este folosit pentru a arhiva fișiere care sunt rar utilizate sau pentru a trimite documente și imagini prin e-mail. În plus, formatul zip este utilizat pe scară largă pentru a comprima fișiere și a le face disponibile pentru descărcare pe site-uri web sau prin servere FTP.
Pe o notă! Există multe programe terțe pentru decomprimarea fișierelor ZIP comprimate, dar dacă utilizați Windows 10, atunci nu trebuie să instalați niciun software suplimentar. Windows 10 are deja un instrument încorporat pentru extragerea fișierelor în format zip.
Puteți despacheta fișierele în doar câteva secunde și iată cum se face.

După cum am menționat mai sus, Windows 10 vine cu un extractor zip încorporat, ceea ce înseamnă că puteți pur și simplu să faceți dublu clic pe un folder arhivat și să accesați conținutul acestuia deschizând toate fișierele.
Important! Dacă nu extrageți fișierele, nu veți putea edita și salva conținut nou în același document, iar dacă încercați să instalați software-ul, procesul de instalare nu va începe.
Pentru a extrage toate fișierele dintr-un folder ZIP în Windows 10 fără programe terțe, urmați acești pași:


WinRAR pentru a extrage fișierele
WinRAR este un instrument excelent pentru decomprimarea și extragerea fișierelor zip comprimate. WinRAR este foarte popular datorită ușurinței sale de utilizare. Există 2 moduri simple de a extrage fișierele arhivate folosind WinRAR.
Prima cale

A doua cale


7-Zip, ca și WinRAR, este unul dintre cele mai populare programe pentru decomprimarea fișierelor arhivate. Cele mai multe dintre funcții sunt efectuate folosind meniul de clic dreapta, ceea ce face ca acest program să fie foarte ușor de utilizat.
Prima cale
Pentru a extrage fișiere folosind 7-Zip, trebuie să faceți următoarele:


A doua cale
O altă modalitate de a despacheta fișiere sau un fișier este să faceți clic dreapta pe acel fișier arhivat și să selectați „Open Archive”:


Video - Cum se deschide o arhivă RAR sau ZIP
În acest articol, ne vom opri asupra algoritmului de acțiuni în anumite programe atunci când despachetăm datele folosind ultimele trei grupuri de metode.
Metoda 1: WinRAR
Unul dintre cei mai faimoși arhivatori este WinRAR, care, deși este specializat în lucrul cu arhive RAR, poate extrage și date din arhive ZIP.
Metoda 2: 7-Zip
Un alt arhivator care poate extrage date din arhivele ZIP este aplicația 7-Zip.

Metoda 3: IZArc
Acum vom descrie algoritmul pentru extragerea conținutului din obiectele ZIP folosind IZArc.
- Lansați IZArc. Faceți clic pe butonul "Deschis".
- Shell pornește „Deschide arhiva...”. Accesați directorul de locații ZIP. Cu obiectul selectat, faceți clic "Deschis".
- Conținutul ZIP va apărea ca o listă în shell-ul IZArc. Pentru a începe despachetarea fișierelor, faceți clic pe butonul "Extrage" pe panou.
- Se deschide fereastra de setări de extracție. Există mulți parametri diferiți cu care utilizatorul se poate descurca singur. De asemenea, ne interesează să specificăm directorul de despachetare. Este afișat în câmp "Extract la". Puteți modifica această setare făcând clic pe imaginea de catalog din caseta din dreapta.
- Ca 7-Zip, activat „Răsfoiește foldere”. Selectați directorul pe care intenționați să îl utilizați și faceți clic Bine.
- Schimbați calea către dosarul de plată din casetă "Extract la" fereastra de setări de dezarhivare indică faptul că procedura de despachetare poate începe. Clic "Extrage".
- Conținutul arhivei ZIP a fost extras în folderul a cărui cale a fost specificată în câmp "Extract la" dezarhivați fereastra de setări.






Metoda 4: ZIP Archiver

Metoda 5: HaoZip
Un alt produs software cu care puteți despacheta o arhivă ZIP este HaoZip, un arhivator de la dezvoltatorii chinezi.


Principalul dezavantaj al acestei metode este că HaoZip are doar o interfață în engleză și chineză, dar versiunea oficială nu are rusificare.
Metoda 6: PeaZip
Acum să ne uităm la procedura pentru dezarhivarea arhivelor ZIP folosind aplicația PeaZip.
- Lansați PeaZip. Faceți clic pe meniu "Fişier"și alegeți un articol „Deschide arhiva”.
- Apare fereastra de deschidere. Schimbați în directorul în care este plasat obiectul ZIP. După marcarea acestui element, apăsați "Deschis".
- Conținutul arhivei ZIP va fi afișat în shell. Pentru a dezarhiva, faceți clic pe comanda rapidă "Extrage"într-o imagine de folder.
- Apare fereastra cu opțiuni de extracție. În câmp "Ţintă" este afișată calea curentă pentru dezarhivarea datelor. Aveți opțiunea de a o schimba dacă doriți. Faceți clic pe butonul situat imediat în dreapta acestui câmp.
- Instrumentul pornește „Răsfoiește foldere” pe care le-am mai văzut deja. Navigați la directorul dorit și evidențiați-l. Clic Bine.
- După afișarea noii adrese a directorului de destinație în câmp "Ţintă" apăsați pentru a începe extracția Bine.
- Fișierele sunt extrase în folderul specificat.






Metoda 7: WinZip
Acum să ne întoarcem la instrucțiunile pentru extragerea datelor dintr-o arhivă ZIP folosind arhivatorul de fișiere WinZip.


Principalul dezavantaj al acestei metode este că versiunea WinZip în cauză are o perioadă limitată de utilizare, iar apoi trebuie să cumpărați versiunea completă.
Metoda 8: Total Commander
Acum să trecem de la arhivare la manageri de fișiere, începând cu cel mai faimos dintre ei - Total Commander.


Există o altă opțiune pentru extragerea fișierelor în Total Commander. Această metodă este potrivită în special pentru acei utilizatori care nu doresc să despacheteze întreaga arhivă, ci doar fișiere individuale.


Metoda 9: Manager FAR
Următorul manager de fișiere, în care vom vorbi despre acțiunile de despachetare a arhivelor ZIP, se numește FAR Manager.
- Lansați FAR Manager. La fel ca Total Commander, are două bare de navigare. Trebuie să accesați unul dintre ele în directorul în care se află arhiva ZIP. Pentru a face acest lucru, în primul rând, ar trebui să selectați unitatea logică pe care este stocat acest obiect. Este necesar să decidem în ce panou vom deschide arhiva: în dreapta sau în stânga. În primul caz, utilizați o combinație Alt+F2, iar în al doilea Alt+F1.
- Apare fereastra de selectare a discului. Faceți clic pe numele unității în care se află arhiva.
- Introduceți folderul în care se află arhiva și navigați la el făcând dublu clic pe obiect vopsea.
- Conținutul va fi afișat în panoul FAR Manager. Acum, în al doilea panou, trebuie să mergeți la directorul în care se efectuează despachetarea. Aplicați din nou selecția discului folosind combinația Alt+F1 sau Alt+F2, în funcție de combinația pe care ați folosit-o prima dată. Acum trebuie să folosim altceva.
- Apare fereastra familiară de selecție a discului, în care trebuie să faceți clic pe opțiunea care vi se potrivește.
- Odată ce unitatea este deschisă, navigați la folderul în care doriți să extrageți fișierele. Apoi, faceți clic oriunde în panoul care afișează fișierele de arhivă. Aplicați o combinație Ctrl+* pentru a selecta toate obiectele conținute în ZIP. După evidențiere, apăsați copieîn partea de jos a shell-ului programului.
- Apare fereastra cu opțiuni de extracție. Faceți clic pe butonul Bine.
- Conținutul ZIP este extras într-un director care este activat într-un alt panou al File Manager.








Metoda 10: „Explorator”
Chiar dacă nu aveți arhivatori sau manageri de fișiere terți instalați pe computer, puteți oricând să deschideți o arhivă ZIP și să extrageți date din ea folosind "Explorator".


Există mai multe metode de a extrage o arhivă ZIP folosind diverse programe. Aceștia sunt manageri de fișiere și arhivatori. Am prezentat o listă departe de a fi completă a acestor aplicații, dar doar cele mai cunoscute dintre ele. Nu există nicio diferență semnificativă între ele în procedura de despachetare a unei arhive cu extensia specificată. Prin urmare, puteți utiliza în siguranță acele arhivare și manageri de fișiere care sunt deja instalate pe computer. Dar chiar dacă nu aveți astfel de programe, nu este necesar să le instalați imediat pentru a despacheta arhiva ZIP, deoarece puteți efectua această procedură folosind "Explorator", deși acest lucru este mai puțin convenabil decât utilizarea unui software terță parte.
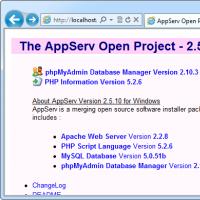 Alegerea unui server web local pentru Windows
Alegerea unui server web local pentru Windows Ce înseamnă un server proxy De ce trebuie să utilizați servere proxy
Ce înseamnă un server proxy De ce trebuie să utilizați servere proxy Manual de utilizare Cantar electronic de buzunar Enerco MH200CV Cantar de buzunar
Manual de utilizare Cantar electronic de buzunar Enerco MH200CV Cantar de buzunar Care este mai bun pentru pasta termică pentru laptop sau tampon termic?
Care este mai bun pentru pasta termică pentru laptop sau tampon termic? Configurarea corectă a modemului megafon Conectarea telefonului ca Internet de mare viteză
Configurarea corectă a modemului megafon Conectarea telefonului ca Internet de mare viteză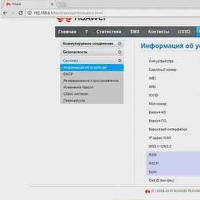 Configurarea corectă a modemului megafon Conectarea telefonului ca Internet de mare viteză
Configurarea corectă a modemului megafon Conectarea telefonului ca Internet de mare viteză Stylus pentru ecran capacitiv: de ce este și cum se face
Stylus pentru ecran capacitiv: de ce este și cum se face