Placa de bază nu vede unitatea flash. BIOS-ul nu vede unitatea flash. Sfaturi pentru computer pentru utilizatorii obișnuiți. Metode de pornire de pe o unitate flash pe UEFI
De regulă, toate computerele moderne sunt echipate cu unități DVD speciale care pot citi cu ușurință orice disc. De asemenea, sunt echipate cu laptopuri noi, ai căror producători se străduiesc să țină pasul cu vremurile.
Cu toate acestea, uneori există situații în care pur și simplu trebuie să apelați la ajutorul unui instrument precum BIOS-ul. Mulți utilizatori începători nu înțeleg ce este, așa că vor fi interesați să știe că BIOS-ul este componenta fără de care computerul este pur și simplu imposibil de operat. Cu alte cuvinte, atunci când porniți dispozitivul, un modul trebuie să verifice prezența tuturor fișierelor și driverelor necesare pentru a porni sistemul de operare. Este exact ceea ce face BIOS-ul. În plus, o componentă precum BIOS-ul verifică starea generală a componentelor din unitatea de sistem, care trebuie să fie în stare de funcționare completă în momentul pornirii computerului. Dacă ceva este rupt în ele, BIOS-ul va raporta acest lucru și nu va putea porni computerul. De aceea ar trebui să știți care sunt folosite în BIOS.
Trebuie remarcat faptul că unii utilizatori au o mulțime de probleme cu această componentă. Și, de regulă, ele apar tocmai la reinstalarea sistemului de operare. Întregul sistem este construit în limba engleză și, adesea, nu este clar cum să setați prioritățile la încărcare. Ce putem spune despre unele aspecte tehnice complexe.
Ce se întâmplă dacă BIOS-ul nu vede unitatea flash?
Una dintre cele mai frecvente probleme este că de foarte multe ori BIOS-ul nu vede unitatea flash. Cu alte cuvinte, a existat
a fost creat un anumit mediu de pornire, din care, de exemplu, a fost planificat ulterior. Și acum, când acest suport este în slotul corespunzător, BIOS-ul nu vede unitatea flash.
De ce se întâmplă asta? Pot exista multe motive, de la analfabetismul utilizatorului la defecțiuni tehnice din cauza cărora BIOS-ul nu vede unitatea flash. Dar totuși, adesea componenta nu vede unitatea flash din cauza faptului că utilizatorul a făcut ceva greșit. Prin urmare, dacă dispozitivul nu vede unitatea flash, trebuie mai întâi să verificați dacă informațiile sunt scrise corect pe acesta. La urma urmei, se întâmplă foarte des ca utilizatorul pur și simplu să nu aibă suficiente cunoștințe pentru a crea corect o unitate flash USB bootabilă. În acest caz, BIOS-ul, în consecință, nu vede unitatea flash. Deci, dacă componenta nu vede unitatea flash USB, cel mai bine este să rescrieți unitatea flash USB bootabilă.
Unitatea flash USB bootabilă este scrisă corect?
Apariția unei astfel de probleme atunci când computerul nu vede unitatea flash depinde dacă utilizatorul a notat corect unitatea flash USB bootabilă. Pentru a crea corect o unitate flash USB bootabilă, trebuie să urmați anumite instrucțiuni.
Cum se creează o unitate flash USB bootabilă? Pentru a crea corect o unitate flash USB bootabilă, trebuie să:
- pregătiți o imagine adecvată;
- descărcați un program special pe computer;
- introduceți unitatea flash în portul corespunzător;
- apăsați butonul prevăzut pentru aceasta pentru a începe procesul;
- faceți niște setări;
- confirma operatia.
Merită să înțelegeți fiecare punct mai detaliat:

Câteva caracteristici importante ale BIOS-ului

Apropo, există câțiva factori nefavorabili care contribuie la faptul că BIOS-ul nu vede unitatea flash. Deci, dacă BIOS-ul nu vede media, ar trebui să vă asigurați că toate fișierele necesare au fost copiate pe acesta. Destul de ciudat, acest truc adesea nu funcționează, motiv pentru care BIOS-ul nu recunoaște discul. De aceea, dacă BIOS-ul nu vede unitatea flash USB bootabilă, trebuie să acordați o atenție deosebită acestui factor. Dacă verificați și eliminați acest tip de motiv, poate ajuta la rezolvarea problemei atunci când BIOS-ul nu vede unitatea flash USB bootabilă.
Pentru a evita o problemă în care BIOS-ul nu vede dispozitivul, este necesar să folosiți programe speciale pentru a face înregistrarea competentă și de înaltă calitate. Dacă BIOS-ul nu vede discul, ar trebui să vă gândiți la ce utilitar trebuie să acordați preferință, astfel încât fiecare element scris pe unitatea flash să poată fi citit. Cu alte cuvinte, ar trebui să decideți ce program este potrivit pentru un anumit sistem de operare, astfel încât să nu existe nicio problemă în care BIOS-ul nu vede dispozitivul. De asemenea, trebuie remarcat faptul că, dacă BIOS-ul nu vede elementul necesar, puteți utiliza opțiunea dată mai sus. Se potrivește perfect cu orice Windows și oferă în același timp rezultate de înaltă calitate. Deci, cu acest utilitar puteți uita de problema când BIOS-ul nu vede dispozitivul necesar.
De asemenea, ar trebui să acordați atenție faptului că nu toate programele recomandate de anumiți producători elimină problema în care BIOS-ul nu vede un element. Astfel, multe utilități eficiente și interesante cu care producătorii mari se pot lăuda cu eliminarea problemei „BIOS-ul nu recunoaște dispozitivul” mult mai rău decât opțiunea menționată mai sus.
De asemenea, trebuie menționat că BIOS-ul în sine trebuie configurat corespunzător pentru ca boot-ul să aibă succes. În special, BIOS-ul trebuie să accepte o astfel de opțiune precum bootarea de pe USB și, de asemenea, să poată acorda prioritate atunci când efectuează această acțiune. Desigur, în acest scop, unele dintre setări vor trebui făcute manual. De exemplu, va trebui să alegeți opțiunea de la care ar trebui să înceapă procesul în sine. După cum arată practica, nu este nimic deosebit de complicat aici, așa că chiar și un începător poate face față unei astfel de acțiuni. Cel mai important lucru este să petreceți puțin timp studiind sistemul în sine și înțelegem cum funcționează. Este imposibil să dați recomandări clare în acest sens, deoarece acest meniu este diferit pentru fiecare, deoarece depinde de tipul plăcii de bază.
Salutare dragi cititori și colegi din informatică!
De ce s-ar putea întâmpla asta?

Să ne uităm la motive. Imaginează-ți că ai decis să instalezi un sistem de operare și ai găsit o unitate flash veche. A fost detectat pe laptop, l-ați formatat și ați rulat sistemul pentru instalare pe el. Și așa ați repornit, dar computerul pur și simplu nu a văzut unitatea flash. Cel mai obișnuit caz este că pur și simplu nu ați schimbat BIOS-ul la pornirea de pe hard disk mobil.
Se face așa. Pentru a schimba aceleași setări, trebuie să reporniți laptopul și când vedeți un ecran ca acesta -

Apoi fiți atenți la ce buton este scris în rândul pe care l-am subliniat. În figură am indicat și ce taste pot fi folosite și pentru a apela BIOS-ul (totul depinde de modelul programului în sine). Dacă ați făcut totul corect, veți vedea un ecran ca acesta.

Aici trebuie să configurați parametrii de pornire . Accesați secțiunea Primul dispozitiv de pornire iar în această linie selectezi USB-HDD.


Acum computerul ar trebui să vadă unitatea flash.
Al doilea motiv este o problemă cu șoferii. Fie s-au pierdut și au produs erori, fie nu au fost instalate inițial. Porturile USB sunt pe placa de baza. Dacă nu funcționează, atunci media nu va fi vizibilă sau va fi detectată o singură dată.
Trebuie să descărcați software-ul de pe site-ul producătorului și să îl instalați. De asemenea, este indicat să scanați laptopul pentru prezența lemnului de foc în alte dispozitive. Acest lucru se poate face cu acest software.
Instalați, scanați și reporniți. În general, această procedură trebuie făcută după fiecare demolare a sistemului de operare și, de asemenea, după restaurarea acestuia. Programul este gratuit, funcționează rapid și este în întregime în rusă.
Cum să identifici problema?

Dacă introduceți o unitate flash și computerul se îngheață, atunci problema constă în mediul în sine. Trebuie să faceți niște formatări de nivel scăzut. Aceasta este o reasamblare completă a sectoarelor cu curățarea lor.

De asemenea, frânele sistemului pot fi cauzate de un conflict cu hard diskul. În acest caz, trebuie să verificați hard disk-ul în sine cu un program standard încorporat în sistemul de operare. Din cauza defragmentării intempestive a mass-media, apar astfel de probleme.
Dacă aveți Windows 7 Ultimate, atunci este foarte posibil să fi descărcat un ansamblu de casă. În astfel de cazuri, doar reinstalarea software-ului licențiat dintr-o imagine poate ajuta. Desigur, nu vor exista caracteristici suplimentare, dar stabilitatea funcționării în acest caz este garantată. Va trebui să formatați discul, așa că fiți pregătit să transferați datele pe un hard disk extern sau pe stocare online.

Dacă primiți o eroare care spune că nu există nicio conexiune la dispozitivul portabil, aceasta înseamnă că dispozitivul în sine este defect. Din nou, este puțin probabil că veți putea salva datele, așa că doar formatați-le. De asemenea, verificați întregul computer pentru viruși; este foarte posibil ca scripturile rău intenționate să blocheze operațiunile OS responsabile pentru conectarea prin porturile USB. Este recomandabil să faceți acest lucru cu un antivirus puternic cu baze de date actualizate și nu cu analogi gratuiti care rareori găsesc ceva.
Soluție universală

Dacă nu știți ce să faceți și cum să remediați problema, atunci pur și simplu eliminați Windows, formatați hard disk-ul și unitatea flash în sine. Este mai bine să faceți o reinstalare majoră a sistemului de operare decât să o faceți cu jumătate de măsură. În cazul meu, acesta a fost singurul lucru care a ajutat. În plus, cumpărați noi media, cel mai probabil aceasta este problema. Impactul l-ar putea deteriora sau scurtcircuita placa de circuit din interiorul carcasei.
Concluzie
Aici voi încheia articolul. Sper că nu întâmpinați erori atunci când lucrați la laptop-uri. Distribuie articolul pe rețelele de socializare și abonează-te la blog pentru a fi la curent cu noile materiale! Toate cele bune și ne vedem, dragii mei cititori!
Fiecare administrator de sistem ar trebui să știe cum porniți computerul de pe unitatea flash USB. Cel mai adesea, această abilitate este necesară atunci când instalați un sistem de operare. La urma urmei, distribuția Windows nu trebuie să fie localizată pe un CD. Și, de exemplu, nici măcar nu va fi posibil să instalați Windows pe un netbook în alt mod, pentru că... de obicei nu are o unitate de disc.
Astăzi vă voi spune cum să setați boot-ul de pe o unitate flash în BIOS-ul diverșilor producători. Indiferent de versiunea pe care o aveți, procedura va fi următoarea:
1. Introducem unitatea noastră flash USB bootabilă în conectorul USB al computerului. Este indicat să îl introduceți într-un port situat direct pe placa de bază, adică. din spatele unității de sistem.
2. Porniți computerul și apăsați tasta Șterge(sau F2) pentru a intra în BIOS. În funcție de producător și versiunea BIOS, pot fi utilizate alte taste (Esc, F1, Tab), așa că trebuie să urmăriți cu atenție instrucțiunile de pe ecran.
În Bios, putem naviga prin file și linii numai folosind tastatura.
În continuare, voi descrie acest proces în detaliu folosind exemplul diferitelor versiuni de BIOS.
Configurarea Award Bios pentru a porni de pe o unitate flash
Biografia premiului: Mai întâi, să verificăm dacă controlerul USB este activat. Să mergem la „Periferice integrate”. Utilizați săgeata de pe tastatură pentru a vă deplasa în jos la elementul „Controler USB”. Apăsați tasta „Enter” și selectați „Enable” în fereastra care apare (folosind și „Enter”). Vizavi de „USB Controller 2.0” ar trebui să fie și „Enable”.
Mai întâi, să verificăm dacă controlerul USB este activat. Să mergem la „Periferice integrate”. Utilizați săgeata de pe tastatură pentru a vă deplasa în jos la elementul „Controler USB”. Apăsați tasta „Enter” și selectați „Enable” în fereastra care apare (folosind și „Enter”). Vizavi de „USB Controller 2.0” ar trebui să fie și „Enable”.  Ieșiți din această filă apăsând „Esc”.
Ieșiți din această filă apăsând „Esc”.
Apoi accesați „Funcții avansate BIOS” – „Prioritate de pornire hard disk”. Acum, în exemplul meu, hard diskul este pe primul loc, dar unitatea flash ar trebui să fie acolo.  Stăm pe linia cu numele unității noastre flash (Patriot Memory) și o ridicăm până sus folosind tasta „+” de pe tastatură.
Stăm pe linia cu numele unității noastre flash (Patriot Memory) și o ridicăm până sus folosind tasta „+” de pe tastatură.  Plecăm de aici apăsând „Esc”.
Plecăm de aici apăsând „Esc”.
Acum, pe linia „First Boot Device” apăsați „Enter”. Am selectat „CD-ROM”, dar trebuie să setăm „USB-HDD” (dacă încărcarea bruscă de pe o unitate flash nu funcționează, reveniți aici și încercați să setați „USB-FDD”). Lăsați al doilea dispozitiv să fie „Hard Disk”.  Ieșiți din această filă apăsând Esc.
Ieșiți din această filă apăsând Esc.
Acum ieșiți din BIOS, salvând modificările. Pentru a face acest lucru, faceți clic pe „Save & Exit Setup” – apăsați tasta „Y” – „Enter”. 
Configurarea AMI Bios pentru a porni de pe o unitate flash
Dacă, după ce intri în Bios, vezi un astfel de ecran, înseamnă că ai Bios AMI: Mai întâi, să verificăm dacă controlerul USB este activat. Accesați fila „Avansat” – „Configurare USB”.
Mai întâi, să verificăm dacă controlerul USB este activat. Accesați fila „Avansat” – „Configurare USB”.  Vizavi de elementele „Funcție USB” și „Controler USB 2.0” ar trebui să fie „Activat”.
Vizavi de elementele „Funcție USB” și „Controler USB 2.0” ar trebui să fie „Activat”.  Dacă nu este cazul, accesați această linie și apăsați tasta „Enter”. Din lista care apare, selectați „Activat” (folosind și „Enter”).
Dacă nu este cazul, accesați această linie și apăsați tasta „Enter”. Din lista care apare, selectați „Activat” (folosind și „Enter”).
Apoi ieșiți din această filă apăsând „Esc”.
Accesați fila „Boot” – „Hard Disk Drives”.  Acum hard disk-ul meu este pe primul loc, dar trebuie să pun aici o unitate flash. Mergem la prima linie, apăsăm „Enter” și în fereastra care apare, selectăm unitatea noastră flash Patriot Memory.
Acum hard disk-ul meu este pe primul loc, dar trebuie să pun aici o unitate flash. Mergem la prima linie, apăsăm „Enter” și în fereastra care apare, selectăm unitatea noastră flash Patriot Memory.  Ar trebui să fie așa:
Ar trebui să fie așa:  Plecăm de aici prin „Esc”.
Plecăm de aici prin „Esc”.
Selectați „Boot Device Priority”. Aici, primul dispozitiv de pornire trebuie să fie o unitate flash.  Apăsați Esc.
Apăsați Esc.
Apoi ieșim din Bios, salvând toate setările făcute. Pentru a face acest lucru, accesați „Exit” – „Exit & Save Changes” – „OK”. 
Configurarea Phoenix-Award Bios pentru a porni de pe o unitate flash
Dacă, după ce intri în Bios, vezi un astfel de ecran, înseamnă că ai BIOS-ul Phoenix-Award: Mai întâi, să verificăm dacă controlerul USB este activat. Accesați fila „Periferice” – vizavi de elementele „Controler USB” și „Controler USB 2.0” ar trebui să fie „Activat”.
Mai întâi, să verificăm dacă controlerul USB este activat. Accesați fila „Periferice” – vizavi de elementele „Controler USB” și „Controler USB 2.0” ar trebui să fie „Activat”.  Apoi accesați fila „Avansat” și vizavi de „Primul dispozitiv de pornire” setați „USB-HDD”.
Apoi accesați fila „Avansat” și vizavi de „Primul dispozitiv de pornire” setați „USB-HDD”.  După aceea, ieșiți din Bios, salvând modificările. Pentru a face acest lucru, mergeți la „Ieșire” – „Salvare și ieșire din configurare” – apăsați tasta „Y” – „Enter”
După aceea, ieșiți din Bios, salvând modificările. Pentru a face acest lucru, mergeți la „Ieșire” – „Salvare și ieșire din configurare” – apăsați tasta „Y” – „Enter”  Acesta este practic tot ce trebuie să știți pentru a porni de pe o unitate flash. În articolul meu, am descris procesul de configurare a BIOS-ului celor mai populare versiuni: AdjudecareȘi AMI. Al treilea exemplu prezintă Biografia premiului Phoenix, ceea ce este mult mai rar întâlnit.
Acesta este practic tot ce trebuie să știți pentru a porni de pe o unitate flash. În articolul meu, am descris procesul de configurare a BIOS-ului celor mai populare versiuni: AdjudecareȘi AMI. Al treilea exemplu prezintă Biografia premiului Phoenix, ceea ce este mult mai rar întâlnit.
Procedura descrisă poate diferi ușor în diferite versiuni de BIOS. Dar principalul este că înțelegeți principiul stabilirii în sine.
Apropo, aș dori să adaug și: pentru a alege de pe ce dispozitiv să porniți computerul, nu este necesar să schimbați setările din BIOS. Puteți apela imediat un meniu special după ce porniți computerul pentru a selecta dispozitivele de pornire (acest lucru se poate face apăsând tasta F8, F10, F11, F12 sau Esc). Pentru a nu ghici cu tastele, priviți cu atenție monitorul imediat după ce îl porniți. Trebuie să avem timp să vedem o inscripție ca aceasta: „Apăsați Esc pentru a selecta dispozitivul de pornire”. În cazul meu, a fost necesar să apăsați „Esc”.  Dacă pe computer BIOS UEFI, și trebuie să porniți de pe o unitate flash - o puteți verifica.
Dacă pe computer BIOS UEFI, și trebuie să porniți de pe o unitate flash - o puteți verifica.
Dacă aveți nevoie resetați parola utilizatorului uitat folosind o unitate flash USB bootabilă - cum se face.
Instalarea Windows 7 este un proces simplu și simplificat, dar este departe de a fi ideal. Prin urmare, pot apărea situații când asistentul de instalare pur și simplu nu vede anumite dispozitive computerizate, împiedicând utilizatorul să finalizeze în mod normal procedura începută. Și dacă aveți astfel de dificultăți, citiți conținutul.
Instalarea Windows 7 nu vede mouse-ul și tastatura USB (rezolvăm problema cu setările BIOS)
Dacă instalarea dvs. de Windows 7 nu vede un mouse sau alt dispozitiv de intrare, primul lucru de făcut este să verificați porturile USB în care sunt introduse aceste dispozitive periferice.
Porturi albastre (USB3.0) poate nu sunt acceptate master și, prin urmare, cel puțin în timpul instalării ar trebui să mutați echipamentul în porturile gri ( USB 2.0
).
În majoritatea cazurilor, problema va fi rezolvată. În caz contrar, procedați în ordinea următoare: acțiuni înBIOS(mai târziu în articol, aceste acțiuni vor fi descrise pas cu pas):
- Dezactivați(Iintel) "xHCI Modul » în filă « Avansat » ;
- Încercați o altă valoare a articolului „Suport USB Legacy” ;
- Resetați BIOS-ul.
Verificați funcționalitatea mouse-ului și a tastaturii după fiecare pas, începând din prima. Mai întâi trebuie să intri în BIOS. Mai multe detalii despre cum să vă autentificați BIOS pe diferite dispozitive (computere desktop sau diferite mărci de laptopuri) puteți căuta în acest articol: cum să intrați în BIOS. Reporniți computerul și la sigla plăcii de bază, intrați « Înființat Meniul » prin apăsarea tastei F1 (F2, F12, Șterge- în funcție de BIOS). Acum să începem:
Pasul 1 – dezactivați modul (Intel) xHCI
Puteți găsi această opțiune în filă « Avansat » în meniu BIOS.
- Să mergem la « Avansat » , navigarea cu săgeți de pe tastatură;
- Schimbați modul în « Dezactivat » în punct « xHCI Modul » ;
 Figura 1. Setați modul xHCI la Dezactivat.
Figura 1. Setați modul xHCI la Dezactivat.- Salvați setări accesând fila « Ieșire » și selectând „ Ieșire Economisire Schimbări »;
- Verificăm mouse-ul și tastatura și încercăm să instalăm din nou sistemul de operare.
- Linia « xHCI Modul » absent;
- Executarea articolului « Acțiunea 1» nu a dat niciun rezultat.
Pasul 2 – comutați modul USB Legacy Support
Spre deosebire de cele descrise mai sus, opțiunea «
Suport USB Legacy"
disponibil pentru editare pe marea majoritate a sistemelor.
De asemenea, se află în principal în filă «
avansat »
. Trebuie să schimbăm modul acestei funcții la opus ( "Activat" pe «
"Dezactivat"
sau vice versa).
 Figura 2. Modificarea valorii USB Legacy Support.
Figura 2. Modificarea valorii USB Legacy Support.
Nu uita Salvați schimbăriîn filă «
Ieșire
»
selectand optiunea " Ieșire
Economisire
Schimbări
", computerul va reporni automat.
Ne verificăm dispozitivele rulând din nou instalarea Windows. Dacă perifericele tot nu funcționează, ar trebui să încercați resetați setările plăcii de bază.
Pasul 3 – resetați BIOS-ul (dacă pașii anteriori nu ajută)
Pentru a readuce BIOS-ul la setările din fabrică, trebuie să:
- Accesați fila « Ieșire » (de obicei urmează Boot);
- Selectați articolul " Sarcină Înființat (Optim) Valori implicite » → confirmați acțiunea apăsând « da " Computerul va reporni.
Rezolvarea unei probleme atunci când utilizați o tastatură și un mouse PS/2
Eșecurile acestor dispozitive apar destul de rar și sunt asociate în principal cu defecțiunile BIOS-ului și hardware. Înainte de a face următoarele Neapărat Opriți alimentarea computerului. Această precauție se datorează faptului că porturile PS/2 Este foarte recomandat să nu-l atingeți în timp ce sistemul funcționează. Dacă utilizați standard PS/2 periferie, ar trebui să:
- Verificați și curățați conectorul/portul tastaturii și mouse-ului de diverse tipuri de murdărie;
- Încercați echipamente USB similare;
- Schimbați conectorii mouse-ului și tastaturii;
- Actualizați BIOS-ul plăcii de bază la cea mai recentă versiune.
Computerul nu vede unitatea flash USB bootabilă și/sau alte dispozitive USB când instalează Windows 7
Soluția la această problemă este destul de simplă în majoritatea cazurilor. Și înainte de a începe să aprofundați în acest capitol, trebuie să faceți următoarele: Dacă instalareaWindowsnu vedeUSBdispozitivedeloc, vă rog contactați . Acesta oferă câțiva pași generali pentru a rezolva cele mai frecvente probleme.
Windows 7 Setup Wizard nu vede hard diskul (SSD) sau solicită drivere
Înainte de a începe să efectuați acțiuni care afectează software-ul, trebuie să vă asigurați că unitățile funcționează și că setările computerului sunt corecte. Notă. Următorul acțiunile sunt relevante și pentruSSD. Dacă în fereastra de selectare a unui disc de instalat absent„hard diskul” dorit (hard disk), încercați mai întâi:
- Verifica Cabluri și suporturi HDD/SSD;
- Dezactivați unități suplimentare, rămânând doar cea pe care va fi instalat sistemul de operare;
- Intrerupator modul « SATA Modul » Cu « AHCI » pe « IDE » (orice alte disponibile);
- Opreste calculatorul;
- Introduceți BIOS (sau « Înființat Meniul » ), prin apăsarea butonului F1 (F2, F12, Delete) imediat după pornirea computerului în etapa în care pe ecran este afișată sigla producătorului plăcii de bază;
- Folosind săgețile, găsiți elementul din meniu « Configurați SATA la fel de » sau « SATA Configurare / Modul » (în funcție de BIOS);
- Schimbați modul « AHCI » pe « IDE » sau « RAID » ;
 Figura 3. Setați valoarea IDE pentru linia Configurare SATA ca.
Figura 3. Setați valoarea IDE pentru linia Configurare SATA ca.- Salvează setările prin selectarea articolului « Ieșire Economisire Schimbări » în filă « Ieșire » . Computerul va reporni cu configurația schimbată.
- Instalarea sistemului de operare încă nu vă vede HDD-ul sau SSD-ul;
- Modul « SATA Modul » a fost deja postat pe « IDE » .
Instalarea manuală a driverelor HDD sau SSD
Este recomandat să treceți la acest capitol după citirea completă a celui precedent. Acest lucru va ajuta la eliminarea acțiunilor inutile.În cele mai multe cazuri, imaginea de instalare conține deja software pentru multe controlere de unitate (drivere SATA). Cu toate acestea, dacă modelul de placă al computerului/laptop-ului dvs. este destul de recent (sau, dimpotrivă, vechi), driverele pot lipsi pur și simplu.
Prin urmare, trebuie să le „specificăm” noi înșine în etapa de selectare a discului de sistem. Următoarele instrucțiuni vor descrie acest proces mai detaliat. Să începem.
PASUL 1 – Găsirea software-ului necesar.
Descărcați driverele de pe site-ul web al producătorului laptopului sau plăcii de bază. În primul rând, ne concentrăm pe fișierele care includ unul sau mai multe exemple de cuvinte: INF,
SATA,
RAID,
RST.
PASUL 2 – despachetați și resetați pe suportul media cu imaginea sistemului de operare.
Dezarhivați fișierul descărcat într-un folder separat → copiați-l în orice locație de pe unitatea flash de instalare.
Notă că șoferii de care avem nevoie nu trebuie să conţină executabil". exe". Se va potrivi doar despachetat(astfel de drivere includ de obicei următoarele foldere: amd,
X64
, precum și multe .
inf dosare).
PASUL 3 – specificați software-ul necesar în fereastra de selecție a discului.
Introduceți unitatea flash în computer → ajungem în etapa de selecție a discului pentru instalare. Aici trebuie să găsiți un buton(sau "Revizuire"
) și faceți clic pe el.
Se va deschide un explorator în care trebuie să specificați driverul necesar .
 Figura 4. Selectați folderul dorit cu driverul.
Figura 4. Selectați folderul dorit cu driverul.
Unitatea de disc (SSD) va fi detectată dacă sunt selectate driverele adecvate. Acum puteți continua procesul selectând discul SSD care apare.
Driverele sunt instalate și unitatea este afișată. Cu toate acestea, expertul nu vede sau nu vă permite să selectați secțiunea dorită
In acest caz incearca eliminați marcajul HDD/SSD direct în fereastră selectarea discului. Atenţie! Următoarele acțiuni duc la formatare drive și, în consecință, la pierderea completă a datelor. Asigurați-vă că toate fișierele importante sunt salvate pe o unitate separată.Pentru a face acest lucru aveți nevoie de:
- apasa butonul „Configurare disc” în etapa de selecție a discului;
- "Șterge"
toate partițiile disponibile pentru a începe instalarea spatiu nealocat
- Verificați integritatea imaginii OS de pe discul de instalare;
- Rescrieți imaginea pe alt disc la viteza minimă;
- Utilizare unitate flash(de preferință USB versiunea 2.0) în loc de un CD;
- Asigurați-vă că unitatea funcționează: verificați conexiunea, contactele de alimentare, funcționalitatea motorului și a convertizorului.
Pașii de mai sus vă vor ajuta să vă rezolvați problema. In caz contrar resetareBIOSși încercați o imagine/build diferită a sistemului de operare.De asemenea, în cazuri extrem de rare, reinstalarea driverului pentru unitatea DVD poate ajuta. Informații detaliate pot fi găsite în capitolul „”, iar driverele pentru unitate pot fi găsite pe site-ul web al producătorului.
Concluzie
Dacă niciuna dintre metodele de mai sus nu ajută, încercați să căutați problema în componentele computerului (pe cont propriu sau cu ajutorul unui specialist).
De regulă, probleme de acest fel sunt detectate atunci când se încearcă pornirea de pe o anumită unitate Flash. Dacă dispozitivul dvs. de calcul nu vede unitatea flash în BIOS, atunci cel mai probabil nu ați făcut modificările necesare sistemului de bază al computerului sau dispozitivul dvs. de stocare amovibil nu este pur și simplu bootabil. Cu toate acestea, să aruncăm o privire mai atentă la această situație confuză: „unitatea flash este introdusă în computer, dar nu funcționează corect”.
Funcționează unitatea flash USB?
Desigur, puteți suferi mult timp și puteți efectua experimente nereușite în sistemul BIOS în sine, ceea ce se va dovedi în cele din urmă a fi o pierdere a timpului dumneavoastră prețios. Deoarece unitatea flash poate fi pur și simplu inoperabilă. Pentru a verifica contrariul, încercați să solicitați ajutorul unui dispozitiv de testare - introduceți unitatea flash „capricioasă” într-un alt computer.

Și, în general, verificați dacă dispozitivul de stocare (aparent defect când porniți computerul) este vizibil în mediul Windows. Adică memoria USB este detectată în sistemul de operare în sine? Dacă nu, atunci unitatea flash trebuie reparată. Poate că totul va fi rezolvat după utilizarea unui instrument software special, de exemplu, un utilitar proprietar de recuperare a unei unități flash de la producătorul său.
Setări BIOS prioritare sau ce, unde și cum...
- Introduceți unitatea flash în conectorul USB al computerului dvs.
- Reporniți computerul.
- Introduceți BIOS-ul folosind butonul corespunzător de pe tastatură (pentru cei care nu știu cum să facă acest lucru -).
- În funcție de versiunea microsistemului de bază, numele secțiunii în care este afișată unitatea flash conectată poate fi diferit de fila „BOOT” discutată mai jos. Și totuși, ghidați-vă de abrevierea „USB” atunci când căutați partiția necesară în BIOS.

- Setați să pornească de pe o unitate flash.
- De asemenea, verificați dacă controlerul hardware USB este dezactivat.

- Salvați și reporniți computerul.

Este grozav dacă este detectată unitatea flash USB și computerul trece în modul de pornire de pe unitatea flash. În caz contrar, treceți la următoarea secțiune a acestui articol.
Proprietățile de pornire ale unității flash USB
Să presupunem că doriți să instalați un sistem de operare a cărui distribuție este stocată pe un dispozitiv de stocare amovibil. Cu toate acestea, pentru ca o unitate flash să fie definită ca unitate de pornire, aceasta trebuie configurată ca atare. Cu alte cuvinte, în procesul de înregistrare a fișierelor de instalare Windows, trebuie să utilizați un utilitar special, de exemplu, „Rufus” (pentru a descărca, faceți clic pe Aici ). Numai în acest caz unitatea flash va deveni cu adevărat bootabilă.
Incompatibilitate hardware dispozitiv de stocare
În unele situații, BIOS-ul sistemului nu vede unitatea flash din cauza interfeței învechite a dispozitivului de memorie în sine. Asigurați-vă că unitatea dvs. USB nu este o unitate „veche” 1.1. Cu toate acestea, noile unități flash cu caracteristici tehnologice 3.0 pot să nu fie percepute de sistemele computerizate învechite.

Deci, caracteristicile detaliate ale dispozitivului dvs. de stocare pot fi găsite pe site-ul oficial de asistență tehnică - introduceți modelul unității flash și citiți informațiile care vă interesează. Apropo, această acțiune poate ajuta la rezolvarea situațiilor problematice legate de orice defecțiune a dispozitivului tău USB (adică prezența unui utilitar specific de recuperare pe site).
Actualizarea BIOS-ului sistemului - ca o soluție la problema USB „invizibilă”.
Uneori este recomandabil să efectuați procesul de actualizare software a BIOS-ului unui microsistem. Cum se face acest lucru este descris în detaliu aici. Cu toate acestea, în computerele moderne, această operație este efectuată folosind o metodă destul de simplă.
- Vizitați site-ul de suport tehnic al plăcii de bază.
- Descărcați noile versiuni de BIOS.

- Folosind un flasher special, flash BIOS-ul computerului.
Cu toate acestea, înainte de a începe operațiunea, deși nu dificilă, dar încă foarte responsabilă, de „actualizare a versiunii microsistemului de bază pentru PC”, studiați cu atenție și în detaliu informațiile de bază despre procesul de actualizare implementat corect (acest lucru vă poate fi de neprețuit ajutor - mergi la ).
Incompatibilitatea USB bootabilă a sistemelor informatice învechite - există o soluție!
Să numim astfel de computere „exotice”. Cu toate acestea, dacă trebuie să oferiți vechiului computer proprietățile „pornire de pe unitatea USB”, urmați instrucțiunile de mai jos.
- Utilizați acest link - https://www.plop.at/en/bootmanager/download.html.
- După ce ați descărcat „Plop Boot Manager”, inscripționați-l pe un CD.
- Setați BIOS-ul să acorde prioritate pornirii de pe unitatea optică.

- Apoi, după ce zona de lucru „Plop” a utilitarului este afișată pe ecran, introduceți unitatea USB în conectorul corespunzător (de preferință cel principal, care se află în spatele unității de sistem PC).

- Selectați USB în fereastra bootloader-ului.
Acum „bătrânul” tău poate folosi o unitate flash ca unitate de pornire.
Rezumând
Deci, autorul acestui articol este încrezător că, după ce ai citit materialul din articolul prezentat, cu siguranță vei reuși. Și totuși, aș dori să remarc un fapt important: majoritatea utilizatorilor greșesc doar pentru că înțeleg greșit problema și recurg uneori la sfaturi fără sens de la „bunul GURU al internetului”. În același timp, expunând mașina dumneavoastră la pericolul critic de „eșec complet”. Fii înțelept atunci când alegi una sau alta soluție pentru problemele computerului tău și experiența ta va fi întotdeauna productivă!
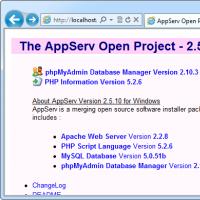 Selectarea unui server web local pentru Windows
Selectarea unui server web local pentru Windows Ce înseamnă un server proxy? De ce trebuie să utilizați servere proxy?
Ce înseamnă un server proxy? De ce trebuie să utilizați servere proxy? Manual de instructiuni Cantar electronic de buzunar Enerco MH200CV
Manual de instructiuni Cantar electronic de buzunar Enerco MH200CV Ce este mai bun pentru un laptop: pastă termică sau tampon termic?
Ce este mai bun pentru un laptop: pastă termică sau tampon termic? Configurarea corectă a unui modem megafon Conectarea telefonului ca Internet de mare viteză
Configurarea corectă a unui modem megafon Conectarea telefonului ca Internet de mare viteză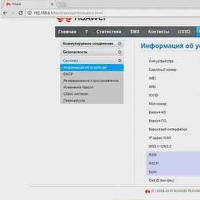 Configurarea corectă a unui modem megafon Conectarea telefonului ca Internet de mare viteză
Configurarea corectă a unui modem megafon Conectarea telefonului ca Internet de mare viteză Stylus pentru un ecran capacitiv: de ce este și cum se face
Stylus pentru un ecran capacitiv: de ce este și cum se face