Driver pentru placa de rețea lenovo g500. Drivere pentru laptop Lenovo G500. Driver pentru placa de sunet Conexant
Utilitar pentru căutarea automată a șoferului
Carambis Driver Updater este un program pentru găsirea și instalarea automată a tuturor driverelor pe aproape orice computer, laptop, imprimantă, cameră web și alte dispozitive
Un utilitar pentru găsirea și instalarea de drivere noi și actualizarea celor deja instalate pe un computer care rulează sisteme de operare Windows. Căutați drivere pentru orice dispozitiv nerecunoscut de sistem, descărcare complet automată și instalare de drivere pentru Windows 10, 8.1, 8, 7, Vista și XP.
este gratuit *
Utilitar pentru optimizarea și accelerarea Windows-ului
Îmbunătățirea performanței computerului, remedierea erorilor
Utilitarul Carambis Cleaner vă va ajuta să creșteți în mod semnificativ viteza computerului prin corectarea erorilor de sistem, curățarea intrărilor de registru rămase după dezinstalarea programelor, eliminarea fișierelor duplicate și a fișierelor temporare mari neutilizate. Compatibil cu Windows 10, 8.1, 8, 7, Vista și XP
este gratuit *
* Acest software este furnizat de Carambis ca shareware. Acest lucru înseamnă că gratuit îl puteți: descărca de pe site-ul nostru web sau de pe site-ul unei companii partenere, îl puteți instala pe computerul dvs., puteți utiliza unele dintre funcțiile disponibile în versiunea gratuită. De exemplu, în Driver Updater, puteți scana computerul pentru a găsi drivere hardware învechite și lipsă. Cu toate acestea, doar versiunea cu plată este disponibilă pentru actualizare și descărcare automată a driverelor. Toate întrebările referitoare la funcționarea programului, achiziționarea unei chei de licență, asistență etc. sunt soluționate exclusiv de către compania care furnizează acest software.
Laptop ieftin pentru sarcinile zilnice Linia G500 IdeaPad de la renumitul producător de computere Lenovo. În funcție de configurație, în laptop sunt instalate procesoarele Intel Core i3, i5, i7 sau Pentium 2030M, 2020M și Celeron 1005M. Bateria cu 6 segmente și sistemul de gestionare a energiei Lenovo Energy Management permit laptopului să funcționeze în modul autonom timp de până la 5 ore. Afișați 15,6 inci, cu o rezoluție standard pentru astfel de laptopuri 1366 x 768. De asemenea, configurația standard a plăcilor video - Intel HD Graphics pentru funcționare normală și plăci video compatibile DirectX 11 AMD Radeon HD8570 (cu 1 GB de memorie video) sau AMD Radeon HD8750 (cu 2 GB memorie) pentru jocuri și programe 3D de înaltă performanță. Hard diskurile de la 320 GB la 1 Terabyte și de la 2 la 8 GB RAM pot fi instalate în diferite configurații, extensibile până la 16 GB. Laptopul are un adaptor Wi-Fi 802.11b / g / n încorporat pentru comunicații wireless rapide, Bluetooth pentru conectarea dispozitivelor și căștilor, precum și o placă de rețea LAN de 10/100 Mbps încorporată pentru conectarea la rețele cu fir la viteză până la 100 Megabiți.
Laptopul vine, de asemenea, standard cu o cameră web, două porturi USB 3.0, un port USB 2.0, un cititor de card SD / MMC, o mufă pentru microfon cu căști și un port HDMI pentru conectarea unui monitor sau TV.
Acest set conține pentru descărcarea tuturor driverelor necesare pentru diferite sisteme de operare Windows, necesare pentru funcționarea corectă a tuturor dispozitivelor din laptopul Lenovo IdeaPad G500.
Set complet de drivere și utilitare pentru laptop Lenovo G500 pentru Windows XP, Windows 7, Windows 8și 8.1 .
Informații scurte despre drivere și utilitare pentru Lenovo G500
Aici veți găsi link-uri către un set complet de drivere și utilitare pentru toate modificările laptopului. Lenovo G500... Pentru a reduce dimensiunea, toate fișierele sunt ambalate în arhive 7-Zip autoextractabile. Vă rugăm să rețineți că numele fișierelor are o structură clară: conține informații despre dispozitivul pentru care este destinat driverul, despre sistemul de operare, adâncimea sa de biți și, de asemenea, despre timpul de actualizare. Dacă numele fișierului și lângă link-uri nu indică pentru ce sistem de operare este destinat, atunci aceasta înseamnă că arhiva conține drivere pentru Windows XP, Windows 7, Windows 8 și 8.1. Ediția instalată pe laptop Windows poate fi găsit în fereastră Proprietatile sistemului care se deschide prin Panou de control -> Sistem.
Caiet Lenovo G500 discutat în acest forum forum:. În el, puteți să vă exprimați impresiile despre dispozitiv și să rezolvați problemele care au apărut odată cu acesta.
Suita software Lenovo G500
Un set de programe gratuite utile poate fi descărcat de pe linkurile: /.Pentru mai multe informații despre setul de programe de mai sus, puteți afla în articol:.
Instalarea Windows pe un laptop
Înainte de a trece direct la drivere, este logic să înțelegeți pregătirea și instalarea Windows pe Lenovo G500.
Dacă decideți să reinstalați sistemul, trebuie mai întâi să faceți o copie de siguranță a tuturor datelor importante de pe partiția de sistem pe alta. Acest lucru se aplică atât datelor personale, documentelor, imaginilor și altor fișiere, cât și setărilor unor programe, care sunt adesea stocate în foldere Utilizatoriși Documente și Setări... În plus, este logic să faci imagini cu partiții ascunse sau pe întregul hard disk conform manualului :. După finalizarea copiei de rezervă, se recomandă să descărcați în prealabil driverele și utilitarele necesare pentru sistemul de operare necesar. Acest lucru se datorează faptului că, după instalarea Windows, nu va fi întotdeauna posibil să accesați Internetul din cauza lipsei de drivere pentru o placă de rețea, Wi-Fi sau modem.
Să analizăm acum direct instalarea sistemului. Procedura de instalare Windows este detaliată în ghiduri:
Dacă aveți probleme la instalarea Windows, vă rugăm să contactați subiectul corespunzător al forumului pentru asistență :, sau.
Drivere și utilitare pentru Lenovo G500 pentru Windows XP, Windows 7, Windows 8 și 8.1
Mai jos este o listă de drivere și utilitare. Se recomandă instalarea acestora în ordinea în care sunt postate aici. Merită să începeți instalarea cu driverele pentru chipset.
Driver pentru chipset și alte dispozitive de sistem Intel
Informații despre șofer: este necesar pentru funcționarea completă a porturilor USB, a autobuzelor interne SMBus, ACPI, controler de memorie și alte dispozitive de sistem. Dacă BIOS-ul dvs. are opțiunea AHCI atunci puteți instala și pachetul Intel Rapid Storage... Include un utilitar pentru monitorizarea stării hard diskului și a unui driver AHCI care optimizează performanța hard disk-ului și a SSD-ului. Pentru a instala, trebuie să rulați IRST.exeîn arhivă cu driverul de pe linkurile de mai sus.
Driver pentru interfața Intel Management Engine și Turbo Boost
Descrierea driverelor și instalarea acestuia: aceste drivere sunt necesare pentru a îmbunătăți performanța consumului de energie. Mai întâi trebuie să instalați Driver de interfață Intel Management Engine... Dacă aveți un procesor instalat Core i5 sau Core i7 apoi puteți instala și utilitarul de monitorizare Intel Turbo Boost... Pentru a instala, despachetați arhiva și rulați TurboBoostSetup.exe.
Driver pentru plăci grafice Intel și AMD
Puteți descărca driverul pentru cipul video Intel folosind linkurile:/ (Windows XP) / (Windows 7, 8 și 8.1)
Descrierea driverului și recomandări de instalare: Laptopurile Lenovo G500 sunt echipate cu un cip grafic Intel încorporat în procesor. Unele configurații sunt echipate suplimentar cu o placă video discretă AMD cu suport de comutare. Deoarece Windows XP nu acceptă comutarea plăcilor video, va trebui mai întâi să dezactivați una dintre plăcile video din BIOS și apoi să instalați driverele. Instalarea driverelor pentru video este destul de simplă. Mai întâi trebuie să instalați driverul pe Intelși apoi mai departe AMD dacă o astfel de placă video este instalată în laptop. Dacă aveți brusc probleme, puteți citi ghidul și puteți cere ajutor în acest subiect al forumului :.
Driver pentru placa de sunet Conexant
Descrierea driverului: sunetul din Lenovo G500 este gestionat de cip Conexant, care nu poate funcționa complet fără drivere. Împreună cu driverele, este instalată o aplicație specială pentru a regla sunetul. Instalarea driverelor este destul de standard și nu ar trebui să fie dificilă. Toate întrebările despre driverele de sunet pot fi enunțate aici:. Acordați atenție primului mesaj al subiectului.
Driver pentru placa de rețea Atheros
Driverul pentru placa de rețea este disponibil din link-uri: /
Informații despre șofer: sunt necesare pentru funcționarea plăcii de rețea, cu care laptopul se conectează la o rețea cu fir și trece prin ea la Internet. Pentru a instala driverele, rulați Setup.exe... Dacă aveți dificultăți, contactați forumul pentru ajutor :. Acordați atenție instrucțiunilor din prima postare a subiectului.
Driver pentru adaptor Wi-Fi
Descrierea driverului:în funcție de configurația din laptop Lenovo G500 puteți găsi adaptoare wireless pe cipuri Ralink, Atheros, Broadcom sau Intel... Înainte de a instala driverele, trebuie să determinați adaptorul pe care l-ați instalat conform instrucțiunilor din primul mesaj al subiectului: și apoi instalați driverul necesar. Instalarea acestor drivere este obligatorie și nu ar trebui să fie dificilă. Pe lângă aceste drivere, se recomandă instalarea utilitarului Managementul energiei Lenovo ( / ).
Driver adaptor Bluetooth
Driverul pentru adaptorul Intel este disponibil de pe link-uri: /
Informații generale despre driver și instrucțiuni de instalare: unele modificări ale acestui laptop sunt echipate cu adaptoare Bluetooth Broadcom, Atheros sau Intel... Înainte de a instala driverul și software-ul pentru a lucra cu Bluetooth, trebuie să aflați dacă adaptorul în sine este instalat folosind utilitarele ReadyComm( / ) și Managementul energiei Lenovo(/) precum și dacă este activat. Pentru a determina modelul adaptorului instalat, puteți urma instrucțiunile din primul mesaj al subiectului :. În aceeași postare, există linkuri către alte versiuni ale driverelor.
Driver pentru cititor de carduri Realtek
Descrierea driverului: este necesar și un driver pentru ca cititorul de carduri să funcționeze corect. Instalarea acestor drivere este standard și nu ar trebui să fie dificilă.
Driver pentru port USB3.0
Descrierea driverului: este necesar pentru funcționarea completă a portului USB3.0. Este încă recomandat să instalați acest driver.
Driverele instalate ajută toate dispozitivele de pe laptop să comunice corect între ele. În plus, evită apariția diferitelor erori și crește productivitatea echipamentului în sine. Astăzi vă vom prezenta metodele de descărcare și instalare a driverelor pentru laptopul Lenovo G500.
Puteți utiliza diferite metode pentru a îndeplini sarcina. Fiecare dintre ele este eficient în felul său și poate fi utilizat într-o anumită situație. Vă sugerăm să vă familiarizați cu fiecare dintre aceste metode mai detaliat.
Metoda 1: Resursa oficială a producătorului
Pentru a utiliza această metodă, va trebui să contactăm site-ul oficial Lenovo pentru ajutor. Aici vom căuta drivere pentru laptopul G500. Secvența acțiunilor pe care le aveți ar trebui să fie după cum urmează:
- Mergem pe cont propriu sau urmăm linkul furnizat pe.
- În antetul site-ului, veți vedea patru secțiuni. Avem nevoie de o secțiune "A sustine"... Faceți clic pe numele acestuia.
- Ca rezultat, un meniu derulant va apărea în partea de jos. Conține subsecțiunile grupului "A sustine"... Accesați subsecțiunea „Actualizați driverele”.
- În centrul paginii care se deschide, veți găsi un câmp pentru căutarea pe site. În această casetă de căutare, trebuie să introduceți numele modelului de laptop - G500. Când introduceți valoarea specificată, mai jos veți vedea un meniu care apare cu rezultatele căutării care se potrivesc cu interogarea dvs. Selectăm prima linie dintr-un astfel de meniu derulant.
- Aceasta va deschide pagina de suport pentru notebook-ul G500. Pe această pagină vă puteți familiariza cu diverse documente, instrucțiuni pentru laptopuri și așa mai departe. În plus, există o secțiune cu software pentru modelul specificat. Pentru a merge la el, trebuie să faceți clic pe linie „Drivere și software”În partea de sus a paginii.
- După cum am menționat deja, această secțiune conține toate driverele pentru laptopul Lenovo G500. Înainte de a alege driverul necesar, vă recomandăm să specificați mai întâi versiunea sistemului de operare și adâncimea de biți a acestuia în meniul derulant corespunzător. Aceasta va filtra acele drivere din lista de software care nu sunt potrivite pentru sistemul dvs. de operare.
- Acum puteți fi sigur că toate software-urile descărcate vor fi compatibile cu sistemul dvs. Pentru o căutare software mai rapidă, puteți specifica categoria dispozitivului pentru care este necesar driverul. Puteți face acest lucru și într-un meniu special extras.
- Dacă nu selectați o categorie, atunci absolut toate driverele disponibile vor fi afișate mai jos. La fel, nu toată lumea este confortabilă în căutarea unui anumit software. În orice caz, opus denumirii fiecărui software, veți vedea informații despre dimensiunea fișierului de instalare, versiunea driverului și data lansării acestuia. În plus, vizavi de fiecare software există un buton sub forma unei săgeți albastre în jos. Făcând clic pe acesta, veți începe să descărcați software-ul selectat.
- Trebuie doar să așteptați puțin până când fișierele de instalare a driverului sunt descărcate pe laptop. După aceea, trebuie să le rulați și să instalați software-ul. Pentru a face acest lucru, pur și simplu urmați instrucțiunile și sfaturile care sunt prezente în fiecare fereastră a programului de instalare.
- În mod similar, trebuie să descărcați și să instalați toate software-urile pentru Lenovo G500.






Vă rugăm să rețineți că metoda descrisă este cea mai fiabilă, deoarece toate software-urile sunt furnizate direct de producătorul produsului. Acest lucru asigură faptul că software-ul este pe deplin compatibil și nu conține malware. Dar dincolo de asta, mai sunt câteva metode care vă vor ajuta să instalați driverele.
Metoda 2: Serviciul Lenovo Online
Acest serviciu online este conceput special pentru a actualiza software-ul produselor Lenovo. Acesta va determina automat lista de software pe care doriți să o instalați. Iată ce trebuie să faceți pentru acest lucru:
- Mergem la laptopul G500.
- În partea de sus a paginii, veți găsi blocul afișat în captura de ecran. Într-un astfel de bloc, trebuie să faceți clic pe buton „Începeți scanarea”.
- După aceea, se va deschide o pagină specială pe care va fi afișat rezultatul verificării preliminare. Această verificare va determina dacă ați instalat utilitare suplimentare care sunt necesare pentru o scanare corectă a sistemului dumneavoastră.
- Lenovo Service Bridge Este unul dintre aceste utilități. Cel mai probabil, nu veți avea LSB. În acest caz, veți vedea o fereastră așa cum se arată în imaginea de mai jos. Într-o astfel de fereastră, trebuie să faceți clic pe buton "De acord" pentru a începe să descărcați Lenovo Service Bridge pe laptop.
- Așteptăm descărcarea fișierului și apoi executăm programul de instalare.
- Apoi, trebuie să instalați Lenovo Service Bridge. Procesul în sine este foarte simplu, deci nu îl vom descrie în detaliu. Chiar și un utilizator novice de PC se poate ocupa de instalare.
- Înainte de a începe instalarea, puteți vedea o fereastră cu un mesaj de securitate. Aceasta este o procedură standard care vă protejează pur și simplu de rularea programelor malware. Într-o fereastră ca aceasta, trebuie să faceți clic "Alerga" sau "Alerga".
- După ce a fost instalat utilitarul LSB, trebuie să reporniți pagina de pornire a descărcării software-ului laptopului G500 și să apăsați din nou butonul. „Începeți scanarea”.
- Când rescanezi, cel mai probabil vei vedea următoarea fereastră.
- Se afirmă că ThinkVantage System Update Utility (TVSU) nu este instalat pe notebook. Pentru a remedia acest lucru, trebuie doar să faceți clic pe butonul cu numele "Instalare"în fereastra care se deschide. Actualizarea sistemului ThinkVantage, cum ar fi Lenovo Service Bridge, este necesară pentru scanarea corectă a laptopului în legătură cu lipsa software-ului.
- După ce faceți clic pe butonul de mai sus, procesul de descărcare a fișierelor de instalare va începe instantaneu. Progresul descărcării va fi afișat într-o fereastră separată care va apărea pe ecran.
- Când fișierele necesare sunt descărcate, utilitarul TVSU va fi instalat în fundal. Aceasta înseamnă că în timpul instalării nu veți vedea niciun mesaj sau fereastră pe ecran.
- După repornirea sistemului, va trebui să accesați din nou pagina de descărcare a software-ului G500 Notebook și să apăsați din nou butonul Start scanare.
- De data aceasta veți vedea în locul unde a fost butonul, progresul scanării sistemului dvs.
- Trebuie să așteptați până se termină. După aceea, o listă completă a driverelor care lipsesc în sistemul dvs. va apărea mai jos. Fiecare software din listă trebuie descărcat și instalat pe un laptop.

Vă rugăm să rețineți că nu este recomandat să utilizați browserul Edge livrat cu Windows 10 pentru această metodă.




După instalarea ThinkVantage System Update, sistemul va reporni automat. Acest lucru se va întâmpla fără avertisment. Prin urmare, vă sfătuim să nu lucrați cu date atunci când utilizați această metodă, care va dispărea pur și simplu când reporniți sistemul de operare.

Aceasta completează metoda descrisă. Dacă este prea dificil pentru dvs., iată câteva alte opțiuni pentru a vă ajuta să instalați software-ul pe laptopul dvs. G500.
Metoda 3: Actualizare sistem ThinkVantage
Acest utilitar este necesar nu numai pentru scanarea online, despre care am vorbit în metoda anterioară. ThinkVantage System Update poate fi, de asemenea, utilizat ca un utilitar independent pentru a găsi și instala software. Iată ce vi se cere:
- Dacă nu ați instalat anterior ThinkVantage System Update, urmați linkul specificat la.
- În partea de sus a paginii, veți găsi două linkuri marcate în captura de ecran. Primul link vă va permite să descărcați versiunea utilitarului pentru Windows 7, 8, 8.1 și 10. Al doilea este potrivit numai pentru Windows 2000, XP și Vista.
- Când fișierul de instalare este descărcat, rulați-l.
- Apoi, trebuie să instalați utilitarul pe laptop. Nu durează mult timp și nu aveți nevoie de cunoștințe speciale.
- După instalarea ThinkVantage System Update, lansați utilitarul din meniu "Start".
- În fereastra principală a utilitarului, veți vedea o felicitare și o descriere a funcțiilor principale. Apăsați butonul din această fereastră "Următorul".
- Cel mai probabil, va trebui să actualizați utilitarul. Acest lucru va fi indicat de următoarea fereastră de mesaj. Apăsați "BINE" pentru a începe procesul de actualizare.
- Înainte ca utilitarul să fie actualizat, veți vedea o fereastră de acord de licență pe ecranul monitorului. Opțional, îi citim prevederile și apăsăm butonul "BINE" a continua.
- Aceasta va fi urmată de descărcarea automată și instalarea actualizărilor pentru actualizarea sistemului. Progresul acestor acțiuni va fi afișat într-o fereastră separată.
- La finalizarea actualizării, veți vedea un mesaj corespunzător. Apăsăm butonul din el "Închide".
- Acum trebuie să așteptați câteva minute pentru ca utilitarul să pornească din nou. Imediat după aceea, va începe o verificare a sistemului dvs. pentru a detecta prezența driverelor. Dacă verificarea nu pornește automat, atunci trebuie să faceți clic pe partea stângă a butonului utilitar „Obțineți actualizări noi”.
- Apoi, veți vedea din nou acordul de licență pe ecran. Bifăm rândul care indică acordul dvs. cu termenii acordului. Apoi apăsați butonul "BINE".
- Ca urmare, veți vedea în utilitate o listă de software care trebuie instalat. În total vor fi trei file - „Actualizări critice”, "Recomandat"și „Opțional”... Trebuie să selectați fila și să bifați casetele din ea pentru actualizările pe care doriți să le instalați. Pentru a continua procesul, apăsați butonul "Următorul".
- Acum va începe descărcarea fișierelor de instalare și instalarea directă a driverelor selectate.

Vă rugăm să rețineți că ThinkVantage System Update Utility funcționează numai pe Windows. Alte versiuni ale sistemului de operare nu vor funcționa.








Aceasta completează această metodă. După instalare, trebuie doar să închideți utilitarul ThinkVantage System Update.
Metoda 4: Programe comune pentru căutarea software-ului
Există multe programe pe Internet care permit utilizatorului să găsească, să descarce și să instaleze driverele aproape automat. Unul dintre aceste programe va fi necesar pentru a utiliza această metodă. Pentru cei care nu știu ce program să aleagă, am pregătit o revizuire separată a unui astfel de software. Poate că, după ce ați citit-o, veți rezolva problema cu alegerea.
Cea mai populară este DriverPack Solution. Acest lucru se datorează actualizărilor software constante și unei baze în creștere de dispozitive acceptate. Dacă nu ați folosit niciodată acest program, ar trebui să consultați tutorialul nostru. În acesta veți găsi un ghid detaliat despre modul de utilizare a programului.
Metoda 5: ID hardware
Fiecare dispozitiv conectat la laptop are propriul ID. Folosind acest ID, nu numai că puteți identifica echipamentul în sine, ci și puteți descărca software-ul pentru acesta. Cel mai important lucru în această metodă este de a afla valoarea ID-ului. După aceea, va trebui să îl aplicați pe site-uri specializate care caută software prin ID. Am vorbit despre cum să aflăm identificatorul și ce să facem cu el în lecția noastră separată. În ea, am descris în detaliu această metodă. Prin urmare, vă sfătuim să accesați linkul de mai jos și să vă familiarizați cu el.
Metoda 6: Windows Driver Finder
În mod implicit, fiecare versiune a sistemului de operare Windows are un instrument standard de căutare software. Folosind-o, puteți încerca să instalați un driver pentru orice dispozitiv. Am spus „încearcă” dintr-un motiv. Faptul este că, în unele cazuri, această opțiune nu dă rezultate pozitive. În astfel de cazuri, cel mai bine este să utilizați orice altă metodă descrisă în acest articol. Acum să începem să descriem această metodă.

Aceasta încheie acest articol. Am descris toate metodele care vă permit să instalați tot software-ul pe laptopul Lenovo G500 fără cunoștințe și abilități speciale. Amintiți-vă că, pentru ca un laptop stabil să funcționeze, trebuie să instalați nu numai drivere, ci și să verificați dacă există actualizări pentru acestea.
 Software pe care l-ați putea găsi util
Software pe care l-ați putea găsi util Iphone 6s plus 16 aur roz
Iphone 6s plus 16 aur roz Tablete Asus Consultați noile tablete de jocuri asus
Tablete Asus Consultați noile tablete de jocuri asus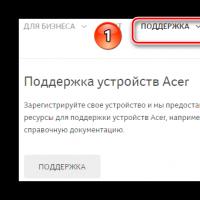 Utilitar pentru căutarea automată a șoferului
Utilitar pentru căutarea automată a șoferului Linia de produse OMEN Toate caracteristicile cheie ale sistemului HP Omen X
Linia de produse OMEN Toate caracteristicile cheie ale sistemului HP Omen X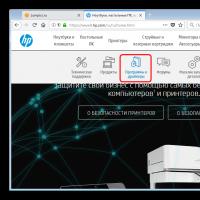 Carambis Driver Updater este un program pentru găsirea și instalarea automată a tuturor driverelor pe aproape orice computer, laptop, imprimantă, cameră web și alte dispozitive
Carambis Driver Updater este un program pentru găsirea și instalarea automată a tuturor driverelor pe aproape orice computer, laptop, imprimantă, cameră web și alte dispozitive Ce trebuie să știți atunci când cumpărați un laptop?
Ce trebuie să știți atunci când cumpărați un laptop?