We remove the mail from the muffin - changing the home page. How to remove mail from the start page? How to remove mail from firefox
This is a well-known Internet portal. In order to reach as many computers as possible and be installed as a home page and search engine, this portal sponsors many free programs, and also distributes a variety of free software itself. For example, mail.ru agent, visual bookmarks, amigo browser. When installed on a computer, the installer of these programs can change the settings of all browsers present in the system.
Mail.ru software is very actively distributed on the World Wide Web, and although it does not particularly protect itself from deletion, you may encounter problems cleaning your computer from automatically opening the POISK mail ru portal and restoring your personal settings in Internet Explorer, Google Chrome, Mozilla Firefox and Opera.
Most often, Mail.ru software changes the settings of the most common browsers, such as Internet Explorer, Google Chrome, Opera and Mozilla Firefox. But there are times when an installer or a free program sponsored by mail.ru also changes the shortcuts of all browsers installed on the computer by adding an argument of the following form “http://mail.ru/…” to the object field. Thanks to this, every time you start the browser, instead of the home page, the POISK mail.ru portal will open. Even if you set your favorite site as your home page, the first thing you see when you start Internet Explorer, Google Chrome, Opera and Mozilla Firefox will be the intrusive Mail.ru page. Moreover, this site will open when you create a new tab.
In addition to replacing your home page, Mail.ru can set itself up as your search engine. But, obviously, this will not give you good search results, since they will consist of a large number of advertising links and only the rest are search results for your query from the Mail.ru search engine, which is inferior to Yandex and Google in terms of search quality. Of course, the very fact that you are faced with the inability to normally search for information on the Internet is an unpleasant moment. Moreover, Mail.ru may collect information about you and subsequently transfer it to third parties.
As mentioned earlier, Mail.ru software is distributed along with various free programs, as an add-on that is installed automatically. This is definitely not a very honest way to get on the user's computer. To avoid computer infection and side effects in the form of changing browser settings to Mail.ru, you should always carefully read the User Agreement and license. In addition, always select manual installation mode. This will allow you to disable the installation of unnecessary and often harmful programs.
If you yourself have not set Mail.ru as your home page and search engine, then we recommend that you scan your computer for viruses, clean the system of various malware, and thus remove Mail.ru from your browser.
How to remove Mail.ru from a computer and browser Chrome, Firefox and Internet Explorer
The Mail.ru installer is potentially unnecessary software that can be difficult to remove from a computer. Luckily, our team of computer experts has come up with an efficient guide, which is listed below. This instruction consists of several steps, some of which use the capabilities of the operating system and installed browsers, and the other part suggests using special well-proven free utilities. We recommend that you follow this instruction step by step. If something doesn't work for you, then STOP, request help on this article or by creating a new topic on our .
Uninstall the program that caused Mail.ru to appear
Windows 95, 98, XP, Vista, 7
Click Start or press the Windows button on your keyboard. From the menu that opens, select Control Panel.

Windows 8
Click on the Windows button.
In the upper right corner, find and click on the Search icon.

In the input field, type Control Panel.

Press Enter.
Windows 10
Click on the search button
In the input field, type Control Panel.

Press Enter.
The Control Panel will open, in it select the item Uninstalling a program.

You will be shown a list of all programs installed on your computer. Carefully review it and uninstall the program that you suspect as the cause of the infection. This is probably the last program you installed. Just take a closer look at the rest of the programs and remove all that seem suspicious to you or you are sure that you did not install them yourself. To uninstall, select the program from the list and click the button Delete/Change.
![]()
Remove Mail.ru from Chrome, Firefox and Internet Explorer using AdwCleaner
AdwCleaner is a small program that does not require installation on your computer and is designed specifically to find and remove adware and potentially unnecessary programs. This utility does not conflict with antivirus, so you can safely use it. You do not need to uninstall your antivirus program.
Download the AdwCleaner program by clicking on the following link.
In order not to infect your computer again in the future, please follow three small tips
- When installing new programs on your computer, always read the rules for their use, as well as all the messages that the program will show you. Try not to install with default settings!
- Keep your anti-virus and anti-spyware programs updated to the latest versions. Also note that you have automatic Windows Update turned on and all available updates have already been installed. If you are not sure, then you need to visit the Windows Update site, where they will tell you how and what to update in Windows.
- If you use Java, Adobe Acrobat Reader, Adobe Flash Player, be sure to update them on time.
What marketers from the Mail.Ru Group company just can’t come up with to keep their company in the top of the most common and popular services. It's not just an email tool. This is an Internet Portal that has launched its tentacles into all spheres of life of users of the global network. Competition in the market of high technologies and software is very tough, sometimes it becomes unfair. And ordinary inexperienced users of Internet services suffer from these corporate wars. A vivid example of this is the installation of various kinds of additional extensions or changes in settings without a conscious choice by consumers. That is, often users can accidentally change their usual and convenient settings to settings imposed from outside by unscrupulous developers.
In this article, we will try to help you understand the situation when, when installing some software, you unknowingly or accidentally installed any garbage that can not be compared with the usual tools. Consider the example of the annoying Mail.ru service.
How to remove from Firefox Mail.ru
Depending on the degree of infection of a personal computer and your favorite Internet browser Mozilla Firefox with products and tools from Mail Ru Group, there are various most common ways to solve problems. It is recommended to start cleaning from a personal computer, namely from the operating system. Next, you need to get rid of possible additional extensions. Then return the settings of the Mozilla browser itself to its original position.
Computer cleaning
To make sure that there is no unwanted software or, if it is found, immediately remove this or that program, you must do the following:
Click on the "Windows" icon in the lower left corner of the screen;
Go to the "Control Panel" to change the settings and configure the functionality of the computer;
Programs / Uninstall programs;
If there are utilities called "mail.ru" => delete them by right-clicking and selecting the appropriate action.

Removing additional extensions
In order to get rid of an unwanted additional extension, the user needs to launch the Firefox browser, go to the settings (the most extreme icon in the upper right corner in the form of three horizontal stripes). In the engineering menu that opens, select the "Add-ons" item.

Next, you need to go to the "Extensions" tab, find all applications containing the keyword "mail.ru" and remove them from your long-suffering browser. For the changes to take effect, you must restart the search engine. That is, close and reopen it.

Start page settings
After each closing of the Internet browser and its next launch, the user can independently configure what will be displayed on the start page.
To do this, go to the main settings of the browser.

In the main settings, you can choose one of the options for how the web browser will behave when you start Firefox, as well as change the home page.

More details on this topic can be found in the article: "".
Change search tool
In the quick access panel, click on the magnifying glass icon, and in the engineering window, select the "Change search settings" option. Or through the main menu go to the "Search" tab. In this section, it is necessary to disable all parameters, at least somehow related to "mail.ru". And in place of this, set those settings that are more familiar and more convenient.
Annoying services from Mail.ru break into PCs from everywhere. The aggressive policy of the company to distribute its products has led to the fact that initially useful programs quickly turned into informational garbage, which can seriously slow down the browser and computer, and simply interfere with the user. And getting rid of these programs is not so easy: they spin in startup, they protect themselves from deletion, they appear out of nowhere even after they have been deleted. But you can still remove the software from the mail.
How to clean the entire computer from Mail.ru services
The “hit list” of junk programs from Mail.ru includes not only browser extensions, but also individual products that are comparable to viruses in their maliciousness: they change the default settings of programs, block user-installed services in order to connect their own services, independently download other software, increasing the number of junk programs on the computer.
Junk Software:
- [email protected] is a messenger full of intrusive ads.
- Amigo Browser is an Internet browser that immediately after installation makes itself the default browser.
- [email protected] - search application for the browser.
- [email protected] is an add-on for the top bar of the browser, spoiling its appearance and degrading performance.
- [email protected]- theoretically, it is an anti-virus application that protects the user's browser from spam and viruses; in practice, it aggressively changes browser settings, blocks all search agents except Mail.ru, and limits the ability to delete its counterparts; one of the most difficult programs to remove.
- [email protected]- a utility that downloads and updates Mail.ru software. It is she who restores the rest of the programs even after they are deleted, so it is extremely important to get rid of it.
Mail.ru makes its site the home page of browsers and includes its own "visual bookmarks" in them.
How to get rid of junk software through "Programs and Features" ("Add or Remove Programs")
First, we remove what is easiest to get rid of.
- Go to the "Start" menu and select the "Control Panel" option.
- On the "Control Panel" go to the item "Programs and Features" (in older versions of Windows - "Add or Remove Programs").
- We are looking for those annoying applications from Mail.ru in the list of installed programs (the easiest way to find them is by sorting the programs by the name of the manufacturer). They need to be deleted by selecting them in the list with the mouse cursor and clicking the "Delete" button.
Photo gallery: deleting mail services through the control panel
Find the “Control Panel” item in the “Start” menu In Windows 7 and higher, the item with installed programs is called “Programs and Features” A list of installed Mail.ru services will appear in the “Programs and Features” window
How to remove Mail.ru processes
The next step is to remove what could not be removed through Programs and Features.
- Open Windows Task Manager. By default, it is opened by the key combination Ctrl+Alt+Delete. In new versions of the operating system (after Windows XP), after pressing this combination, a dialog box will appear in which you must select the "Task Manager" item.
- In the “Task Manager” window that opens, we are looking for all the processes that have mail.ru in their name (as a rule, Sputnik and Updater sin this way).
- For each of the processes found in step 2, you need to right-click and select "Open file location" from the drop-down menu.
- After opening the folder where the residual files of the junk program hid, right-click on the process again and select the “End Process” action (if there is no such item, you need to select the “End Task” action).
- In the folders opened in step 3, we find everything related to Mail.ru and delete it.
If games are installed on the computer that work through the Mail.ru game center (for example, Perfect World, Archeage, Allods Online), it is important not to remove it along with harmful programs. Without it, games localized by Mail.ru will not be able to start, you will have to reinstall the game center.
Sometimes services from Mail.ru affect not only processes, but also services (yes, we are talking about the infamous Guard and sometimes Updater). To check if there are any malicious programs left there, you need to:
- Open services (the easiest way to do this is through the "Search" in the Start menu, where you need to type "Services", or through the tab of the same name in the task manager).
- Scroll through the list of services looking for names marked Mail.ru.
- Stop the services found in step 2: right-click on the name and select the "Stop" item from the context menu.
- Right-click on the service name again and select Properties. In the window that opens, on the General tab, in the Executable file parameter, the path to the directory from which the service is started is specified.
- Change to the directory found in step 4 and clean it up.
If some programs could not be uninstalled through the control panel, it's time to try to do it again: when services and processes are disabled, the removal should go without problems.
Photo gallery: uninstalling Mail.ru programs through the "Task Manager"
By pressing Ctrl + Alt + Delete in new versions of the system, a window appears in which you need to select the "Task Manager" item  The reduced version of Task Manager does not show processes; to display them, you need to click the “Details” item Running Mail.ru processes in the “Task Manager” To display the full list of services in the “Task Manager”, you need to click the “Open Services” button » in the window with Windows Services
The reduced version of Task Manager does not show processes; to display them, you need to click the “Details” item Running Mail.ru processes in the “Task Manager” To display the full list of services in the “Task Manager”, you need to click the “Open Services” button » in the window with Windows Services
Clearing temporary folders
Even after uninstalling programs, their temporary files remain in the system. They can restore the deleted and return the programs to their place. To prevent the return of junk software, temporary files must also be removed.
By default, temporary program files are located at C:\Users\<имя пользователя>\AppData\Local\Temp. The files stored here behave tricky: their names do not indicate that they are related to Mail.ru. Therefore, it is recommended to completely delete the contents of the Temp folder. With other programs, nothing terrible will happen due to the deletion of Temp content, but Mail.ru temporary files will be destroyed.
In the Local folder itself, programs from Mail.ru can also hide, but they, unlike the files in the Temp folder, give themselves away by name. If a folder with a distinguished name is found there, it should also be deleted.
Clearing the Temp folder and checking Local should be done on a per-user basis.
If there is no such folder in the list, you have disabled the display of system files and folders. You can enable it like this:
- In the "Control Panel" menu, click "Explorer Options".
- Go to the "View" tab and in the list that opens, find the item "Hidden files and folders".
- Click on the circle next to the value "Show hidden files, folders and drives", save the changes by clicking the "OK" button.
And to make sure that there are no Mail.ru files left in the system, use the search in the Start menu. Search by keywords mail.ru and amigo. All files obtained as a result of the search must be deleted.
Cleaning the Windows Registry
The final touch remains: the system registry. It contains information and software settings, so sometimes Mail.ru services can be reinstalled due to this residual data.
Windows Registry, or system registry, is a hierarchically built database of parameters and settings in most Microsoft Windows operating systems. The registry contains information and settings for hardware, software, user profiles, presets.
Wikipedia
- Press the key combination Win+R.
- In the Run window that opens, type the regedit command from the keyboard (or copy it from this instruction and paste it) and press Enter.
- In the "Registry Editor" window that opens, select the "Edit" menu item and type mail.ru in the "Find" text box.
- Click the "Find Next" button.
- All partitions found must be deleted (there may be several, you can use the F3 key to switch between partitions).
If you are afraid to manually get into the registry and system folders, you can use system cleaning utilities instead: for example, CCleaner or Wise Care. These are programs designed to rid the operating system of software garbage. They are handy when you don't have the time or confidence to fix a problem manually.
Worse than a virus: how to remove Mail.ru services from browsers
Finally got to grips with the computer. Now it's time to clean up the browser. It’s already easier here: when tricky services like Sputnik or Guard are removed, clearing browsers does not take much time.
Delete the Mail.ru start page
We open the browser - and immediately the main page of Mail.ru pops up on us. This is due to the fact that malicious programs change the settings of the Internet browser, setting the home page (the one on which the browser starts its work) to its own site. Of course, you should not leave it like this, unless you are a fan of Mail.ru. But then why would you need to remove it?
- We go to the browser settings. In different browsers, the “Settings” button is located in different places, but recently popular Internet browsers have come to uniformity: you can find this button in the upper right corner of the window (the exception is Opera: there the button is located in the upper left corner of the window).
- In the drop-down menu of the browser, select the "Settings" item - the corresponding page will open.
In Google Chrome, the start page can be changed in the subheading of the "On Startup Open" menu. You can choose an empty page, you can choose your own - most importantly, not Mail.ru. It is generally recommended to remove it from the list of start pages: to do this, click on the “Add” button and, when the list opens, remove everything related to the annoying search engine from it.
Photo gallery: how to remove mail from the start page of the Google Chrome browser
The button that calls up the drop-down menu with the “Settings” item is located in the upper left corner of Google Chrome The setting in which Mail.ru registers itself as the start page of the Google Chrome browser In the setting, you can replace the Mail start page with your own, or set a quick access page as the start page of the Google Chrome browser
The Opera browser is very similar to Chrome in this regard. The subheading of the menu in the "General" tab of the settings window, where the start page is changed, is called "On startup".
Photo gallery: changing the start page of a mail in the Opera browser
The menu button is located in the upper left corner of the Opera browser On the “Basic” tab, you can specify the start page Starting from the 15th version of the Opera browser, the “Home” item is called “Open a specific page, or several pages”
In Mozilla Firefox, the functions we need are in the sub-item of the "Start" menu. Here, just click on the "Restore Default" button to return the home page to the default settings.
Photo gallery: changing the start page of a mail in Mozilla Firefox
Mozilla Firefox settings menu in Windows 7 and Windows XP Setting to change the Mozilla Firefox start page Setting to open instead of the start page tabs that were not closed in the previous session
In Yandex.Browser, it is almost impossible to set Mail.ru as the home page, as well as install extensions from Mail.ru there. This is due to the fact that Yandex and Mail are competitors, and their programs protect themselves from each other. But if the mail got into Yandex.Browser, then just scroll down the settings menu: all the settings of this browser are located on one page.
Photo gallery: changing the start page of a mail in Yandex.Browser
Drop-down menu of options in Yandex.Browser - from it you can go to the settings section This is how the setting for setting the start page looks This is the result of applying the “Open quick access page” setting last session of Yandex.Browser
In the Microsoft Edge browser (formerly Internet Explorer), the homepage settings are located under the "Open with" menu item.
To set your start page, you must select the item "Specific page or pages"
Remove extensions from Mail.ru
When you are done with changing the start page, you need to remove everything that is left: usually these are browser extensions. It’s worth mentioning right away that the Microsoft Edge browser is best protected from the penetration of Mail extensions (because it allows you to install extensions only from the official store), as well as Yandex.Browser (as a competitor to Mail.ru). Others are not so resilient in the face of threat. We will clean them up.
- Click on the settings button at the top of the window, select the "Add-ons" item (the exception is Google Chrome: add-ons are also located there under the "Settings" button).
- We see a list of extensions, we are looking for intrusive plugins from Mail.ru in it.
- Further - it's easier: there is a "Delete" button next to each extension. She is what we need. We remove all malicious add-ons, but do not touch those that you installed yourself along the way.
Video: instructions for removing Mail.ru junk programs
How to block the ability to install services from Mail.ru - tips
It's good to get rid of annoying programs. But even better - block them from being installed on a computer. This item is more of a recommendation than a step-by-step guide. No one can give a 100% guarantee of protection against infection by garbage programs. But there are a number of precautions, the observance of which will significantly increase the security of the computer.
Firstly, the most common way of infection is through "invisible" checkboxes when installing programs. A common situation: a person installs a program that is completely unrelated to Mail.ru services - and out of nowhere, the Amigo browser appears on his computer. The fact is that during the installation of the program, the person did not notice a small checkmark placed in front of the “Install Mail.ru components” item. The checkbox can be set by default, it can be marked “recommended”. The checkmark can even be grayed out as non-editable, although in fact such a checkmark can be removed with one click. Programs that distribute junk services are trying to confuse and deceive users. It is extremely important not to fall for these tricks.
Secondly, sometimes there are no inconspicuous checkboxes, but there are items like "Quick installation (recommended)" and "Custom installation". If we are not talking about some specialized programs with a huge number of add-ons, "Quick Install" differs from "Custom" only in that it includes services from some unscrupulous manufacturer by default. And by installing the program "quickly", you may encounter a far from quick process of cleaning your computer from junk programs.
Thirdly, during installation, the program can bring Mail.ru components to the computer without any warning. This rarely happens, but it still happens, and there is no way to protect yourself from this: it is impossible to predict whether an unfamiliar program will install Amigo or Sputnik along with it. It remains to hope for the best and do not download installation files from unverified sources.
Mail.ru Group also offers useful services, such as cloud storage. But Mail.ru applications filled with ads, inconvenient to use and slowing down the computer are not among the useful ones. They harm the user, and even spread almost fraudulently. Therefore, when downloading files from the Internet, do not lose your vigilance so as not to drown in a sea of garbage and malware. And if you didn’t manage to protect yourself from malware, use the removal instructions and be more careful in the future.
Mail.ru is known for its aggressive software distribution, which results in the installation of software without user consent. One example - Mail.ru was integrated into the Mozilla Firefox browser. Today we will talk about how it can be removed from the browser.
If you are faced with the fact that Mail.ru services have been integrated into the Mozilla Firefox browser, then you will not be able to remove them from the browser in one step. In order for the procedure to bring a positive result, you will need to complete a set of steps.
Stage 1: uninstalling the software
First of all, we will need to remove all programs related to Mail.ru. Of course, you can uninstall the software using standard tools, but this removal method will leave a large number of files and registry entries associated with Mail.ru, which is why this method cannot guarantee successful removal from the Mail.ru computer.
We recommend that you use the Revo Uninstaller, which is the most successful program for completely uninstalling programs, because. after the standard removal of the selected program, it will search for the remaining files associated with the removed program: a thorough scan will be performed both among the files on the computer and in the system registry keys.
Stage 2: remove extensions
Now, in order to remove Mile.ru from Mazila, let's move on to working with the browser itself. Open Firefox and click on the menu button in the top right corner. In the window that appears, click the button "Additions" .

In the left pane of the window that opens, go to the tab "Extensions" , after which the browser will display all installed extensions for your browser. Here, again, you will need to remove all extensions associated with Mail.ru.

Once the extensions are removed, restart your browser. To do this, click on the menu button and select the icon "Exit" , then start Firefox again.

Stage 3: Change the start page
Open the Firefox menu and navigate to the section "Settings" .

In the very first block "Launch" you will need to change the start page from Mail.ru to the desired one or even set it near the item "When Firefox starts" parameter "Show last opened windows and tabs" .

Stage 4: change the search service
In the upper right corner of the browser there is a search bar, which by default, most likely, will search on the Mail.ru website. Click on the magnifying glass icon and in the displayed window select "Change search settings" .

The screen will display a line in which you can set the default search service. Change Mail.ru to any search engine you make.

In the same window, the search engines added to your browser will be displayed just below. Select an extra search engine with one click, and then click on the button "Delete" .

As a rule, such stages allow you to completely remove Mail.ru from Mazila. Henceforth, when installing programs on your computer, be sure to pay attention to what software you will additionally install.
Many users do not like that they have Mail.ru services installed in Mozilla. This search engine does not outperform such giants as Google and Yandex. However, it often embeds itself into the browser without consent. As a rule, this happens along with the download of some other software or when installing Mazila. How to remove Mail.ru from Firefox?
To get rid of Mail.ru, you need to do everything in stages. Let's consider each step in detail.
Step 1: uninstall the software
You can do this using standard Windows tools, in particular, in the Programs and Features window. However, the removal will not be complete: various entries in the registry will remain.
In this regard, it is recommended to use a special program to uninstall installed utilities. It will also get rid of all the "tails" in the registry and other residual files from the remote program. For example, it could be Revo Uninstaller or CCleaner. Let's take CCleaner as an example.
1.Go to the official website: http://ccleaner.org.ua/download/.
2.Download and install the program.
3.Launch it using the shortcut on the desktop.
4.Go to the "Service" tab in the window that appears. You will immediately be taken to the desired section "Uninstall programs".
5. Find Mail.ru in the list, select the service with the left mouse button and click on the "Delete" button.
Step 2: Get rid of extensions
If you have any Mail.ru-related add-ons installed in Firefox, uninstall them.
1.Click on the icon with the image of three horizontal lines in the upper right corner. Select the "Extras" section, which will be illustrated with a puzzle.
2.Go to the "Extensions" tab, where the browser lists all previously installed add-ons.
3.Find the necessary add-on associated with the mail service and click on "Remove".

4.Restart your browser.
Step 3: Change the Start Page
- Launch the Firefox browser and launch the "Settings" tab via the icon with three lines.
- In the "Launch" section, change the start page to the one you want to see when you open the browser. An alternative option is to set the value next to the "When Firefox starts" option to "Show last opened windows and tabs."

Step 4: Change the search service
1.Next to the navigation bar on the right there is a field for entering search queries. Click on the magnifying glass icon to open a small window.

3.In the line, set the search engine you need. So you replace Mail.ru.

4. A little lower will be a list of search engines that were added earlier to your browser. Remove unnecessary ones by selecting them and clicking on the corresponding button below.

AdwCleaner is a small program for cleaning your PC from unnecessary programs, including those from Mail.ru. The program does not conflict with the antivirus, so you can safely use it.
1.Download the utility from the official site. Open it.
2. Click on the first "Scan" button. The check will start.
3.When finished, you will be presented with a list of go.mail components.

4.Click on the "Clean" button.
5.Restart your browser.
Reset all browser settings
Removing Mail.ru from the browser can occur by resetting Mozilla's settings to the original ones, which were immediately after installing the program. The method will also save you from other malicious extensions. However, do not worry about your personal data (bookmarks and passwords). This information will be saved.
- Click on the icon with three lines and click on help (the question mark at the bottom).
- Go to the Troubleshooting Information section.
- In the Firefox Setup section, click on Clean up Firefox.
- Confirm your intention to switch to the initial view of the browser.

A reset will occur immediately: the initial page will be different when it is restarted.
If you follow all these steps, you will be able to remove Mail.ru from Firefox completely. In the future, be careful when installing any programs, since very often, along with downloading the main program, installers offer to install additional services, such as Mail.ru search.
 How to connect a new mouse?
How to connect a new mouse?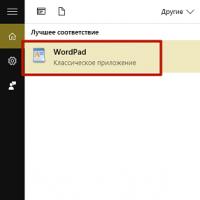 Windows Easy Transfer
Windows Easy Transfer Some effective tips
Some effective tips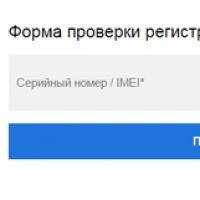 How to find out the original Samsung phone or a copy, codes and commands to check
How to find out the original Samsung phone or a copy, codes and commands to check What is the difference between computer viruses and worms What is the difference between a virus and a worm
What is the difference between computer viruses and worms What is the difference between a virus and a worm How to do page numbering in Word
How to do page numbering in Word Comparison of top Samsung Galaxy smartphones on Exynos and Snapdragon processors A new level of gaming
Comparison of top Samsung Galaxy smartphones on Exynos and Snapdragon processors A new level of gaming