Previous versions of files. How to use "File History" to recover personal data? How to enable file history in windows 8
File History is the main file backup system in Windows 10. It first appeared in Windows 8 and has been providing users with a convenient and easy method to back up important files ever since. This relieves the user of the need for third-party programs and services for backup.
For File History to work, you will need an external drive connected to your computer. The system can be configured to regularly back up files to an external drive, after which you will always have a copy at hand, ready to restore at any time.
How to enable File History in Windows 10
File History is designed so that the user can activate it quickly and without problems, unlike more complex third-party backup utilities. The only "but" is that you will need an external drive to which your files will be copied.
You can also activate File History in the classic Control Panel, but it does not allow you to set individual folders (only standard libraries), so we are considering the option of activating File History through the Windows 10 Settings application.
How to set up File History in Windows
Once you've enabled file backup, it's time to customize it to your needs and preferences. You do not have to make copies of the entire contents of the computer (you can do so, which is already there, as long as there is disk space). If you wish, you can backup individual folders or individual disks. Thanks to this implementation, a backup copy can be made even on the smallest USB flash drives. This way your important files will always be securely stored.
A little lower are the settings for the archiving service or file history. You can change the backup frequency (every 10, 15, 20, 30 minutes, hour, 3 hours, 6 hours, 12 hours, or once per day), as well as the period for which Windows keeps backups. By default, the system is configured to create backups every hour and store them permanently. You can change these settings to your liking, depending on your preferences or the features of the disk you are using for backup. If space is limited on it, it makes sense to reduce the storage period for file backups. In this case, the automatic deletion option will be convenient if the system needs additional space to create new copies. In other words, when space runs out, Windows will delete the old copy to create a new one. To do this, select from the drop-down menu Keep my backups option Until you need space.

By default, Windows 10 makes copies of the files located in your profile's home folder. It includes the Documents, Pictures, Searches, Desktop, OneDrive, Contacts, Favorites, Downloads, Links, Saved Games, Videos, and Music folders. This arrangement will not suit everyone, since few people store their files in these folders, and even on drive C. Therefore, it makes sense to exclude these directories from backup (you can leave them if you want) and add your own. To do this, you need to click on the button Add folder. In the explorer window that opens, find the desired folder.

For reference: although the instruction is written for Windows 10, in Windows 8 File History works in fact the same way. The only "but" is that you cannot add other folders. To include them in the File History options, you must first add them to libraries Explorer, after which they will automatically be included in the archiving service.
You can also make an exclusion list - folders that will not be copied. To do this, use the section Exclude these folders. Again, press the button Add folder and point the system to the directories you need.

Windows can only archive file history to one drive at a time. Therefore, if you need to change the disk to save backups, click Stop using a disk. After that, all backup options will become unavailable and you will need to return to the previous screen to re-add the drive. You will then have to reconfigure the backup folders. Please note that previously created backups are not deleted when you disconnect the drive from the backup service.

How to recover files in File Explorer
So, we have dealt with the theoretical and preparatory part of backing up files in Windows 10. Now you need to learn how to restore previous versions of files in Explorer. For reference A: File History can recover even a deleted file, not just its previous version. Comfortable.

If you need to restore an intermediate version of a file or folder, use the navigation arrows on the sides of the green button to move between the available backups.
Another recovery option is the context menu of a single file. Open the folder containing the files in Explorer that you want to restore to a previous version. Right click on it and select Restore previous version.

In the window that appears Properties system will open a tab Previous Versions, where a list of recovery versions will be available. You can open each version to view a copy, or restore it immediately. To do this, use the buttons Open And Restore. If you click on the small arrow next to the button Restore and choose Restore to, you will be able to choose a new location for the restored copy of the file.

How to turn off File History Windows 10
You can completely disable file backups in Windows 10, or disable automatic backups. In the first case, you need to disconnect the drive from the backup service. To do this, open Options and go to section Update & Security - Backup Service. To disable automatic archiving, simply turn off the option Automatic file backup. In this case, the disk will remain connected, the previous versions of the files will be saved on it, but the system will make new backups only when you tell it to, that is, make a backup manually.

If you accidentally delete a file or folder past the recycle bin, don't panic. Data recovery programs will not go anywhere from you, so try the system tools first. In Windows, you can restore previous versions of files and folders, even if this option is not available in the GUI.
In Windows 8, there is one less tab in the properties of drives, folders and files. Please note that previous versions are gone.
This is only observed on the client operating system, ie. in Windows Server 2012, the tab remains. In Windows 10, the tab is back, but... you should read the article :)
The article has been updated in the context of Windows 10.
Today on the program
Previous versions in Windows 10
The article was written in the days of Windows 8, and in Windows 10 the "Previous Versions" tab is back in the folder properties. However, the material is relevant for Windows 10 because it demonstrates how to restore files directly from shadow copies.
In Windows 10, the tab says that previous versions are generated from file history and shadow copies. To begin with, you need to take into account that in Windows 10 system protection is disabled by default, therefore, with standard settings, previous versions are only available from the file history, if it is enabled, of course.
Moreover, my experiment in Windows 10 version 1511 (and later in 1709) showed that only versions from the file history are displayed on the tab, even if system protection is enabled!

On this picture:
- OS screenshot folder properties. Latest version dated February 27th. This is probably the date of the last copy to the file history, which does not work for me now (the disk is physically disconnected)
- The last shadow copy of May 11 (appeared when creating a restore point before installing WU updates), I create a symbolic link to step 3
- The contents of the shadow copy. It can be seen that it contains files created shortly before the appearance of the May 11 shadow copy. However, they are missing in paragraph 1
Thus, you have the best chance of restoring previous versions if the file history is enabled. The versions are then available on a tab in the folder options or in the file history interface. Otherwise, system protection must be enabled, and if necessary, you will have to get to shadow copies using the methods described below in the article.
How previous versions work, and why the tab was removed in Windows 8
This picture in the properties of files and folders is only a consequence of the fact that there is now no file recovery option in the Windows 8 system protection settings.

I must say right away that the absence of an entry point in the graphical interface does not mean the absence of technology in the system. Previous versions of files are still available! Therefore, everything said below is fully applicable to Windows 8, and the description of the technology applies to Windows 7 as well.
Why was the file protection option and the previous versions tab removed? I don't have a definitive answer, but there are educated guesses that I'll share with you, along with explaining how previous versions work.
On many systems this tab was always empty
This caused thousands of people to puzzle community forums and Microsoft support with a sore point. But you already guessed what their problem was, right? These people had their system protection completely disabled!
People did not understand the principle of storing and displaying previous versions
Indeed, why are there several versions for some folders, and none for others? The fact is that different revisions of files in these folders could only be created not earlier than the oldest restore point.
Agree, when looking at the tab, it is not entirely obvious that saving versions of personal documents and media files is tied to creating restore points (although this is described in Windows help, albeit not without flaws).
It is customary to think of points as a means of rolling back system settings, especially since personal files are not restored (with the exception of these types of files).
Meanwhile, restore points and previous versions of files (not related to file history) are stored in one place - volume shadow copies.
The System Restore mechanism simply takes a snapshot of the volume at the right time and stores it in a shadow copy. It is the space allocated for shadow copies that you control in the system protection settings.

Now it becomes clear why the number of versions for files and folders can vary. The state of the file is recorded at the time the restore point was created. If it has changed between points, its version is stored in the shadow copy. If the file remained unchanged during the period covered by the restore points, it will not have previous versions at all.
Windows 8 introduces File History
When the principle of applying technology is understood, it can be used to benefit. In Windows 7, this was not clear to most people, so Windows 8 introduced a more visual data backup system - file history.
It does not rely on shadow copies, and you can control the number of file versions by setting the backup frequency. It all depends on your needs and the space on the target disk.
The tab for access to "incomprehensible" previous versions in Windows 8 was simply removed, along with the accompanying option in the system protection settings. As for IT professionals, they should be well acquainted with the concept of shadow copies - after all, in server operating systems, there is a tab of the same name in the volume properties to manage them. Therefore, in Windows Server 2012, the Previous Versions tab is in its usual place.
In Windows 8+, restore points are created according to a special algorithm, and with them previous versions of your files and folders are saved. Next, I will tell you how to open them.
How to open previous versions of files and folders from shadow copies
Below are two methods that will work if you have system protection enabled. The first one is suitable for all supported Windows and will be useful if you don't have file history enabled. The second method only makes sense in Windows 8/8.1, taking into account the remark about Windows 10 at the beginning of the article.
Method 1 - Symbolic Link to Shadow Copies (Windows 7 and later)
Regular blog readers have already seen this trick in the Refresh Your PC article. It also uses shadow copies to staging the disk when you create your rollback image.
Then I needed this focus to understand the technology, but now you may need it to solve a very specific problem. From a command prompt running as administrator, run:
Vssadmin list shadows
You will see a list of shadow copies on all volumes. For each of them, a drive letter is indicated, so it will be easy for you to navigate. In addition, each shadow copy corresponds by date to one of the restore points (to list them, run in the console rstrui).
Select the desired date and copy the volume ID of the shadow copy. Now use it in the second command (don't forget to add the backslash at the end):
Mklink /d %SystemDrive%\shadow \\?\GLOBALROOT\Device\HarddiskVolumeShadowCopy2\
You already have a symbolic link at the root of your system drive shadow, leading to the shadow copy! By clicking on the link, you will see the familiar structure of files and folders - these are their previous versions.

Method 2 - Login to a shared drive over the network (Windows 8 and 8.1)
Added on 01/15/2013 . In the comments, reader Aleksey shared an easier way to access shadow copies compared to what was originally described in the article. At first, the method worked, but later Microsoft closed the loophole with some of the updates. However, Nick's reader ended up suggesting a workaround.
First you need to make the disk shared, and then go into it "over the network." In the "This PC" window, open "Network" and go to your PC, or under an administrator account, paste the network path into the address bar of File Explorer or into the "Run" window:
\\%computername%\C$
where C is the desired drive letter. In network folders, the "Previous Versions" tab is present:

Since I've resorted to extracting data from shadow copies several times, I'm a bit sorry for the loss in the GUI. After all, the “Previous Versions” tab was convenient because it immediately allowed you to get to the files you need.
However, I did not use this feature so often that entering two commands into the console gave me terrible inconvenience. After all, the main thing is the presence of previous versions of the files, and I can get to them! Now you can too ;)
Have you ever restored previous versions of files from shadow copies? Tell us in the comments why the need arose and whether everything was restored.
I still think that most readers have never used this feature on home systems, and therefore its disappearance from the graphical interface will not upset them too much. In the next post, we will talk about why various Windows features are disappearing or undergoing changes, and how you can influence the situation.
In Windows 8 and 8.1, to back up and restore personal data, the File History component is provided, which allows you to save and synchronize the contents of libraries and the desktop, as well as contacts and favorites to external media or a network drive. Thanks to this component, you can easily restore not only an accidentally deleted file, but also undo its editing, which is sometimes very important in the case of documents, for example. How to use them is described below.
To begin with, you will have to use the classic control panel - this is where the component we need is located: Control Panel\All Control Panel Items\File History. At the first start, the system will be scanned for suitable external drives, such as USB flash drives (in our case, a 32 GB flash drive). After the disk search process is completed, all that remains is to start the creation of the file history by clicking on the "Enable" button (for the first time it can take quite a long time), so to stop the component, just click the "Disable" button.

The component settings are available via the "Advanced Settings" link, the user can choose the frequency of backups, the amount of disk space that can be used on the disk, as well as the storage period for different versions of files. In addition, in the same window, you can open the component's operation log and enable or disable disk recommendation to other members of the home group.

Naturally, the user can exclude from the default set of folders those for which he does not want to keep a history of files, for example, libraries with music and films, the contents of which rarely change or are also physically located on external drives. You can do this using the "Exclude folders" link in the main window of the component.

And of course, you can always change the disk used to store file versions, this tool is launched by clicking on the "Change disk" link.

You can use the File History features directly from Explorer - you just need to select a file and click the History button on the toolbar. In the window that opens, all versions of the selected file will be shown; for unsupported file types, you will be prompted to open the appropriate program. For the selected version, just click on the big round green button and agree to replace the original file.


To view the entire collection of files saved in the history, it is suggested to use the link "Restoring personal files" in the main window of the component (or directly from the initial screen on the request "Restoring files using file history").

Previous File Versionsand folders are a very useful tool and are created using shadow copies, provided that System Protection is enabled for the Local disk on which the files are located and restore points are created accordingly. There are also many more conditions that dictate the creation and storage of Previous versions of files on your computer, unfortunately many do not know about them. In order not to lose your data on your computer at one point, read our article.
Note: The Previous Files tool also exists in the new Windows 8 operating system, but is called differently - " "
If you enable System Protection for a Local Disk, then Previous versions of files are automatically created, as soon as you disable System Protection for this disk, the creation of previous versions of files on it will immediately stop. That is, we can say that Previous versions of files are directly related to restore points, you can say more, they are part of them. How to enable System Protection to create restore points for any Local drive Start-> Control Panel-> System and Security-> System-> System Protection or you can read from us. You will also be interested in articles on this topic and
Previous File Versions
System protection is automatically enabled for the drive on which Windows 7 is installed, if you want to use the Previous versions of files on other drives tool, then you must also enable System Protection for them, respectively.
- Note: This tool is best used to recover your accidentally deleted or badly edited files. For a rather serious archiving of computer data, the Previous versions of files tool is most likely not suitable, here it is better to use Archiving computer data or.
As I already noticed Previous File Versions closely related to restore points. If, after creating a restore point, you changed any files, for example, deleted a document from any folder, then it will naturally be available in previous versions of this folder, let's, for example, delete the DVD Maker folder from the Program Files folder.
To return our deleted folder to us using the tool Previous File Versions click on folder Program Files right-click and select Restore previous version from the drop-down menu.

The Program Files Properties window appears, tab Previous File Versions, which contains yesterday's version of the Program Files folder,

we go into it by double-clicking the left mouse and see the Previous version of the deleted DVD Maker folder, copy it and paste it into place in the Program Files folder, that's all, as if we didn't delete anything.

Previous versions of files can be opened and therefore viewed, copied, and can also be restored. Be careful with the button Restore it can overwrite the file.

Why are previous versions of files not created?
- Previous versions of files will not be created for files of any Local Disk if you have System Protection turned off for it
- If your file has not been modified, it means that Previous versions of files will not be available for it.
- Previous versions of files are not created on disks formatted with the FAT and FAT32 file systems. These file systems do not support the creation of shadow copies containing information about system and user files.
- If you use two operating systems on your computer, for example, Windows XP and Windows 7, when you start the older Windows XP, all restore points created by Windows 7 will be deleted, which means you will not find previous versions of files the next time you boot Windows 7 either.
- Many programs for cleaning hard drives and the registry delete restore points, you need to configure these utilities manually by entering the System Volume Information folder (which contains restore points) in the exceptions.
- If you are using a laptop, then the creation of restore points will not be performed when the power is turned off.
Windows 10 collects and saves your activity history both on your computer and in the cloud. This includes data received from browsing history to location information, etc. Luckily, Microsoft makes it easy to see all of this data that's being saved, and it's also easy to delete it.
What data does Windows 10 track?
The data that Windows collects includes:
- Browsing history
- Bing search history
- Location data (if enabled)
- Cortana voice commands
If you use Microsoft HealthVault or Microsoft Band, any activity collected through that service is also saved. Microsoft says it collects this data to provide you with more relevant results and content that interests you.
How to Delete Windows 10 Activity History
- You can easily see what data has been saved and how to delete it. There are two ways to clear your activity history: directly from your computer's settings, or from your Microsoft Cloud account. To do this on your computer, follow these steps:
- Open Settings > Privacy > Activity History.
- In the "Clear event history" section, click the "Clear" button.
- If you don't want Windows to continue collecting this data, in the Collection Activities section, turn off the option: Let Windows collect my activities.
2. How to View Windows 10 Activity History
3. You can also click the Activity Log tab to view a complete list of all types of data: voice commands, searches, browsing history, and location information. Microsoft also makes it easy to filter by each category by clicking on it.
Video: How to Clear Activity History on a Windows 7 - 10 PC
 How to connect a new mouse?
How to connect a new mouse?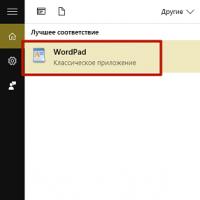 Windows Easy Transfer
Windows Easy Transfer Some effective tips
Some effective tips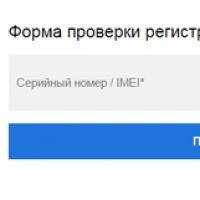 How to find out the original Samsung phone or a copy, codes and commands to check
How to find out the original Samsung phone or a copy, codes and commands to check What is the difference between computer viruses and worms What is the difference between a virus and a worm
What is the difference between computer viruses and worms What is the difference between a virus and a worm How to do page numbering in Word
How to do page numbering in Word Comparison of top Samsung Galaxy smartphones on Exynos and Snapdragon processors A new level of gaming
Comparison of top Samsung Galaxy smartphones on Exynos and Snapdragon processors A new level of gaming